Как посмотреть фото в iCloud на компьютере: копирование фото, подключение и настройка

Облачные сервисы сегодня пользуются огромным спросом у пользователей по всему миру. Дело все в том, что они созданы для удобства хранения информации и оптимизации пространства на том или ином гаджете. У Apple есть облако данных под названием «АйКлауд». Именно с ним мы ознакомимся далее. Как посмотреть фото в iCloud на компьютере? С какими трудностями сталкиваются современные граждане в процессе реализации поставленной задачи? И можно ли вообще облачный сервис просмотреть с компьютера? Ответы на все эти вопросы могут пригодиться каждому владельцу «яблочного» устройства.

Основные возможности iCloud для Windows
Используя медиатеку iCloud, владельцы iOS-гаджетов смогут загружать сделанные на iPhone, iPad или iPod touch снимки и видеоролики на компьютер. Благодаря функции «Общий доступ к iCloud» пользователи имеют возможность открыть доступ к своим фото и видео избранным лицам или разрешить друзьям добавлять собственный контент или комментарии.
Доступ к документам осуществляется через iCloud Drive. Для этого нужно просто переместить файлы в директорию iCloud Drive на ПК и вы сможете работать с ними на любом устройстве.

Программа iCloud для Windows автоматически синхронизирует данные приложений «Почта iCloud», «Контакты iCloud», «Календарь iCloud» и «Напоминания iCloud» на iOS-устройствах, а также на Mac и компьютерах на базе Windows.
Кроме прочего, пользователи могут синхронизировать закладки в браузерах Internet Explorer, Firefox и Google Chrome на компьютере под управлением Windows с закладками Safari. Возможности приложения также позволяют обновлять настройки iCloud, удалять файлы, чтобы освободить пространство, и переходить на использование другого тарифного плана.

Для работы с почтой, контактами, календарем и напоминаниями потребуются приложение Outlook (версии 2007-2016), а также последняя версия интернет-обозревателя для доступа к странице iCloud.com. Для синхронизации закладок на компьютере должны быть установлены Internet Explorer не ниже 11 версии, Firefox 45 или выше, Google Chrome 50 или выше.
Как перенести все файлы из iCloud
После этого останется перенести все файлы из iCloud Drive. Думаю, многие в курсе, что все они находятся в приложении Файлы. Однако Яндекс.Диск в Файлах доступен только для чтения. Закинуть сюда файлы путем простого переноса не выйдет. Но есть одна лазейка.
Перенести файлы из iСloud в Яндекс.Диск можно следующим образом:
- Открыть приложение Файлы на своем устройстве.
- Перейти во вкладку iCloud Drive.

Кликнете на iCloud Drive во вкладке Обзор.

Кнопка Поделиться находится внизу.

Нажмите Еще, затем Яндекс.Диск и перенесите туда все файлы.
Плюс, для Яндекс.Диска можно настроить удобный доступ прямо из приложения Файлы. Очень удобно, так как есть возможность не заходить в отдельное приложение и просматривать все из Файлов. Делается это следующим образом:
- Перейдите в приложение Файлы.
- Перейти на вкладку Обзор в нижней части дисплея.
- Нажать на три точки в верхнем правом углу, нажать Изменить.
- Включить тумблер напротив Яндекс.Диска, нажмите Готово.

Добавляем Яндекс.Диск в Файлы.
При возникновении трудностей, смело обращайтесь в наш Телеграм-чат или в комментарии под постом. Вместе с читателями мы обязательно вам поможем.
Новости, статьи и анонсы публикаций
Свободное общение и обсуждение материалов
Лонгриды для вас

Часто оказываетесь в ситуации, когда AirPods разряжены? Не переживайте: проверить, чтобы вовремя подзарядить AirPods, можно разными способами. Рассказываем, как это можно сделать

На iPhone существует несколько способов скрыть уведомления. Вы можете просто убрать отображение текста на заблокированном экране, или и вовсе отключить все сообщения из этого приложения. В статье подробно разбираемся в работе этой функции и рассказываем про все детали.

Столкнулись с проблемами при синхронизации с сервисами iCloud? Вы обратились по адресу. В статье разбираем самые разные проблемы: от неправильного ввода Apple ID до ошибок в серверах Apple.
Использование веб-интерфейса
Самый простой способ перенести фотографии на компьютер — загрузить их с сайта iCloud:

- Запустите на компьютере браузер.
- Откройте сайт iCloud, авторизуйтесь по Apple ID, который используется на телефоне.
- Зайдите в раздел «Фото».
- Нажмите «Выбрать фото». Выделите снимки, которые хотите сохранить на компьютере.
- Кликните «Загрузить» и укажите место для сохранения.
Главное неудобство в веб-интерфейсе — отсутствие кнопки «Выделить все». Если вы хотите скачать все фотографии, выделите мышкой первый файл, затем спуститесь к последнему снимку, зажмите клавишу Shift и кликните по нему. Так вы выделите все файлы на странице.

Если вы хотите разобраться, как перенести контакты, то здесь тоже нет ничего сложного. На сайте iCloud есть раздел «Контакты», в котором отображаются синхронизированные с iPhone записи.

Вы можете скачать их все или по отдельности в виде файлов vCard, а затем открыть в Контактах Windows.
С помощью веб-версии iCloud
Заходим на сайт iCloud.com, авторизуемся и отправляемся в раздел «Фото». После этого нужно нажать на «Выбрать все». Жмем на кнопку с тремя точками, затем — «Загрузить». Фотографии будут упакованы в архив, который сохранится на диск вашего устройства.
Если у вас ПК, перед сохранением медиаконтента нужно скачать версию приложения iCloud для Windows. Авторизуемся под своим логином и паролем, затем переходим в настройки и открываем раздел «Фото». Затем ставим галочку напротив пункта «Фото iCloud». Ждем окончания процесса загрузки.
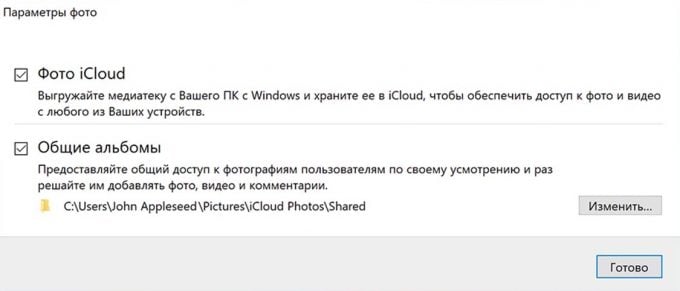
Дополнительная информация
- Если Фото iCloud не загружается на компьютере с Windows, следуйте этим инструкциям.
- Подробнее о системных требованиях iCloud.
Информация о продуктах, произведенных не компанией Apple, или о независимых веб-сайтах, неподконтрольных и не тестируемых компанией Apple, не носит рекомендательного или одобрительного характера. Компания Apple не несет никакой ответственности за выбор, функциональность и использование веб-сайтов или продукции сторонних производителей. Компания Apple также не несет ответственности за точность или достоверность данных, размещенных на веб-сайтах сторонних производителей. Обратитесь к поставщику за дополнительной информацией.
Подготовка к выгрузке
Перед тем, как выгрузить фото из iCloud на компьютер, каждый iPhone, iPod и iPad необходимо подготовить к последующим манипуляциям:
- Открыть «Настройки»;
- В верхней части появившегося меню нажать на пункт с личными данными (Apple ID, iTunes Store и App Store);
- Выбрать вариант iCloud и перейти к настройкам синхронизации;




Копирование и сохранение фото на ПК ОС Windows, Mac
Чтобы скопировать фотографию с компьютера, перейдите в папку «Фото iCloud» и следуйте инструкции.
- Выделите необходимое фото двумя щелчками левой кнопки мыши.
- Нажмите на выделенный фрагмент правой кнопкой мыши.
- В открывшемся подменю выберите опцию «Сохранить как…» Отметьте в каком формате требуется сохранить фото. Нажмите на выбранный значок.
- Отметьте местоположение копии.
Вы получите копию снимка, которая автоматически сохранится в выбранной конечной папке
Чтобы удалить снимок или документ, после выделения необходимых файлов нажмите на отмеченное поле правой кнопкой мыши и выберите опцию «Удалить». Файл переместиться в корзину.












