Как поменять заставку на рабочем столе Windows 10
В процессе работы за компьютером пользователь часто видит фоновое изображение рабочего стола сворачивая различные приложения. Если же изменить стандартное фоновое изображение можно не только облегчить процесс работы за компьютером, но и увеличить уровень мотивации. Рекомендуем устанавливать непросто однотонную заставку, но и целое слайд-шоу, так как стандартное изображение очень быстро приедается.
Эта статья расскажет, как поменять заставку на рабочем столе компьютера под управлением Windows 10. После перехода с предыдущих версий операционной системы пользователю не совсем понятно куда исчезла панель управления. Нужно разобраться, где теперь можно изменить фоновый рисунок рабочего стола. Смотрите также: Как поменять курсор мыши на Windows 10.
Приложение «Параметры»
Первый способ смены обоев рабочего стола на компьютере с Windows 10 предполагает использование функционала раздела «Персонализация» приложение «Параметры».
-
Откройте приложение «Параметры» и перейдите в раздел Персонализация → Фон. Также вы можете кликнуть правой кнопкой мыши по рабочему столу и выбрать в контекстном меню опцию «Персонализация»;
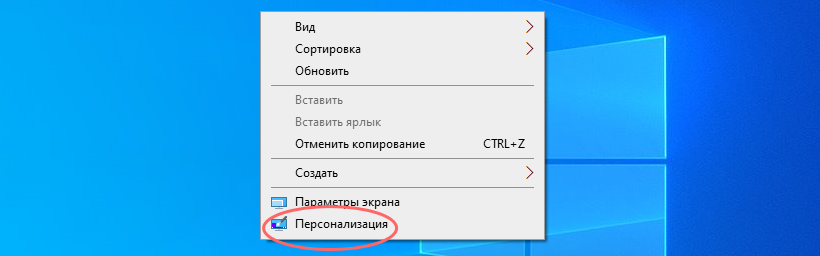
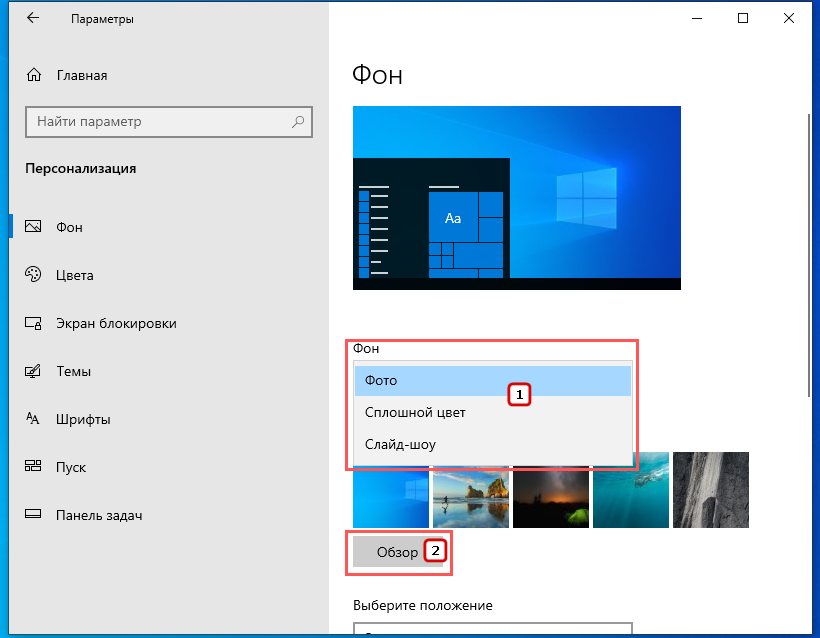
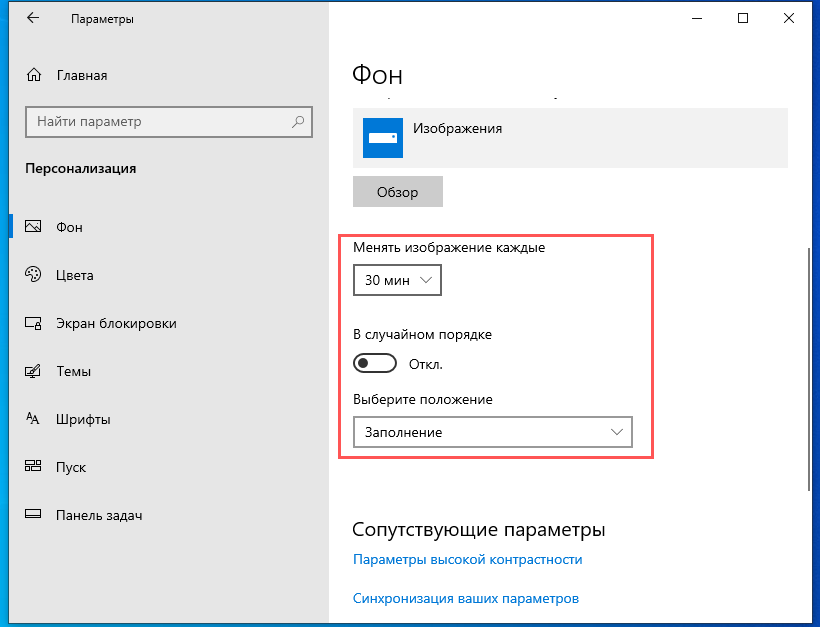
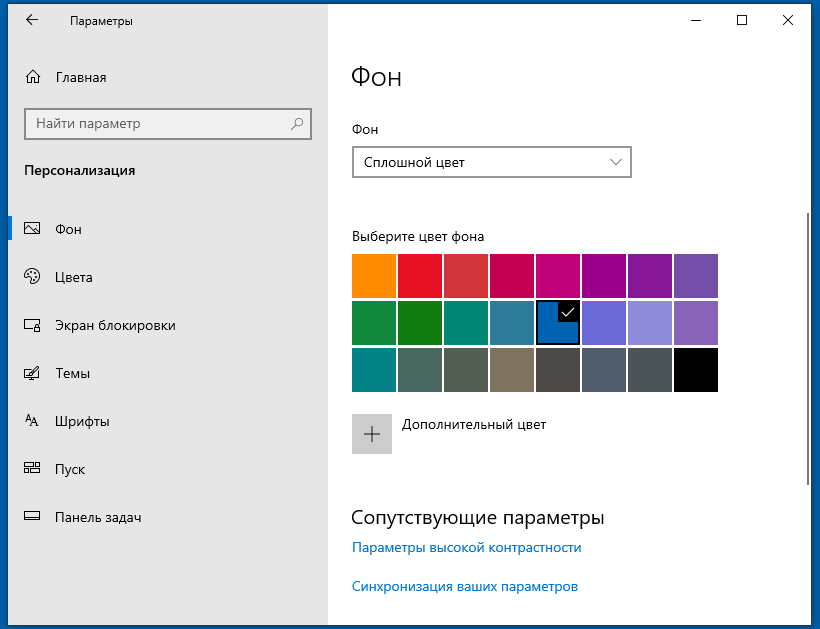
Воспользуемся панелью управления
Для смены заставки этим способом, нужно:
- В строку поиска введём слово «Заставка». У нас вверху появится элемент управления заставкой, проходим по нему;
- В открывшемся окошке вверху ставим «Крупные значки», в нижней части находим «Электропитание»;
- Появляется окошко «Параметров заставки»;
- Ставим флажок над командой «Начать с экрана входа…» для того, чтобы установить временной интервал появления заставки в минутах;
- После этого, нам нужно выбрать саму заставку, кликнув над командой заставка по стрелочке вниз. Можно выбрать фотографии, но мне больше нравятся мыльные пузыри. Затем, нажимаем «Применить» и ОК.
Через Параметры
Чтобы поменять фон рабочего стола Windows 10 нужно открыть Параметры нажав кнопку Пуск — иконка в виде шестерёнки.

Через Параметры можно установить обои на рабочий стол виндовс 10
Затем открываете в параметрах — Персонализация — Фон. В правой части выбираете понравившийся фон нажав на него и закрываете окно Параметры.
Установка в качестве фона сплошной заливки вместо фотографии
Компания «Майкрософт» подумала и о пользователях, предпочитающих минималистичный дизайн, предоставив им возможность использовать в качестве оформления десктопа сплошной цвет, а не фото. Для этого надо:
- В том же подразделе «Фон» персональных настроек в «Параметрах системы» из выпадающего списка выбрать значение «Сплошной цвет»;
- Из предложенных системой вариантов цветового оформления выбрать понравившийся или перейти к спектру, нажав на активную ссылку с плюсиком «Дополнительный цвет»;
- Оценить, что получилось в окне предварительного просмотра.

Установка картинки
Современные версии Windows допускают несколько решений, как поставить картинку на рабочий стол. Рассмотрим самое простое: через контекстное меню.
Итак, вы открываете картинку, которая вам нравится. Неважно, делаете ли вы это через стандартную Галерею, через бесплатный менеджер картинок типа FastStone или коммерческий, вроде ACDSee. Да даже если вы открываете её в Интернет-браузере или Проводнике!
- Найдите изображение, которое хотите поместить на рабочий стол
- Откройте папку с ним в Проводнике
- Щёлкните по файлу правой кнопкой мыши
- Выберите пункт «Сделать фоновым изображением рабочего стола»
Вуаля! Ваша любимая картинка уже на рабочем столе.

Конечно, можно это сделать и другими способами. Например, через сам рабочий стол. Что для этого нужно:
- Щёлкнуть правой кнопкой мыши на свободном участке рабочего стола
- Выбрать пункт «Персонализация»
- В разделе «Фон» выбрать опцию «Фото»
- Выбрать фото. Если среди предложенных нет фотографии, которая вам нравится, нажмите на кнопку «Обзор» и найдите в Проводнике фото, которое вы хотите видеть.
- В разделе «Выберите положение» выберите тот вариант заполнения рабочего стола, при котором фото выглядит оптимально. Мы рекомендуем вариант «Растянуть»: тогда картинка займёт весь ваш рабочий стол, даже если её фактическое разрешение меньше. Но перед тем, как поставить фотографию на рабочий стол, обрезать её так, чтобы её пропорции совпадали с пропорциями экрана (в большинстве случаев это 4:3 или 16:9). Рекомендуем делать это в редакторе FastStone Picture Viewer, как описано ниже.



Как изменить заставку при включении ПК или для рабочего стола в Windows 10
Редко у кого из пользователей можно увидеть чисто черный экран на компьютере или ноутбуке. Чаще всего это красивые пейзажи, любимые герои игр, комиксов, мультиков, машины, еда и прочее. Но не все знают, как поменять заставку на Windows 10. С этим вопросом мы и разберемся в данной статье.
Поскольку, задавая подобный вопрос в поиске, пользователи имеют ввиду абсолютно разные понятия, то разберемся мы со всеми. Во-первых, расскажу, как поменять обои на рабочем столе – их тоже иногда называют заставкой. Во-вторых, разберемся со сменой фона для экрана блокировки. Ну и последняя – это будет экранная заставка, которая появляется на экране, когда вы не работаете за компьютером.
Изменение картинки на рабочем столе
Чтобы поменять заставку на рабочем столе в Windows 10, нужно зайти в «Параметры» . Делается это или через «Пуск» – значок шестеренки, или используя комбинацию клавиш Win+I . Дальше выбирайте раздел «Персонализация» .

В меню слева выбирайте вкладку «Фон» (1). В самом верху будет окно предпросмотра (2). То есть, вы сможете посмотреть, как будет выглядеть тот или иной фон.
В качестве фона можно выбрать «Фото» , «Сплошной цвет» или «Слайд-шоу» . Разберемся с первым пунктом – «Фото» (3).
Изображение можно выбирать или одно из представленных (4), или можно установить любую свою картинку или снимок. Если хотите поставить свою картинку, то жмите «Обзор» (5), а затем, через открывшееся окно проводника, находите ее на компьютере.
Пункт «Выберите положение» (6) позволит выбрать, как картинка будет отображаться на экране. Ее можно замостить, растянуть, заполнить ей весь экран и прочее.
Чтобы фотография смотрелась красиво, не увеличилась по центру, или не было черных полос по бокам, выбирайте ее в соответствии с разрешением, которое выбрано на вашем ПК или ноутбуке.

Если вы хотите изменить фон рабочего стола и сделать его однотонным, то в списке выберите «Сплошной цвет» (1). Из представленных плиток, кликайте по понравившейся (2). Если хотите определить свой цвет, то используете кнопку «Дополнительный цвет» (3).

В качестве фона на рабочем столе может быть и слайд-шоу (1). Выбирайте данный пункт, а затем указывайте папку, где хранятся картинки, которые будут использоваться во время слайд-шоу. Для этого жмите по кнопке «Обзор» (2), находите папку и выбирайте ее. Отмечу, что именно папку, но не изображения по отдельности. Все папки, которые указаны в блоке «Выбор альбомов для слайд-шоу» (3), будут задействованы. То есть, изображения будут браться из всех, а не из какой-то определенной.

Пролистайте страницу вниз и укажите нужные вам параметры для слайд-шоу. Здесь есть время для смены картинок, случайный порядок, воспроизведение, при питании ноутбука от батареи, положение картинок.

Тем, кто просто хочет поменять заставку на рабочем столе на другую картинку, и вас не интересует их смена или однотонный фон, можно воспользоваться приложением «Фотографии» , которое по умолчанию встроено в Windows 10. Открывайте в нем свое изображение, нажимайте на три точки в правом верхнем углу, и выбирайте «Установить как» – «Сделать фоновым рисунком» .

Если ОС не активирована
Если у вас по какой-либо причине Windows 10 не активирована, то изменить заставку рабочего стола через окно «Параметры» не получится. Нужный нам пункт будет просто неактивен. Поэтому попробуйте все сделать через приложение «Фотографии» , как было написано выше.
Также можете воспользоваться контекстным меню картинки. Найдите ее или на рабочем столе, или через проводник в какой-то папке и нажмите по ней правой кнопкой мыши. Затем из контекстного меню выберите «Сделать фоновым изображением рабочего стола» .
Учтите, что при следующем включении компьютера, рабочий стол опять станет черный. Поэтому удобнее всего хранить картинку для фоно прямо на столе. Тогда, после включения ПК, ее будет удобно устанавливать.

Где хранятся изображения
Стандартные картинки очень даже неплохие и многим нравятся. Поэтому в этом пункте ответим на вопрос: где хранятся картинки для рабочего стола в Windows 10.
Перед тем, как приступить, зайдите в проводник – комбинация Win+E . Дальше на вкладке «Вид» выберите блок «Показать или скрыть» и отметьте птичками пункты «Расширения имен файлов» и «Скрытые элементы» .

Дальше переходите по пути:
В данной папке хранится картинка, которая установлена в качестве фона для рабочего стола в данный момент. Поменяете фон – изменится картинка в папке.

Теперь перейдите по пути: C:WindowsWeb . В папке «4К» , будут разные размеры стандартного изображения десятки. В папке «Screen» – находятся картинки экрана блокировки, о котором мы поговорим дальше. Заходите в папочку «Wallpaper» .

В ней вы найдете изображения, которые по умолчанию можно выбрать в качестве фона для рабочего стола, или которые используются для сохраненных на компьютере тем.

Смена изображения на экране блокировки
При включении компьютера или ноутбука, после загрузки операционной системы, на экране появляется экран блокировки. Это картинка, на которой отображается дата с часами и важные уведомления. Нажимаете любую кнопку и появляется поле для ввода пароля, или просто кнопка «Вход» для входа в операционную систему, если пароля нет.
Так вот если вы хотите изменить заставку при входе в Windows 10, то заходите в «Параметры» – «Персонализация» , как было написано выше. Дальше, переходите на вкладку «Экран блокировки» и выбирайте, что вы хотите использовать в качестве фона. Картинки могут подбираться автоматически системой, можно выбрать свое изображение или поставить слайд шоу.
Подробнее про все эти варианты и прочие настройки вы можете прочесть в статье: настройка экрана блокировки в Windows 10. Чтобы посмотреть, как будет выглядеть установленное изображение, нажмите комбинацию Win+L . В результате, компьютер заблокируется и появится выбранное вами изображение. Потом нужно будет ввести пароль и можете продолжать работу за ПК.

Активация экранной заставки
Ну и напоследок, разберемся с еще одним вариантом заставки, который, по-моему, является самым точным, если говорить про определение слова – это скринсейвер. Картинка или анимация скринсейвера появляется после бездействия компьютера в течение определенного промежутка времени. Потом вы пошевелите мышкой и на экране снова показывается то, на чем вы остановились.
Чтобы ее включить, в разделе «Персонализация» перейдите на вкладку «Экран блокировки» . Затем нажмите по пункту «Параметры заставки» .

Откроется окно, какое было и в XP, и в семерке. В нем выберите заставку из списка доступных и установите для нее параметры. Затем сохраните изменения.
Если поставить галочку в строке «Начинать с экрана входа в систему» , то после заставки у вас будет появляться не рабочий стол, а экран блокировки (речь о котором шла выше). Это может пригодиться, если вы отходите от ПК. Вернулись, пошевелили мышкой, ввели на экране блокировки пароль и работаете дальше. Так можно быть уверенным, что никто чужой не зайдет в вашу систему.

Все доступные заставки хранятся по пути: C:WindowsSystem32 . Чтобы не искать их в большом списке в строку поиска введите «*.scr» . Все показанные файлы с данным расширением и есть заставки. Если вам их недостаточно, можно скачать скринсейверы из Интернета. Обязательно проверяйте их на вирусы.
Если скачали просто файл, то переместите его в данную папку, и заставка появится в выпадающем списке. Если у вас файлик с установщиком, просто запустите его и все будет готово.

Старалась разобрать все варианты, которые можно подразумевать, говоря о заставке в Windows 10. Теперь вы сможете поменять фон на рабочем столе, изменить картинку, которая появляется при загрузке компьютера и при введении пароля, или установить себе подходящий скринсейвер.
Как поменять картинку на рабочем столе в Windows 10 на слайд-шоу
Как и говорилось выше, на операционке Виндовс десять даётся возможность установить на рабочий стол слайд-шоу. Это означает, что изображения будут последовательно сменяться.

Установка слайд-шоу из картинок на экран блокировки Виндовс 10
Дополнительная информация! Опытные специалисты рекомендуют использовать встроенное в систему средство установки слайд-шоу.
Реализовать такой способ можно по следующему алгоритму:
- Перейти в меню персонализации, щёлкнув правой кнопкой манипулятора по свободному пространству рабочего стола и выбрав нужную строку.
- В центральной части окошка потребуется отыскать параметр «Фон» и развернуть его, кликнув ПКМ по стрелке рядом.
- В контекстном меню нажать на значение слайд-шоу.
- Тапнуть по клавише «Добавление папки», чтобы получить возможность загрузки нужных фоток, которые впоследствии будут сменяться друг друга.
- При необходимости можно настроить параметры функции «Слайд-шоу». Например, выставив интервал времени, по истечении которого фото начнёт меняться, поставить на слайд-шоу стандартные изображения операционной системы, не загружая собственные.






Заключение
Мы узнали о том, как установить картинку на рабочем столе компьютера. Эти способы установки обоев на рабочий стол, довольно простые. Но есть и ещё один – заставка. Здесь Вам уже не нужны будут картинки. Заходите в персонализацию на компьютере, и выбираете с правой стороны внизу «Заставка». Устанавливаете ту заставку, которая Вам нужна.
Такой фон на рабочем столе сразу не появится, только через определённое время. Но зато, она позволит Вам отвлечься, когда будут уставать глаза во время работы за компьютером. Спасибо за внимание, и удачи Вам!












