Не получается сменить обои Windows
Решаем проблему почему не получается сменить обои Windows 7/8/10 ?
Немало пользователей обращается с очень странной и несколько неожиданной проблемой. Когда они пытаются сменить обои для Рабочего стола, происходят следующие занимательные метаморфозы:
- список Фонов рабочего стола и кнопка Обзор… не работают
- фон для рабочего стола всё-таки выбрать можно, но изображение не сохраняется и Рабочий стол остаётся пустым
Если вы столкнулись с проблемами, похожими на описанное, попробуйте вот эти инструменты.
Приложение «Параметры»
Первый способ смены обоев рабочего стола на компьютере с Windows 10 предполагает использование функционала раздела «Персонализация» приложение «Параметры».
-
Откройте приложение «Параметры» и перейдите в раздел Персонализация → Фон. Также вы можете кликнуть правой кнопкой мыши по рабочему столу и выбрать в контекстном меню опцию «Персонализация»;
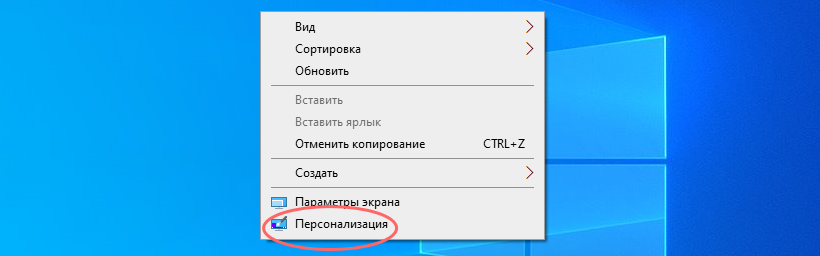
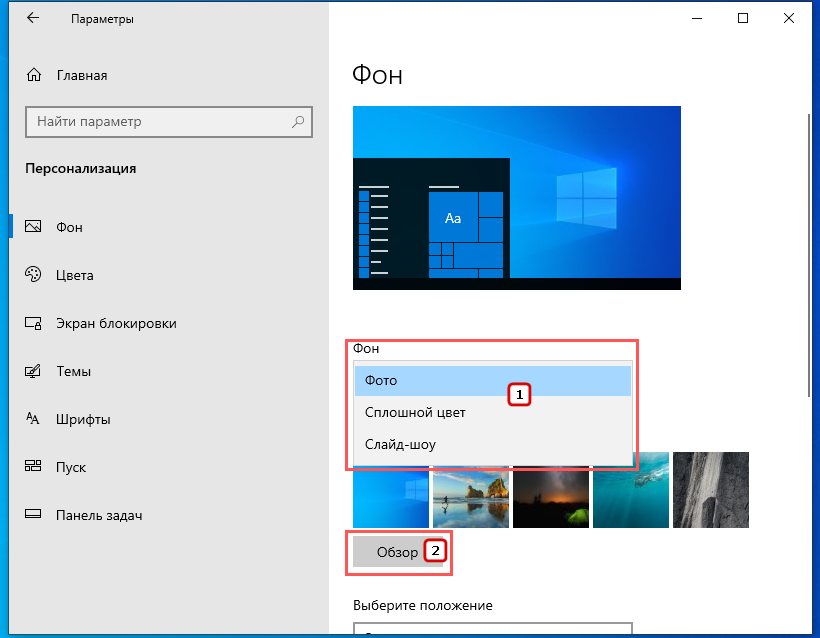
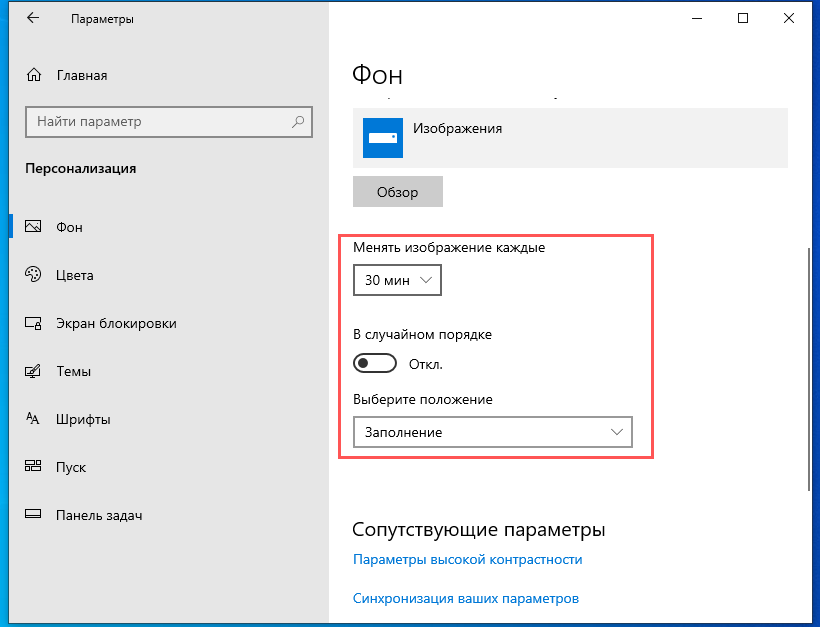
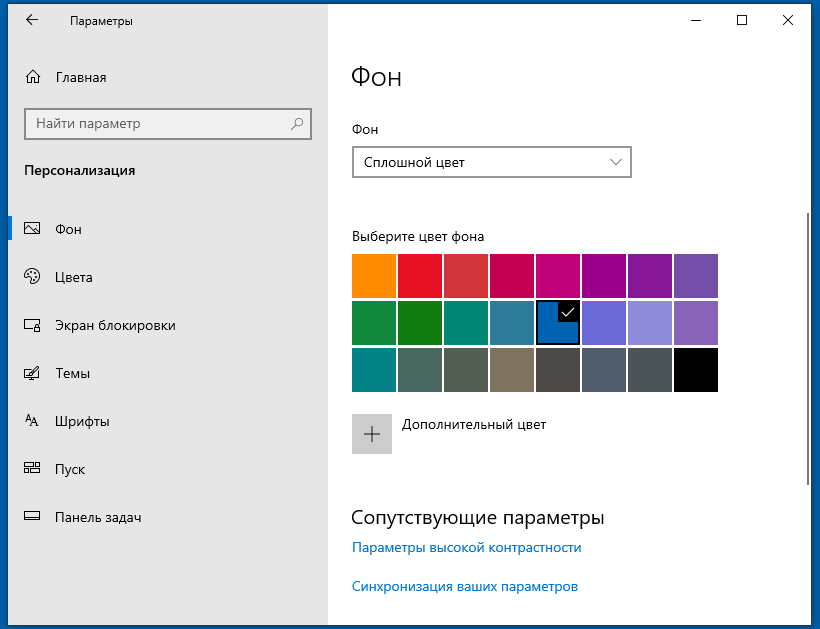
Самые распространенные способы изменения фона
В системах до Windows Vista сменить фон для рабочего стола можно следующим образом:
1. На свободном месте экрана нажимается правая кнопка мыши, и из контекстного меню выбирается пункт Свойства;
2. В появившемся окне Свойства: экран выбирается закладка Рабочий стол;
3. В этом окне перемещаемся в область Фоновый рисунок, где можно выбрать нужные обои;
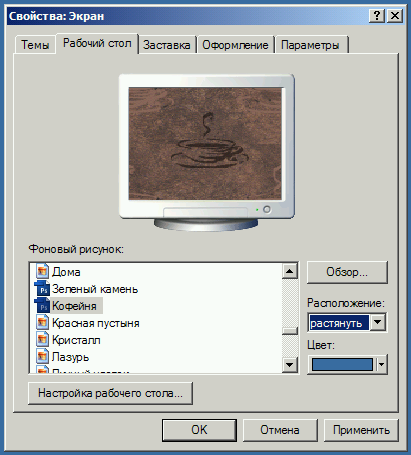
4. При необходимости сменить фон на собственный рисунок, нажимаем на кнопку Обзор и указываем файл с картинкой, а затем настраиваем его положение на экране при помощи переключателя Расположение.
В современных версиях Windows порядок установки обоев несколько изменился, так как производится в разделе Персонализация. Для изменения рисунка на рабочем столе windows нужно произвести следующие манипуляции:
1. Открыть раздел Персонализация. Можно сделать это в Панели управления (7 версия ОС) или меню Параметры (8 и 10 версии без установленного классического меню Пуск). Также можно вызвать popup-меню, вызвав его нажатием правой кнопкой мыши на любом месте рабочего стола, и попасть в раздел настроек через него.
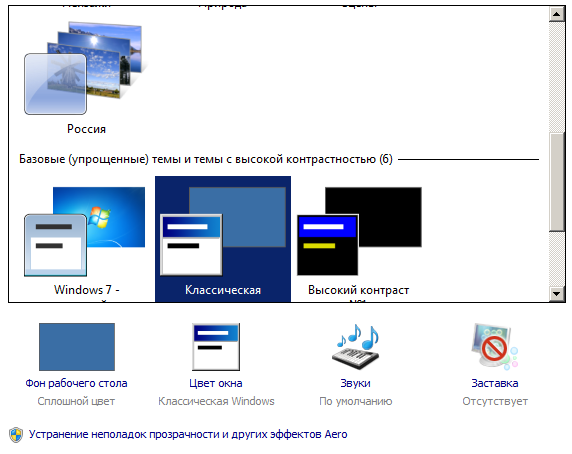
2. В разделе выбрать подраздел Фон рабочего стола или Фон (в зависимости версии и настроек ОС) и установить нужное изображение. Также можно настроить различные дополнительные параметры обоев, например, стиль заполнения экрана и показа.
Еще одним способом установить фон для рабочего стола является вызов всплывающего меню при нажатии правой кнопкой мыши на файл изображения в файловом менеджере или Проводнике, и выбора пункта Сделать фоновым изображением рабочего стола. Но при этом нет возможности настройки параметров обоев.
Как выбрать заставку рабочего стола?
Прежде, чем приступить к рассказу о том, как поменять заставку, стоит описать некоторые правила выбора заставки:
- Выбирайте заставку с преобладанием светлых цветов. На темных заставках не видно значки и иконки рабочего стола. Также можно установить заставку и посмотреть, хорошо ли она будет выглядеть и если не понравится, то сменить на другую.
- Выбирайте картинки, близкие по разрешению с вашим монитором. Очень маленькие будут либо растянуты и их качество вас не порадует, либо будут расположены посередине рабочего стола, а вокруг будет черная рамка.
- Не ставьте на заставку изображения с очень большим разрешением или с большим объемом. Такие картинки способны в разы ухудшить работоспособность компьютера. он будет очень долго загружаться при пуске и переключении на рабочий стол.
Список сайтов с обоями для рабочего стола. Большие картинки для рабочего стола
Здесь я кратко приведу несколько сайтов, откуда вы можете скачать большие картинки для рабочего стола компьютера или телефона:
Я перечислил только лучшие сайты. Кроме того, вы можете искать изображения через Яндекс картинки и Гугл картинки.
Старое видео по установке картинки на рабочий стол компьютера:
Для чего нужна заставка рабочего стола?
Основная и единственная функция фона рабочего — декоративная. То есть фон рабочего стола используется для красоты. На заставку можно установить любую картинку: фотографию, изображение из интернета, из стандартного набора. Важно, чтобы эта картинка вам нравилась и не раздражала.
В интернете есть огромное количество сайтов, на которых размещаются тысячи картинок для рабочего стола. Большинство сайтов автоматически определяет разрешение вашего экрана и предлагает картинки точно по размеру. Об этих сайтах я рассказывать не буду, их легко можно найти по запросу, например, «заставка рабочего стола скачать».
Как установить обои на Windows 10 с помощью сторонних программ
Пропала панель задач на рабочем столе Windows 7
В Интернете есть большое количество приложений, предназначенных для просмотра изображений. С их помощью можно в минимально короткие сроки поменять действующую картинку рабочего стола, выбрав собственный рисунок.
Важно! Перед использованием сторонних программ, скачанных из Интернета, рекомендуется создать точку восстановления, чтобы впоследствии можно было быстро откатить OC Windows 10 при возникновении неприятных последствий во избежание потери важной для пользователя информации.
Как поставить картинку на рабочий стол Windows 10 в программе Logon Changer
Процесс смены на примере специализированного софта Logon Changer подразделяется на несколько шагов, совершить которые сможет любой пользователь ПК:
- Скачать приложение в Сети и сохранить его на стационарный компьютер или ноутбук.
- В главном меню приложения пользователю потребуется указать путь к картинке, которую он хочет видеть на заставке монитора. Для достижения этой цели необходимо тапнуть по пункту «Choose a folder».
- После осуществления вышеизложенных манипуляций заставка на рабочем столе должна смениться. Если этого не произошло, то рекомендуется перезагрузить устройство.
У Logon Changer есть несколько отличительных особенностей, которые заслуживают внимания пользователей:
- интерфейс представлен на английском языке;
- возможность бесплатного скачивания полноценной версии;
- поддержка Виндовс семь, XP;
- возможность улучшать качество изображений, накладывая эффекты. При помощи данного софта также можно перевернуть картинки на заданный угол, растянуть их.
Обратите внимание! Данное приложение можно заменить на любой другой софт с подобным назначением. Замена производится на проверенную программу с наличием лицензии.





Особенности нашего ресурса
У каждого сайта есть свои плюсы и минусы. От этого зависит степень удобства для пользователя. Поэтому мы предлагает все самое лучшее, для того чтобы вы загрузили новые обои как можно легко и максимально быстро:
- Все картинки и фотографии на сайте представлены только в максимальном разрешении. Это сделано для того, чтобы пользователь мог получить только качественные обои, которые будут отлично смотреться на экране монитора ноутбука или смартфона.
- Есть удобная система поиска. Благодаря грамотному и продуманному интерфейсу, можно легко найти именно ту заставку, которая понравиться именно вам. Для этого можно воспользоваться поиском, разбивкой по категориям, а также тегам и задав расширение экрана.
- Если заставка понравилась, то можно ее оценить и оставить комментарий. Это поможет другим пользователям при выборе.
При этом стоит учитывать, что обработка заставок выполняется по самым передовым технологиям. После чего она занимает меньше места, но не теряет в качестве и детализации, что очень важно.
Изменение заставки
Даже начинающий пользователь знает, что заставка срабатывает после простоя компьютера в течение определенного времени. При заставке может отображаться обычный черный экран или красивая анимация, поэтому выбрать что-то по своему вкусу совсем не сложно.
Выбор одной из предустановленных заставок
Чтобы перейти к редактированию, нужно кликнуть по соответствующей иконке, отмеченной цифрой «3» на первом скриншоте. После этого вы увидите такое окно настроек:

Здесь вы можете:
- Выбрать подходящий вариант заставки.
- Указать интервал, через который эта заставка будет срабатывать.
- Нажать кнопку «Применить» для сохранения скринсейвера.
Кнопка «Параметры» предназначена для дополнительных настроек отображения, но в большинстве стандартных заставок таких настроек не существует. С помощью кнопки «Просмотр» вы можете посмотреть, как будет отображаться выбранная вами заставка на полном экране, а не в миниатюре.
Создание своего скринсейвера
Как и при установке обоев на рабочий стол, здесь пользователю доступно и создание персональных скринсейверов. К примеру, вы можете сделать собственную заставку из фотографий или любых изображений. В таком случае во время простоя компьютера на его экране будут отображаться слайды с отмеченными картинками.
Для создания такого скринсейвера нужно в меню «Заставка» (отмеченном цифрой «1») выбрать пункт «Фотографии», после чего нажать на кнопку «Параметры». Вы увидите такое окно:

Здесь вы можете:
- Выбрать папку, из которой будут браться картинки для слайдов.
- Указать скорость их смены.
- Отметить случайный показ, при необходимости.
- Сохранить изменения.
После внесения необходимых параметров нужно нажать кнопку «Применить» в главном окне настройки заставки для Windows 7.
Установка новой заставки
Стандартный набор скринсейверов достаточно скуден и не позволяет развернуться фантазии, а хранить на диске много фотографий не всегда целесообразно. Для разнообразия можно скачать новую заставку и установить на свой компьютер.
Заставка может быть найдена в интернете, после чего скачанные файлы копируют по адресу:
- C:WindowsSystem32, если у вас 32-битная система;
- C:WindowsSysWOW64 — для 64-битной системы.
Завершив копирование, можно открыть окно настроек скринсейвера, как это было описано выше, и найти новую заставку в соответствующем списке.












