Как установить польский язык на компьютер
Как правило, для этого используются сочетания клавиш, но и в этом случае есть свои особенности.
Автоматическое изменение языка
Чтобы упростить себе жизнь, можно однократно настроить предпочтения по смене языка, используя для этого особые программы. О некоторых из них мы сейчас поговорим.
Key Switcher
Небольшая и функциональная утилита, поддерживающая автоматический ввод на клавиатуре. Могло бы быть и больше, но по какой-то причине развитие программы остановилось в 2014 году.
Пользователи Windows 10 могут не волноваться – утилита ставится, запускается, и свои функции выполняет. Но! Открыть настройки можно только один раз – если рабочее окно с ними сразу закрыть, приложение больше на попытки их вызова не реагирует, требуется ее перезапуск. Возможно, впрочем, на более «традиционных» LTSC-версиях все будет работать нормально, но это маловероятно. Но основному функционалу это не мешает!
Небольшая проблема – с официального сайта разработчика утилиту уже не скачать. Ссылки битые, как и за счет чего работает сайт – неизвестно. А потому желающим придется использовать сторонние софтверные ресурсы.
Установка программы очень проста. Кликаем по раздобытому файлу установки (продукт бесплатный, никаких «кряков» использовать не нужно) и видим приветственное окно.

Щелкаем по «Далее» и обязательно принимаем условия соглашения. Непонятно, правда, с кем (где разработчик, неизвестно), но формальности нужно соблюсти.

После этого установщик предложит выбрать место инсталляции. Если пользователь в этом не разбирается, разумнее всего будет просто нажать «Далее».

Когда установка программы закончится, при желании можно выбрать пункт Run Key Switcher on Windows logon, чтобы приложение автоматически запускалось вместе с системой, а потом снова нажать на «Далее».

После установки и запуска в трее появится значок в виде российского триколора. Но если пользователь ставит утилиту в системе, где первым на тот момент является белорусский, к примеру, то и флаг будет соответствующий. Программа старая, но умная!

На этом все – попытавшись ввести, к примеру, ghjuhfvvs, пользователь с удивлением обнаружит, что умное приложение само поменяло эту абракадабру на «программы».
Anetto Раскладка
Еще одно «ожившее ископаемое». Последнее обновление датируется где-то серединой «нулевых». Но старость – не помеха.
Утилита предельно простая, очень легкая и бесплатная, но на Windows 10 не работает. Она устанавливается, запускается, но никак не реагирует при огрехах набора текста. Зато пользователям Window 7 устанавливать ее можно смело – в этой системе утилита работает прекрасно.

Как и в случае с Key Switcher, скачивать ее придется через сторонние ресурсы, так как сайта разработчика уже давно нет. Установка программы проста. После клика на файле инсталлятора появится аскетичное окно, где нужно выбрать вариант «Да».
После этого появится непривычно огромное окно, где нужно нажать «Далее».


При необходимости выбрав место установки (предлагаем ничего не менять), снова нажимаем «Далее».

Только после выполнения всех этих действий появится долгожданная кнопка «Установка».

Нажав ее, подождав, и еще разок нажав на «Далее», заканчиваем с этим делом, нажав на «Готово».

Сразу после этого в трее появляется значок программы.
На этом работа пользователя закончена. Утилита автоматически начнет переключать языки при неправильном вводе, а также исправлять регистр клавиатуры при случайно нажатой кнопке Caps Lock.
Punto Switcher
Еще одна программа с давней и славной историей. Появившись в 2001 году, она, по причине нарастающей популярности, «с потрохами» была перекуплена Яндексом, которому и принадлежит по сей день. В отличие от двух предыдущих приложений, утилита живет, здравствует и развивается, отлично работая на всех ОС от Microsoft, начиная с ныне покойной ХР.

Программа бесплатна и свободно скачивается с сайта Яндекса при нажатии кнопки «Скачать». Чуть ниже есть ссылка на версию для продуктов Apple.

В отличие от обеих вышеописанных программ, «Пунто» радует простотой установки. После двойного клика на скачанном файле тут же запускается инсталлятор, где от пользователя требуется нажать на «Далее». При желании тут же можно поменять место установки, но нужды в этом обычно нет.

После практически мгновенного процесса инсталляции останется лишь нажать на «Готово».

В трее появится иконка программы.
Как ни удивительно, но Яндекс отступил от своего неприятного обыкновения: кроме самого Punto Switcher, в систему больше ничего не устанавливается и никаких «тестов на внимательность» со снятием кучи малозаметных галочек проходить не требуется.
Настраивать программу не нужно – сразу после установки она элегантно превратит zyl… в Яндекс.
Если Вам не понравилась программа, то её всегда можно убрать с вашего компьютера, для этого предлагаем прочитать статью о том, как полностью удалить программу с компьютера.
Через языковую панель
Здесь все максимально просто. В правой части панели задач, то есть во все том же трее, можно увидеть, какой используется язык на клавиатуре.


На «Десятке» и «Восьмерке» это РУС (русский язык), ENG (английский язык), или что-то иное, в зависимости от используемой раскладки клавиатуры. На Windows 7 и более ранних – RU, ENG и т.д. Нужно навести курсор на эту аббревиатуру, щелкнуть по ней левой клавишей мыши и выбрать требуемый вариант.
Горячие клавиши (хоткеи)
В зависимости от системы, раскладки клавиатуры, модели ноутбука и «родного» программного обеспечения (на некоторых моделях HP, Леново, Asus можно создавать собственные сочетания), для переключений могут использоваться различные комбинации клавиш. Рассмотрим наиболее популярные.
Предлагаем вам изучить как подключить проводную и беспроводную клавиатуру и мышь к компьютеру.

Самый традиционный вариант, по умолчанию используемый в Windows – ALT-SHIFT.

Более опытные пользователи самостоятельно предпочитают использовать сочетание клавиш CTRL-SHIFT.

Еще одним стандартом Windows, работающим вне зависимости от настроек иных сочетаний, является Win-SPACE.
Кроме того, Microsoft в сборках Insider Preview использует вариант с тильдой (она же буква Ё в русской раскладке).

Используем экранную клавиатуру

Людям с ограниченными возможностями может быть удобнее экранная клавиатура. Для ее вызова нужно последовательно зажать клавиши Win, Ctrl и английскую О (вне зависимости от раскладки).
После этого на экране появится окно.

Чтобы поменять язык ввода, при помощи мыши нажимаем на Win и пробел.
Предлагаем познакомиться со статьёй, где вы узнаете про другие горячие клавиши для компьютера.
Простые способы переключения
Сегодня существует не так много способов, при помощи которых можно переключить клавиатуру. Всего можно выделить два основных варианта того, как сменить язык на клавиатуре:
- при помощи мыши;
- при помощи нажатия определенных клавиш на клавиатуре.
Панель инструментов
Если посмотреть на экран монитора, то в нижней правой части экрана можно увидеть языковое меню. На некоторых компьютерах это выглядит как список, состоящий из двух пунктов — RU и EN. В этом случае:
- RU — русский;
- EN — английский.
Для того чтобы сменить используемые при вводе символы, достаточно кликнуть левой кнопкой мыши на индикаторе и выбрать нужный пункт из списка. Если такой значок не виден, то рекомендуется изменить раскладку при помощи нажатия «горячих» клавиш или сменой установок в параметрах.
Как изменить язык ввода в Windows 7.
Переключение при помощи клавиатуры
Пользователям часто необходимо быстро сменить раскладку. Как переключить язык на клавиатуре — знают большинство студентов, так как при оформлении работ у них часто возникает потребность изменить вводимые символы с русского на английский или наоборот.
Переключение на клавиатуре производится путем нажатия определенных сочетаний клавиш. При стандартных настройках в большинстве случаев параметр меняется при одновременном нажатии двух клавиш, сочетание которого зависит от настроек персонального компьютера. По умолчанию наиболее часто используется два варианта:
Все кнопки расположены в нижней части клавиатуры в правой и левой ее стороне. Такое сочетание выбрано неслучайно. Именно такие клавиши считаются наиболее удобными для нажатия на клавиатуре. На некоторых персональных компьютерах, как правило, с использованием версии выше ОС 8 для смены раскладки используется нажатие клавиши «Пробел».

Понять, какое сочетание установлено на конкретном компьютере, можно путем пробы и проверки факта смены. Пользователь имеет возможность самостоятельно установить желаемое сочетание клавиш, при нажатии которых в дальнейшем будет меняться тип вводимых символов. Для этого необходимо выполнить следующие действия:
- Правой кнопкой мыши щелкнуть на языковой панели в нижнем правом углу экрана монитора.
- Выбрать из раскрывшегося списка пункт меню «Настройки», нажав на нем правой кнопкой мышки.
- Перейти в раздел «Горячие клавиши» и ввести требуемое сочетание.
В зависимости от типа системы путь для ввода данных о сочетании клавиш для смены языка может различаться. При этом суть производимых действий не меняется. Для того чтобы произвести настройку, необходимо ввести информацию в соответствующий раздел настроек.
Такой способ не очень удобен при работе с количеством языков более двух. В этом случае изменение параметра происходит в четко заданной последовательности. Если пользователь при нажатии клавиш проскочил необходимый, то ему приходиться заново проходить весь путь нажатия клавиш до тех пор, пока он снова не вернется к требуемому языку.

Специальные программы
Сегодня можно установить на компьютер программы, предназначенные для автоматической замены введенного текста. Такие средства очень удобны для тех, кто по роду деятельности вынужден часто переключать языковую раскладку. Если человек при работе не переключил раскладку, то в итоге получается абракадабра.
При установке специальной программы у пользователя отпадет необходимость задумываться о том, произошла ли смена. К такой категории программ относятся:
- Punto Switcher;
- Key Switcher;
- Anetto.
Программа понимает, в какой момент должно произойти переключение языка на клавиатуре, и сама меняет раскладку с русского на английский язык, переводя некорректно введенные символы.

Выбор варианта для смены языковой раскладки зависит от предпочтения конкретного пользователя. При необходимости переключения между двумя языками наиболее простым способом является нажатие определенного сочетания клавиш. При использовании трех и более языков наиболее удобным станет переключение при помощи языковой панели.
Магазин приложений RuStore
На момент запуска RuStore мне удалось насчитать в его ассортименте 167 приложений. Игры вынесены в отдельную вкладку, и их тут, кажется, около десятка. Правда, известных тайтлов нет — в основном какие-то ноунеймы, которые абсолютному большинству будут неинтересны. Но, так или иначе, в конечном итоге мы имеем меньше 200 позиций на весь каталог, что не очень много.
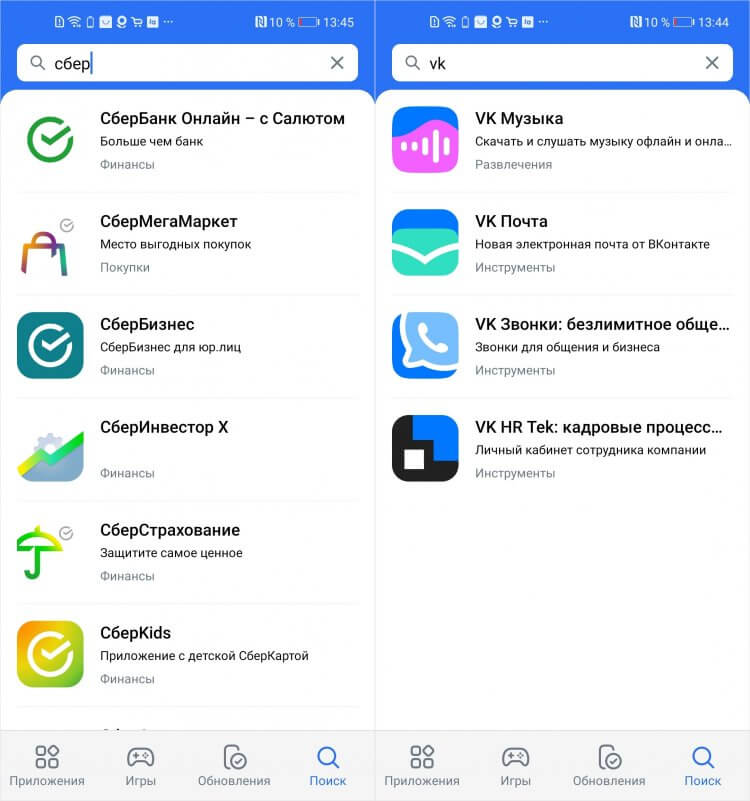
Поиск в RuStore реализован лучше, чем в NashStore, но не идеально
Впрочем, выше я хвалил магазин приложений VK, и сейчас не отрекаюсь от своих слов. Несмотря на то что RuStore сейчас находится в состоянии бета-тестирования, он работает не в пример лучше NashStore. Каталог не глючит, не лагает и, что самое главное, не собирает тонны данных о вас. Если NashStore не требовал разве что СНИЛС, то RuStore не предусматривает регистрации вообще. Качай что нравится без каких-либо обязательств. Круто.
❗️ПОДПИШИСЬ НА НАШ ЧАТИК В ТЕЛЕГРАМЕ И ЗАДАВАЙ ВОПРОСЫ НАШИМ АВТОРАМ
По части ассортимента, хоть у RuStore он и довольно узок, мне он нравится больше, чем NashStore. Если поделка Минцифры предлагала по большей части неизвестные приложения, то RuStore позволяет скачать в основном всё самое нужное. Да, каких-то сервисов вроде Telegram тут нет, но есть востребованные программы вроде Сбербанк Онлайна, Вайлдберриз, Яндекс.Маркета и других.
Выходит, что в RuStore можно найти больше полезных приложений, а значит, он худо-бедно, но может заменить Google Play. Естественно, появлении американских приложений вроде Инстаграм и Фейсбука в новом магазине речи не идёт. Очевидно, что разработчики просто не согласятся размещать там свой софт. Однако высоко вероятно, в скором времени ассортимент Ру Стора будет намного шире. Надо только подождать.
Как изменить клавиши для переключения Ru/En
Способ 1: средствами ОС Windows
Сначала необходимо открыть параметры ОС Windows (клавиши Win+i), и перейти в раздел «Время и язык / язык / клавиатура» .
Альтернативный вариант : нажать Win+R, и в окно «Выполнить» скопировать следующую команду: Rundll32 Shell32.dll,Control_RunDLL input.dll,,

Настройки клавиатуры — Windows 10
Далее кликнуть по ссылке «Сочетания клавиш для языков ввода» и открыть вкладку «Сменить сочетания клавиш» .
Собственно, останется только выбрать нужный вам вариант. См. стрелка-3 на скрине ниже.

Сменить сочетание клавиш — Windows 10
Способ 2: сторонними приложениями
Согласитесь, что штатными средствами не всегда удобно менять раскладку? (тем более, что нельзя установить какие-нибудь более редкие сочетания. ).
Однако, вопрос можно решить с помощью спец. утилит — одна из таких Punto Switcher. Эта программа предназначена для автоматического переключения языка (она сама определяет на каком языке вы вводите текст!).
В общем, автоматику-то в Punto Switcher можно и отключить (если она вам не нужна), но в рамках сей заметки нельзя не отметить о 2-х плюсах:
- во-первых , в трее появится значок Ru/En (актуально, если у вас стоит какая-нибудь «сборка» или произошел сбой — и значка языка просто нет);
- во-вторых , вы сможете «точечно» настроить клавиши для смены раскладки (для этого достаточно кликнуть по ее значку в трее и открыть настройки , см. скрин ниже ).

Punto Switcher — настройки программы
В разделах «Общие» и «Горячие клавиши» можно весьма детально настроить по каким сочетаниям (или даже отдельным клавишам) будет меняться раскладка. Рекомендую к тестированию!

Общие // Punto Switcher

Горячие клавиши — кнопка для переключения раскладки выделенного текста // Punto Switcher
Также в помощь!
Утилиты для автоматического переключения раскладки — см. мою подборку
Как поменять язык на экранной клавиатуре
Для людей с ограниченными возможностями или при отсутствии обычной клавиатуры в инструментах Виндоус имеется электронная. Она полностью повторяет все кнопки со стандартного кейборда, нажимать буквы можно мышкой или другим указывающим прибором. При необходимости сменить раскладку можно воспользоваться мышкой и языковой панелью в системном трее (способ описан выше) или следующей инструкцией:

- Нажмите на рисунок кнопки Alt один раз левой кнопкой мыши.
- Затем кликните по Shift дважды.
- Можно изменить последовательность: один раз на Shift и дважды на Alt.
Изменение языка интерфейса Windows: пошаговое руководство
Сейчас я рассмотрю данный процесс для всех последних версии этой операционки, начиная с 7-й и заканчивая 10. Сама версия сборки значения не имеет, последовательность от этого не меняется. Да и в целом во всех этих системах все делается аналогично, например, в 8 и 10 практически без изменений и лишь в семерке есть некоторые отличия.
Ниже описана последовательность на примере смены русского на английский, но точно также все делается и в обратном порядке, главное учесть, что нужно навигация по системе будет уже на другом языке.
Как сменить язык в Виндовс 10
В поиске системы наберите «Язык и региональные стандарты» и выберите найденный раздел системы.

Кстати, подробнее о том как пользоваться поиском в разных версиях Windows рассказано здесь »
В списке уже вероятно будет отображаться один из дополнительных языков, например, English. Если вам нужен он, то выберите его и нажмите «Параметры».

Если нужного языка нет, то смотрите дополнительную информацию ниже под пунктом №4.
Загрузите языковой пакет в следующем окне, а также затем можете отдельно скачать еще и речевой и рукописный ввод на выбранном языке.

Дождитесь уведомления Windows о том, что язык установлен и затем можно в том же окне уже выбрать из списка установленный язык для интерфейса системы.

Но обратите внимание, что смена языка интерфейса произойдет только после того как вы выйдите из системы (из своей учетной записи) и войдете заново, либо просто перезагрузите компьютер.
Если в шаге 2 не было в списке нужного вам языка, то в том же окне кликните выше на «Добавить язык», выберите из списка нужный (можно воспользоваться поиском) и нажмите «Далее».

Проверьте, чтобы было отмечено «Назначить языком интерфейса Windows» и нажмите «Установить». Ну а при желании можно скачать дополнительные пакеты для рукописного и голосового ввода в системе.

После окончания загрузки язык будет автоматически применен к интерфейсу.
Теперь рассмотрим как все это проделать в 7-й версии виндоус.
Как сменить язык в Windows 7
В этой версии Windows язык меняется схожим образом:
Перейдите в региональные стандартны через поиск, также как это показано выше для Win10 и откройте вкладку «Языки и клавиатуры».

Далее выберите «Установить языки интерфейса»:

Затем «Запуск центра обновления Windows» (не пробуйте искать языковой пакет на компьютере при помощи варианта «Обзор компьютера или сети», если сами не загружали нужные файлы в систему, поскольку так вы ничего не найдете).

Система перенаправит вас в раздел обновлений, где начнется их поиск (если на начался автоматически, то запустите вручную), после чего нужно выбрать необязательные обновления:

В списке языков отметьте нужные и нажмите «ОК», например:

Нажмите «Установить обновления» и дождитесь полной загрузки:

После чего можно вернуться в раздел «Язык и региональные стандарты» и выбрать там уже установленный язык, не забыл затем нажать «Применить» и «ОК» для сохранения.

Изменение языка в Windows 8
Процесс изменения языка интерфейса в этой системе практически идентичен Windows 10. Отличие лишь в поиске раздела «Язык и региональные стандарты», потому что сам поиск немного другой 🙂 и капельку в оформлении, что ни на что не влияет.
В что касается поиска, если не знаете как им пользоваться в 8-й винде, то в начале этой заметки я дал ссылку на отдельную статью по работе с поиском в Windows, рекомендую в таком случае прочесть и сразу во всем разберетесь!
Все остальное на 100% соответствует, вот, к примеру, интерфейс нужного раздела:

В общем все аналогично 10-ке, просто повторите пункты из первой главы этой статьи.
Настройка «горячих» клавиш
переключения языка клавиатуры
Выше в этой статье упоминалось, что переключать язык клавиатуры можно с использованием «горячих» клавиш. При этом, операционная система Windows предоставляет возможность выбрать один из следующих вариантов комбинаций таких клавиш:
• кнопка «Ё» (только в Windows Vista и более поздних версиях Windows).
Активировать один из указанных вариантов можно следующим образом:
1. Открыть окно «Языки и службы текстового ввода». Как это сделать – см. первый пункт предыдущего раздела этой статьи.
2. Зайти в меню выбора «горячих» клавиш. Для этого:
– в Windows XP – нажать кнопку «Параметры клавиатуры», а в следующем окне – кнопку «Смена сочетания клавиш»;
– в Windows Vista, Windows 7, Windows 8 – в окне «Языки и службы текстового ввода» перейти на вкладку «Переключение клавиатуры» и там нажать кнопку «Смена сочетания клавиш».

Результатом выполнения указанных выше действий станет открытие окна «Изменение сочетания клавиш» ( см. рисунок ниже). В этом окне в разделе «Смена языка ввода» нужно выбрать подходящий вариант и нажать кнопку «ОК». Затем в окне «Языки и службы текстового ввода» нажать кнопку «Применить», после чего – кнопку «ОК». Закрыть все остальные открытые окна.
Хочу обратить внимание начинающих пользователей на то, что при помощи «горячих» клавиш на компьютере можно не только переключать языки ввода, но также выполнять много других действий. Это очень удобно. Подробнее о «горячих» клавишах читайте в статье»Горячие клавиши Windows».
На большинстве компьютеров для входа в Windows необходимо ввести пароль. Хорошо, если язык ввода клавиатуры при этом соответствует языку пароля. В противном случае, перед его вводом язык клавиатуры нужно переключить на подходящий.
Казалось бы, в этом нет ничего сложного. Однако, от необходимости указанных лишних манипуляций можно и вовсе избавиться.
Чтобы изменить язык ввода, используемый компьютером по умолчанию при входе в систему, необходимо внести некоторые изменения в системный реестр.
На языковую панель Windows можно добавлять неограниченное количество разных языков и использовать любую из имеющихся там раскладок клавиатуры при необходимости.
В одной из наших статей уже говорилось о том, как добавить новый язык на языковую панель Windows XP, Vista, 7, 8. Здесь я опишу, как это делается в Windows 10, поскольку в указанной версии операционной системы нужен немного другой порядок действий.
По умолчанию, во всех версиях Windows язык клавиатуры переключается нажатием комбинации клавиш Alt+Shift. В то же время, настройки Windows можно изменить и выбрать в качестве клавиш переключения комбинацию Ctrl+Shift или же клавишу Ё.
Если Вам неудобно использовать стандартную комбинацию, и вы хотите изменить ее на одну из указанных выше, изложенная в статье информация поможет это сделать.
Языковая панель – специальная область, размещенная, как правило, в нижнем правом углу экрана компьютера. Она предоставляет информацию об активном в данный момент языке ввода, а также дает возможность его быстрого переключения.
Бывает, что языковая панель перестает отображаться на экране и это доставляет массу неудобств. Однако, ее можно вернуть на прежнее место, действую одним из способов.
Из этой статьи читатель узнает об эффективном и простом способе уменьшения размера файлов, позволяющем хранить на запоминающих устройствах (флешках, жестких дисках, дискетах и др.) намного больше файлов без потери или ухудшения их содержания.
Речь пойдет об архивации файлов, а также о предназначенных для этого программах.
Операционная система Windows умеет автоматически определять тип каждого файла и открывать его при помощи подходящей программы. Пользователю достаточно лишь дважды щелкнуть по файлу левой кнопкой мышки.
Происходит это потому, что у каждого файла есть расширение, а в настойках операционной системы компьютера заложена некая схема взаимосвязей, в которой каждому расширению файла соответствует определенная программа, которую компьютер использует чтобы открывать такие файлы. Эта схема взаимосвязей типов расширений файлов и программ называется ассоциациями файлов.
Программа, при помощи которой компьютер автоматически открывает файлы определенного типа, называется программой по умолчанию.
Если пользователя не устаивает программа, используемая по умолчанию для какого-то типа файлов, ассоциации файлов можно изменить.
ПОКАЗАТЬ ЕЩЕ
Несмотря на то что большинство людей используют русскую или же английскую раскладку, есть те, кому необходим и украинский язык. Однако при этом нужно знать не только особенности переключения клавиатуры, но и её настройки. Следовательно, в данной статье затронем тему сравнения двух инструментов.













