
На компьютерах под управлением Windows 10, собственно, как и на любых других электронных устройствах, иногда сбивается время. Произойти подобное может как из-за перевода местного времени, так и из-за банального сбоя. Из данной статьи вы узнаете о том, как исправить эту проблему в упомянутой операционной системе.
Меняем время в Виндовс 10
Корректировка времени – очень простая процедура, поэтому мы не рекомендуем использовать сторонний софт для выполнения подобных операций. Вы с куда большей вероятностью попросту заразите компьютер вирусом, который может скрываться в таких приложениях. Всего можно выделить три основных способа изменения времени, а реализуются они с помощью встроенных системных инструментов.
Способ 1: «Панель управления»
Одним из методов изменения времени в Windows 10 является использование «Панели управления». В данном случае нужно выполнить следующее:
- Нажимаем комбинацию клавиш «Windows+R» для запуска встроенной оснастки «Выполнить». В нее вводим команду control , после чего жмем «Enter» на клавиатуре.

Читайте также: Открытие «Панели управления» на компьютере с Windows 10
В открывшемся окне для удобства включаем режим отображения содержимого «Крупные значки». Затем кликаем по разделу под названием «Дата и время».

В следующем окне нажимаем ЛКМ по кнопке «Изменить дату и время».


Способ 2: «Параметры» системы
Этот метод является самым простым, так как все действия укладываются буквально в несколько кликов мышки.
-
В правом нижнем углу, в трее на «Панели задач», нажмите левой кнопкой мышки на изображении времени и даты.

Далее кликните по строке «Параметры даты и времени» в появившемся меню. Она находится в самом низу.


В результате появится новое окно, в котором можно установить правильную (или желаемую) дату и время. После внесения корректировок нажимаем кнопку «Изменить».

Способ 3: «Командная строка»
В каждой редакции Windows 10 есть «Командная строка». Посредством данной оснастки можно выполнить множество разных операций, в том числе и поменять время. Делается это следующим образом:
-
Используйте комбинацию клавиш «Windows+R». В открывшееся окно оснастки «Выполнить» введите команду cmd . Зажмите клавиши «Ctrl+Shift», после чего нажмите «Enter». Таким образом вы запустите «Командную строку» от имени администратора.

Читайте также: Запуск «Командной строки» от имени администратора в Windows 10
В открывшееся окно введите команду time 11:11 , только вместо указанных цифр подставьте свои значения в двойном формате. Для внесения изменений нажмите «Enter». Вы не увидите никаких сообщений в «Командной строке», время просто автоматически изменится.

Таким образом, вы узнали о простых методах перевода часов в операционной системе Windows 10. В качестве заключения отметим, что в некоторых случаях время сбивается постоянно. Это свидетельствует о проблеме, самые распространенные причины появления которой мы описали в отдельном руководстве.
 Мы рады, что смогли помочь Вам в решении проблемы.
Мы рады, что смогли помочь Вам в решении проблемы.
Добавьте сайт Lumpics.ru в закладки и мы еще пригодимся вам.
Отблагодарите автора, поделитесь статьей в социальных сетях.
 Опишите, что у вас не получилось. Наши специалисты постараются ответить максимально быстро.
Опишите, что у вас не получилось. Наши специалисты постараются ответить максимально быстро.
Как изменить время в Windows 10?
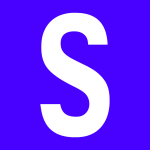
Кто перешел на 10 версию Windows с «семерки» наверняка хорошо помнит, что для смены времени достаточно было нажать на часы на панели задач, после чего кликнуть по строке «Изменение настроек даты и времени». В Windows 10 все иначе, хотя сложного все равно ничего нет.
Как поменять время в Windows 10: первый способ
Нажмите Win+i на клавиатуре, чтобы открыть меню «Параметры Windows».
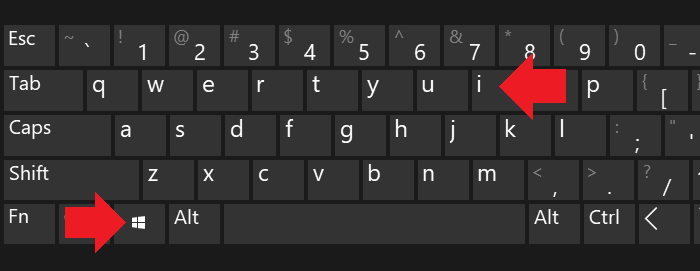
Есть другой вариант запуска меню: нажмите «Пуск», затем кликните по значку в виде шестеренки.
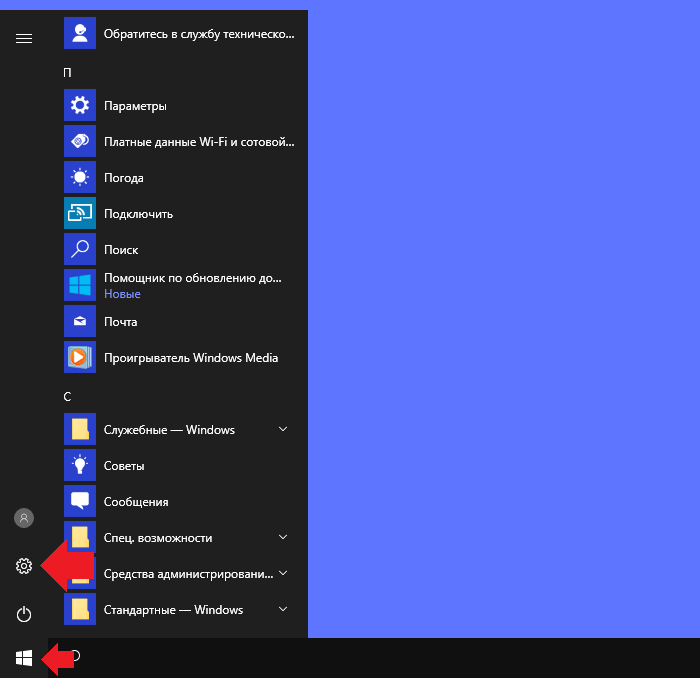
В меню выберите раздел «Время и язык».
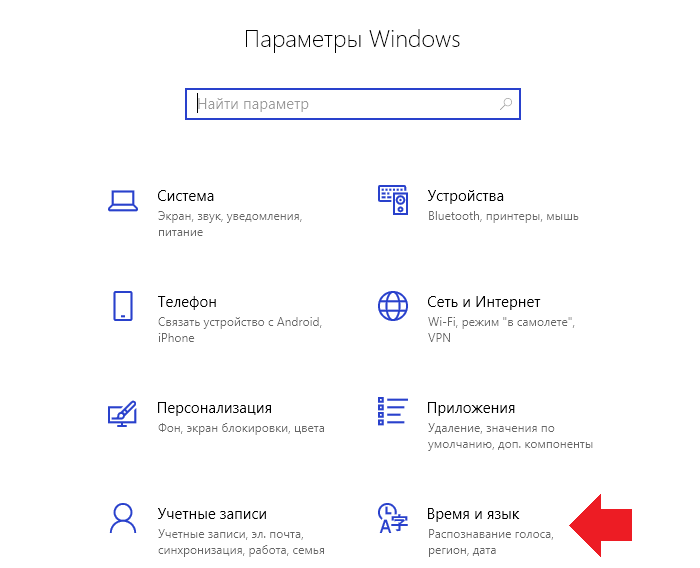
Установите переключатель в положение «Выкл» под строкой «Установить время автоматически».
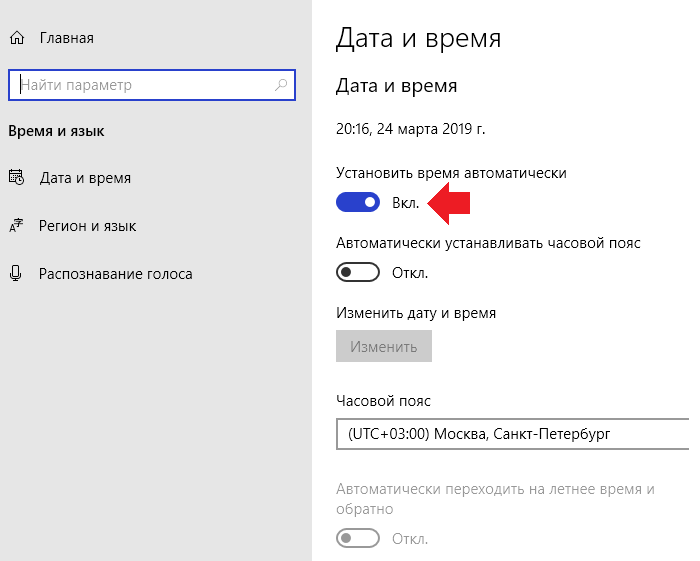
Кнопка «Изменить» чуть ниже стала активной. Нажмите на нее.
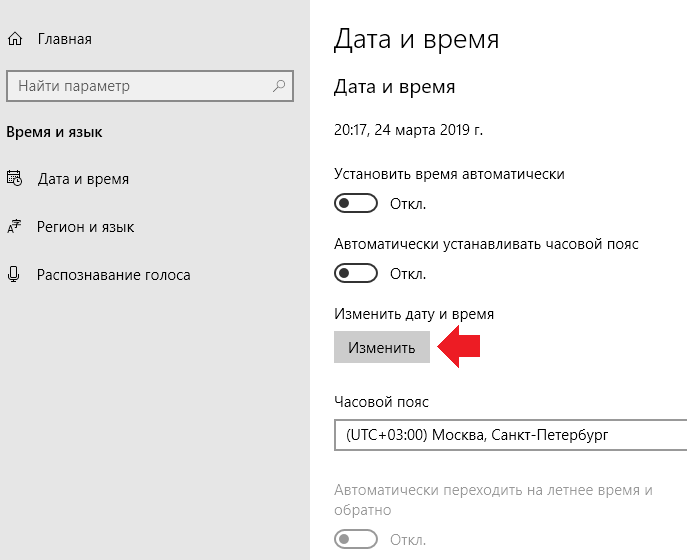
Укажите текущее время и нажмите «Изменить».
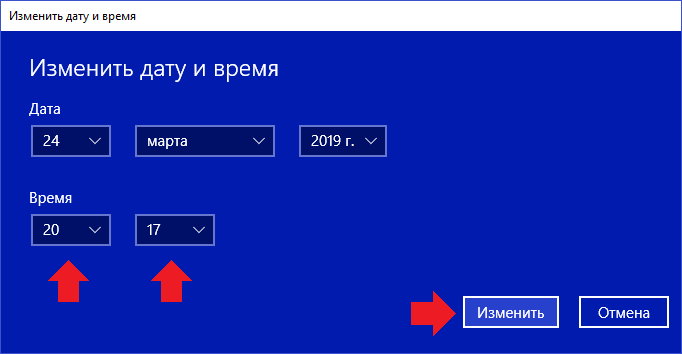
Как настроить время в Windows 10: второй способ
Откройте панель управления, для чего можете, например, навести курсор на кнопку «Пуск» и нажать на правую клавишу мыши.
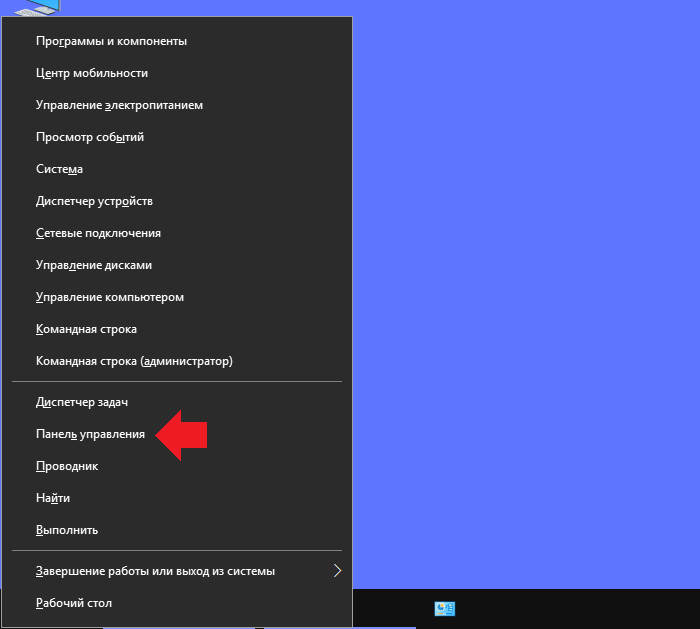
В панели управления выберите «Крупные значки» и нажмите на строку «Дата и время».
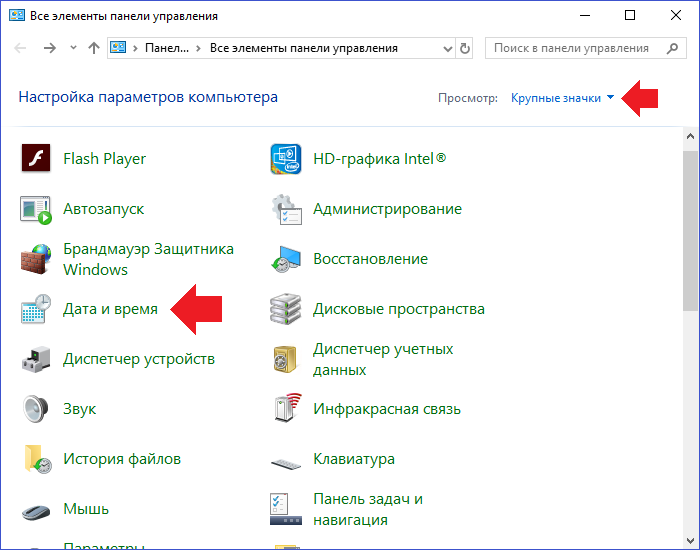
Далее кликните по кнопке «Изменить дату и время».
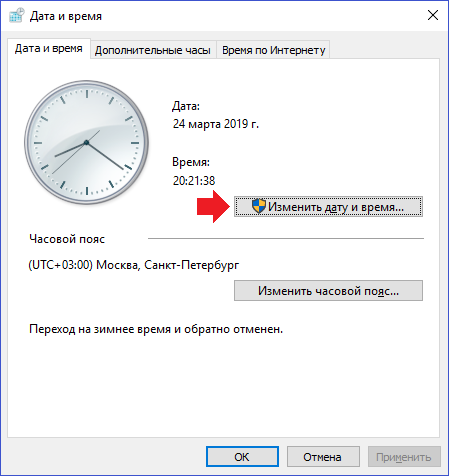
Указываете время и нажимаете ОК.
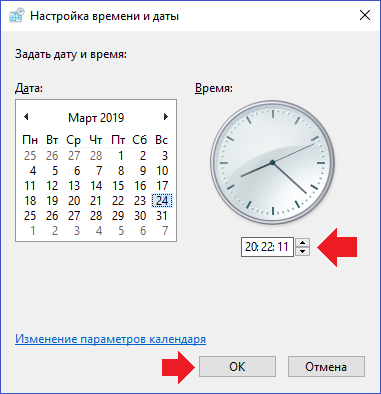
Что касается синхронизации времени с сетью, его можно отключить, выбрав вкладку «Время по интернету» и нажав на кнопку «Изменить параметры».
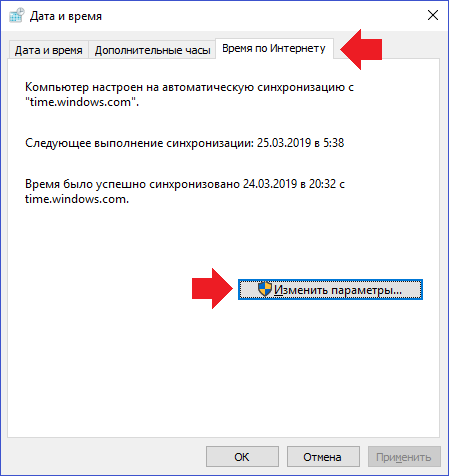
Снимите галочку с пункта «Синхронизировать с сервером времени в интернете» при необходимости.
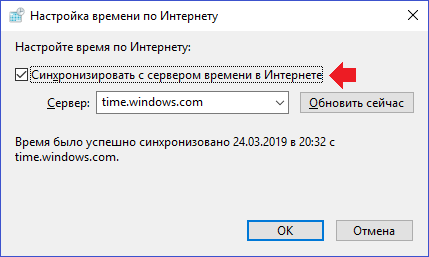
И если сделаете это, нажмите ОК для сохранения изменений.
Уважаемые пользователи! Если наш сайт вам помог или что-то в нем не понравилось, будем рады, если вы оставите комментарий. Заранее большое спасибо.
Как изменить время на компьютере в Windows 10
Если на вашем компьютере сбилось время, то не беда, ведь это легко исправить. В данной статье мы рассмотрим три варианта решения такой проблемы в Windows 10.
Меняем время через «Параметры Windows»
Установить правильную дату и время мы можем в приложении «Параметры Windows».
- Жмем на кнопку «Пуск» правой клавишей мыши, а затем в контекстном меню выбираем пункт «Параметры».

Открываем «Параметры» из контекстного меню кнопки «Пуск»
- Также открыть «Параметры Windows» можно, нажав на значок шестеренки в меню «Пуск».

Кликаем кнопку с шестеренкой в меню «Пуск»
- В окне «Параметры Windows» переходим в раздел настроек «Время и язык».

Кликаем на пункт «Время и язык»
- Откроются настройки даты и времени. Чтобы задать время вручную, отключаем опцию «Установить время автоматически». Поскольку сбой времени часто происходит из-за неправильно установленного часового пояса, также деактивируем переключатель «Автоматически устанавливать часовой пояс».

Отключаем автоустановку времени и часового пояса
- Выбираем нужный часовой пояс в одноименном раскрывающемся списке, а затем нажимаем кнопку «Изменить» в секции настроек «Изменить дату и время».

Указываем часовой пояс и жмем на кнопку «Изменить»
- Откроется окно, в котором нам следует задать правильные настройки времени и даты и подтвердить их нажатием кнопки «Изменить».

Устанавливаем правильные дату и время
Меняем время через «Панель управления»
- Другой способ изменить время на компьютере — воспользоваться возможностями панели управления Windows 10. Открыть ее можно следующим образом: нажать горячие клавиши «Windows» + «R», ввести в окне «Выполнить» команду control и нажать кнопку «ОК» или «Enter».

Запускаем «Панель управления»
- В появившемся окне нас интересует раздел «Часы и регион».

Открываем раздел настроек «Часы и регион»
- В следующем окне кликаем на пункт «Дата и время».

Жмем на ссылку «Дата и время»
- Откроется окно с несколькими вкладками. Если мы не хотим, чтобы установленные нами вручную дата и время менялись автоматически при синхронизации с серверами времени, переходим на вкладку «Время по Интернету» и нажимаем кнопку «Изменить параметры».

Нажимаем кнопку «Изменить параметры» на вкладке «Время по Интернету»
- В появившемся окне отключаем опцию «Синхронизировать с сервером времени в Интернете» и нажимаем кнопку «ОК» для подтверждения.

Снимаем флажок «Синхронизировать с сервером времени в Интернете»
- Теперь мы можем перейти на вкладку «Дата и время» и изменить настройки часового пояса, а также даты и времени с помощью соответствующих кнопок.

Меняем настройки часового пояса, даты и времени
- После изменения всех настроек нажимаем кнопку «ОК».
Меняем время путем ввода команды
Установить время в Windows 10 можно также с помощью командной строки, запущенной от имени администратора.
- Найдем классическое приложение «Командная строка» через системный поиск. Для этого кликнем на кнопку с лупой в панели задач и наберем искомое название. Затем щелкнем по имени приложения правой кнопкой мыши и выберем пункт «Запуск от имени администратора».

Запускаем «Командную строку» от имени администратора
- В открывшемся окне вводим команду вида: time чч:мм, где чч меняем на нужные нам часы, а мм — на минуты. После чего нажимаем клавишу «Enter» для подтверждения.

Вводим команду и нажимаем «Enter»
- Время моментально изменится. Это можно увидеть в панели задач.
Теперь вы в курсе, как выбрать часовой пояс и изменить время на компьютере в Windows 10. Мы рассказали о трех различных способах, воспользоваться которыми не составит труда.
Как изменить время в Windows 10
В сегодняшней статье мы рассмотрим как несколькими способами поменять время в Windows 10.
Изменить время в параметрах системы
1.Откройте меню “Пуск” и зайдите в “Параметры” (вместо 1 и 2 пункта можно нажать на время на панели задач правой кнопкой мыши и выбрать “Настройка даты и времени”).

2.Откройте “Время и язык”.

3.В левой колонке должно быть выбрано “Дата и время”, в правой стороне возле “Установить время автоматически” нажмите на переключатель, чтобы стал он в положение “Откл.”. Ниже возле “Изменить дату и время” нажмите на “Изменить”.

4.Задайте правильное время и нажмите “Изменить”, после чего закройте настройки.

Если вы хотите, чтобы время синхронизировалось с серверами времени, то есть задавалось автоматически – нужно зайти в параметры => Время и язык => в левой колонке должно быть выбрано “Дата и время”, в правой стороне возле “Установить время автоматически” переключите переключатель в положение “Вкл.”.

Изменение времени в панели управления
1.Откройте «Панель управления» : один из способов — в строке поиска или в меню “Выполнить” (выполнить вызывается клавишами Win+R) введите control и нажмите клавишу Enter.

2. Зайдите в “Часы, язык и регион”.

3.Выберите “Дата и время”.

4.Во вкладке “Дата и время” нажмите на “Изменить дату и время”.

5.Задайте нужное время и нажмите “ОК”.

Все следующие окна можно просто закрыть.
Изменить время с помощью командной строки
1.Откройте командную строку от имени администратора: нажмите на меню “Пуск” правой кнопкой мыши и выберите “Командная строка (Администратор)”.

2. Введите команду time чч:мм вместо чч – вводите нужный час, вместо мм- нужные минуты. К примеру правильное время сейчас 10:23, тогда нужно выполнить команду time 10:23 и нажать Enter.

После ввода команды и нажатия на Enter время будет изменено, закройте окно командной строки.
На сегодня всё, если вы знаете другие варианты изменения времени или есть дополнения -пишите комментарии! Удачи Вам ?
Как изменить время в Windows 10?
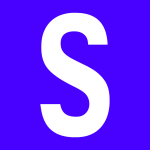
Кто перешел на 10 версию Windows с «семерки» наверняка хорошо помнит, что для смены времени достаточно было нажать на часы на панели задач, после чего кликнуть по строке «Изменение настроек даты и времени». В Windows 10 все иначе, хотя сложного все равно ничего нет.
Как поменять время в Windows 10: первый способ
Нажмите Win+i на клавиатуре, чтобы открыть меню «Параметры Windows».
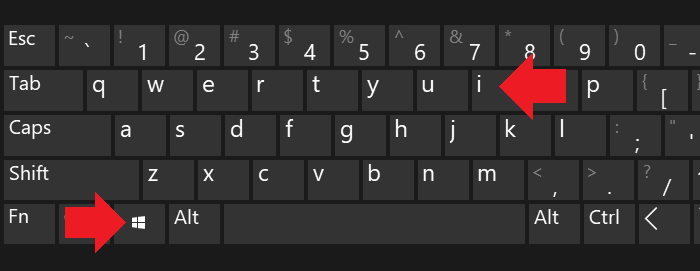
Есть другой вариант запуска меню: нажмите «Пуск», затем кликните по значку в виде шестеренки.
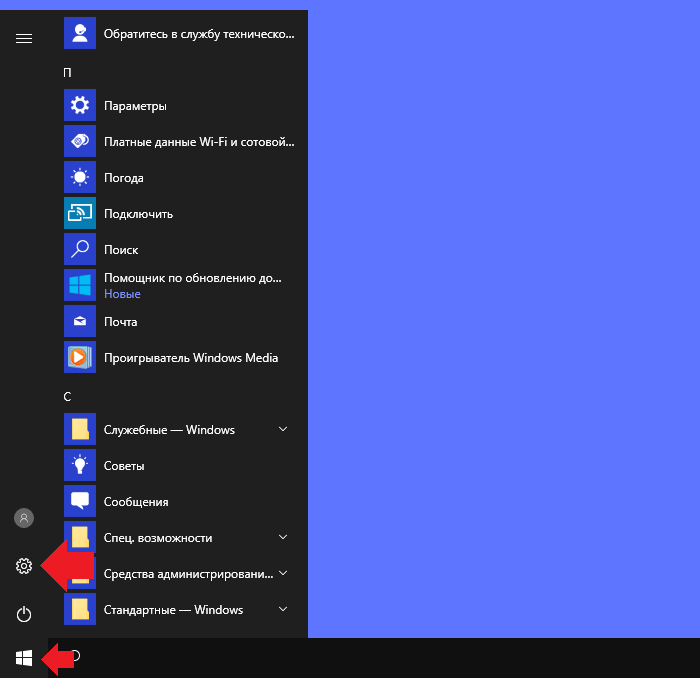
В меню выберите раздел «Время и язык».
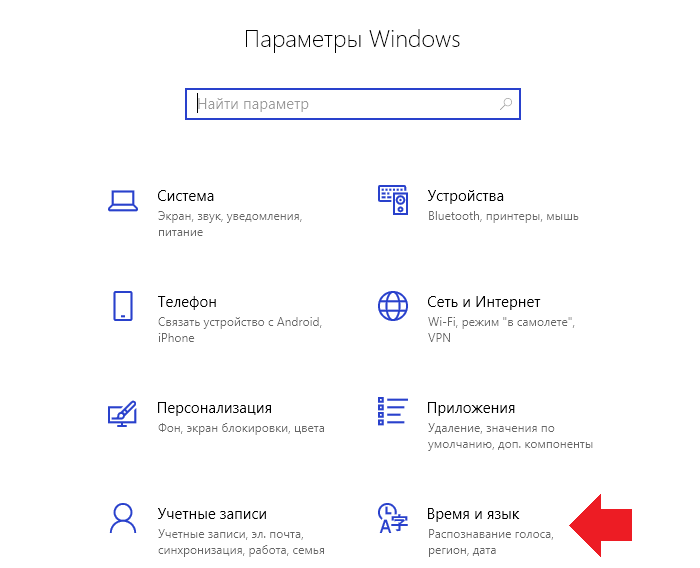
Установите переключатель в положение «Выкл» под строкой «Установить время автоматически».
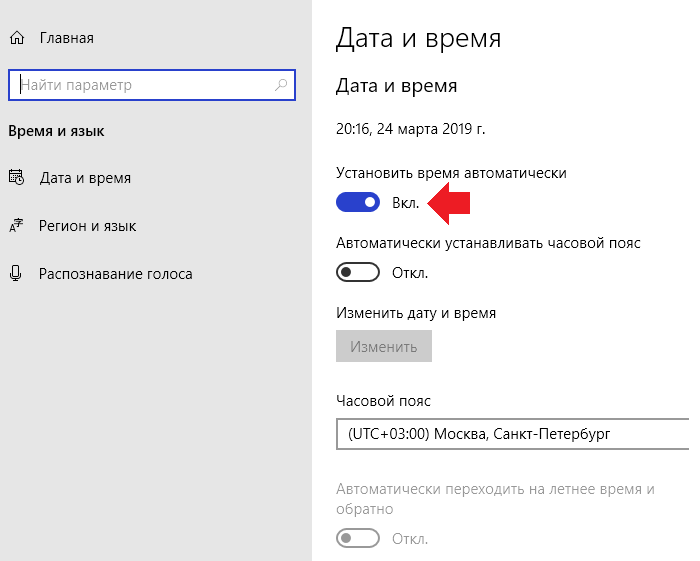
Кнопка «Изменить» чуть ниже стала активной. Нажмите на нее.
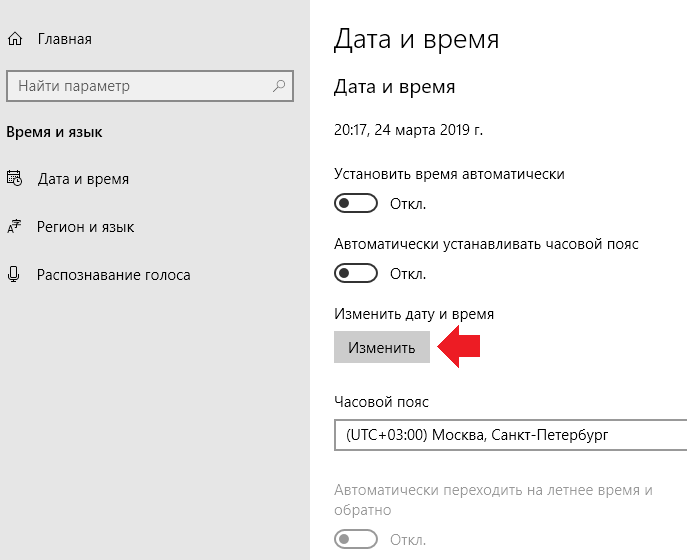
Укажите текущее время и нажмите «Изменить».
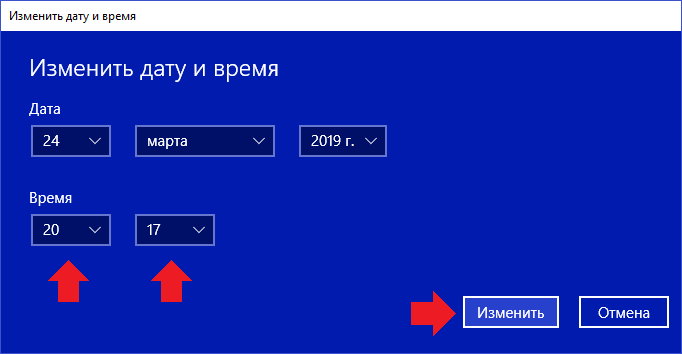
Как настроить время в Windows 10: второй способ
Откройте панель управления, для чего можете, например, навести курсор на кнопку «Пуск» и нажать на правую клавишу мыши.
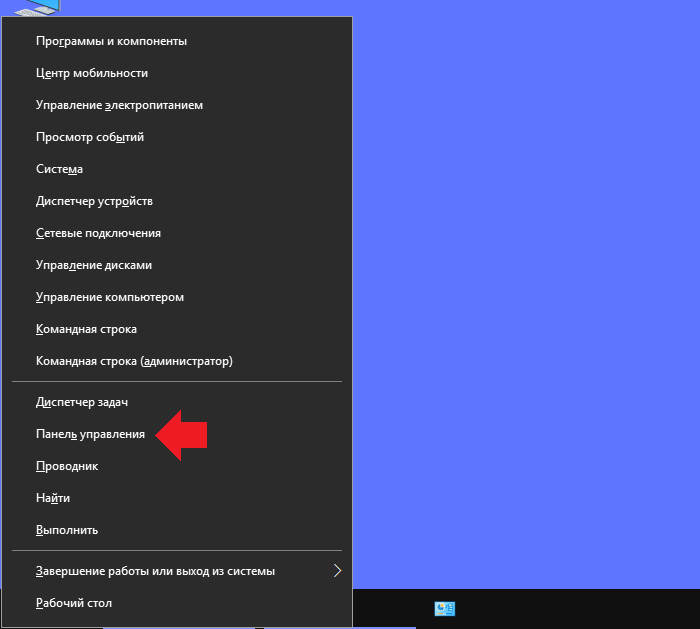
В панели управления выберите «Крупные значки» и нажмите на строку «Дата и время».
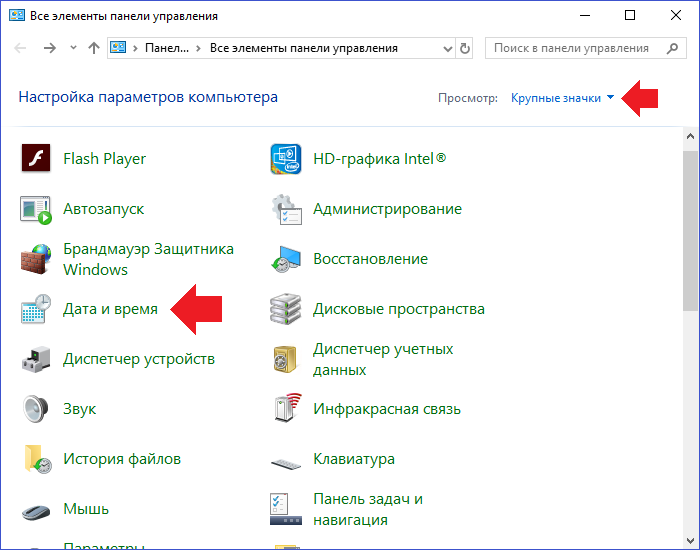
Далее кликните по кнопке «Изменить дату и время».
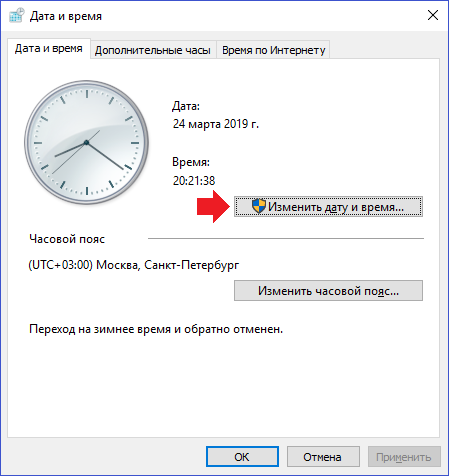
Указываете время и нажимаете ОК.
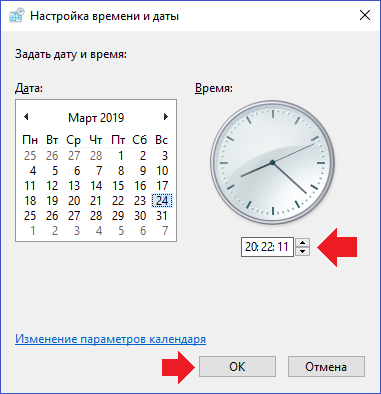
Что касается синхронизации времени с сетью, его можно отключить, выбрав вкладку «Время по интернету» и нажав на кнопку «Изменить параметры».
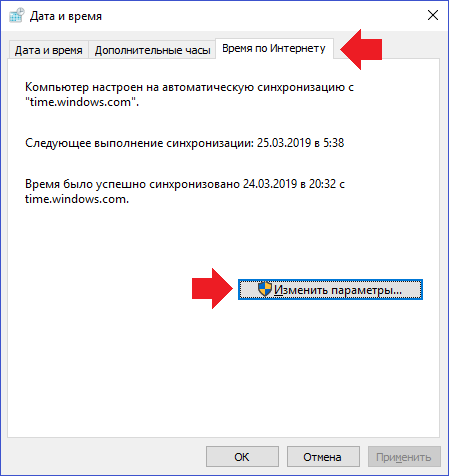
Снимите галочку с пункта «Синхронизировать с сервером времени в интернете» при необходимости.
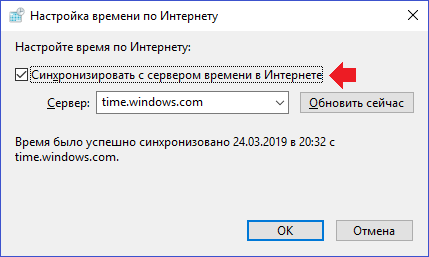
И если сделаете это, нажмите ОК для сохранения изменений.
Уважаемые пользователи! Если наш сайт вам помог или что-то в нем не понравилось, будем рады, если вы оставите комментарий. Заранее большое спасибо.
Как изменить время на компьютере в Windows 10
Если на вашем компьютере сбилось время, то не беда, ведь это легко исправить. В данной статье мы рассмотрим три варианта решения такой проблемы в Windows 10.
Меняем время через «Параметры Windows»
Установить правильную дату и время мы можем в приложении «Параметры Windows».
- Жмем на кнопку «Пуск» правой клавишей мыши, а затем в контекстном меню выбираем пункт «Параметры».

Открываем «Параметры» из контекстного меню кнопки «Пуск»
- Также открыть «Параметры Windows» можно, нажав на значок шестеренки в меню «Пуск».

Кликаем кнопку с шестеренкой в меню «Пуск»
- В окне «Параметры Windows» переходим в раздел настроек «Время и язык».

Кликаем на пункт «Время и язык»
- Откроются настройки даты и времени. Чтобы задать время вручную, отключаем опцию «Установить время автоматически». Поскольку сбой времени часто происходит из-за неправильно установленного часового пояса, также деактивируем переключатель «Автоматически устанавливать часовой пояс».

Отключаем автоустановку времени и часового пояса
- Выбираем нужный часовой пояс в одноименном раскрывающемся списке, а затем нажимаем кнопку «Изменить» в секции настроек «Изменить дату и время».

Указываем часовой пояс и жмем на кнопку «Изменить»
- Откроется окно, в котором нам следует задать правильные настройки времени и даты и подтвердить их нажатием кнопки «Изменить».

Устанавливаем правильные дату и время
Меняем время через «Панель управления»
- Другой способ изменить время на компьютере — воспользоваться возможностями панели управления Windows 10. Открыть ее можно следующим образом: нажать горячие клавиши «Windows» + «R», ввести в окне «Выполнить» команду control и нажать кнопку «ОК» или «Enter».

Запускаем «Панель управления»
- В появившемся окне нас интересует раздел «Часы и регион».

Открываем раздел настроек «Часы и регион»
- В следующем окне кликаем на пункт «Дата и время».

Жмем на ссылку «Дата и время»
- Откроется окно с несколькими вкладками. Если мы не хотим, чтобы установленные нами вручную дата и время менялись автоматически при синхронизации с серверами времени, переходим на вкладку «Время по Интернету» и нажимаем кнопку «Изменить параметры».

Нажимаем кнопку «Изменить параметры» на вкладке «Время по Интернету»
- В появившемся окне отключаем опцию «Синхронизировать с сервером времени в Интернете» и нажимаем кнопку «ОК» для подтверждения.

Снимаем флажок «Синхронизировать с сервером времени в Интернете»
- Теперь мы можем перейти на вкладку «Дата и время» и изменить настройки часового пояса, а также даты и времени с помощью соответствующих кнопок.

Меняем настройки часового пояса, даты и времени
- После изменения всех настроек нажимаем кнопку «ОК».
Меняем время путем ввода команды
Установить время в Windows 10 можно также с помощью командной строки, запущенной от имени администратора.
- Найдем классическое приложение «Командная строка» через системный поиск. Для этого кликнем на кнопку с лупой в панели задач и наберем искомое название. Затем щелкнем по имени приложения правой кнопкой мыши и выберем пункт «Запуск от имени администратора».

Запускаем «Командную строку» от имени администратора
- В открывшемся окне вводим команду вида: time чч:мм, где чч меняем на нужные нам часы, а мм — на минуты. После чего нажимаем клавишу «Enter» для подтверждения.

Вводим команду и нажимаем «Enter»
- Время моментально изменится. Это можно увидеть в панели задач.
Теперь вы в курсе, как выбрать часовой пояс и изменить время на компьютере в Windows 10. Мы рассказали о трех различных способах, воспользоваться которыми не составит труда.












