
Важно! По состоянию на ноябрь 2020 года выбор и отображение темы на главной странице Яндекса больше не поддерживается. Об этом сообщается на официальной странице сервиса Яндекс.Справки, доступной по указанной ниже ссылке.
Перейти на сайт Яндекс.Справки

Компания Яндекс известна обилием разнообразных интернет-сервисов, основным из которых является поисковая система и дополняющая ее домашняя страница, где представлены главные новости (по стране и региону), прогноз погоды, программа телепередач, афиша развлечений, публикации Дзен и многое другое. Эта страница поддается настройке – изменить можно число отображаемых виджетов и тему оформления. О первой возможности мы рассказывали ранее, сегодня расскажем о второй.
Читайте также: Настройка виджетов на домашней странице Яндекса
Меняем тему на домашней странице Яндекс
Ранее смена тем оформления выполнялась в настройках главной, но в конце 2019 года соответствующий пункт пропал из этого раздела. Однако сама страница с темами, как и возможность их установки, остались доступны. Перейти к ним можно следующим образом:
Примечание: В качестве примера нами используется Яндекс.Браузер, но для выполнения изложенных ниже рекомендаций вы можете прибегнуть к любому другому решению, например, Google Chrome или Mozilla Firefox. Алгоритм необходимых действий будет идентичен.
-
Перейдите по представленной выше ссылке на главную страницу Яндекс и авторизуйтесь в своей учетной записи, если этого не было сделано ранее.
-
Нажмите «Войти в почту».

Укажите логин, адрес почтового ящика или номер привязанного к нему телефона, затем нажмите «Войти».


Вы будете авторизованы в почте, но для решения нашей сегодняшней задачи необходимо вернуться на домашнюю страницу Яндекс


Скопируйте указанный ниже адрес, выделив его и нажав «CTRL+C», а затем вставьте в адресную строку браузера («CTRL+V»), после чего нажмите «ENTER» для перехода.


Выберите то, что хотите установить,

и кликните по кнопке «Сохранить», чтобы внесенные вами изменения были применены.

К сожалению, возможность добавления и последующей установки собственных изображений разработчиками сервиса не реализована, а потому придется довольствоваться доступными шаблонами.

Совет: Так как в содержащий темы оформления раздел нельзя попасть с главной Яндекса и настроек этой страницы, рекомендуем сохранить указанный в предыдущем пункте адрес в закладки. Для этого нажмите по показанной на изображении ниже кнопке и, если потребуется, войдите в свою учетную запись, чтобы активировать функцию синхронизации в браузере.

Как только вы сохраните выбранную тему, фоновое изображение домашней страницы будет изменено. Для того чтобы снова вернуться к его выбору, необходимо будет перейти по адресу, указанному во втором пункте настоящей инструкции.
Важно! Выбранное вами фоновое изображение будет отображаться только в том случае, если вы авторизованы в своей учетной записи Яндекс (см. пункт № 1 настоящей статьи). Как только вы из нее выйдите, оформление будет сброшено до стандартного.
Дополнительно
-
Стандартные темы, которые изначально были доступны для установки из раздела «Настроек» главной, сейчас находятся во вкладке «Архив».

Выбранным вами фоновым изображением можно поделиться с друзьями в социальных сетях – это поможет им узнать о, казалось бы, скрытой, но все еще интересующей многих возможности.

Если же вы хотите вернуть главной странице Яндекса ее привычный белый фон, нажмите на кнопку «Сбросить тему».

Мы рассмотрели единственный возможный вариант изменения темы оформления на домашней странице Яндекса. Как уже было обозначено выше, на выбор доступны только шаблонные изображения, добавить в эту библиотеку и использовать свои не представляется возможным.
 Мы рады, что смогли помочь Вам в решении проблемы.
Мы рады, что смогли помочь Вам в решении проблемы.
Добавьте сайт Lumpics.ru в закладки и мы еще пригодимся вам.
Отблагодарите автора, поделитесь статьей в социальных сетях.
 Опишите, что у вас не получилось. Наши специалисты постараются ответить максимально быстро.
Опишите, что у вас не получилось. Наши специалисты постараются ответить максимально быстро.
Как изменить тему главной страницы Яндекса
Люди любят всё красивое — картины, недвижимость, машины, других людей и главные страницы своих поисковиков. С первым я помочь вам не смогу, а вот рассказать о том, как изменить тему Яндекс — легко. Для этого не нужно качать расширения или фирменный браузер. Всё описанное ниже реализуется в любом обозревателе. Даже аккаунт Яндекс создавать не нужно.
Как изменить тему Яндекс
-
- Откройте в своём любимом браузере главную страницу Яндекса. Доменное имя страны (ru, ua, kz и так далее) роли не играет. Оно может быть любым.

- Затем допишите к адресу следующую конструкцию: /themes После этого нажмите Enter на клавиатуре. В результате в самом низу экрана вы увидите горизонтальный список всех доступных тем. Для удобства они разбиты на категории. Кликните левой кнопкой мышки по той из них, которая нравится больше всего.

- Вы сразу же увидите изменения на экране. Если выбранная тема вам по душе, тогда не забудьте нажать кнопку Сохранить в правом нижнем углу.

- Если вдруг вам захочется откатить внесённые изменения, тогда снова допишите к адресу страницы выражение /themes и нажмите в открывшемся меню (в нижней части страницы) кнопку Сбросить тему.

- Откройте в своём любимом браузере главную страницу Яндекса. Доменное имя страны (ru, ua, kz и так далее) роли не играет. Оно может быть любым.
Вот и всё. Не сложно, правда? Если вдруг у вас возникнут трудности, тогда пишите своё гневное сообщение в комментариях. Попытаюсь вам помочь так быстро, как только смогу. До новых встреч.
Понравился материал и хотите отблагодарить автора? Переходите на данную страницу и поддержите проект.
Как поменять тему в Яндекс Браузере

Для начала стоит сказать, что Яндекс Браузер (официальное написание названия — Яндекс.Браузер) основан на браузере с открытым исходным кодом Chromium. На базе Chromium был создан еще один популярный браузер — Google Chrome. Это означает, что многие опции и настройки в Яндекс Браузере такие же, как в Google Chrome, и смена темы оформления в Яндекс Браузере также аналогична.
Темы оформления для Яндекс Браузера можно найти в интернет-магазине Chrome . Зайдя на сайт интернет-магазина, в левой части страницы вы увидите меню. Вам необходимо кликнуть по самому нижнему его пункту, озаглавленному «Темы». В этом пункте будет два подпункта: «От Google» (то есть темы, предлагаемые разработчиком) и «От художников» (темы, созданные пользователями).
В верхней части страницы вы увидите выпадающий список, с помощью которого предлагаемые вам темы оформления можно отсортировать по различным признакам:
- рекомендованные темы;
- популярность (от наиболее популярных к наименее популярным, популярность определяется по числу пользователей, установивших данную тему);
- набирающие популярность;
- рейтинг (определяется оценками пользователей — каждую тему можно оценить по пятибалльной шкале, но только в том случае, если у вас есть свой аккаунт Google).
Выбрав наиболее понравившуюся вам тему, наведите на нее курсор мышки. Превью темы сменится на ее описание и кнопку установки. Кликнув по описанию, сможете детально ознакомиться с выбранной вами темой.
Во вкладке «Обзор» размещен скриншот темы и ее описание. Во вкладке «Подробности» вы сможете прочесть информацию о версии темы, дате последнего ее обновления, размере и доступных языках. Также в этой вкладке может быть ссылка, к примеру, на сайт художника, чьи рисунки использовались при разработке темы, известного человека, которому посвящена тема, и т. п. В этой же вкладке можно сообщить об ошибке или нарушении.
Вкладка «Отзывы» содержит, разумеется, отзывы о теме. Каждый отзыв можно оценить по пятибалльной шкале, а также отметить как полезный, бесполезный или спам. Из всех отзывов можно выбрать полезные, недавние, а также отзывы только на русском языке. В этой же вкладке можно оценить тему. И тему, и отзыв можно оценить только при наличии аккаунта (почтового ящика) Google. Наконец, во вкладке «Похожие» будут отображаться темы, похожие на выбранную вами.
Определившись с выбором, просто кликните по кнопке «Выбрать тему» (она расположена в правом верхнем углу окна со вкладками, а также в нижней части превью темы). Загрузка темы может занять некоторое время — это зависит от ее размера, а также от скорости вашего интернет-соединения.
Если вам надоели темы оформления, вы можете вернуть стандартную тему браузера Яндекс. Для этого кликните по кнопке настроек (она находится в верхнем правом углу окна браузера, чуть левее кнопок «Закрыть», «Развернуть», «Свернуть», на ней изображена шестеренка). В открывшемся меню кликните по пункту «Настройки». Найдите надпись «Настройки внешнего вида» и кликните по расположенной прямо под ней кнопке, озаглавленной «Вернуть тему по умолчанию».
Как видите, установка темы оформления для браузера Яндекс — не такой уж сложный процесс. Среди разнообразия тем вы наверняка найдете ту, которая придется вам по душе!
Как поменять тему в Яндекс браузере (включить сделать поставить)

Обновить свой браузер, сделать его милее или более красочным, думаю, хотелось бы многим рядовым юзерам компьютера. Пользователям Yandex Браузера очень повезло, ведь у них есть такая возможность. Например, выбрать для своей страницы статичный или живой фон из доступной галереи, что является неплохим плюсом по сравнению с другими браузерами. А о том, как визуально модернизировать свой Яндекс.Браузер, мы вам и расскажем в этой статье.
Установка темы в Яндекс.Браузере
Однако, к сожалению, не многие знают, как изменить фон в своем браузере, хотя это достаточно легкий процесс,на который не уходит много времени. Потребуется совершить всего несколько действие и у вас на экране будет красоваться красивая картинка. Для начала разберемся, где их можно найти:
У Яндекс.Браузера существует свой собственный каталог с разнообразным фонами, изображениями и картинками на любой вкус и цвет. Все это позволяет разнообразить вашу вкладку в браузере — «Табло»(В Яндекс.Браузере вкладка имеет такое название). Так же в галереи можно натолкнуться на анимацию, и здесь стоит сразу отметить несколько нюансов:
—Все анимированные изображения требуют много ресурсов, поэтому им потребуется нагружать ваш компьютер для нормально работоспособности. Не рекомендуется для использования на старых ноутбуках и ПК, так как возможны подвисания и лаги.
-Анимация автоматически приостанавливается, если компьютер переходит в режим бездействия. Это может быть из-за неактивного окна браузера либо вы давно ничего не делали за компьютером. Чтобы вернуть анимации воспроизведение, вам достаточно либо переключиться в действующее окно веб-браузера, либо подвигать мышкой.
-Вам доступно управлению анимации через настройки «Табло». Очень полезная функция для экономии батарии, если вы активный пользователей ноутбука.
Способ 1: Установка готовых фонов
Было время, когда Яндекс.Браузер не пополнял свою базу картинок в галереи, и даже никак не избавлялся от старых. В нынешний момент эта проблема благополучна решена, и теперь каждый пользователь может выбрать понравившуюся ему картинку из огромного каталога изображений и обоев. Что нужно сделать, чтобы установить себе обои в Яндекс Браузере?
Действие 1:
Для начала создайте новую вкладку в вэб-окне и найдете кнопку под названием «Галерея фонов».
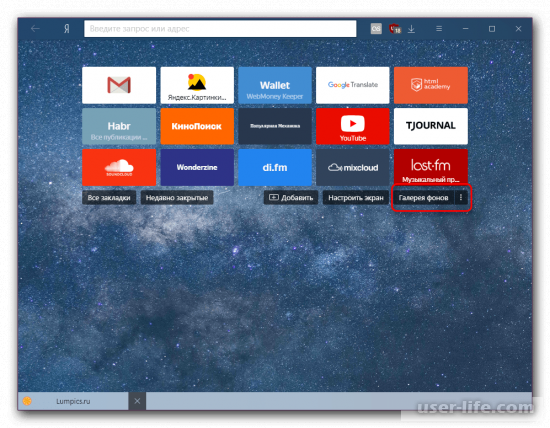
Действие 2:
В самом верху как принято отображаются свежие обои, добавленные сравнительно недавно. Немного ниже вы можете увидеть категории картинок. В них ваш основной поиск и будет как раз-таки происходить
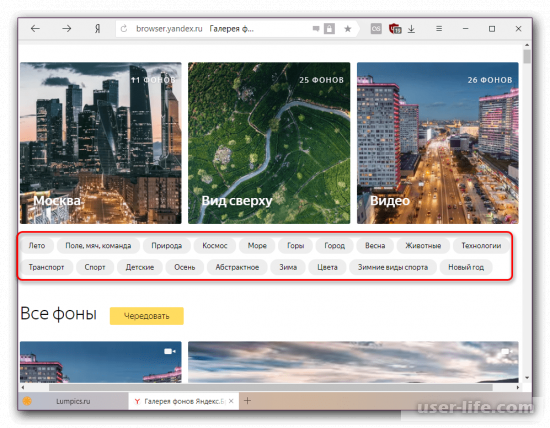
Анимированные обои имеют отдельную категорию под названием «Видео«.
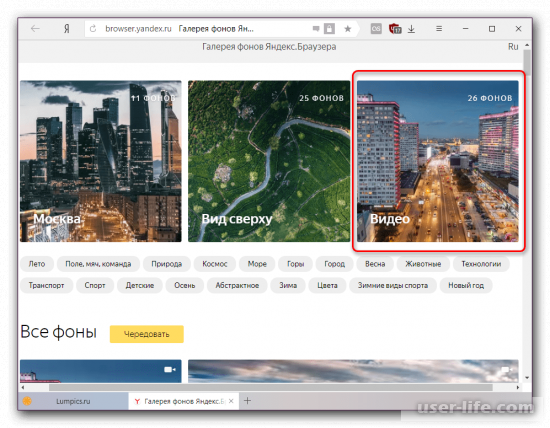
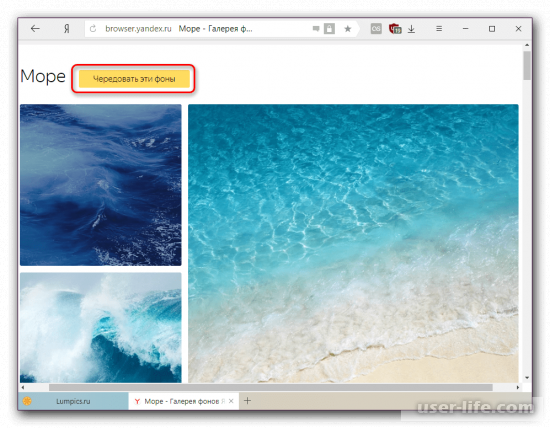
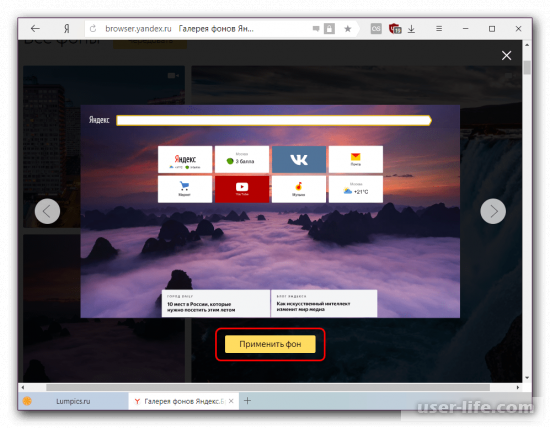
Действие 5:
Следить за последними обновлениями галереи можно в разделе «Все фоны», что расположен ниже по странице. Анимированные обои будут отличаться соответствующим значком в верхнем правом углу картинки.
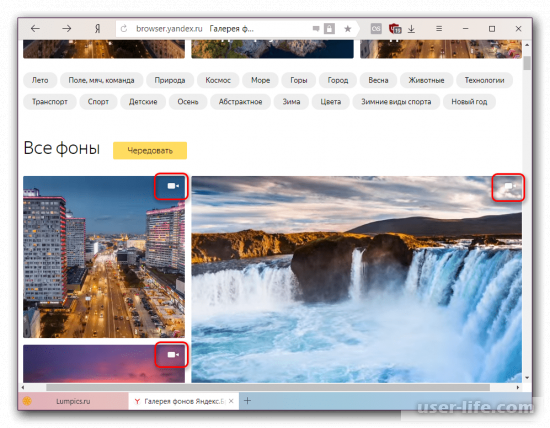
Параметры фона
Существует несколько параметров, которыми можно настроить выбранный вами фон.
Для этого переключитесь на «Табло» и найдите блок возле «Галереи фонов» с тремя вертикально расположенными точками — это небольшое меню настроек.
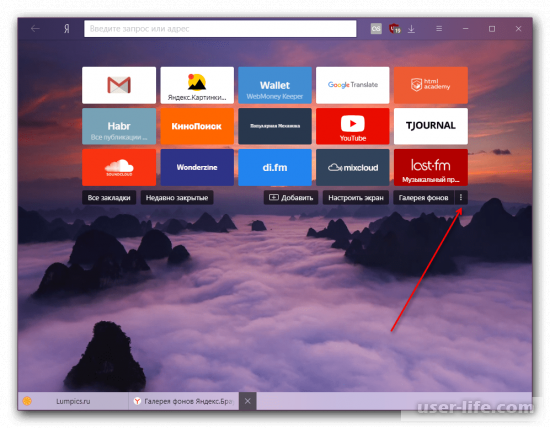
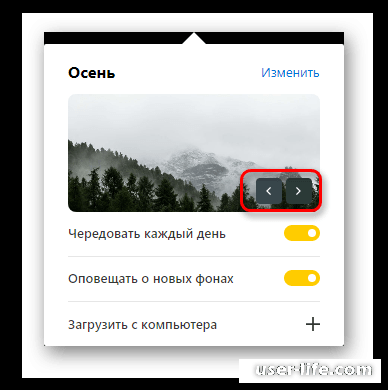
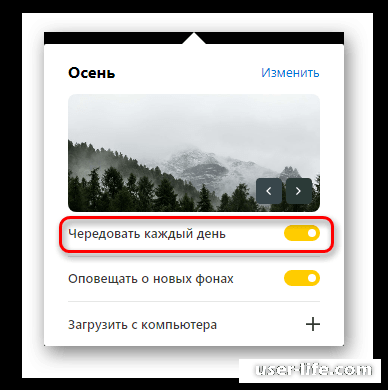
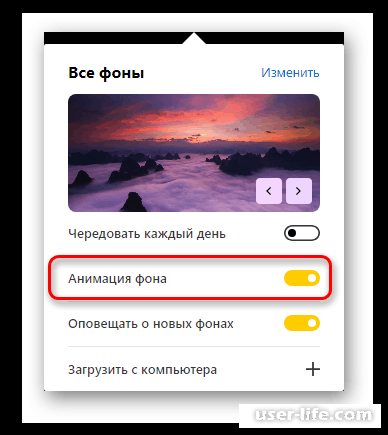
Способ 2: Установка собственного изображения
Вы так же можете загрузить собственную картинку с вашего компьютера.
Загрузить с компьютера.
Все хранящиеся изображения на жестких дисках могут стать вашим фоном в браузере. Однако, желательно, чтобы они имели формат либо JPG, либо PNG, и высокое качество. В противном случае картинка растянется и будет плохо смотреться в браузере.
Действие 1:
Для начала перейдете в «Табло», откройте настройки «Галереи фонов» через многоточие и нажмите на сточку «Загрузить с компьютера».
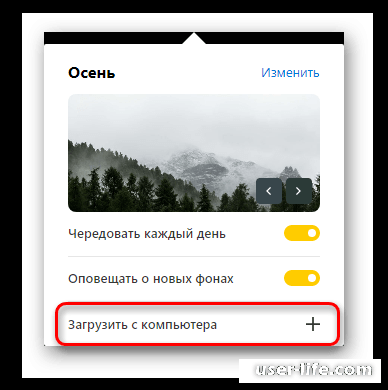
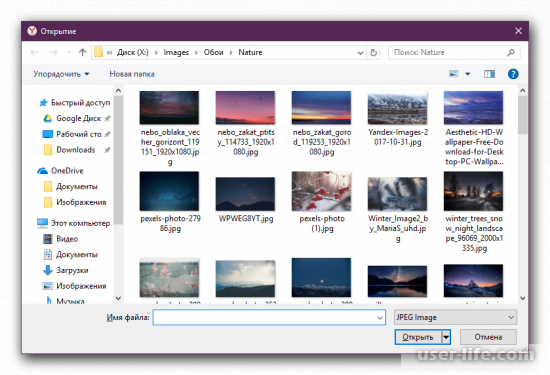
Действие 3:
После этого выбранный фон сразу же вступит в работу.
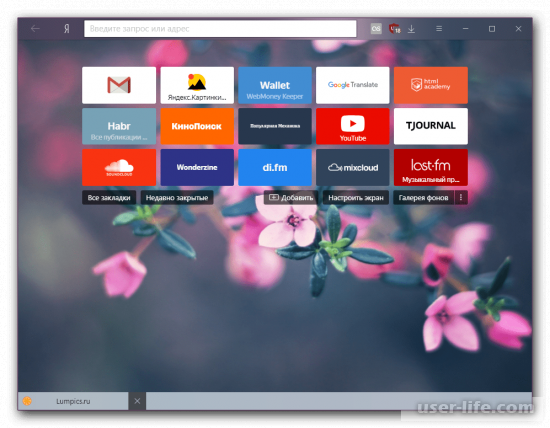
Смена темы подразумевает изменение дизайна всего веб-обозревателя: вкладок, умной строки, панели закладок, кнопок управления и скролбара (ползунка при прокрутке страницы). Некоторые элементы могут отсутствовать, вроде смены дизайна полоски прокрутки, но всё остальное – неотъемлемые составляющие понятия. В полном смысле слова Yandex браузер не поддерживает темы, но умеет изменять отдельные элементы.
На что же способен веб-обозреватель от Яндекса:
На изменение цвета интерфейса. Это называется цветовая схема. Включает установку либо тёмной, либо светлой схемы. Меняется только цвет области со вкладками, поисковой строкой и панелью закладок (если она активна).
На смену фоновой картинки табло. Яндекс браузер предлагает массу возможностей по установке новой темы на стартовую страницу: можем поставить анимацию, картинки из базового набора или собственное изображение с компьютера.
Google Chrome в полной мере поддерживает работу с темами. Учитывая то, что Яндекс.Браузер и Chrome построены на одном движке, стоило предположить, что обе программы обладают поддержкой данного функционала. Это не так, ведь установить тему с магазина Google в веб-обозреватель от Яндекса не получится. То же самое справедливо и в отношении расширений, позволяющих изменять фоны.
Краткий итог: придётся обходиться только сменой фоновой картинки (или анимации) и переходом между цветными схемами. В понятии Яндекса, это и есть тема, хоть и с урезанным функционалом.
Как изменить цвет темы в Яндекс.Браузере?
Вариантов немного, но всё же можем заменить светлый цвет рабочей области веб-обозревателя на тёмный окрас и наоборот. Выбранный стиль применяется ко всем вкладкам, кроме табло. На начальной странице используется тот цвет, который задействован в картинке на фоне.
Как сделать светлый/тёмный цвет браузера:
Открываем меню (значок 3-х полос) и выбираем «Настройки».
Листаем перечень параметров до раздела «Интерфейс» и графы «Цветовая схема».
Устанавливаем выделение напротив пункта «Светлая» или «Тёмная».
Как поменять фон на табло в веб-обозревателе от Яндекса?
Больше всего возможностей по персонализации браузер дарит именно в отношении фона. Для улучшения внешнего вида на задний фон можем поставить красивую картинку, одну из анимаций (только официальных) или собственное изображение, фотографию. Столько возможностей по персонализации дизайна стартовой страницы не предлагает даже Google Chrome.
Способ 1: через пункт «Фоны»
Прямо на табло есть кнопка, которая перебрасывает на страницу с галереей фонов.
Как поменять тему в Яндекс браузере:
Создаём новую вкладку и нажатием на значок с плюсом справа от текущего таба.
Жмём на кнопку «Галерея фонов».
Выбираем интересную категорию или сразу кликаем на понравившийся вариант оформления.
Появляется окно с предпоказом, если в нём устраивает дизайн, щёлкаем по кнопке «Применить фон».
Важно! На странице «Галерея фонов Яндекс.Браузера» есть не только картинки, но и много анимационных фонов с короткими видео.
Отличить их между собой можем по иконке. На уменьшенной копии ролика стоит значок камеры в правом верхнем углу. Если нажать на картинку с камерой, появится предпросмотр видео. Обычно ролики не длятся больше 30 секунд, поэтому если компьютер более-менее мощный, переживать о лишней нагрузке на систему нет необходимости.
Способ 2: с помощью опции «Настроить»
Принцип метода подобен предыдущему, но позволяет установить тему для Яндекс браузера немного иначе:
Находясь на табло, кликаем на кнопку «Настроить экран» (расположена под плитками сохранённых сайтов).
Нажимаем на новую кнопку «Галерея фонов».
Открываем понравившуюся картинку или видео.
Жмём на вариант «Применить фон».
Способ 3: установка собственных картинок или фотографий
Если есть желание установить другой фон, не из шаблонов Яндекса, можем поставить собственную картинку. Таким методом установить анимацию или видео не получится, поддерживаются только изображения.
Как установить свою тему для Яндекс.Браузера:
Открываем вкладку с табло.
Нажимаем на 3 вертикальные точки под плитками с сайтами и справа от кнопки «Галерея фонов».
Из выпадающего списка выбираем «Загрузить с компьютера».
Указываем путь к файлу и жмём на кнопку «Открыть».
Сразу после загрузки картинки, она отобразится в качестве фона. Возможно, что изображение окажется некрасивым. Чтобы материал действительно приобрёл привлекательный вид и высокую детализацию, важно выбирать картинки с большим разрешением. Яркими и красивыми чаще всего оказываются изображения с разрешением 1920х1080 (FullHD) или выше. Всё, что меньше, Yandex browser растянет, из-за чего сильно исказится внешний вид.
Способ 4: через окно слайдера
Если открыть выпадающий список с дополнительными настройками фона, можем увидеть слайдер. Нажимая на стрелки в одну из сторон, можем сразу перейти к следующему или предыдущему изображению, которое сразу устанавливается в качестве темы.
Как быстро сменить тему:
Нажимаем на 3 точки под иконками сайтов на табло.
В правом нижнем углу картинки жмём на одну из стрелок.
Таким образом по порядку можем перебирать фоны с галереи Яндекс.
Как поставить новую тему в мобильном Yandex браузере?
Подобный инструментарий есть и в мобильной версии браузера, здесь также можем отобразить фон из коллекции Яндекса или собственной галереи.
Вариант 1: выбор из галереи фонов
Главное отличие от компьютерной версии заключается в изменении расположения функциональных элементов.
Как поставить тему на Яндекс браузер Android:
Открываем приложение веб-обозревателя.
Если оказались не на стартовой странице, жмём на цифру, обведённую в квадрат, а затем – на значок плюса (появляется на том же месте).
Касаемся трёх точек справа умной строки и выбираем «Изменить фон».
Нажимаем на понравившийся элемент и жмём на кнопку «Применить».
Вариант 2: установка своего изображения
Если на телефоне есть картинка, подходящая для фона, её также можем установить в роли скина для страницы с табло.
Переходим в Яндекс веб-обозреватель.
Повторяем пункт 3 из предыдущей инструкции (при необходимости выполняем и второй шаг).
В правом верхнем углу касаемся строки «Загрузить с телефона».
Выбираем картинку одним нажатием по ней.
После выхода из галереи в качестве фона отобразится только что загруженная картинка.
Как настроить темы оформления для Яндекс браузера?
По умолчанию Yandex веб-обозреватель каждый день меняет фоны. Исключение – если пользователь поставил собственную картинку. Браузер по очереди перебирает материалы с сайта «Яндекс галереи» с анимацией и без неё. Это поведение можем отключить.
Жмём на три точки справа от «Галерея фонов».
Включаем или отключаем опцию «Чередовать каждый день».
Здесь же можем включить или выключить оповещение о появлении новых фонов на сайте.
Инсталляция темы Яндекс Браузера
Задаваясь вопросом установки анимированного фона для веб-приложения стоит принять во внимание простоту исполняемых шагов. Вам стоит выполнить ниже приведенную задачу:
Запустите программу и откройте новую вкладку.
Чуть ниже от закладок посредине приложения будет раздел «Настроить экран».
Снизу экрана появится список заготовок, позволяющий выбирать и применять к другому браузеру
Темы представлены в анимированном и статичном варианте. Если хочется включить либо выключить анимацию — посетите меню изменения вышеуказанной инструкции, после чего нажмите значок воспроизведения/паузы.
Примененная тематика подстроит все остальные страницы под интерфейс конкретного сайта.
Дополнительные инструменты оформления
Если Вы нуждаетесь в специализированных расширениях или интересуетесь другими аддонами оформления профиля ВКонтакте, выполните следующее:
В окошке веб-обозревателя откройте Меню => Дополнения => Каталог расширений (внизу закладки).
Горизонтальное меню магазина содержит кнопочку «Еще». Кликнув по ней, выбирайте раздел «Оформление».
Установите заинтересовавшие Вас дополнения среди выбранного раздела.
Способ 4: Поставим Google Topics и рассмотрим процедуру возврата
Приложение должно радовать глаз и выглядеть отлично, поэтому некоторые хотят менять темы в браузере. Стоит принять во внимание, что изменение такое же простое, как и в Гугл хроме, поскольку программы построены на одном движке.
Опускаем глаза ниже, ищем ссылку «Темы».
Потребуется выбрать раздел «от Google» либо «от художников». Берите исходя из своих желаний.
После выбора раздела откроется целый список темок. Необходимо навести мышь туда, где стоит кнопка «Выбрать» или «Бесплатно».
Процедура завершена. Чтобы поменять темку нажмите «Установить» вверху.
Остается нажать «Вернуть тему по умолчанию».
Процесс инсталляции и возврата успешно рассмотрены.
Способ 5: Установка видео вместо фона
Любителям жить «красиво» рекомендуем настроить веб-обозреватель в пользу уникальности. Подготовьте предварительно ролик, содержащий средне-пиксельное разрешение (чтобы браузер не расходовал много ресурсов ЦП). Следуйте описанию:
Заготовленное видео отправьте на рабочий стол.
Перейдите C: Пользователи/AppData/Local/Yandex/YandexBrowser/UserData/Wallpappers.
Откройте описанную конечную папку.
Видеофайл (п.1) переименуйте, дав имя «video».
Перетаскивайте его в папочку профиля темы. Подтвердите замену файла.
Запускайте Yandex, выбрав ваше видео как тему анимированного фона.
По выше описанным инструкциям вы можете легко установить красивый фон в Яндекс Браузере. Однако стоит уточнить, что программа поддерживает только установку встроенных картинок или загрузку собственных изображений.
Как изменить тему главной страницы Яндекса
Люди любят всё красивое — картины, недвижимость, машины, других людей и главные страницы своих поисковиков. С первым я помочь вам не смогу, а вот рассказать о том, как изменить тему Яндекс — легко. Для этого не нужно качать расширения или фирменный браузер. Всё описанное ниже реализуется в любом обозревателе. Даже аккаунт Яндекс создавать не нужно.
Как изменить тему Яндекс
-
- Откройте в своём любимом браузере главную страницу Яндекса. Доменное имя страны (ru, ua, kz и так далее) роли не играет. Оно может быть любым.

- Затем допишите к адресу следующую конструкцию: /themes После этого нажмите Enter на клавиатуре. В результате в самом низу экрана вы увидите горизонтальный список всех доступных тем. Для удобства они разбиты на категории. Кликните левой кнопкой мышки по той из них, которая нравится больше всего.

- Вы сразу же увидите изменения на экране. Если выбранная тема вам по душе, тогда не забудьте нажать кнопку Сохранить в правом нижнем углу.

- Если вдруг вам захочется откатить внесённые изменения, тогда снова допишите к адресу страницы выражение /themes и нажмите в открывшемся меню (в нижней части страницы) кнопку Сбросить тему.

- Откройте в своём любимом браузере главную страницу Яндекса. Доменное имя страны (ru, ua, kz и так далее) роли не играет. Оно может быть любым.
Вот и всё. Не сложно, правда? Если вдруг у вас возникнут трудности, тогда пишите своё гневное сообщение в комментариях. Попытаюсь вам помочь так быстро, как только смогу. До новых встреч.
Понравился материал и хотите отблагодарить автора? Переходите на данную страницу и поддержите проект.












