
Для начала войдите в веб-интерфейс роутера. Для этого используйте адрес, указанный внизу маршрутизатора. Как правило, это 192.168.0.1 или 192.168.1.1. Также можно воспользоваться универсальным адресом: tplinklogin.net . Он используется в большинстве стандартных прошивок для современных моделей.

В открывшемся запросе авторизации введите стандартные данные учётной записи (как правило, admin). Если ранее вы изменяли имя пользователя и ключ авторизации, укажите новые значения. После этого нажмите «Вход».

Важно! Если на маршрутизаторе TP-Link установлена нестандартная прошивка, данные авторизации могут отличаться. В этом случае рекомендуется уточнить их в документации к прошивке.
Изменение настроек роутера TP-Link
При корректности указанных значений будет открыта стартовая страница — вкладка «Состояние». Для выбора нужного раздела воспользуйтесь меню, расположенным в левой части страницы. При нажатии на каждый из пунктов открываются дополнительные вкладки, в которых можно выбрать необходимый пункт.
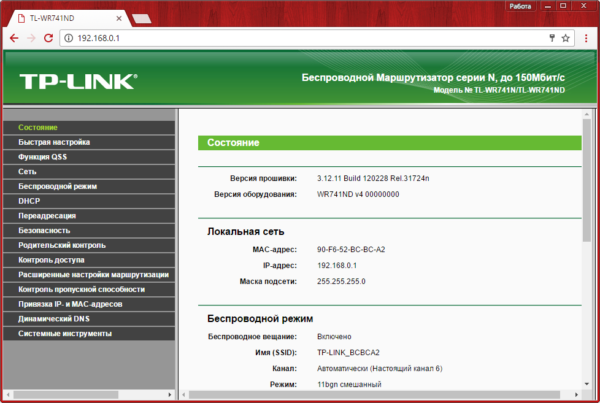
Важно! Пароль роутера отличается от ключа доступа к Wi-Fi. Если вы желаете изменить защиту подключения беспроводной сети, это делается в меню «Беспроводной режим -> Защита беспроводного режима».
Перейдите в раздел «Системные инструменты -> Пароль». Для изменения данных учётной записи потребуется ввод текущих значений. Используйте данные, которые вы вводили при входе в панель управления. Ниже укажите выбранное имя пользователя и ключ доступа.
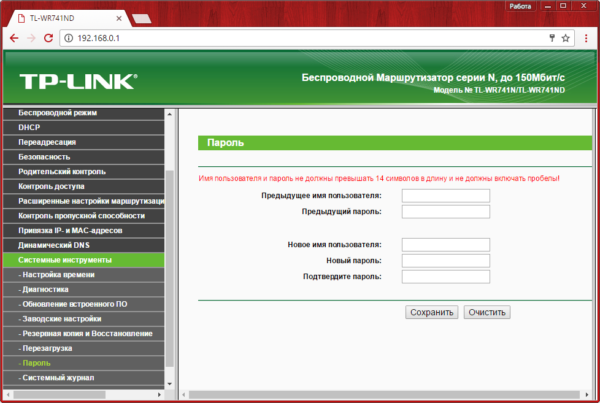
Обратите внимание! Длина новых значений должна быть менее 14 символов. Допускается использование букв в различных реестрах, специальных символов и цифр. Использовать пробелов запрещено.
Перезагрузка и решение возможных проблем
После изменения необходимой информации перезагрузите ваш маршрутизатор. Для этого перейдите в раздел «Системные инструменты -> Перезагрузка». На открывшейся странице нажмите кнопку для перезагрузки устройства. Процесс занимает некоторое время — около 1-2 минут. После перезагрузки страница конфигурации будет обновлена, и при необходимости вы сможете изменить дополнительные настройки.
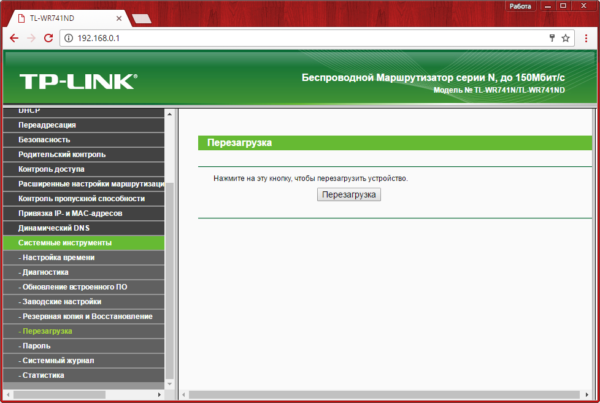
В случае если пароль Wi-Fi роутера был изменён ранее и вы не имеете возможности его уточнить, восстановите заводские настройки маршрутизатора TP-Link. Это можно сделать воспользовавшись кнопкой «Reset» на задней панели устройства. Так как кнопка чаще всего расположена внутри корпуса, для её нажатия воспользуйтесь любым продолговатым тонким предметом (зубочисткой, скрепкой, спичкой).
Удерживайте кнопку в течение 10-15 секунд, до того, как на корпусе устройства загорятся все индикаторы. Роутер будет перезагружен и вы сможете выполнить вход с использованием стандартных данных учётной записи. После этого потребуется повторно задать параметры подключения и настроить беспроводную сеть. Не забудьте установить шифрование.
Как поменять пароль на Wi-Fi-роутере TP-Link

Маршрутизатор или роутер используется для подключения домашней сети компьютеров к каналу связи и интернет-провайдеру. Прибор предназначен для равномерного направления трафика через сеть Интернет. Передача данных осуществляется по сетевому кабелю или вайфай. Рынок представлен оптимальным выбором маршрутизаторов. В этой статье будут рассмотрены возможные варианты смены пароля для роутеров фирмы TP-Link.
Вход в настройки
Ассортимент рассматриваемых устройств включает проводные и беспроводные модели. В одних моделях беспроводной сигнал не защищен и открыт для всех устройств. Ключ для авторизации необходимо устанавливать во время первой настройки маршрутизатора. В других типах используется защита Wi-Fi по умолчанию.
На каждом устройстве есть стикер, размещенный на основании. На наклейке корпуса TP-Link указывается как наименование модели, так и некоторые ее технические характеристики, данные для подключения и дальнейших настроек.

Обычно указываются данные по умолчанию: название и пароль, требуемые при входе в настройки роутера TP-Link через браузер. В подавляющем числе случаев имя пользователя и пароль одинаковы: «admin».

Там же указывается восьмизначный пароль на роутер TP-Link, запрашиваемый для непосредственного входа в Интернет.
Несмотря на установленные данные, возможно изменение пароля.
Рассмотрим, как самостоятельно поменять заданный пароль на Wi-Fi-роутере (маршрутизаторе) TP-Link.
Установка нового пароля на TP-Link
Перед тем, как поменять пароль на роутере, проверяется правильность подсоединений.

Для ПК подключение проводится по схеме, изображенной на рисунке ниже.

Подсоединение ноутбука через кабель к роутеру необходимо осуществить следующим образом, как показано на рисунке ниже.
Телевизоры со SmartTV подключаются через кабель в LAN-разъем.
Установить пароль на роутер можно только с подключенного к нему устройства. Смена пароля проводится через браузер. Устройством может быть ноутбук, телевизор, планшет, персональный компьютер, смартфон. Возможно кабельное подключение и через вайфай.
После проверки корректности подключения кабелей, замена пароля начинается со входа в настройки.
Для этого в адресной строке браузера (ПК, ноутбука, телевизора, смартфона) необходимо ввести http://tplinkwifi.net/ или IP-адрес, указанный на стикере на дне маршрутизатора.
IP-адрес может быть:
- http://192.168.0.1/

- http://192.168.1.1/

- http://192.168.0.254/

Если IP не указан, то найти его можно в паспорте или перейти по предложенным ссылкам через браузерное окно. Подходящий адрес направит на страницу входа в настройки, неподходящий просто не загрузится.
Часто указывается хостнейм http://tplinkwifi.net/. Он одинаков для всех маршрутизаторов ТР-Линк.
Есть разные версии роутеров TP-Link, для которых сделали слегка отличающиеся интерфейсы. Рассмотрим некоторые из них.
Маршрутизаторы с главным экраном синего (бирюзового) цвета
Процесс ввода нового пароля начинается со входа в систему. Для этого необходимо выполнить следующую последовательность действий:
- Открыть окно с меню.
- Найти вкладку «Базовая настройка».
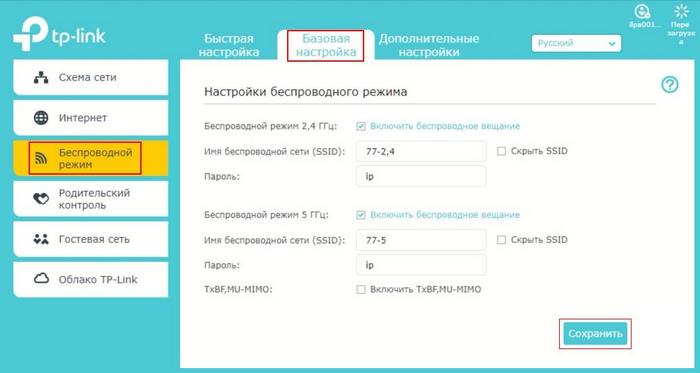
- В меню слева открыть раздел «Беспроводной режим».
- Откроется окно «Настройки беспроводного режима».
- В строке «Пароль» будет виден актуальный шифр. Для того чтобы изменить пароль, необходимо заменить предыдущее значение на новую комбинацию букв и/или цифр. Количество символов следует ввести 8 и более. После этой манипуляции обязательно нажать на «Сохранить».
- Перезагрузка. Производится одним из двух способов:
- кликом на кнопку «Перезагрузка», расположенную вверху справа;

- двойным нажатием кнопки на самом роутере с недолгим интервалом (выключить и включить).

Роутеры со старым зеленым интерфейсом
Рассмотрим пример того, как поменять установленный пароль на любом роутере TP-Link:
- После перехода по IP-адресу и аутентификации в открывшемся окне, перед тем, как сменить пароль, необходимо пройти в раздел «Беспроводной режим».
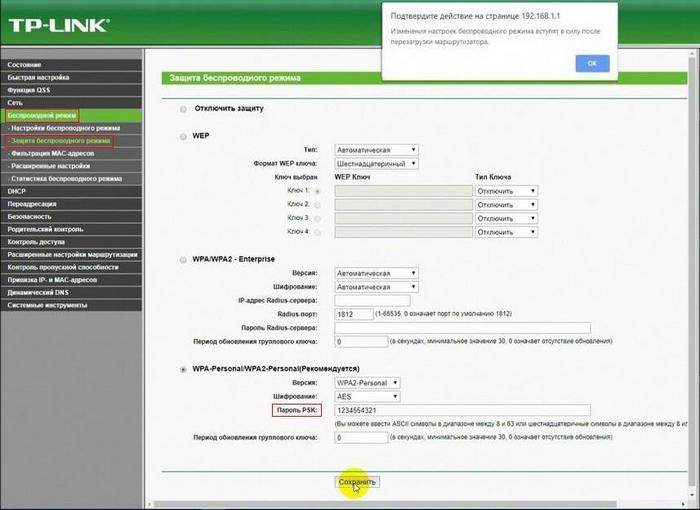
- Открыть подраздел «Защита беспроводного режима».
- В появившемся окне и находится необходимое поле. В нем отображен действующий пароль, который удаляется перед тем, как поставить пароль с изменениями. Количество знаков должно быть равным или превышающим 8 знаков. Использоваться могут латинские буквы и цифры в комбинации между собой или отдельно. После совершенных действий обязательно нажимается кнопка «Сохранить».
- Перезагрузка в зеленом интерфейсе находится в разделе «Системные инструменты».

- Далее необходимо перейти в подраздел «Перезагрузка».
- В появившемся окне нажать «Перезагрузка».
Альтернативой может быть нажатие кнопки на устройстве (выключение с последующим включением).
Беспроводной роутер с модемом ADSL (Broadcom)
Модем Broadcom предусматривает иной интерфейс, отличающийся от предыдущих:
- Переход на стартовую веб-страницу осуществляется при помощи хостнейма http://tplinkwifi.net/ либо IP-адреса.
- В окне авторизации вводятся данные пользователя.
- В появившемся меню перейти в раздел «Беспроводная сеть».
- Открыть подраздел «Безопасность».
- В появившемся окне находится строчка «Ключ беспроводной сети». Для его отображения необходимо кликнуть на строчку «Показать пароль». Перед тем, как заново запаролить систему, необходимо удалить старые данные. Вводится количество знаков не менее 8, могут использоваться латинские буквы и/или цифры. Настройки сохраняются.
- В завершение роутер перезагружается. Для этого необходимо найти «Управление».
- Перейти в «Перезагрузка».
Беспроводная модель с модемом ADSL (Trendchip)
Рассмотрим инструкцию для Trendchip:

- Переход через браузер на ссылку http://tplinkwifi.net/ или IP-адрес.
- В появившееся окно вводятся данные пользователя, заданные по умолчанию. Внесенные изменения при первой установке маршрутизатора необходимо учесть и вводить их при заполнении полей.
- При открытии веб-страницы, необходимо в меню найти «Настройка интерфейса» («Interface Setup»).
- Открыть подменю «Беспроводная сеть» («Wireless»).
- Перейти в «Настройки беспроводного режима» («Wireless Settings»).
- В поле «Совместно используемый пароль» («Pre-Shared Key») для изменения существующего пароля вводится восьмизначный код из латиницы и/или цифр. Длина нового значения не может быть короче. После проведения манипуляций необходимо сохранить все корректировки нажатием соответствующей клавиши окна.
- Перезагрузить роутер.
Перезагрузка проводится через интерфейс следующим образом:

- Зайти в меню «Эксплуатация устройства» («Maintenance»).
- Выбрать подменю «Перезагрузка системы» («SysRestart»).
- Остановить свой выбор на «Перезагрузить систему с текущими настройками» («System Restart with»).
- Выбрать «Current Settings».
Также перезагрузка возможна нажатием кнопки ON/OFF на самом роутере (выключить и включить снова).
Управление с помощью мобильного устройства
Рассмотрим, как сменить пароль через смартфон. Роутер должен быть сопряжен со смартфоном. Последовательность действий будет следующей:
- Через браузер переходим на сайт по ссылке или IP-адресу, указанному на этикетке, расположенной на основании роутера.
- Вводим данные по умолчанию, которые указаны на стикере, или измененные при первой настройке.
- В зависимости от интерфейса отыскиваем поле «Пароль» и меняем на новое значение, которое представляет собой восьмизначный код, включающий цифры/латинские буквы. Отличия «админок» рассматривались выше.
- Сохраняем изменения.
- После того, как новая кодовая комбинация установлена, потребуется перезагрузка.
Что делать, когда настройки не открываются или роутер не доступен

Бывают случаи, когда невозможно открыть настройки роутера по каким-либо причинам. При решении этой проблемы рекомендуется сбросить все настройки до заводских с помощью нажатия кнопки «Reset», расположенной на задней панели роутера, включенного в электрическую сеть. С помощью шпильки проводится нажатие с удерживанием в течение 10 секунд.
После этого обычно загораются все лампочки прибора, что означает сброс настроек. После процедуры необходимо заново настроить устройство.
Видео по теме
Как сменить пароль администратора на маршрутизаторе TP-Link со встроенным ADSL модемом
Обновлено08-03-2011 06:40:46 AM 5249037
Для ЕВ-8810.ЕВ-8811.ЕВ-8840.ЕВ-8841
Шаг 1 Откройте веб-браузер и введите в адресной строке IP -адрес LAN (локальной сети) маршрутизатора со встроенным ADSL модемом, нажмите Enter . IP -адрес по умолчанию маршрутизатора TP — LINK со встроенным ADSL модемом: 192.168.1.1.

Шаг 2 Введите имя пользователя и пароль на странице авторизации. Имя пользователя и пароль по умолчанию: admin (строчными буквами).
Шаг 3 С левой стороны нажмите Management (Управление) -> Access Control (Управление доступом) -> Password (Пароль), выберите имя пользователя и введите старый пароль и новый пароль.
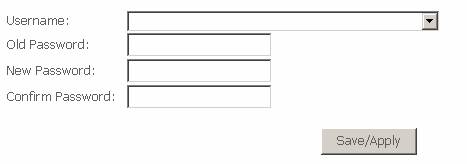
Шаг 4 Нажмите Save / Apply (Сохранить/Применить) для сохранения настроек.
Для TD-W8960N/TD-W8960NB/TD-W8950ND
Шаг 1 Откройте веб-браузер и и введите в адресной строке IP -адрес LAN (локальной сети) маршрутизатора со встроенным ADSL модемом, нажмите Enter . IP -адрес по умолчанию маршрутизатора TP — LINK со встроенным ADSL модемом: 192.168.1.1.

Шаг 2 Введите имя пользователя и пароль на странице авторизации. Имя пользователя и пароль по умолчанию: admin (строчными буквами).
Шаг 3 С левой стороны нажмите Management (Управление) -> Access Control (Управление доступом) -> Password (Пароль), выберите имя пользователя и введите старый пароль и новый пароль.
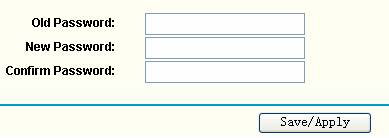
Шаг 4 Нажмите Save / Apply (Сохранить/Применить) для сохранения настроек.
Для TD — W 8961 ND / TD — W 8951 ND / TD — W 8901 G / TD — W 8901 GB / TD — W 8901 G / TD — W 8101 G / TD -8840 T / TD -8817/ TD -8816
Шаг 1 Откройте веб-браузер и и введите в адресной строке IP -адрес LAN (локальной сети) маршрутизатора со встроенным ADSL модемом, нажмите Enter . IP -адрес по умолчанию маршрутизатора TP — LINK со встроенным ADSL модемом: 192.168.1.1.

Шаг 2 Введите имя пользователя и пароль на странице авторизации. Имя пользователя и пароль по умолчанию: admin (строчными буквами).
Шаг 3 Click Maintenance ( Эксплуатация ) ->Administration ( Управление ), введите новый пароль .
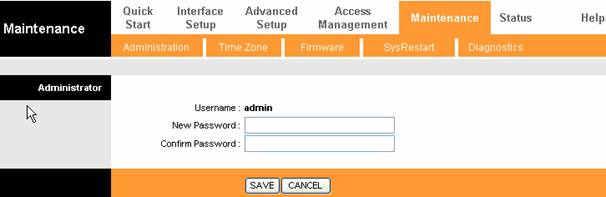
Шаг 4 Нажмите Save (Сохранить) для сохранения настроек.
ПРИМЕЧАНИЕ :
1. После того, как вы сменили пароль, войдите в ADSL -маршрутизатор с помощью нового пароля.
2. Если вы забыли новый пароль, вам необходимо вернуть настройки производителя на вашем ADSL -маршрутизаторе.
Соответствующие разделы:
Как войти в утилиту ( Management Page (Страница управления)) маршрутизатора TP — LINK со встроенным DSL модемом?
Почему я не могу войти в утилиту ( Management Page (Страница управления)) маршрутизатора TP — LINK со встроенным DSL модемом?
Как узнать или изменить пароль беспроводной сети на устройствах TP-Link
Обновлено04-11-2018 14:15:13 PM 2649377
Имя беспроводной сети и пароль по умолчанию указаны на обратной стороне роутера:

Если данные по умолчанию не подходят, то выполните следующие шаги:
Шаг 1: Подключение
Роутер должен быть подключен через кабель Ethernet к вашему компьютеру как это показано на рисунке ниже:

Либо вы можете воспользоваться устройством, которое подключено к данному роутеру по беспроводной сети.
Шаг 2: Вход в настройки
Введите в адресной строке вашего браузера http://tplinkwifi.net или http://192.168.0.1 Используйте admin в качестве имени пользователя и пароля (если они были изменены при первой установке роутера, то укажите их), затем нажмите Вход.

Для роутеров с новым синим интерфейсом:
Шаг 1: Просмотр/изменение пароля беспроводной сети
В открывшейся веб-странице перейдите в раздел Базовая настройка (Basic) —
Беспроводной режим (Wireless) – Настройки беспроводного режима (Wireless Settings).

В поле Пароль (Password) вы найдете текущий пароль.
Также вы можете изменить его, для этого потребуется удалить текущий пароль, затем указать новый.
Важно! Пароль должен быть не менее 8 знаков (английские буквы/цифры)
Сохраните настройки, нажав кнопку Сохранить (Save)
Шаг 2: Перезагрузка
Если вы изменили пароль, выполните перезагрузку роутера.
Перезагрузите устройство нажав кнопку Перезагрузка в правом верхнем углу веб-страницы.

Для маршрутизаторов со старым зеленым/бирюзовым интерфейсом
Шаг 1: Просмотр/изменение пароля беспроводной сети
В открывшейся веб-странице перейдите в раздел Беспроводной режим ( Wireless ) – Защита беспроводного режима ( Wireless Security ).

В поле Пароль беспроводной сети (Wireless Password) вы найдете текущий пароль.
Также вы можете изменить его, для этого потребуется удалить текущий пароль, затем указать новый.
Важно! пароль должен быть не менее 8 знаков (англ. буквы/цифры)
Сохраните настройки – нажав кнопку Сохранить ( Save )
Шаг 2: Перезагрузка
Если вы изменили пароль, выполните перезагрузку маршрутизатора или точки доступа.
Перезагрузите устройство Системные инструменты (System Tools) – Перезагрузка (Reboot) .

Беспроводной маршрутизатор с модемом ADSL (Trendchip)
Если у вас модем Trendchip, например, TD-W8901G / TD-W8951ND / TD-W8961ND, выполните следующие действия:
Шаг 1: Вход в настройки
Введите в адресной строке вашего браузера http://tplinkmodem.net/ или http://192.168.1.1 Используйте admin в качестве имени пользователя и пароля (если они были изменены при первой установке маршрутизатора, то укажите их), затем нажмите Вход.


Шаг 2 : Просмотр/изменение пароля беспроводной сети
В открывшийся веб-странице перейдите в раздел Настройка интерфейса (Interface Setup) —
Беспроводная сеть (Wireless) – Настройки беспроводного режима (Wireless Settings)
Здесь вы увидите поле Совместно используемый пароль (Pre-Shared Key).

Также вы можете изменить его, для этого потребуется удалить текущий пароль, затем указать новый.
Важно! Пароль должен быть не менее 8 знаков (англ. буквы/цифры).
Сохраните настройки, нажав кнопку Сохранить ( Save ).
Шаг 3: Перезагрузка
Если вы изменили пароль, выполните перезагрузку маршрутизатора.
Перезагрузите устройство Эксплуатация устройства (Maintenance) – Перезагрузка системы (SysRestart)
Важно! Должен быть выбран пункт — Перезагрузить систему с текущими настройками (System Restart with — Current Settings)

Беспроводной маршрутизатор с модемом ADSL (Broadcom)
Если у вас модем Broadcom, например, TD-W8950 / TD-W8960 / TD-W8968, выполните следующие действия:
Шаг 1: Вход в настройки
Введите в адресной строке вашего браузера http://tplinkmodem.net/ или http://192.168.1.1 Используйте admin в качестве имени пользователя и пароля (если они были изменены при первой установке маршрутизатора, то укажите их), затем нажмите Вход.


Шаг 2: Просмотр/изменение пароля беспроводной сети
В открывшийся веб-странице перейдите в раздел Беспроводная сеть (Wireless ) – Безопасность ( Security ). Пароль указан в поле – Ключ Беспроводной сети (Wireless Network Key). Чтобы его увидеть нажмите на ссылку – Показать пароль (Click here to display). В открывшемся окне вы увидите текущий пароль беспроводной сети.

Также вы можете изменить его, для этого потребуется удалить текущий пароль, затем указать новый.
Важно! пароль должен быть не менее 8 знаков (англ. буквы/цифры).
Сохраните настройки, нажав кнопку Сохранить/Применить ( Save / Apply )
Шаг 3: Перезагрузка
Если вы изменили пароль, выполните перезагрузку маршрутизатора.
Перезагрузите устройство Управление (Management) – Перезагрузка (Reboot) 
Чтобы получить подробную информацию о каждой функции и настройке оборудования, перейдите на страницу Загрузки для загрузки руководства пользователя к Вашей модели устройства.
Как поменять пароль на Wi-Fi-роутере TP-Link

Маршрутизатор или роутер используется для подключения домашней сети компьютеров к каналу связи и интернет-провайдеру. Прибор предназначен для равномерного направления трафика через сеть Интернет. Передача данных осуществляется по сетевому кабелю или вайфай. Рынок представлен оптимальным выбором маршрутизаторов. В этой статье будут рассмотрены возможные варианты смены пароля для роутеров фирмы TP-Link.
Вход в настройки
Ассортимент рассматриваемых устройств включает проводные и беспроводные модели. В одних моделях беспроводной сигнал не защищен и открыт для всех устройств. Ключ для авторизации необходимо устанавливать во время первой настройки маршрутизатора. В других типах используется защита Wi-Fi по умолчанию.
На каждом устройстве есть стикер, размещенный на основании. На наклейке корпуса TP-Link указывается как наименование модели, так и некоторые ее технические характеристики, данные для подключения и дальнейших настроек.

Обычно указываются данные по умолчанию: название и пароль, требуемые при входе в настройки роутера TP-Link через браузер. В подавляющем числе случаев имя пользователя и пароль одинаковы: «admin».

Там же указывается восьмизначный пароль на роутер TP-Link, запрашиваемый для непосредственного входа в Интернет.
Несмотря на установленные данные, возможно изменение пароля.
Рассмотрим, как самостоятельно поменять заданный пароль на Wi-Fi-роутере (маршрутизаторе) TP-Link.
Установка нового пароля на TP-Link
Перед тем, как поменять пароль на роутере, проверяется правильность подсоединений.

Для ПК подключение проводится по схеме, изображенной на рисунке ниже.

Подсоединение ноутбука через кабель к роутеру необходимо осуществить следующим образом, как показано на рисунке ниже.
Телевизоры со SmartTV подключаются через кабель в LAN-разъем.
Установить пароль на роутер можно только с подключенного к нему устройства. Смена пароля проводится через браузер. Устройством может быть ноутбук, телевизор, планшет, персональный компьютер, смартфон. Возможно кабельное подключение и через вайфай.
После проверки корректности подключения кабелей, замена пароля начинается со входа в настройки.
Для этого в адресной строке браузера (ПК, ноутбука, телевизора, смартфона) необходимо ввести http://tplinkwifi.net/ или IP-адрес, указанный на стикере на дне маршрутизатора.
IP-адрес может быть:
- http://192.168.0.1/

- http://192.168.1.1/

- http://192.168.0.254/

Если IP не указан, то найти его можно в паспорте или перейти по предложенным ссылкам через браузерное окно. Подходящий адрес направит на страницу входа в настройки, неподходящий просто не загрузится.
Часто указывается хостнейм http://tplinkwifi.net/. Он одинаков для всех маршрутизаторов ТР-Линк.
Есть разные версии роутеров TP-Link, для которых сделали слегка отличающиеся интерфейсы. Рассмотрим некоторые из них.
Маршрутизаторы с главным экраном синего (бирюзового) цвета
Процесс ввода нового пароля начинается со входа в систему. Для этого необходимо выполнить следующую последовательность действий:
- Открыть окно с меню.
- Найти вкладку «Базовая настройка».
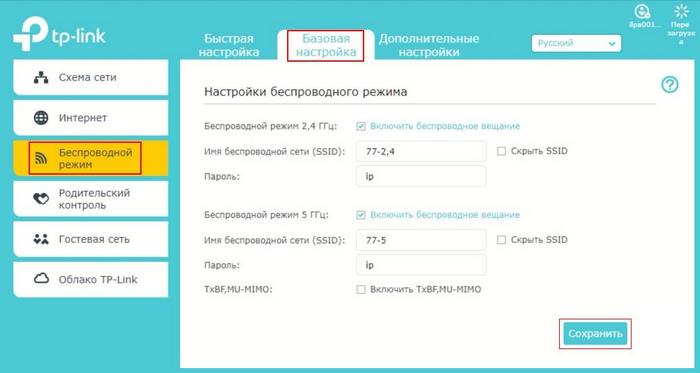
- В меню слева открыть раздел «Беспроводной режим».
- Откроется окно «Настройки беспроводного режима».
- В строке «Пароль» будет виден актуальный шифр. Для того чтобы изменить пароль, необходимо заменить предыдущее значение на новую комбинацию букв и/или цифр. Количество символов следует ввести 8 и более. После этой манипуляции обязательно нажать на «Сохранить».
- Перезагрузка. Производится одним из двух способов:
- кликом на кнопку «Перезагрузка», расположенную вверху справа;

- двойным нажатием кнопки на самом роутере с недолгим интервалом (выключить и включить).

Роутеры со старым зеленым интерфейсом
Рассмотрим пример того, как поменять установленный пароль на любом роутере TP-Link:
- После перехода по IP-адресу и аутентификации в открывшемся окне, перед тем, как сменить пароль, необходимо пройти в раздел «Беспроводной режим».
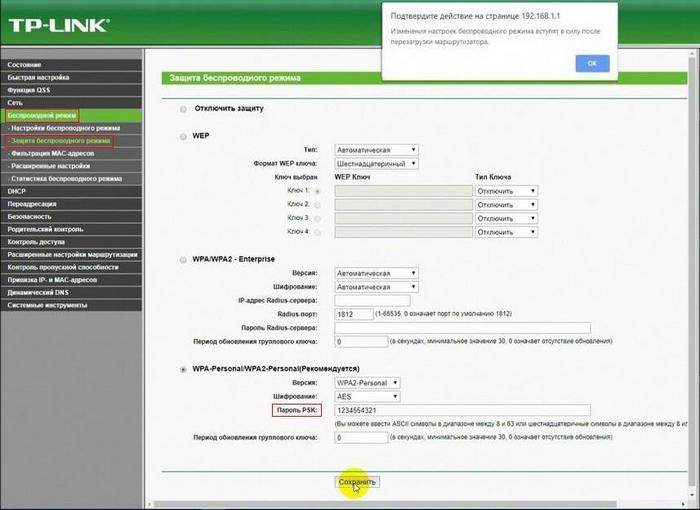
- Открыть подраздел «Защита беспроводного режима».
- В появившемся окне и находится необходимое поле. В нем отображен действующий пароль, который удаляется перед тем, как поставить пароль с изменениями. Количество знаков должно быть равным или превышающим 8 знаков. Использоваться могут латинские буквы и цифры в комбинации между собой или отдельно. После совершенных действий обязательно нажимается кнопка «Сохранить».
- Перезагрузка в зеленом интерфейсе находится в разделе «Системные инструменты».

- Далее необходимо перейти в подраздел «Перезагрузка».
- В появившемся окне нажать «Перезагрузка».
Альтернативой может быть нажатие кнопки на устройстве (выключение с последующим включением).
Беспроводной роутер с модемом ADSL (Broadcom)
Модем Broadcom предусматривает иной интерфейс, отличающийся от предыдущих:
- Переход на стартовую веб-страницу осуществляется при помощи хостнейма http://tplinkwifi.net/ либо IP-адреса.
- В окне авторизации вводятся данные пользователя.
- В появившемся меню перейти в раздел «Беспроводная сеть».
- Открыть подраздел «Безопасность».
- В появившемся окне находится строчка «Ключ беспроводной сети». Для его отображения необходимо кликнуть на строчку «Показать пароль». Перед тем, как заново запаролить систему, необходимо удалить старые данные. Вводится количество знаков не менее 8, могут использоваться латинские буквы и/или цифры. Настройки сохраняются.
- В завершение роутер перезагружается. Для этого необходимо найти «Управление».
- Перейти в «Перезагрузка».
Беспроводная модель с модемом ADSL (Trendchip)
Рассмотрим инструкцию для Trendchip:

- Переход через браузер на ссылку http://tplinkwifi.net/ или IP-адрес.
- В появившееся окно вводятся данные пользователя, заданные по умолчанию. Внесенные изменения при первой установке маршрутизатора необходимо учесть и вводить их при заполнении полей.
- При открытии веб-страницы, необходимо в меню найти «Настройка интерфейса» («Interface Setup»).
- Открыть подменю «Беспроводная сеть» («Wireless»).
- Перейти в «Настройки беспроводного режима» («Wireless Settings»).
- В поле «Совместно используемый пароль» («Pre-Shared Key») для изменения существующего пароля вводится восьмизначный код из латиницы и/или цифр. Длина нового значения не может быть короче. После проведения манипуляций необходимо сохранить все корректировки нажатием соответствующей клавиши окна.
- Перезагрузить роутер.
Перезагрузка проводится через интерфейс следующим образом:

- Зайти в меню «Эксплуатация устройства» («Maintenance»).
- Выбрать подменю «Перезагрузка системы» («SysRestart»).
- Остановить свой выбор на «Перезагрузить систему с текущими настройками» («System Restart with»).
- Выбрать «Current Settings».
Также перезагрузка возможна нажатием кнопки ON/OFF на самом роутере (выключить и включить снова).
Управление с помощью мобильного устройства
Рассмотрим, как сменить пароль через смартфон. Роутер должен быть сопряжен со смартфоном. Последовательность действий будет следующей:
- Через браузер переходим на сайт по ссылке или IP-адресу, указанному на этикетке, расположенной на основании роутера.
- Вводим данные по умолчанию, которые указаны на стикере, или измененные при первой настройке.
- В зависимости от интерфейса отыскиваем поле «Пароль» и меняем на новое значение, которое представляет собой восьмизначный код, включающий цифры/латинские буквы. Отличия «админок» рассматривались выше.
- Сохраняем изменения.
- После того, как новая кодовая комбинация установлена, потребуется перезагрузка.
Что делать, когда настройки не открываются или роутер не доступен

Бывают случаи, когда невозможно открыть настройки роутера по каким-либо причинам. При решении этой проблемы рекомендуется сбросить все настройки до заводских с помощью нажатия кнопки «Reset», расположенной на задней панели роутера, включенного в электрическую сеть. С помощью шпильки проводится нажатие с удерживанием в течение 10 секунд.
После этого обычно загораются все лампочки прибора, что означает сброс настроек. После процедуры необходимо заново настроить устройство.
Видео по теме
Как поменять пароль на роутере TP-link
Как поменять пароль на роутере TP-link: на старых и новых моделях
С помощью роутера можно подключиться к интернету в Электростали с разных устройств, также он предоставляет практичность и комфорт беспроводной связи. Специалисты рекомендуют ставить защиту на свою Wi-Fi-сеть сразу при установке настроек. Если у вас стоит пароль, установленный по умолчанию, вы легко сможете стать жертвой злоумышленников, которые смогут подключиться к вашей сети в частном секторе.
Иногда возникают ситуации, когда нужно сменить пароль на Wi-Fi маршрутизаторе. Замена пароля и установка специальных протоколов шифрования – необходимые действия для защиты своего интернет-соединения.
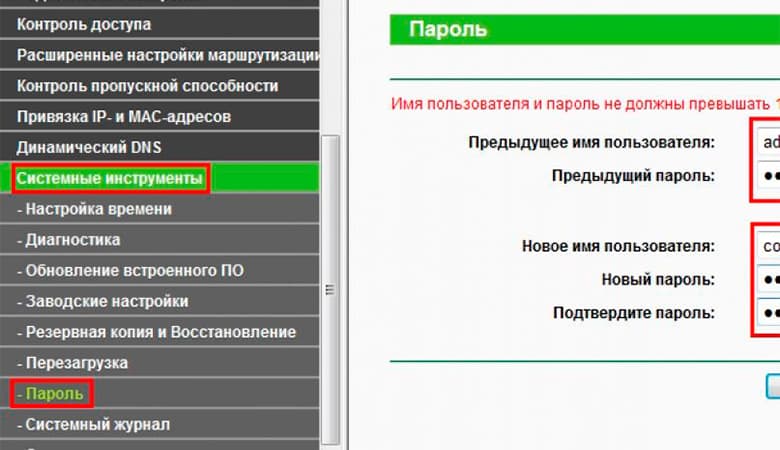
Интерфейс управление роутером TP-Link
Рассмотрим, как поменять пароль на роутере TP-Link. В первую очередь нужно в настройках устройства найти пункт меню «Беспроводной режим». В современных девайсах могут присутствовать два пункта: «Беспроводной режим 2,4 ГГц» и «Беспроводной режим 5 ГГц». У большинства роутеров сети для разных частот выделены в отдельные сети, поэтому пароль придется переустанавливать для каждой из них.
Для смены пароля нужно открыть вкладку «Защита беспроводного режима» и в разделе «Пароль беспроводной сети» установить новый ключ безопасности. В англоязычных версиях интерфейса этот пункт имеет название Password. Все выполненные изменения нужно сохранить.
Изменение пароля для управления роутером
Рассмотрим, как поменять пароль на TP-Link роутере. Перед тем как изменить старый вариант на новый, нужно придумать непростую комбинацию.
При смене пароля прислушивайтесь к проверенным советам:
- Нельзя использовать простые и изученные сочетания, которые известны многим пользователям. Например, 1234567890, parol-wifi, 44444444, Svetlana, 11111111 и другие.
- Для сложной комбинации шифровального пароля подойдет сочетания больших и маленьких букв, цифр и символов. Например, 789jaf0245G589d. Это очень сложный код, который будет трудно подобрать мошенникам.
- Если самостоятельно не получается создать надежный и неприступный код, можно обратиться за помощью к онлайн-генератору паролей. Помочь с этим может ресурс https://passwordsgenerator.net.
Надежный пароль нужен не только для защиты Wi-Fi – соединения, будет гораздо спокойнее, если все ваши аккаунты будут надежно защищены.
Смена пароля «admin» на более подходящий
У любого маршрутизатора есть определенные настройки, которые нужны для подключения к глобальной сети, для Wi-Fi – соединения, чтобы раздавать интернет за городом в Московской области своим друзьям, с целью управления безопасностью. Настроить их можно через свой рабочий браузер в разделе «Панель управления».
В первую очередь следует подключиться к сети, которая работает, а затем в адресной строке браузера ввести IP-адрес. Обычно это 192.168.1.1. Для входа в раздел «Панель управления» требуется прописать логин и пароль, по умолчанию они одинаковые – «admin». Если вы забыли или не знаете, какие логин и пароль установлены на вашем роутере TP-Link, эта информация указана на наклейке, которая находится внизу корпуса устройства.
При внесении данных в настройки, логин, пароль и IP-адрес нужно писать без ошибок.
Специалисты выделяют ряд ошибок, которые допускают пользователи:
- При вводе данных на клавиатуре установлена раскладка на русском языке, поэтому вместо «admin» получается «фвьшт».
- Изменяемые логин и пароль пишутся с большой буквы, а это неправильно.
- Неправильно прописан IP-адрес – внутри комбинации пропущены точки, или наоборот, в конце поставлена точка, а ее ставить не нужно.
Процесс смены стандартного пароля на более надежный имеет свои особенности:
- В поле «Username» нужно сменить старый логин на новый.
- «Old Password» предназначено для ввода старого пароля, который подлежит замене.
- В поле «New Password» нужно вводить свою придуманную комбинацию.
- В «Confirm Password» для проверки орфографических ошибок нужно еще раз ввести новый пароль.
- Все внесенные изменения сохраняет с помощью кнопки «Save/Apply». Если вовремя все не сохранить, при закрытии рабочей вкладке новые данные будут утеряны.
Если вы забыли пароль для роутера TP-Link, восстановить его уже не получится. Можно только сбросить настройки девайса до заводского уровня, а затем поставить новые.
Инструкция по смене пароля
Маршрутизатор TP-Link нужен для подключения компьютера, ноутбука, смартфона и других гаджетов к беспроводной глобальной сети. Для безопасного функционирования в нем реализована защита через пароль, который при необходимости нужно менять. Пароль не используется только в случае, когда беспроводная сеть предназначена для публичного пользования. Если вовремя не заменить стандартный пароль и не установить защиту, все, кто угодно смогут не только подключиться к вашему Wi-Fi-соединению, но и быстро израсходовать выделенный интернет-трафик.
Рассмотрим, как правильно сменить пароль на роутере TP-Link.
Чтобы создать более защищенный вариант нужно:
- Войти в «Панель управления» – для этого в адресной строке браузера нужно ввести IP-адрес 192.168.1.1, а затем ввести в появившемся окне логин и пароль вашего устройства.
- Открыть закладку «Беспроводная сеть», в ней выбрать «Безопасность».
- В разделе «Способ аутентификации в сети» следует выбрать надежный метод авторизации. Обычно используют «WPA2», или его подвиды – «WPA2-Personal» и «WPA-Private». Другие варианты считаются менее защищенными. Если у вас стоит режим «Open», значит, доступ к сети не предполагает ввод пароля.
- В поле «Ключ доступа к сети Wi-Fi» нужно ввести новый пароль для доступа к сети.
- При помощи кнопки «Apply/Save» сохранить все изменения.
- После этих изменений, при подключении любого устройства к беспроводной сети нужно будет вводить уже новый вариант. До его ввода доступ к сети будет заблокирован.

Советы по выбору пароля
Перед изменением пароля на маршрутизаторе TP-Link нужно правильно подобрать надежный ключ безопасности. Он должен состоять минимум из 8 разных символов – заглавных и прописных букв, цифр, знаков. Писать лучше на английском языке. Например, G5dho@458 – надежный вариант, такую комбинацию будет сложно подобрать.
Не нужно создавать пароли из:
- Простой последовательности чисел – 123456789.
- Даты вашего рождения.
- Клички любимого животного.
- Любой личной информации.
После выбора нового пароля для роутера TP-Link его нужно записать, чтобы был всегда под рукой – например, в личный блокнот или мобильный телефон.












