Вне зависимости от того, как и где используется роутер, сколько девайсов подключены к сети, периодически возникает потребность в смене пароля. В этом материале мы составили простую, понятную пошаговую инструкцию, следуя которой, вы сможете самостоятельно сменить пароль на Wi-Fi Ростелекома.

Настроить роутер для Wi-Fi Ростелеком не сложнее, чем для других сетей
Для чего нужна настройка
Бывают ситуации, когда сменить пароль просто необходимо, но мы рекомендуем делать это с определённой периодичностью. Для этого существует несколько причин.
Во-первых, подобная процедура автоматически отключает от беспроводной сети все устройства, и каждое из них потребует повторной авторизации для возобновления подключения. Это полезно сделать, если у вас появились подозрения, что вашу точку доступа Ростелекома используют посторонние пользователи. В таком случае поставить новые параметры безопасности просто необходимо, поскольку, выходя в интернет при помощи вашего Wi-Fi, пользователь фактически совершает все действия, используя ваше имя и идентификатор. Не все они могут быть законными, но укажут именно на вас. Именно поэтому защита должна быть максимальной.
Во-вторых, возможность поставить новый пароль для вашего Wi-Fi пригодится, если вы забыли текущий. Изменить его на новый и повторно подключиться к интернету вы сможете в любую минуту, воспользовавшись этой инструкцией. Также сменить его мы рекомендуем, если на данный момент используется слишком простой или стандартный пароль, установленный производителем.
Для того, чтобы изменить параметры доступа на Wi-Fi Ростелекома, вам понадобится пройти несколько несложных шагов.
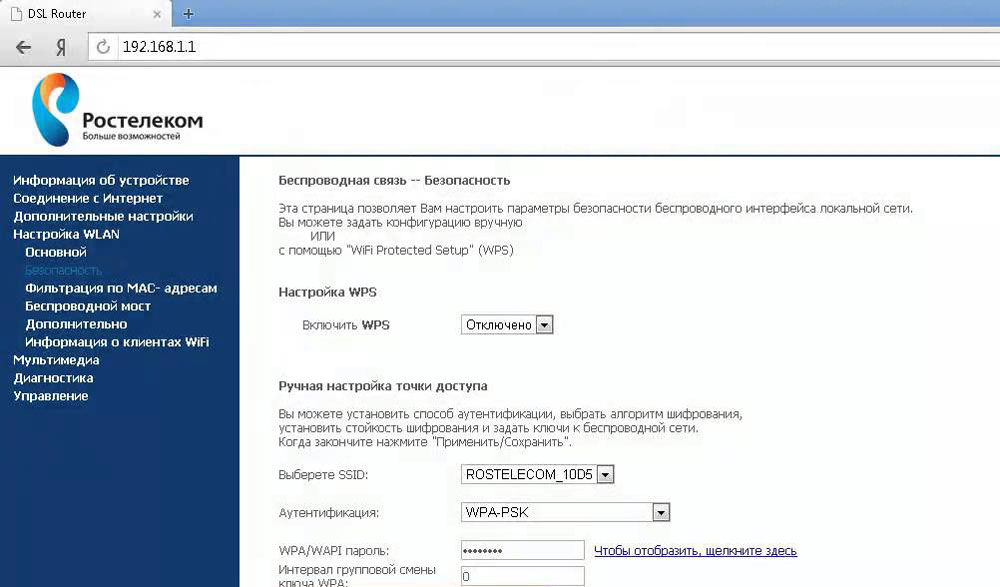
Чаще всего Ростелеком снабжает своих абонентов устройствами Sagemcom f@st 2804 и Sagemcom f@st 3804 с модифицированной прошивкой, что гарантирует вам полностью русифицированный интерфейс, полное соответствие этой инструкции, а также возможность быстро и просто настраивать соединение и менять пароль.
Как поменять пароль на Wi-Fi Ростелекома
Шаг 1. Запустите устройство, подключённое к сети Wi-Fi Ростелекома.
Шаг 2. В адресной строке любого доступного веб-браузера введите локальный адрес. Для большинства роутеров Ростелекома это http://192.168.1.1. В зависимости от модели устройства, этот адрес может отличаться. Если указанный адрес не открывается в окне браузера, уточните эту информацию в инструкции к вашей модели.
Шаг 3. Если адрес введён верно, и ваше устройство подключено к беспроводной сети, вы увидите окно для входа в панель управления роутера. Стандартными учётными данными являются login: admin и password: admin (в дальнейшем рекомендуем также сменить эти данные в целях безопасности).
Шаг 4. После входа в панель управления, чтобы изменить настройки безопасности сети, перейдите во вкладку Настройка WLAN и откройте подраздел Безопасность.
Шаг 5. На открывшейся странице найдите поле «WPA/WAPI пароль», удалите из него все символы и введите новый пароль.
Шаг 6. Нажмите Применить/Сохранить в нижней части страницы.
Шаг 7. Перезагрузите роутер.
Эта процедура поможет вам изменить настройки для подключения к беспроводной сети Ростелеком. Для того, чтобы убедиться в надёжности и безопасности вашего подключения, мы рекомендуем поставить максимально надёжный пароль.
Как создать по-настоящему надёжный пароль
Максимально надёжным и сложным считается тот, который вы придумали сами. Он должен состоять из 8 и более символов, содержать строчные, прописные буквы, цифры и дополнительные символы в совершенно случайном порядке. Например, Apple_qazx4=. Также постарайтесь, чтобы новый пароль с чем-то у вас ассоциировался — это поможет его запомнить. Не используйте сложно читаемые наборы символов. Подключиться к интернету с таким ключом на нескольких устройствах подряд будет довольно сложно, особенно с сенсорной клавиатурой, так как вам понадобится ввести его многократно, не допустив ни единой ошибки. Если ваш текущий ключ не соответствует хотя бы одному из этих требований, обязательно смените его.

Для надёжности пароль должен включать в себя как буквы разного регистра, так и цифры
При этом использование слишком простых, очевидных или лёгких для подбора слов, цифр и наборов символов может быть небезопасным. К таким можно отнести 11111111, 222222222, 12345678, qwertyui, знаменательные даты, имена животных, шаблонные слова и словосочетания и так далее. Надёжность таких паролей крайне низка.
Действия после смены пароля
После выполнения всех пунктов этой инструкции вам необходимо обязательно перезагрузить роутер, чтобы внесённые изменения вступили в силу. Все устройства, которые были подключены к вашей беспроводной сети, запросят повторное подключение и ввод нового пароля, поскольку сохранённый в их настройках больше не будет актуальным и не позволит подключаться к сети. Вам понадобится ввести и сохранить новый пароль на каждом устройстве, которое вы захотите снова подключить к Wi-Fi Ростелекома.
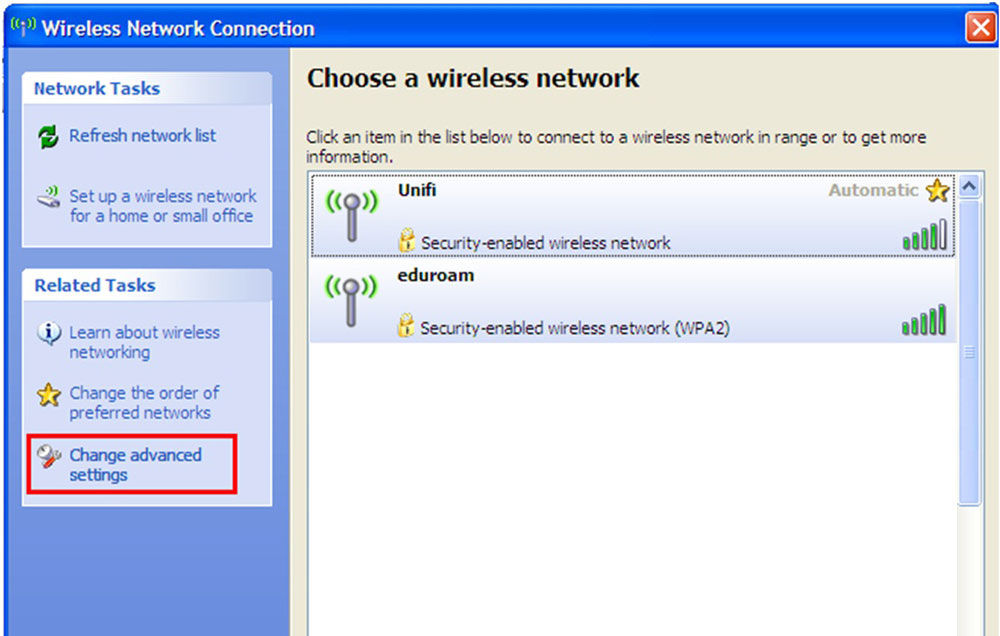
Эта инструкция является максимально универсальной и поможет поставить новый пароль в любом стационарном роутере. В зависимости от модели и провайдера, может отличаться только адрес для входа в панель управления сетевым устройством, а также внешний вид и структура меню этой панели.
Как поменять пароль на Wi-Fi Ростелеком
Для удобного пользования интернетом от компании Ростелеком абоненты покупают WiFi-роутеры проверенных производителей. Такие маршрутизаторы адаптированы под параметры сети оператора и, как правило, уже настроены и готовы к работе. В силу некоторых обстоятельств, все же возникают вопросы по их настройке и один из таких – как сменить установленный пароль?

Далее мы раскроем этот вопрос в виде инструкции по смене пароля для подключения по Wi-Fi.
Интерфейс управления роутером
Чтобы просмотреть настройки маршрутизатора или поменять необходимые параметры, в том числе пароль WiFi, пользователю необходимо для начала эти настройки найти. Для этого нам нужен компьютер или любые устройства, поддерживающие стандарт WiFi и позволяющие подключиться к сети. Итак, такое устройство должно находиться в сети роутера и вы должны знать текущий пароль для подключения.
- Запускаем ваш веб-обозреватель либо любой другой, установленный на устройстве.
- В адресной строке вводим адрес роутера в локальной сети, жмем на клавишу Enter. Нужный адрес находится на этикетке, приклеенной к тыльной (нижней) стороне оборудования. Он состоит из четырехзначного числа от 1 до 254, между которыми ставятся точки. Обычно это 192.168.10.10 и 192.168.00.10 .

- После ввода необходимого адреса, должно открыться окно авторизации. С его помощью вы подтверждаете свои права на администрирование и возможность управлять конфигурацией роутера. Для этого вводите данные в строке «Имя пользователя» (Созданное вами имя или имя по умолчанию) и «Пароль» администратора. Если эти параметры вы не меняли, такая информация указана на крышке изделия.
- Если введенные данные не совпадают, введены не правильно, забыты и вы не можете их вспомнить или узнать – есть способ решить эту проблему. Для этого на задней части корпуса роутера находите специальную кнопку «Reset» («Перезагрузка») и просто сбрасываете параметры устройства на заводские. Для этого подойдет спичка, шариковая ручка, зубочистка, иголочка. В общем, то, что под рукой. При помощи найденного инструмента давите на кнопку перезагрузки и держите так около 10 секунд. Происходит сброс данных до настроек по умолчанию.
Важно! После такой операции придется вручную вводить все параметры устройства для работы в сети. Они находятся на нижней части (дне) роутера.
Смена пароля
Сразу вы ввели данные правильно либо, воспользовавшись кнопкой Reset, ввели заводские параметры – после процедуры авторизации вы попадете в меню настроек. Внешний вид меню может существенно отличаться от приведенного на рисунке. Это может зависеть от производителя оборудования, модели устройства, версии установленной аппаратной прошивки. Сам же принцип управления настройками сильно не отличается друг от друга на всех роутерах. Различия могут быть только в оформлении меню, в названиях подстраниц, местонахождении элементов настройки.
Следуя по шагам в приведенной ниже инструкции, вы сможете найти и изменить параметры, которые отвечают за пароль сети WiFi, при любом интерфейсе. Меню настроек может быть как на русском языке, так и на английском, поэтому приводим оба варианта:
- Зайдите в навигационное меню. Обычно оно расположено в окне слева или в верхней части окна.
- Открываете раздел, связанный с настройками WiFi. В его названии должны быть слово «Беспроводное» («Wireless») либо «WLAN». Если в меню таких созвучных разделов нет – прейдите к вкладкам «Основные настройки» («Basic Settings») и «Дополнительные» («Advanced Settings»). Поищите в них.
- Далее заходите в подменю защиты WiFi подключения. Практически везде он называется «Настройки безопасности» («Security»). Как раз здесь прописывается требуемый вами параметр.
- Находим слова: «Ключ доступа» («Pre-shared key») и «Пароль» («Password»)
- Водим новые значения пароля.

- После внесения изменений в конфигурацию роутера не забудьте сохранить новые параметры либо вам придется начинать все заново. Для этого нажмите кнопку «Применить» («Apply») либо «Сохранить» («Save»).
Для запуска роутера с новыми параметрами требуется его перезагрузить. Для этих целей служит кнопка «Reboot». Если вы не знаете, где она находится – поступите проще, отключите маршрутизатор от сети и снова включите его. Это не самый элегантный способ перезагрузки, но не бойтесь – это совершенно безопасно для устройства.
Совет: не указывайте как код доступа стандартную информацию – дату дня рожденья, адрес, имя или фамилию, простые последовательности чисел или символов, по типу «12345678», «00000000», «QWERTY» и тому подобных.
Как поменять пароль на Wi-Fi-роутере Ростелеком
Интернет у роутеров Ростелеком раздается по обычной схеме. Каждое устройство подключается через пароль. Таким образом для сети гарантируется защита. Возможное нелегальное подключение сторонних лиц к сети требует периодической замены защитного кода. Пользователи не всегда его записывают и пароль от роутера Ростелеком часто забывается.
Зачем менять пароль

Устройства, подключенные к домашней сети, имеют доступ друг к другу, между ними возможна передача различных файлов. Для защиты соединения используют пароль. Это обеспечивает защиту от использования сети посторонними пользователями и безопасность данных на всех подключенных устройствах.
Когда стоит заменить действующий пароль на роутере Ростелеком:
- Сразу после подключения роутера нужно сделать более надежную защиту. Стандартные пароли, установленные компанией, как правило, состоят из простых комбинаций. Они прописаны в договоре и иногда указываются на самом роутере. Стороннему пользователю видно само название подключенной модели, при желании он может войти в панель управления. Лучше менять пароль и от входа в настроечную панель, и от самой сети Wi-Fi. Стандартные admin/admin открывают легкий доступ ко взлому сети.
- Скачкообразной работы Интернета. При этом часто меняется скорость и значительно снижается. Такие наблюдения свидетельствуют о том, что Вай-Фай пользуются другие люди.
Без проявления каких-либо отклонений работы рекомендуется смена пароля раз в полгода. Некоторые специалисты советуют, чтобы пользователи меняли его ежемесячно. Это повысит безопасность данных устройств. - Если созданный код утрачен. При этом сбрасывают заводские настройки и настраивают Вай-Фай роутер заново с вводом новой комбинации. Защитная комбинация должна быть сложной, чтобы соседи и другие пользователи не смогли с легкостью подобрать ее.
Общий принцип создания нового пароля

Рассказываем, как поменять существующий пароль на Wi-Fi-роутере от Ростелеком. Перед тем, как установить защиту, необходимо убедиться в подсоединении кабеля к устройству, на котором будет проводиться вход в панель, а после нужно узнать IP-адрес, имя пользователя и пароль.
Принцип смены аналогичен для всех роутеров Ростелеком:
- В браузер вместо привычной ссылки ввести IP-адрес.
- Ввести в появившееся окно логин и пароль.
- Зайти в меню настроек беспроводной точки доступа («Wireless» или «Настройка WLAN»).
- Заменить старую комбинацию на новую. Для достоверности введения данных нажать на галочку рядом со строчкой «Отобразить данные» или «Показать пароль».
- Сверить имя подключения (SSID) с тем, которое определяется поиском сети на устройствах.
- Подтвердить изменения данных через кнопку «Применить».
- Перезагрузить модем. При этом нельзя путать перезагрузку со сбросом настроек. Кнопку RESET нажимать нельзя.
Необходимо выбирать надежный код, который будет состоять из 8-16 символов. Использовать стоит не только цифры, но и строчные и заглавные буквы.
Как узнать IP-адрес

Данные смотрим на стикере с обратной стороны роутера.
Однако, они могут быть изменены. Для выяснения точной информации можно воспользоваться несколькими способами.
- В нижнем правом углу кликнуть на значок подключений и выбрать «Открыть «Параметры сети и Интернет»».

- В развернувшемся окне нужно выбрать пункт «Просмотр свойств сети». Здесь и появятся необходимые данные.

Второй способ — через поисковую строку:
- Ввести слово «панель». Кликнуть на «Панель управления».

- В появившемся окне нажать на «Центр управления сетями и общим доступом».

- Кликнуть на «Ethernet».

- Выбрать «Свойства».

- Нужная информация будет в строке «Шлюз по умолчанию».
- Открыть командную строку через «Выполнить» и ввод cmd.
- Написать «ipcoting» и нажать «Enter».

- В появившемся окне найти строку «Основной шлюз».

После выяснения IP-адреса можно переходить ко входу в панель администратора.
Как войти в панель настроек
Стандартный логин и пароль от роутера и от Вай-Фай указаны в прилагаемых к прибору документах, иногда и на наклейке, которая находится на дне роутера.

Если же защитные данные были изменены, то увидеть новый код можно только через настроечный интерфейс роутера. Что делать, когда не удается получить доступ? Нужно сбросить все изменения и вернуться к заводской настройке. Для этого нужно нажать кнопку RESET на панели роутера сзади. Рекомендуется перед восстановлением заводских настроек позвонить в техподдержку Ростелеком с сообщением о проведении операции, потому что некоторые модели роутеров становятся невидимыми для оператора.
Сброс измененных данных позволяет восстановить доступ к сети через данные, указанные в документации.
Смена пароля Wi-Fi на компьютере
Перед входом в настройки роутера необходимо узнать логин и пароль для входа в админ-панель. Они указаны на маршрутизаторе и в документах, выданных при подключении у оператора.
Дальнейший алгоритм действий:
- Зайти в любой браузер.
- Вбить в адресную строку IP адрес.
- Заполнить поля для входа.

- Перейти в настройки точки доступа Wi-Fi.

- Изменить пароль. Стереть старый, после чего создать новый.

- Активировать изменения нажатием на кнопку «Применить настройки».

Интерфейс настроек для некоторых фирм незначительно отличается, но всегда необходимо искать настройки точки доступа Вай-Фай. После внесенных изменений нужно проверить их актуальность. Для этого найдите нужную сеть с любого устройства и попробуйте осуществить вход.
Если забыли пароль
Бывают случаи, когда мы забываем пароль на Вай-Фай, с которого выходили в онлайн раньше. Как узнать пароль? Это доступно на любом гаджете, включая и доступ через телефон с оперативными системами Android и iOS.
На компьютере
Алгоритм действий, если забыл пароль от Вай-Фай:
- В правом нижнем углу экрана нажимаем значок Wi-Fi.
- Выбираем «Параметры сети и Интернет».

- С левой стороны появившегося окна выбираем строчку «Wi-Fi».

- С правой стороны экрана нажимаем на «Настройка параметров адаптера».

- Появляется список подключенных сетей, среди которых выбираем нужную и нажимаем на значок правой клавишей мыши и переходим в раздел «Состояние».

- Во всплывающем окне выбираем «Свойства беспроводной сети».

- Затем переходим в «Безопасность».

- Появляется поле с сохраненным активным паролем. Для того, чтобы увидеть символы, нужно нажать «Отображать вводимые данные».

На смартфоне
Данный способ того, как узнать логин и пароль, актуален для Android и iOS. На разных моделях может отличаться интерфейс, но суть поиска остается одинаковой.
- Открываем настройки.

- Активируем сеть Wi-Fi и переходим в ее настройки.

- Выбираем нужную сеть (определить ее можно по названию), нажимаем на значок шестеренки рядом с ней.

- Здесь в зависимости от модели телефона могут быть различия. Выбираем «Управление маршрутизатором». Система автоматически перенаправляет в панель управления по IP-адресу. Если строчка «Управление маршрутизатором» отсутствует, то нажимаем на позицию IP-адрес и копируем номер. Комбинацию цифр с точками указываем в строке для ввода ссылок.

- В браузере появится поле для входа. В большинстве случаев стандартный логин — «admin», пароль такой же. Информация прописана на стикере, приклеенном на роутер.
- В отображенном окне находим раздел «Беспроводные сети» (Wireless или настройки Wlan), где и будет виден пароль.
- Для того чтобы посмотреть созданную комбинацию, нужно поставить «птичку» рядом с «Показать пароль».
В случаях, когда неизвестно имя сети и пароль
Есть программы, созданные для сканирования роутера. При этом компьютер обязательно должен быть подключен к прибору через кабель. Дальше нужно включить роутер, дождаться, пока загорятся все лампочки, запустить сканирование и узнать необходимую информацию.
Видео по теме
Как поменять пароль на Wi-Fi Ростелеком
Для удобного пользования интернетом от компании Ростелеком абоненты покупают WiFi-роутеры проверенных производителей. Такие маршрутизаторы адаптированы под параметры сети оператора и, как правило, уже настроены и готовы к работе. В силу некоторых обстоятельств, все же возникают вопросы по их настройке и один из таких – как сменить установленный пароль?

Далее мы раскроем этот вопрос в виде инструкции по смене пароля для подключения по Wi-Fi.
Интерфейс управления роутером
Чтобы просмотреть настройки маршрутизатора или поменять необходимые параметры, в том числе пароль WiFi, пользователю необходимо для начала эти настройки найти. Для этого нам нужен компьютер или любые устройства, поддерживающие стандарт WiFi и позволяющие подключиться к сети. Итак, такое устройство должно находиться в сети роутера и вы должны знать текущий пароль для подключения.
- Запускаем ваш веб-обозреватель либо любой другой, установленный на устройстве.
- В адресной строке вводим адрес роутера в локальной сети, жмем на клавишу Enter. Нужный адрес находится на этикетке, приклеенной к тыльной (нижней) стороне оборудования. Он состоит из четырехзначного числа от 1 до 254, между которыми ставятся точки. Обычно это 192.168.10.10 и 192.168.00.10 .

- После ввода необходимого адреса, должно открыться окно авторизации. С его помощью вы подтверждаете свои права на администрирование и возможность управлять конфигурацией роутера. Для этого вводите данные в строке «Имя пользователя» (Созданное вами имя или имя по умолчанию) и «Пароль» администратора. Если эти параметры вы не меняли, такая информация указана на крышке изделия.
- Если введенные данные не совпадают, введены не правильно, забыты и вы не можете их вспомнить или узнать – есть способ решить эту проблему. Для этого на задней части корпуса роутера находите специальную кнопку «Reset» («Перезагрузка») и просто сбрасываете параметры устройства на заводские. Для этого подойдет спичка, шариковая ручка, зубочистка, иголочка. В общем, то, что под рукой. При помощи найденного инструмента давите на кнопку перезагрузки и держите так около 10 секунд. Происходит сброс данных до настроек по умолчанию.
Важно! После такой операции придется вручную вводить все параметры устройства для работы в сети. Они находятся на нижней части (дне) роутера.
Смена пароля
Сразу вы ввели данные правильно либо, воспользовавшись кнопкой Reset, ввели заводские параметры – после процедуры авторизации вы попадете в меню настроек. Внешний вид меню может существенно отличаться от приведенного на рисунке. Это может зависеть от производителя оборудования, модели устройства, версии установленной аппаратной прошивки. Сам же принцип управления настройками сильно не отличается друг от друга на всех роутерах. Различия могут быть только в оформлении меню, в названиях подстраниц, местонахождении элементов настройки.
Следуя по шагам в приведенной ниже инструкции, вы сможете найти и изменить параметры, которые отвечают за пароль сети WiFi, при любом интерфейсе. Меню настроек может быть как на русском языке, так и на английском, поэтому приводим оба варианта:
- Зайдите в навигационное меню. Обычно оно расположено в окне слева или в верхней части окна.
- Открываете раздел, связанный с настройками WiFi. В его названии должны быть слово «Беспроводное» («Wireless») либо «WLAN». Если в меню таких созвучных разделов нет – прейдите к вкладкам «Основные настройки» («Basic Settings») и «Дополнительные» («Advanced Settings»). Поищите в них.
- Далее заходите в подменю защиты WiFi подключения. Практически везде он называется «Настройки безопасности» («Security»). Как раз здесь прописывается требуемый вами параметр.
- Находим слова: «Ключ доступа» («Pre-shared key») и «Пароль» («Password»)
- Водим новые значения пароля.

- После внесения изменений в конфигурацию роутера не забудьте сохранить новые параметры либо вам придется начинать все заново. Для этого нажмите кнопку «Применить» («Apply») либо «Сохранить» («Save»).
Для запуска роутера с новыми параметрами требуется его перезагрузить. Для этих целей служит кнопка «Reboot». Если вы не знаете, где она находится – поступите проще, отключите маршрутизатор от сети и снова включите его. Это не самый элегантный способ перезагрузки, но не бойтесь – это совершенно безопасно для устройства.
Совет: не указывайте как код доступа стандартную информацию – дату дня рожденья, адрес, имя или фамилию, простые последовательности чисел или символов, по типу «12345678», «00000000», «QWERTY» и тому подобных.
Как сменить пароль Wi-Fi на роутере Ростелекома?
Подключение к «Домашнему интернету» провайдера Ростелеком предполагает проведение в вашу квартиру, дом кабеля широкополосного скоростного доступа в глобальную сеть. Если абонент воспользовался опцией покупки (сразу или в рассрочку) или аренды фирменного оборудования компании, то интернет в квартире у него будет раздаваться посредством беспроводного интерфейса WiFi. То есть, по всему дому будет доступен интернет безо всяких проводов. Разумеется, клиент может самостоятельно приобрести роутер в стороннем магазине.
Схема раздачи интернета у роутеров Ростелеком не отличаются от стандартных: создаётся защищённое паролем соединение для каждого подключаемого устройства (умный телевизор, смартфон, планшет, компьютер и так далее). Пароль, как правило, стараются создавать таким, чтобы можно было запомнить, и его редко записывают в секретное место. А то, что запомнил, с такой же лёгкостью можно и забыть. В статье мы затронем тему смены пароля роутера: причины, периодичность с пошаговой инструкцией.
В каких случаях необходимо менять пароль
Пароль – это своеобразный цифровой барьер, и его единственное предназначение – обеспечение безопасности беспроводной сети и всех устройств в этой сети. В вашей домашней сети от Ростелеком все устройства видят друг друга, и между ними может передаваться любая информацияданные – файлы, музыка, видео, документы, программы и так далее. Соединение считается защищённым, и оно таковым является, если пароль установлен правильный.
Слабенький же пароль WiFi может легко подобраться соседями или другими злоумышленниками. В этом случае вашим интернетом будут пользоваться другие люди, но платить за него будете только вы. Пароль отсекает всех непрошенных гостей, оставляя в сети только свои устройства. Так в каких случаях нужна смена пароля?
- Сразу после начала использования роутера. Компания устанавливает вам оборудование, и настраивает, соответственно и пароли все уже выставлены, и даже прописаны в договоре. Сам роутер в сети отображается открыто, по названию модели, и его легко можно увидеть со стороны, а значит, и зайти в админ-панель. Менять рекомендуется все пароли, и от админки, и от WiFi;
- В случае, если вы обнаружили, что интернет у вас стал нестабильным, сильно прыгает скорость подключения, периодически падая чуть ли не вполовину. Это явный симптом взлома вашей домашней сети, кто-то сторонний тоже пользуется вашим интернетом, и пропускной способности на всех не хватает. Как только вы смените пароль, все лишние устройства останутся за бортом, они будут отключены от сети. После этого на своих устройствах тоже прописываете новый пароль;
- Если симптомы не проявляются, то менять пароль необходимо с периодичностью не реже одного раза в шесть месяцев (специалисты по безопасности вообще советуют это делать каждый месяц). Делать это нужно не только потому, что вы не хотите, чтобы вашим интернетом пользовались другие, но и для сохранения конфиденциальности. Злоумышленники могут не пользоваться вашим интернетом, но через домашнюю сеть могут красть ваши данные с подключённых устройств;
- В случае, если пароль утерян. При этом необходимо сделать сброс настроек модема к заводскому состоянию, и затем настроить его заново с придумыванием надёжного пароля.
Как узнать свой пароль
Изначально логин с паролем для доступа к настройкам роутера указан на самом устройстве и других местах:
- На специальной наклейке с техническими параметрами и предустановленными настройками;
- В паспорте и других сопроводительных документах в комплекте с роутером.

Этим паролем пользуются сразу после покупки для доступа в админку, если не меняют его, а также после полного сброса. Если заводской пароль поменяли (что настоятельно рекомендуется делать сразу), то увидеть его можно только в панели настроек.
Для этого необходимо ввести либо адрес, который указал в документах производитель, либо IP типа 192.168.1.1 (для каждого модема он может быть разным, что тоже указывается в сопроводительных документах), затем войти в админку. Айпи вводится в поисковую строку вашего браузера.
Если этого сделать не удалось, и пароль заводской не подходит, то следует сбросить параметры к заводским. Для этого на включённом модеме нужно нажать кнопку RESET и удерживать её в течение десяти секунд. Кнопка эта обычно на задней грани устройства. В этот момент пароль снова станет заводским, как указан в документах.
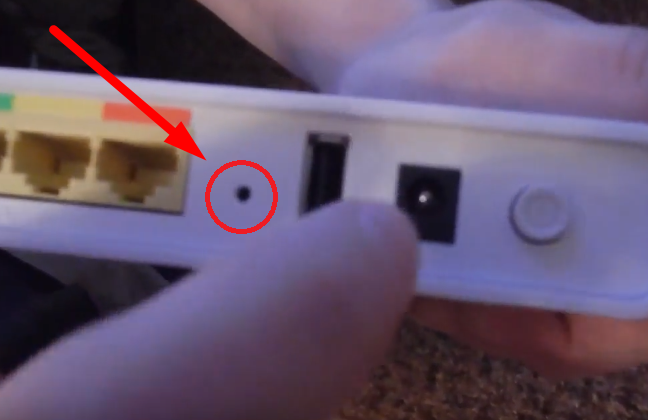
Важно! Провайдер Ростелеком не назначает пароли на оборудование, это делает производитель. Поэтому обращение в техподдержку за напоминанием пароля – бессмысленно.
Смена пароля: инструкция
Для смены пароля пользователю понадобится:
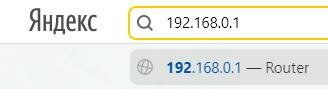
- Подключённый к интернету роутер. Кабель Ростелеком всегда имеет выход в интернет, и он должен быть подсоединён к модему;
- Компьютерное устройство, подключённое к модему (комплектным кабелем или по беспроводному интерфейсу);
- Актуальная версия браузера и данные аутентификации (логин с паролем) для доступа в админ-панель настроек модемароутера. Адрес, который нужно набрать в браузере для админки следует смотреть в сопроводительных документах роутера;
- Внутри админ-панели зайти в раздел «Wireless» (или «Настройка WLAN»);
- В строке WPAWPA2 находим искомый пароль или его задаём, если его не было изначально.
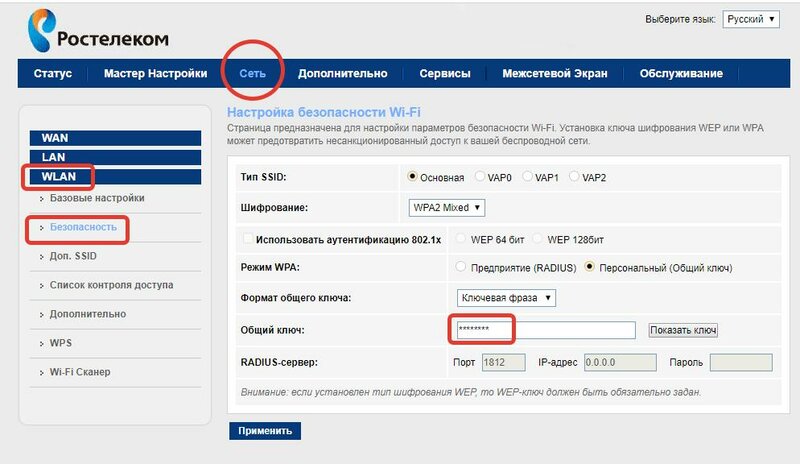
Внимание! Стоит посмотреть, соответствует ли SSID (имя подключения) в настройках с тем, что выдаёт поиск сети.
После этого следует нажать на применитьсохранить изменения, затем сделать Reboot (перезагрузку) модема. Всё, у модема новый пароль, который вы сохранили. Только не спутайте обычный ребут с полной перезагрузкой, которая откатит настройки устройства к заводским. Полный сброс следует делать только тогда, когда вы утеряли пароль и от WiFi сети, и от админ-панели настроек самого модемароутера.
Важно! Перед тем, как проводить процедуру сброса, желательно позвонить в техподдержку Ростелеком, назвать модель своего модема и озвучить, что вы собираетесь откатывать настройки к заводским. Некоторые модели могут перестать быть видимыми для сети Ростелеком.
Что такое надёжный пароль
Защита паролем – это стандартная схема обеспечения безопасности аккаунта, устройства, пользователя, его данных. Многие к процедуре создания пароля относятся беспечно, нередки случаи, когда у пользователей на всех аккаунтах стоит один пароль 12345 или qwerty. Такое взломать ничего не стоит, и безопасность ваших данных (денег) под угрозой. А ведь создать сильный пароль проще простого:
- Надёжный пароль, это комбинация из цифр, букв строчных и заглавных;
- Как минимум – 8 символов в одном пароле, но лучше в районе 16;
- Простой для запоминания именно для вас (но не для посторонних). Можно использовать памятные даты, имена, прозвища в разнобой;
- Если есть поддержка дополнительных символов, то лучше их использовать в пароле.
Пароль желательно записать обычной ручкой или карандашом на листке, и убрать его в ящик в место, где бумажка не выгорит на свету. На компьютере или в смартфоне его записывать не стоит. Если вы записываете пароль на бумаге, то набор символов можно делать абсолютно бессмысленным. Также поменяйте пароль от админки, заводской admin:admin редко меняют, что может стать возможностью для лёгкого взлома вашей сети.
Смена пароля на роутере Ростелеком

Одним из популярных провайдеров России является Ростелеком. Он поставляет своим клиентам брендированные роутеры. Сейчас Sagemcom F@st 1744 v4 – одна из самых широко распространенных моделей. Иногда у обладателей такого оборудования появляется необходимость в смене пароля. Именно этой теме посвящена наша сегодняшняя статья.
Меняем пароль на роутере Ростелеком
Если вы являетесь владельцем роутера от стороннего производителя, советуем обратить внимание на статьи по следующим ссылкам. Там вы найдете подробные инструкции по изменению пароля в интересующем вас веб-интерфейсе. Кроме этого вы можете использовать предоставленные далее руководства, ведь на других маршрутизаторах рассматриваемая процедура будет практически идентична.
Если у вас возникли проблемы со входом в веб-интерфейс маршрутизатора, советуем ознакомиться с отдельной нашей статьей по ссылке ниже. Там расписано руководство по теме сброса настроек устройства до заводских.
Сеть 3G
Sagemcom F@st 1744 v4 поддерживает работу с мобильным интернетом третьего поколения, подключение к которому настраивается через веб-интерфейс. Там присутствуют параметры, обеспечивающие защиту соединения, ограничивая доступ к ней. Подключение будет осуществляться только после ввода пароля, а задать или изменить его можно следующим образом:
-
Откройте любой удобный браузер, в адресной строке впишите 192.168.1.1 и нажмите Enter.

Введите данные для входа, чтобы попасть в меню редактирования параметров. По умолчанию установлено стандартное значение, поэтому в обеих строках напечатайте admin .

Если язык интерфейса вас не устраивает, вызовите соответствующее меню справа вверху окна, чтобы изменить его на оптимальный.


Откроется категория «WAN», где вас интересует раздел «3G».

Здесь вы можете задать PIN-код, по которому будет осуществляться аутентификация, или же укажите имя пользователя и ключ доступа в отведенных для этого строках. После изменений не забудьте нажать на кнопку «Применить», чтобы сохранить текущую конфигурацию.

Однако режим 3G не пользуется особой популярностью у юзеров, большинство соединяются посредством Wi-Fi. Такой тип также имеет свою защиту. Давайте рассмотрим, как самостоятельно изменить пароль к беспроводной сети:
- Выполните первые четыре шага из инструкции выше.
- В категории «Сеть» разверните раздел «WLAN» и выберите пункт «Безопасность».

Здесь помимо настроек типа SSID, шифрования и конфигурации сервера присутствует функция ограниченного подключения. Работает она с помощью установки пароля в виде автоматического или собственной ключевой фразы. Вам же нужно указать напротив параметра «Формат общего ключа» значение «Ключевая фраза» и ввести любой удобный общий ключ, который и будет служить паролем к вашему SSID.

Теперь желательно перезагрузить роутер, чтобы введенные параметры вступили в силу. После этого подключение к Wi-Fi уже начнет осуществляться с помощью указания нового ключа доступа.
Веб-интерфейс
Как вы уже поняли из первого руководства, вход в веб-интерфейс также выполняется посредством ввода имени пользователя и пароля. Настроить эту форму можно под себя так:
- Произведите первые три пункта из первой части статьи про интернет 3G и перейдите во вкладку «Обслуживание».
- Выберите раздел «Пароль».
- Укажите пользователя, для которого хотите изменить ключ защиты.
- Заполните необходимые формы.
- Сохраните изменения кнопкой «Применить».

После перезапуска веб-интерфейса вход будет производиться с помощью ввода новых данных.
На этом наша статья подходит к концу. Сегодня мы разобрали три инструкции по смене разных ключей защиты в одном из актуальных роутеров Ростелеком. Надеемся, предоставленные руководства были полезны. Задавайте свои вопросы в комментариях, если после прочтения материала они у вас остались.
 Мы рады, что смогли помочь Вам в решении проблемы.
Мы рады, что смогли помочь Вам в решении проблемы.
Добавьте сайт Lumpics.ru в закладки и мы еще пригодимся вам.
Отблагодарите автора, поделитесь статьей в социальных сетях.
 Опишите, что у вас не получилось. Наши специалисты постараются ответить максимально быстро.
Опишите, что у вас не получилось. Наши специалисты постараются ответить максимально быстро.












