Как изменить заставку при включении ПК или для рабочего стола в Windows 10
Редко у кого из пользователей можно увидеть чисто черный экран на компьютере или ноутбуке. Чаще всего это красивые пейзажи, любимые герои игр, комиксов, мультиков, машины, еда и прочее. Но не все знают, как поменять заставку на Windows 10. С этим вопросом мы и разберемся в данной статье.
Поскольку, задавая подобный вопрос в поиске, пользователи имеют ввиду абсолютно разные понятия, то разберемся мы со всеми. Во-первых, расскажу, как поменять обои на рабочем столе – их тоже иногда называют заставкой. Во-вторых, разберемся со сменой фона для экрана блокировки. Ну и последняя – это будет экранная заставка, которая появляется на экране, когда вы не работаете за компьютером.
Через Параметры
Чтобы поменять фон рабочего стола Windows 10 нужно открыть Параметры нажав кнопку Пуск — иконка в виде шестерёнки.

Через Параметры можно установить обои на рабочий стол виндовс 10
Затем открываете в параметрах — Персонализация — Фон. В правой части выбираете понравившийся фон нажав на него и закрываете окно Параметры.
Как изменить картинку на рабочем столе в Windows 10 через настройки персонализации
Как уменьшить значки на рабочем столе Windows 7
Один из самых простых и понятных способов, позволяющий изменять фон рабочего стола. Выполняется в следующей последовательности:
- Тапнуть кнопкой с правой стороны манипулятора по любому пустому пространству на рабочем столе.
- В меню контекстного типа отыскать пункт, отвечающий за персонализацию, и кликать по нему.
- В отобразившемся меню внимательно изучить значения, находящиеся в графе параметров слева.
- Найти строчку «Фон» и щёлкнуть по ней.
- В центральной части окна будет показано несколько вариантов установки заставки. Здесь пользователь может активировать либо «Фото», либо «Сплошной цвет», либо «Слайд-шоу». Также есть возможность загрузить собственную фотографию на заставку, нажав по кнопке «Обзор».
- Выбрать нужный вариант из списка предложенных и закрыть окно персонализации.
Обратите внимание! Перезагружать компьютер после внесения подобных настроек не обязательно. Изменения примутся автоматически.

Все настройки осуществляются в окне «Персонализация» на Виндовс десять







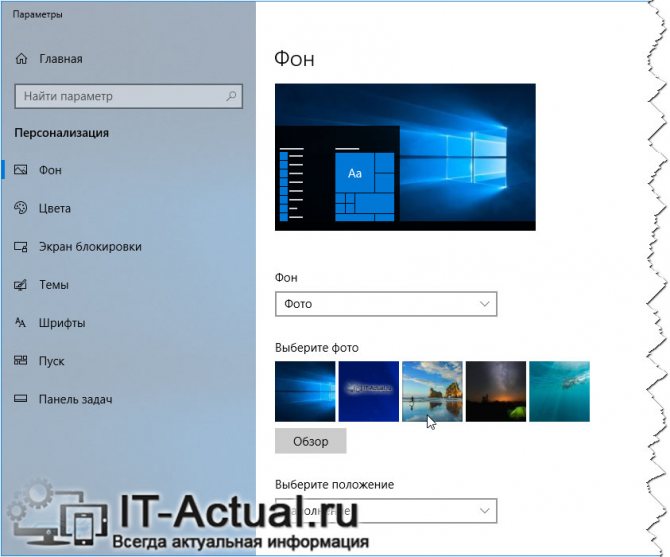
Меняем обои рабочего стола в Windows 10 без активации ключа
Чтобы поменять обои в Виндовс 10 без активации ключа вам потребуется обычная программа для открытия изображений. Подойдет встроенная стандартная, либо можно скачать Microsoft Office Picture Manager.
Показываю, как это сделать в пару действий.
Шаг №1
Открываем картинку в стандартной программе для «Фото».
Шаг №2
Делаем ее фоном на нашем компьютере!

Переходим в раздел «Установить как», а затем выбираем «Сделать фоновым рисунком». В итоге мы получаем нужный нам рисунок фона.
Таким образом вы только что узнали, как поставить обои на рабочий стол в Windows 10. На этом данная статья подошла к концу, желаю удачи!
Настроить положение стола и Продолжительность изменения в Windows 10
В этом разделе мы сможем понять, как настроить положение картинки на рабочем столе, а также то, как изменить временной интервал слайд-шоу который будет меняться обои. Для этого в Персонализация зайдите в настройки приложения.
Положение обои можно на фото и слайд-шоу вариантов только.
Таким образом, Вы можете увидеть, выбрать пригодный раздел с выпадающим меню прилагается к нему.
Из выпадающего меню выберите пригодный и подберите нужный фон.
Чтобы получить четкое представление о том, что эти параметры могут обеспечить, прочитайте их описание ниже.
Заполнить: имя параметра само подскажет вам свое предназначение. Изображение будет либо расширяться или сжиматься, чтобы заполнит весь рабочий стол. Это означает, что стол будет полностью покрыт изображением.
Подходит: здесь изображение не обрезается и это увеличивает ваши изображения в объеме, так что они вписываются в экран.
Стрейч: вытягивает изображение до размеров экрана. Но это может выглядеть непривлекательно, если размер экрана и вытянутые изображения не совпадают.
Плитка: то же изображение будет отображаться несколько раз, в форме плитки.
Центр: выбранные изображения будут размещены только в центре экрана. Можно также увидеть изображения в центре в окружении пустого пространства вокруг.
Продолжительность: Продолжительность выбранных обоев на нескольких мониторах в Windows 10.
Вы также можете выбрать интервал времени для каждого слайд-шоу. Выберите нужный промежуток времени, а изображения будут изменены соответствующим образом.
Для того, чтобы сделать точку, нужно выбрать слайд-шоу из выпадающего меню фона.
В разделе изменить рисунок каждого можно увидеть в выпадающем меню.
Установите предпочтительный промежуток времени.
Установка в качестве фона сплошной заливки вместо фотографии
Компания «Майкрософт» подумала и о пользователях, предпочитающих минималистичный дизайн, предоставив им возможность использовать в качестве оформления десктопа сплошной цвет, а не фото. Для этого надо:
- В том же подразделе «Фон» персональных настроек в «Параметрах системы» из выпадающего списка выбрать значение «Сплошной цвет»;
- Из предложенных системой вариантов цветового оформления выбрать понравившийся или перейти к спектру, нажав на активную ссылку с плюсиком «Дополнительный цвет»;
- Оценить, что получилось в окне предварительного просмотра.

Установка картинки
Современные версии Windows допускают несколько решений, как поставить картинку на рабочий стол. Рассмотрим самое простое: через контекстное меню.
Итак, вы открываете картинку, которая вам нравится. Неважно, делаете ли вы это через стандартную Галерею, через бесплатный менеджер картинок типа FastStone или коммерческий, вроде ACDSee. Да даже если вы открываете её в Интернет-браузере или Проводнике!
- Найдите изображение, которое хотите поместить на рабочий стол
- Откройте папку с ним в Проводнике
- Щёлкните по файлу правой кнопкой мыши
- Выберите пункт «Сделать фоновым изображением рабочего стола»
Вуаля! Ваша любимая картинка уже на рабочем столе.

Конечно, можно это сделать и другими способами. Например, через сам рабочий стол. Что для этого нужно:
- Щёлкнуть правой кнопкой мыши на свободном участке рабочего стола
- Выбрать пункт «Персонализация»
- В разделе «Фон» выбрать опцию «Фото»
- Выбрать фото. Если среди предложенных нет фотографии, которая вам нравится, нажмите на кнопку «Обзор» и найдите в Проводнике фото, которое вы хотите видеть.
- В разделе «Выберите положение» выберите тот вариант заполнения рабочего стола, при котором фото выглядит оптимально. Мы рекомендуем вариант «Растянуть»: тогда картинка займёт весь ваш рабочий стол, даже если её фактическое разрешение меньше. Но перед тем, как поставить фотографию на рабочий стол, обрезать её так, чтобы её пропорции совпадали с пропорциями экрана (в большинстве случаев это 4:3 или 16:9). Рекомендуем делать это в редакторе FastStone Picture Viewer, как описано ниже.



Контекстное меню изображений
Существует и более простой способ сменить фоновое изображение рабочего стола в Windows 10, правда, в этом случае вам будет доступен только один режим «Фото». Всё что нужно сделать, это кликнуть правой кнопкой мыши по изображению поддерживаемого формата и выбрать в меню опцию «Сделать фоновым изображением рабочего стола».

Деактивация экрана блокировки
Встроенных настроек, позволяющих отключить экран блокировки, в Windows 10 нет. Но есть несколько способов, с помощью которых можно деактивировать появления экрана блокировки, изменив параметры компьютера вручную.
Через реестр (одноразово)
Этот способ подойдёт только в том случае, если вам нужно отключить экран одноразово, так как после перезагрузки устройства параметры восстановятся и блокировка начнёт возникать снова.
- Откройте окошко «Выполнить», зажав комбинацию Win+R.
- Введите команду regedit и нажмите «ОК». Откроется реестр, в котором нужно будет пройти ступенчато по папкам:
-
HKEY_LOCAL_MACHINE;
- SOFTWARE;
- Microsoft;
- Windows;
- CurrentVersion;
- Authentication;
- LogonUI;
- SessionData.
- В конечной папке находится файл AllowLockScreen, измените его параметр на 0. Готово, экран блокировки деактивирован.
Выставляем параметру AllowLockScreen значение «0»
Через реестр (навсегда)
- Откройте окошко «Выполнить», зажав комбинацию Win+R.
- Введите команду regedit и нажмите «ОК». В окне реестра пройдите поочерёдно по папкам:
-
HKEY_LOCAL_MACHINE;
- SOFTWARE;
- Policies;
- Microsoft;
- Windows;
- Personalization.
- Если какой-то из вышеописанных разделов отсутствует, создайте его самостоятельно. Дойдя до конечной папки, создайте в ней параметр с именем NoLockScreen, разрядностью 32, форматом DWORD и значением 1. Готово, осталось сохранить изменения и перезагрузить устройство, чтобы они вступили в силу.
Создаем параметр NoLockScreen со значением 1
Через создание задачи
Этот способ позволит деактивировать экран блокировки навсегда:
- Разверните «Планировщик заданий», найдя его в поиске.
Открываем «Планировщик заданий» для создания задачи деактивации экрана блокировки - Перейдите к созданию новой задачи.
В окне «Действия» выберите пункт «Создать простую задачу…» - Пропишите любое название, выдайте наивысшие права и укажите, что задача настраивается для Windows 10.
Называем задачу, выдаем наивысшие права и указываем, что она для Windows 10 - Перейдите к блоку «Триггеры» и оформите два параметра: при входе в систему и при разблокировки рабочей станции любым пользователем.
Создаем два триггера для полного выключения экрана блокировки при входе любого пользователя - Перейдите к блоку «Действия», начните создание действия под названием «Запуск программы». В строке «Программа или сценарий» пропишите значение reg, в строке «Аргументы» пропишите строчку (add HKLMSOFTWAREMicrosoftWindowsCurrentVersionAuthenticationLogonUISessionData /t REG_DWORD /v AllowLockScreen /d 0 /f). Готово, сохраните все изменения, экран блокировки больше не будет появляться, пока вы самостоятельно не отключите задачу.
Регистрируем действие отключения экрана блокировки
Через локальную политику
Этот способ подойдёт только пользователям Windows 10 «Профессиональная» и более старших редакций, так как в домашних версиях системы редактор локальной политики отсутствует.
- Разверните окошко «Выполнить», зажав комбинацию Win+R, и используйте команду gpedit.msc.
Выполняем команду gpedit.msc - Разверните конфигурацию компьютера, перейдите к блоку административных шаблонов, в нём — к подразделу «Панель управления» и в конечную папку «Персонализация».
Переходим к папке «Персонализация» - Откройте файл «Запрет отображения экрана блокировки» и установите значение «Включено» для него. Готово, сохраните изменения и закройте редактор.
Активируем запрет
Через удаление папки
Экран блокировки — программа, хранящаяся в папке, поэтому вы можете открыть проводник, перейдите по пути Системный_раздел:WindowsSystemApps и удалить папку Microsoft.LockApp_cw5n1h2txyewy. Готово, экран блокировки пропадёт. Но удалять папку не рекомендуется, лучше вырежьте её или переименуйте, чтобы в будущем иметь возможность восстановить стёртые файлы.
Удаляем папку Microsoft.LockApp_cw5n1h2txyewy
Видео: отключение экрана блокировки Windows 10
В Windows 10 экран блокировки появляется каждый раз при входе в систему. Пользователь может настроить экран под себя, изменив фон, установив слайд-шоу или пароль. При необходимости можно отменить появления экрана блокировки несколькими нестандартными способами.












