
- Меняем Мак с помощью диспетчера
- Изменяем Мак с помощью реестра
Добрый день, друзья. Как поменять mac адрес Windows? В данной статье мы продолжим вчерашнюю тему, только сейчас мы будем рассматривать не как определить Мак-адрес, а как его поменять, и можно ли вообще это сделать? Это может понадобиться, если провайдер применяет соединение с данным адресом, а пользователь приобрёл себе новенький ПК.
Я видел на форумах заявление некоторых «Мастеров» о том, что Мак-адрес поменять невозможно, так как он входит в аппаратную характеристику компьютера. Тут нужно понимать, что действительно, вшитый в сетевой карте Мак на самом деле сменить практически нельзя, если только не использовать «Программатор». Но, его у обычных пользователей нет.

Да он нам и не нужен. В большинстве случаев Мак адрес, который задали с помощью софта, драйверов, обладает большим приоритетом, по сравнению с техническим. Отсюда, операции, которые мы будем сейчас проводить, вполне рабочие и полезные.
Меняем Мак с помощью диспетчера
Важно: — Начальную пару символов нового Мак-адреса не желательно открывать с нуля. В конце же адреса желательно, чтобы стояли символы А, Е, или цифры 2, 6. Иначе, на части сетевых устройствах данное изменение может не получиться.
Итак, нам нужно произвести запуск диспетчера устройств. Чтобы это сделать, нажмем кнопочки Win+R и в открывшемся окошке напишем следующее сочетание: devmgmt.msc кликнем Ок.

У нас открывается диспетчер, в котором мы ищем вкладку «Сетевые адаптеры». Затем, правой клавишей мышки нам необходимо нажать на сетевое устройство или Вай-Фай адаптер, Мак которого мы собрались менять. В открывшемся контекстном меню выбираем «Свойства».

У нас открывается окошко «Свойства» нашего сетевого устройства. Выбираем меню «Дополнительно». В левом окошке ищем команду «Сетевой адрес», затем нужно написать значение данного адреса, жмём Ок.

Чтобы проведённые нами операции возымели действие, необходима перезагрузка ПК. Также, можно временно выключить и снова включить данный адаптер.
Mac-адрес имеет 12 цифр и шестнадцатеричную систему. В нем не должно быть двоеточия и различных препинаний.
Не со всеми приборами существует подобная возможность смены Мака. Для части устройств команды «Сетевой адрес» в этом меню просто нет. Для этих устройств мы ниже дадим иной метод. Если вы решили проверить, изменился ли ваш Мак адрес, это можно сделать методами, которые я описал в прошлой статье.
Изменяем Мак с помощью реестра
Итак, допустим, верхний способ у вас не сработал, в таком случае, поменяем его используя реестр. Чтобы запустить «Редактор реестра», нажмём на кнопки Win+R. В появившееся окошко введём слово regedit
Далее, в открывшемся перечне нам нужно перейти по длинному адресу:
В каталоге очень много различных папочек, в каждой из которых свой сетевой прибор. Нам необходимо отыскать тот, Мак которого мы собрались менять. Чтобы облегчить вам поиск, стоит обратить свой взор на элемент DriverDesc правой части окна. У меня — это папочка 0000, после элемента DriverDesc в конце предложения стоит слово Adapter. Итак, по папочке 0000 кликнем правой кнопкой мышки и в контекстном меню выберем команду «Создать», затем «Строковой параметр».

Мы назовём элемент NetworkAddress
Итак, нажмём по сделанной величине правой кнопочкой мышки и в ниспадающем меню выберем «Изменить». У нас появится новое окошко, в нижнюю строку которого нам остаётся вписать Мак адрес, который имеет 12 цифр 16-ой системы. Нажимаем Ок.

Итак, нам осталось провести перезагрузку ПК и наши изменения начнут работать.
Вывод: — Как поменять Мак-адрес Виндовс двумя методами вы теперь имеете представление. Вам остаётся выбрать понравившийся и из двух и применить. Успехов!
Как изменить
MAC-адрес компьютера
У каждого компьютера, ноутбука или любого другого устройства, подключаемого к сети, есть так называемый MAC-адрес. Это уникальный идентификатор, «вшитый» производителем в его сетевую карту.
Тем не менее, настройки Windows можно изменить таким образом, чтобы вместо «вшитого» MAC-адреса сетевая карта компьютера использовала другой идентификатор.
Зачем это нужно? Например, многие провайдеры Интернета для предоставления своих услуг конкретным пользователям используют идентификацию их компьютеров по MAC-адресу. В случае приобретения нового компьютера, просто подключить его к такой сети не получится. Потребуется либо обращение к провайдеру, либо изменение MAC-адреса компьютера на тот, который был у предыдущего. По понятным причинам, второй вариант удобнее.
Для изменения MAC-адреса может быть много других причин.
Чтобы изменить MAC-адрес необходимо:
1. Открыть раздел «Сетевые подключения».
Если вам не известно, как его открыть, читайте эту инструкцию.
2. В разделе «Сетевые подключения» щелкнуть правой кнопкой мышки по подключению, для которого необходимо изменить MAC-адрес, и в появившемся контекстном меню выбрать пункт «Свойства».

3. В открывшемся окне нажать кнопку «Настроить».

4. Откроется еще одно окно, в котором нужно перейти на вкладку «Дополнительно» и в списке доступных свойств найти пункт с названием «MAC Address», «Network Address», «Сетевой адрес», «Locally Administered Address» или «Локально администрируемый адрес» (в зависимости от версии Windows компьютера).
Отыскав этот пункт, необходимо щелкнуть по нему левой кнопкой мышки. Справа от списка появятся дополнительные поля. Нужно поставить галочку возле поля «Значение» и в это поле ввести необходимый MAC-адрес (см. изображение ниже). Затем нажать кнопку «ОК» и перезагрузить компьютер.
Важно. MAC-адрес нужно вводить без пробелов, точек, черточек или других подобных вставок между символами. Он должен являть собой 12 символов, среди которых могут быть арабские цифры от 0 до 9 и первые 6 букв английского алфавита.

После перезагрузки MAC-адрес компьютера должен измениться на тот, который был указан во время описанных выше настроек. В этом можно убедиться, воспользовавшись одним из существующих способов.
MAC-адрес компьютера — это уникальный постоянный идентификатор его сетевой карты. Он представляет собой 6 пар символов, разделенных черточками или двоеточиями.
MAC-адрес часто используется интернет-провайдерами для привязки своих услуг только к конкретному компьютеру. Нужно учитывать, что если в компьютере установлено несколько сетевых карт, он одновременно будет иметь несколько MAC-адресов. При настройке сети нужно брать во внимание MAC-адрес того сетевого адаптера, через который компьютер подключен к этой сети.
Если у Вас возникла необходимость узнать MAC-адрес компьютера, сделать это можно несколькими способами.
Количество владельцев двух и более домашних компьютеров (ноутбуков) постоянно увеличивается. У каждого такого человека периодически возникает необходимость переноса определенных файлов с одного компьютера на другой.
Для этих целей можно использовать съемные носители, Bluetooth и др., но если речь идет о переносе значительных объемов информации, самым практичным и быстрым способом будет подключить компьютер к компьютеру напрямую через их сетевые карты. Кроме этого, такое соединение можно использовать для подключения второго компьютера к Интернет-соединению первого, а также решения других задач.
Во многих инструкциях по настройке сетевых параметров компьютера встречаются рекомендации открыть раздел «Сетевые подключения» и осуществить в нем какие-то действия. Однако, в таких инструкциях часто не указывается, как именно в этот раздел можно попасть.
В то же время, далеко не всем пользователям, в том числе и достаточно опытным, известно, что для этого необходимо сделать. Тем более, что в новых версиях Windows пункт с соответствующим названием в Панели управления отсутствует.
Если Вы принадлежите к их числу, Вам поможет эта краткая инструкция.
Понятие «IP-адрес компьютера» относится к базовым и имеет большое значение для понимания принципов работы любой современной компьютерной сети, а также успешного использования всех преимуществ сетевых технологий.
Из этой небольшой заметки вы узнаете, что такое IP-адрес, какое его практическое значение, научитесь определять IP-адрес компьютера.
AHCI – продвинутый режим работы интерфейса (разъема) SATA, через который современные запоминающие устройства (жесткие диски, SSD) подключаются к материнской плате компьютера. Использование AHCI позволяет ускорить работу дисковой подсистемы компьютера.
В статье описан порядок активации AHCI в Windows Vista и Windows 7.
Внутренние запоминающие устройства компьютера (жесткие диски и SSD) с включенным режимом AHCI работают быстрее. Это позитивно сказывается на общем быстродействии всего компьютера.
О том, как включить AHCI на компьютерах с Windows 8, речь пойдет в этой статье.

ПОКАЗАТЬ ЕЩЕ 
Как изменить MAC адрес компьютера
Необходимость изменить MAC адрес компьютера может возникать в различных ситуациях. Но, чаще всего это необходимо, когда интернет провайдер использует привязку по mac адресу. В этом случае после замены материнской платы или сетевой карты вам придется менять MAC адрес на тот, который использовался на старом оборудовании. В данной статье мы расскажем, как это делается в операционных системах Windows XP и Windows 7, а также рассмотрим одну специализированную программу для смены мак-адреса.
Как изменить MAC адрес компьютера на Windows XP
Изменить MAC компьютера на Windows XP довольно просто. Для этого вам необходимо открыть меню Пуск и перейти в « Панель управления ».
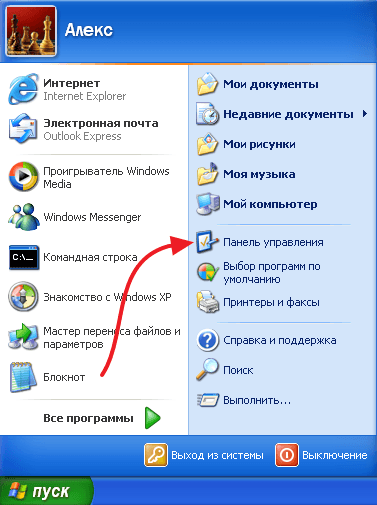
В Панели управления нужно открыть раздел « Сетевые подключения ».
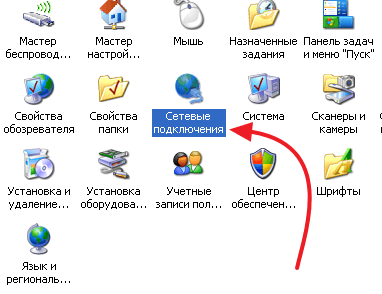
Дальше нужно кликнуть правой кнопкой мышки по иконке подключения к локальной сети и выбрать пункт « Свойства ».
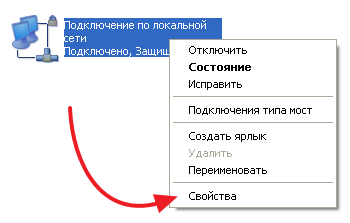
После этого перед вами откроется окно с настройками подключения по локальной сети. Здесь нужно нажать на кнопку « Настроить ».
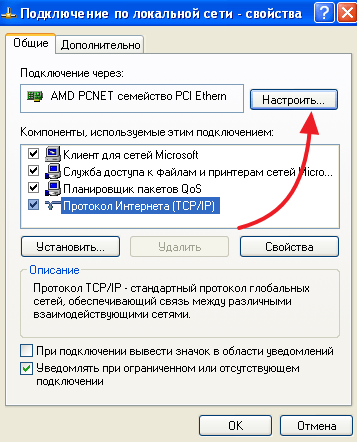
Дальше откроется окно со свойствами сетевого адаптера. Здесь нужно перейти на вкладку «Дополнительно», выбрать свойство «Сетевой адрес» и указать значение сетевого адреса.
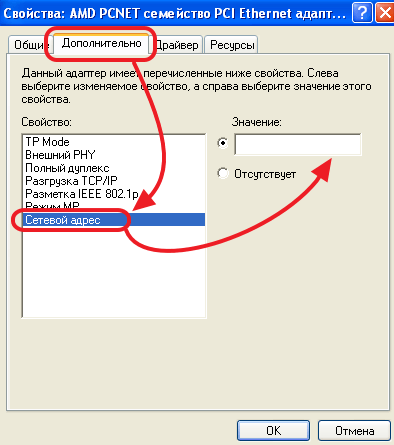
После этого нужно закрыть все открытые окна нажатием на кнопку «Ok». На этом процесс изменения мак адреса завершен.
Как изменить МАК адрес на компьютере с Windows 7 (8, 10)
На компьютерах с операционной системой Windows 7, Windows 8 или Windows 10 изменение мак адреса производится аналогичным способом. Нужно открыть « Панель управления » после чего перейти в раздел « Сеть и Интернет – Центр управления сетями и общим доступом ».
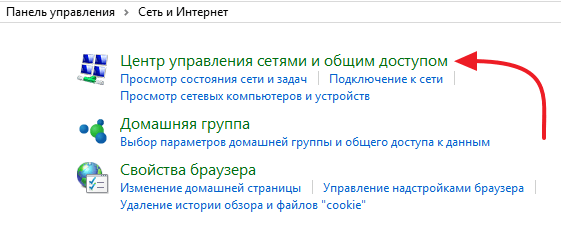
Дальше нужно нажать на ссылку « Подключение по локальной сети ».
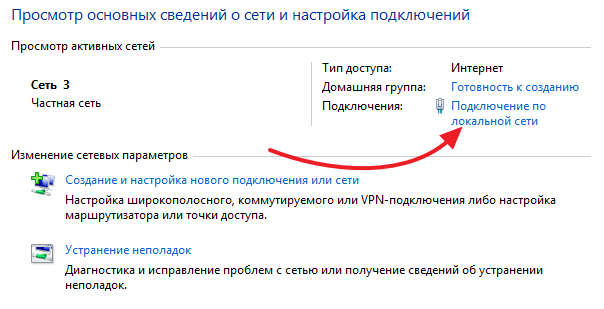
После этого откроется окно с информацией о сетевом подключении. Здесь нужно нажать на кнопку «Свойства».
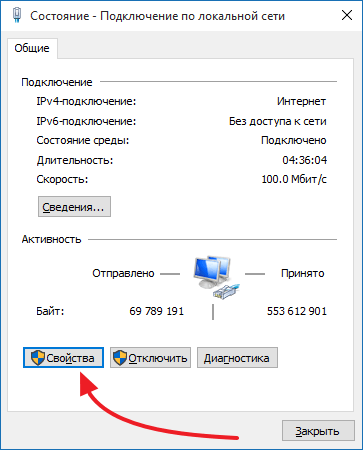
В окне со свойствами нажимаем на кнопку « Настроить ».
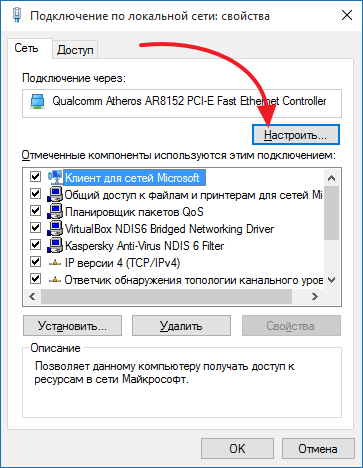
Теперь мы можем изменить MAC адрес компьютера. Для этого переходим на вкладку «Дополнительно» и указываем новый mac-адрес для свойства «Сетевой адрес» (или Network Address).
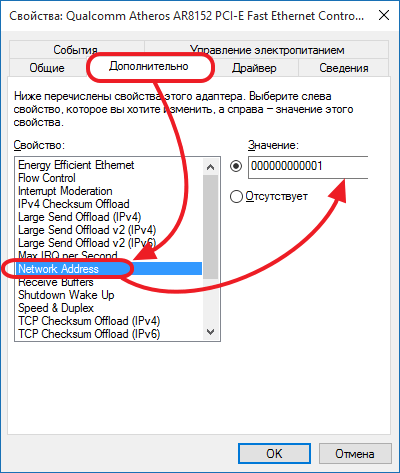
После изменения mac адреса не забудьте его сохранить. Для этого нужно закрыть все открытые окна нажатием на кнопку «Ok».
Программы для изменения МАК адреса компьютера
Если вам совсем лень менять мак адрес вручную, то вы можете воспользоваться специальными программами. Например можно скачать бесплатную программу Technitium MAC Address Changer. Данная программа позволяет изменить mac адрес буквально в один клик. Все что вам нужно сделать это вписать нужный mac адрес и нажать на кнопку « Change Now! ».

Также с помощью программы Technitium MAC Address Changer вы можете сгенерировать случайный mac адрес и посмотреть основную информацию о сетевом подключении.
2 способа изменить MAC-адрес сетевой карты компьютера
 Вчера написал о том, как узнать MAC-адрес компьютера, а сегодня речь пойдет о его смене. Зачем может понадобиться его поменять? Самая вероятная причина — если ваш провайдер использует привязку по этому адресу, а вы, скажем, купили новый компьютер или ноутбук.
Вчера написал о том, как узнать MAC-адрес компьютера, а сегодня речь пойдет о его смене. Зачем может понадобиться его поменять? Самая вероятная причина — если ваш провайдер использует привязку по этому адресу, а вы, скажем, купили новый компьютер или ноутбук.
Пару раз встречал споры на тему того, что MAC-адрес изменить нельзя, ведь это аппаратная характеристика, а потому поясню: на самом деле, «зашитый» в сетевой карте MAC-адрес вы, действительно, не измените (это возможно, но требует дополнительного оборудования — программатора), но это и не нужно: для большей части сетевого оборудования потребительского сегмента, MAC-адрес, заданный на программном уровне, драйвером, имеет приоритет над аппаратным, что и делает описанные ниже манипуляции возможными и полезными.
Изменение MAC-адреса в Windows с помощью диспетчера устройств
Примечание: первые две цифры задаваемого MAC-адреса не нужно начинать с 0, а заканчивать следует 2, 6, A или E. В противном случае, на некоторых сетевых картах смена может не сработать.

Для начала, запустите диспетчер устройств Windows 7 или Windows 8 (8.1). Быстрый способ сделать это — нажать клавиши Win+R на клавиатуре и ввести devmgmt.msc, после чего нажать клавишу Enter.

В диспетчере устройств откройте раздел «Сетевые адаптеры», кликните правой кнопкой мыши по сетевой карте или Wi-Fi адаптеру, MAC-адрес которого нужно изменить и нажмите «Свойства».

В окне свойств адаптера выберите вкладку «Дополнительно» и найдите пункт «Сетевой адрес», и установите его значение. Чтобы изменения вступили в силу, нужно либо перезагрузить компьютер, либо отключить и включить сетевой адаптер. MAC-адрес состоит из 12 цифр 16-ричной системы и задавать его нужно, не используя двоеточия и другие знаки препинания.
Примечание: не для всех устройств можно проделать вышеописанное, для некоторых из них пункта «Сетевой адрес» не будет на вкладке «Дополнительно». В этом случае, следует воспользоваться другими способами. Для проверки, вступили ли изменения в силу, можно использовать команду ipconfig /all (подробнее в статье про то, как узнать MAC-адрес).
Изменение MAC-адреса в редакторе реестра
Если предыдущий вариант вам не помог, то можно воспользоваться редактором реестра, способ должен работать в Windows 7, 8 и XP. Для запуска редактора реестра нажмите клавиши Win+R и введите regedit.
В редакторе реестра откройте раздел HKEY_LOCAL_MACHINESYSTEMCurrentControlSetControlClass

В этом разделе будет содержаться несколько «папок», каждая из которых соответствует отдельному сетевому устройству. Найдите то из них, MAC-адрес которого нужно изменить. Для этого обращайте внимание на параметр DriverDesc в правой части редактора реестра.
После того, как вы нашли нужный раздел, кликните правой кнопкой мыши по нему (в моем случае — по 0000) и выберите — «Создать» — «Строковый параметр». Назовите его NetworkAddress.

Дважды кликните по новому параметру реестра и задайте новый MAC-адрес из 12 цифр шестнадцатеричной системы счисления, не используя двоеточий.
Закройте редактор реестра и перезагрузите компьютер для того, чтобы изменения вступили в силу.
А вдруг и это будет интересно:
- Windows 10
- Настройка роутера
- Всё про Windows
- Загрузочная флешка
- Лечение вирусов
- Восстановление данных
- Установка с флешки
- В контакте
- Одноклассники
- Android
Почему бы не подписаться?
Рассылка новых, иногда интересных и полезных, материалов сайта remontka.pro. Никакой рекламы и бесплатная компьютерная помощь подписчикам от автора. Другие способы подписки (ВК, Одноклассники, Телеграм, Facebook, Twitter, Youtube, Яндекс.Дзен)
14.08.2019 в 10:51
05.02.2020 в 07:16
Добрый день всем.
Мне нужно прописать МАС адрес A4 DB 30 7A 1E D2, но почему то ни одним из способов описанных выше и в комментариях этого сделать не удается. Любой другой МАС адрес — без вопросов, именно этот — никак нет. Кто то может подскажет почему такое может быть?
05.02.2020 в 08:37
А какой-то другой, начинающийся с A4 DB 30 ставится? Этот код за адптерами Liteon закреплен и, возможно, как-то с этим связано.
05.02.2020 в 10:19
Попробовал, такая же петрушка, не хочет меняться…
23.03.2020 в 23:53
По моему mac не должен заканчиваться на 2 или 4
Как посмотреть и при необходимости изменить MAC-адрес Ethernet или Wi-Fi в Windows

MAC (Media Access Control) адрес — это уникальный идентификатор, который присваивается любому сетевому адаптеру, присутствующему в вашем компьютере: Ethernet, Wi-Fi, Bluetooth. Данный адрес устройство получает еще на заводе производителя и служит для распознавания его в сети, как в локальной, так и Интернет.
Часто, как большие, так и маленькие компании, при построении своих корпоративных сетей среди имеющихся у них компьютеров и ноутбуков используют привязку по MAC-адресу, чтобы избежать возможности подключения сторонних устройств. Такая практика встречается и у некоторых провайдеров, когда они прописывают MAC-адрес компьютера или роутера для доступа к сети Интернет. И для того, чтобы подключиться к такой сети, нужно изменить ваш MAC-адрес на другой.
Как узнать MAC-адрес сетевого адаптера в Windows
Существует несколько способов, выберите для себя оптимальный.
Способ №1
Наведите курсор на значок подключения компьютера к локальной или беспроводной сети, в трее, возле часов, нажмите правую клавишу мышки и выберите Центр управления сетями и общим доступом .

В появившемся окне, в графе Подключения, кликните по названию соединения, далее нажмите Сведения и Вы сможете увидеть MAC-адрес адаптера


Способ №2
Откройте программу Командная строка, нажмите сочетание клавиш Win+R и введите cmd . Далее воспользуйтесь одной из команд:
ipconfig /all или getmac /v /fo list
Перед вами появится список всех сетевых адаптеров установленных в компьютере, в поле Физический адрес и будет указан MAC-адрес.

Способ №3
Также, увидеть сразу все MAC-адреса в Windows можно в сведениях о системе. Для этого нажмите на клавиатуре сочетание клавиш Win+R и введите msinfo32 . В левой панели открывшегося окна выберите Компоненты → Сеть → Адаптер , после этого Вы увидите все сетевое оборудование установленное на вашем компьютере.

Как изменить MAC-адрес сетевого адаптера в Windows
Способ №1
Проще всего изменить имеющийся MAC-адрес на другой можно в программе Диспетчер устройств. Чтобы ее отрыть вызовите программу Выполнить, нажав на клавиатуре Win+R и использовав команду devmgmt.msc

В диспетчере кликните на Сетевые адаптеры и выберите нужный для вас, нажмите правую кнопку мыши и выберите Свойства

Теперь перейдите на вкладку Дополнительно , выберите параметр Сетевой адрес (Network Address) / Локально администрируемый адрес (Locally Administered Address) и в поле Значение пропишите 12 символов (используйте цифры от 0 до 9 и буквы от A до F), потом нажмите кнопку OK

Не начинайте первые два символа MAC-адреса с 0, а последним символом в адресе лучше используйте 2, 6, A или E, так как некоторые сетевые карты могут не осуществить подмену.
Способ №2
Не все сетевые устройства на вкладке «Дополнительно» имеют параметр «Сетевой адрес» или «Локально администрируемый адрес», и выполнить вышеописанный метод может не получится. Поэтому, воспользуйтесь способом изменения MAC-адреса в редакторе реестра, для этого снова вызовите программу Выполнить и введите regedit . Далее перейдите в раздел HKEY_LOCAL_MACHINESYSTEMCurrentControlSetControlClass <4D36E972-E325-11CE-BFC1-08002BE10318>.
Каждая папка в этом разделе, это физический или виртуальный сетевой адаптер, который установлен с системе. Найдите среди них нужный для вас, параметр DriverDesc указывает на имя адаптера.

Затем нажмите правую кнопку мыши на найденной папке с адаптером (в нашем случае — это 0001) и выберите Создать → Строковый параметр .

Дайте ему название NetworkAddress после чего откройте, дважды кликнувши по нему. В поле Значение пропишите новый MAC-адрес состоящий из 12 символов — это цифры 0-9 и буквы A-F, для применения кликните на кнопку OK

Теперь перезагрузите компьютер, чтобы применить внесенные изменения.
Иногда, у некоторых пользователей, не работает ни один описанных методов, в таком случае воспользуйтесь программой Technitium MAC Address Changer.
Читайте еще больше интересной информации на наших страницах в социальных сетях, а также не забудьте поделится данной статьей со своими друзьями












