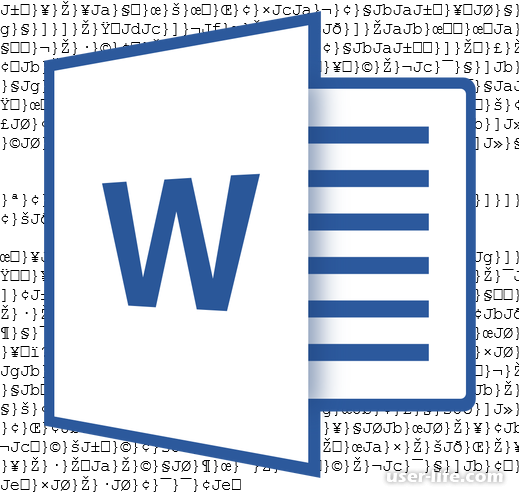
Microsoft Word — это самая распространенная программа для работы с текстом. Очень часто пользователи встречают форматы документов от этого редактора. Отличия заключаются лишь в версиях и форматах: DOC или DOCX. Но, несмотря на популярность, с открытием файлов иногда появляются проблемы.
Выбор и изменение кодировки в Ворде
Пользователи сталкиваются с тем, что документ не запускается или открывается только в режиме ограниченной функциональности. Иногда появляются такие ошибки, как замена текста документа на непонятные символы.
Если у вас та самая проблема с заменой элементов в MS Word, то велика вероятность, что у файла неправильная кодировка текста. В статье мы подробнее рассмотрим это и как изменить код. Изменение кодировки может пригодится также для «конвертирования» кодировки для дальнейшей работы с текстом через сторонние программы.
Что такое кодировка
По своей сути, все данные, которые вы вводите в программу MS Word, находятся в виде специальных числовых знаков. Эти знаки программа изменяет в отображаемые символы, для чего и используется кодировка.
Кодировка — это система нумерации, где любому символу соответствует числовое значение. Кодировка может быть в виде двух букв, двух цифр или других символов. Стоит отметить, что у разных языков разные системы нумерации. Как раз поэтому есть разные кодировки для отображения конкретных языков.
Выбор кодировки при открытии файла
В случае, если текст в документе проявляется неправильно (допустим, в виде квадратов и знаков вопроса), то это означает, что Ворд не может распознать кодировку текста. Чтобы решить эту проблему, нужно установить подходящую систему кодировки для корректного проявления текста.
1. Перейдите через верхнее меню настроек во вкладку «Файл» (в старых версиях «MS Office»).
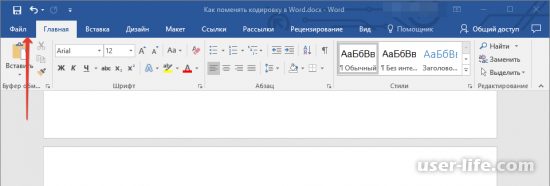
2. В боковой панели выберите раздел «Параметры» и «Дополнительно».
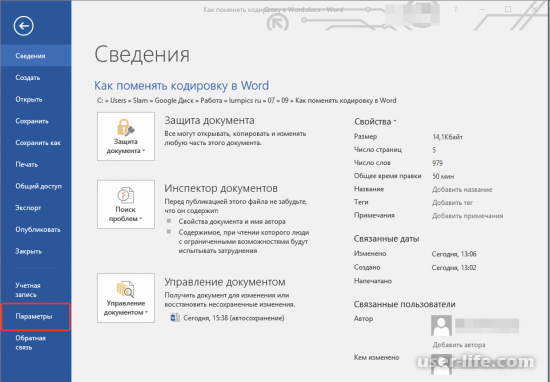
3. Листайте информацию вниз, пока не наткнетесь на раздел «Общие». Отметьте флажком пункт «Подтверждать преобразование формата файла при открытии». Для сохранения кликните «ОК».
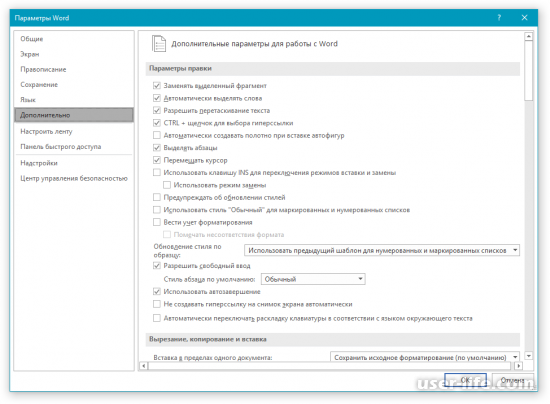
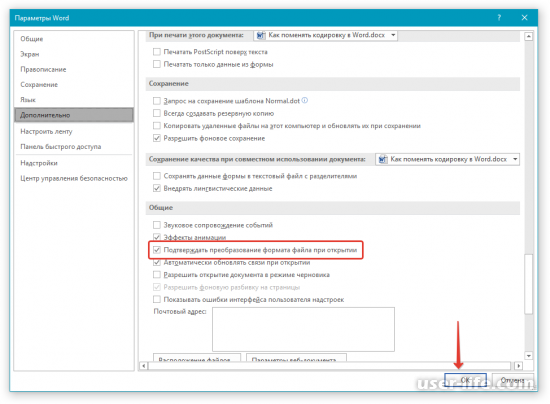
4. Закройте документ и запустите снова.
5. Через раздел «Преобразование файла» перейдите в пункт «Кодированный текст».
6. Появится диалоговое окно, где отметьте маркером параметр «Другая» и выберите нужную вам кодировку из представленного справа списка.
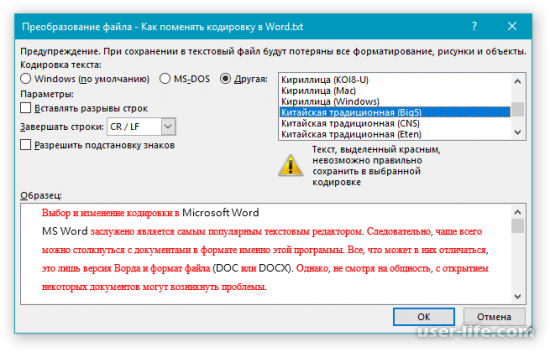
Совет: Через раздел «Образец» снизу вы сможете посмотреть, как изменится текст при определенной кодировке.
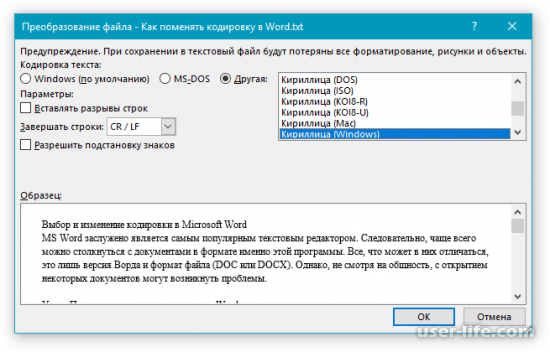
7. После выбора нужной кодировки, сохраните изменения. Далее текст в документе будет проявляться в соответствии с кодом.
Если текст при выборе кодировки не изменяется (т.е. остается в виде непонятных знаков), то вероятнее всего, на вашем ПК не установлен шрифт, которым написан текст.
Выбор кодировки при сохранении файла
Если вы не указали кодировку текст при сохранении, то он по умолчанию сохранится в кодировке ЮНИКОД. В основном, этого будет вполне достаточно, потому что этот тип кодировки распознает большую часть языков и символов.
При открытии сохраненного документа Ворда в сторонней программе, которая не поддерживает ЮНИКОД, стоит выбрать другую кодировку и сохранить файл с ней. Например, на компьютере с русской ОС можно сделать документ на китайском языке с применением ЮНИКОДА.
Может возникнуть проблема, если ваш документ (написанный на китайском) будут открывать в софте, где поддерживается китайский, но не поддерживается ЮНИКОД. Лучше сохранить документ в другой кодировке. Только после этого текст будет проявляться правильно.
1. Откройте документ, в которым вы хотите изменить кодировку.
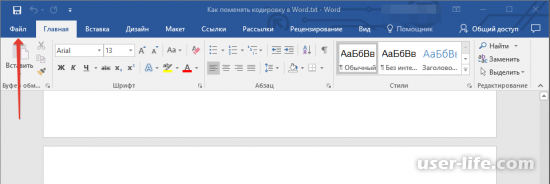
2. Перейдите во вкладку «Файл» (в старых версиях «MS Office»).
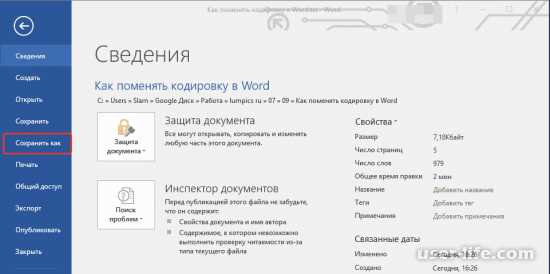
3. В блоке «Тип файла» отметьте «Обычный текст».
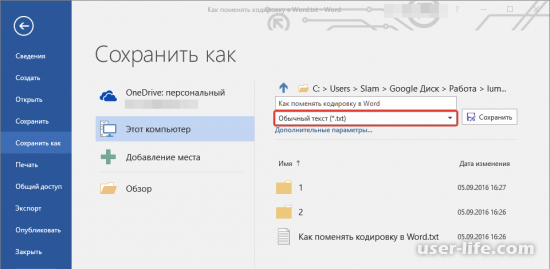
4. После сохранения параметра, появится окно настроек «Преобразование файла».
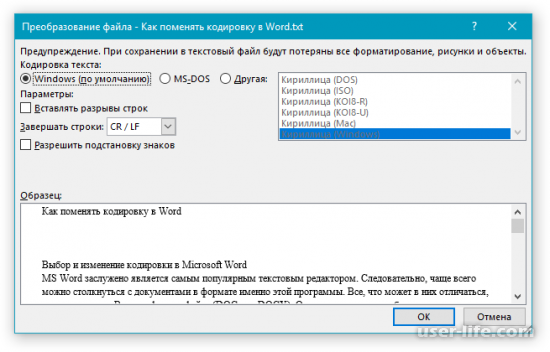
5. Сделайте следующее:
— Чтобы применить стандартную кодировку, которая установлена по умолчанию в программе, отметьте маркером «Windows (по умолчанию)»;
— Чтобы применить кодировку «MS-DOS», то отметьте маркером одноименный пункт;
— Чтобы применить стороннюю кодировку, отметьте маркером «Другая» и справа появится список доступных кодировок.
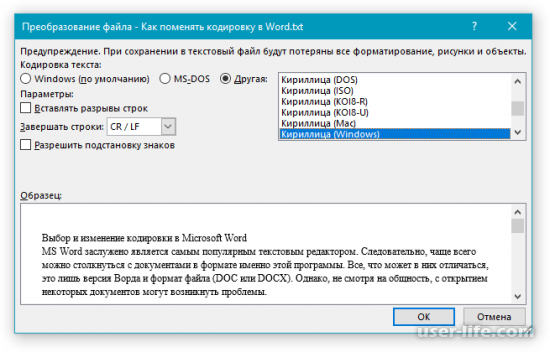
Примечание: Если вы выбрали стороннюю кодировку и появляется сообщение «Текст, выделенный красным, невозможно правильно сохранить в выбранной кодировке», то нужно применить другую кодировку или отметьте флажком пункт «Разрешить подстановку знаков». Такое сообщение означает, что в документе текст будет отображаться неправильно из-за того, что к тексту нельзя применить выбранную вами кодировку.
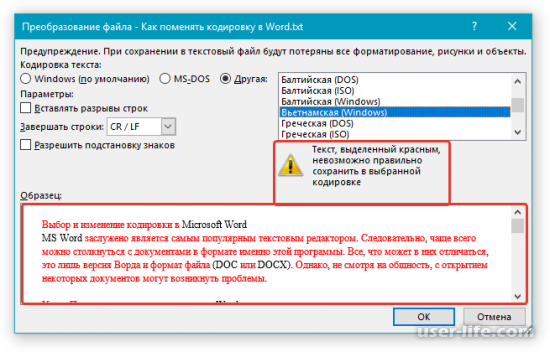
При разрешении подстановки знаков, все символы, отмеченные красным цветом в образце, будут заменены на другие значения. К примеру, многоточие на три точки, а угловые кавычки на прямые.
6. Далее документ будет сохранен в выбранной кодировке. Формат документа изменится на TXT.
На этом статья подошла к концу. Теперь вы спокойно решите проблему с кодировкой текста, если у вас неправильно отображаются символы в документе. Если у вас до сих пор возникает ошибка при отображении, то опишите в комментариях свою проблему.
Выбор кодировки текста при открытии и сохранении файлов
Как правило, при совместной работе с текстовыми файлами нет необходимости вникать в технические аспекты хранения текста. Однако если необходимо поделиться файлом с человеком, который работает с текстами на других языках, скачать текстовый файл из Интернета или открыть его на компьютере с другой операционной системой, может потребоваться задать кодировку при его открытии или сохранении.
Когда вы открываете текстовый файл в Microsoft Word или другой программе (например, на компьютере, язык операционной системы на котором отличается от того, на котором написан текст в файле), кодировка помогает программе определить, в каком виде нужно вывести текст на экран, чтобы его можно было прочитать.
В этой статье
Общие сведения о кодировке текста
То, что отображается на экране как текст, фактически хранится в текстовом файле в виде числового значения. Компьютер преобразует числические значения в видимые символы. Для этого используется кодикон.
Кодировка — это схема нумерации, согласно которой каждому текстовому символу в наборе соответствует определенное числовое значение. Кодировка может содержать буквы, цифры и другие символы. В различных языках часто используются разные наборы символов, поэтому многие из существующих кодировок предназначены для отображения наборов символов соответствующих языков.
Различные кодировки для разных алфавитов
Сведения о кодировке, сохраняемые с текстовым файлом, используются компьютером для вывода текста на экран. Например, в кодировке «Кириллица (Windows)» знаку «Й» соответствует числовое значение 201. Когда вы открываете файл, содержащий этот знак, на компьютере, на котором используется кодировка «Кириллица (Windows)», компьютер считывает число 201 и выводит на экран знак «Й».
Однако если тот же файл открыть на компьютере, на котором по умолчанию используется другая кодировка, на экран будет выведен знак, соответствующий числу 201 в этой кодировке. Например, если на компьютере используется кодировка «Западноевропейская (Windows)», знак «Й» из исходного текстового файла на основе кириллицы будет отображен как «É», поскольку именно этому знаку соответствует число 201 в данной кодировке.
Юникод: единая кодировка для разных алфавитов
Чтобы избежать проблем с кодированием и декодированием текстовых файлов, можно сохранять их в Юникоде. В состав этой кодировки входит большинство знаков из всех языков, которые обычно используются на современных компьютерах.
Так как Word работает на базе Юникода, все файлы в нем автоматически сохраняются в этой кодировке. Файлы в Юникоде можно открывать на любом компьютере с операционной системой на английском языке независимо от языка текста. Кроме того, на таком компьютере можно сохранять в Юникоде файлы, содержащие знаки, которых нет в западноевропейских алфавитах (например, греческие, кириллические, арабские или японские).
Выбор кодировки при открытии файла
Если в открытом файле текст искажен или выводится в виде вопросительных знаков либо квадратиков, возможно, Word неправильно определил кодировку. Вы можете указать кодировку, которую следует использовать для отображения (декодирования) текста.
Откройте вкладку Файл.
Нажмите кнопку Параметры.
Нажмите кнопку Дополнительно.
Перейдите к разделу Общие и установите флажок Подтверждать преобразование формата файла при открытии.
Примечание: Если установлен этот флажок, Word отображает диалоговое окно Преобразование файла при каждом открытии файла в формате, отличном от формата Word (то есть файла, который не имеет расширения DOC, DOT, DOCX, DOCM, DOTX или DOTM). Если вы часто работаете с такими файлами, но вам обычно не требуется выбирать кодировку, не забудьте отключить этот параметр, чтобы это диалоговое окно не выводилось.
Закройте, а затем снова откройте файл.
В диалоговом окне Преобразование файла выберите пункт Кодированный текст.
В диалоговом окне Преобразование файла установите переключатель Другая и выберите нужную кодировку из списка.
В области Образец можно просмотреть текст и проверить, правильно ли он отображается в выбранной кодировке.
Если почти весь текст выглядит одинаково (например, в виде квадратов или точек), возможно, на компьютере не установлен нужный шрифт. В таком случае можно установить дополнительные шрифты.
Чтобы установить дополнительные шрифты, сделайте следующее:
Нажмите кнопку Пуск и выберите пункт Панель управления.
Выполните одно из указанных ниже действий.
На панели управления выберите раздел Удаление программы.
В списке программ щелкните Microsoft Office или Microsoft Word, если он был установлен отдельно от пакета Microsoft Office, и нажмите кнопку Изменить.
В Windows Vista
На панели управления выберите раздел Удаление программы.
В списке программ щелкните Microsoft Office или Microsoft Word, если он был установлен отдельно от пакета Microsoft Office, и нажмите кнопку Изменить.
На панели управления щелкните элемент Установка и удаление программ.
В списке Установленные программы щелкните Microsoft Office или Microsoft Word, если он был установлен отдельно от пакета Microsoft Office, и нажмите кнопку Изменить.
В группе Изменение установки Microsoft Office нажмите кнопку Добавить или удалить компоненты и затем нажмите кнопку Продолжить.
В разделе Параметры установки разверните элемент Общие средства Office, а затем — Многоязыковая поддержка.
Выберите нужный шрифт, щелкните стрелку рядом с ним и выберите пункт Запускать с моего компьютера.
Совет: При открытии текстового файла в той или иной кодировке в Word используются шрифты, определенные в диалоговом окне Параметры веб-документа. (Чтобы вызвать диалоговое окно Параметры веб-документа, нажмите кнопку Microsoft Office, затем щелкните Параметры Word и выберите категорию Дополнительно. В разделе Общие нажмите кнопку Параметры веб-документа.) С помощью параметров на вкладке Шрифты диалогового окна Параметры веб-документа можно настроить шрифт для каждой кодировки.
Выбор кодировки при сохранении файла
Если не выбрать кодировку при сохранении файла, будет использоваться Юникод. Как правило, рекомендуется применять Юникод, так как он поддерживает большинство символов большинства языков.
Если документ планируется открывать в программе, которая не поддерживает Юникод, вы можете выбрать нужную кодировку. Например, в операционной системе на английском языке можно создать документ на китайском (традиционное письмо) с использованием Юникода. Однако если такой документ будет открываться в программе, которая поддерживает китайский язык, но не поддерживает Юникод, файл можно сохранить в кодировке «Китайская традиционная (Big5)». В результате текст будет отображаться правильно при открытии документа в программе, поддерживающей китайский язык (традиционное письмо).
Примечание: Так как Юникод — это наиболее полный стандарт, при сохранении текста в других кодировках некоторые знаки могут не отображаться. Предположим, например, что документ в Юникоде содержит текст на иврите и языке с кириллицей. Если сохранить файл в кодировке «Кириллица (Windows)», текст на иврите не отобразится, а если сохранить его в кодировке «Иврит (Windows)», то не будет отображаться кириллический текст.
Если выбрать стандарт кодировки, который не поддерживает некоторые символы в файле, Word пометит их красным. Вы можете просмотреть текст в выбранной кодировке перед сохранением файла.
При сохранении файла в виде кодированного текста из него удаляется текст, для которого выбран шрифт Symbol, а также коды полей.
Выбор кодировки
Откройте вкладку Файл.
Выберите пункт Сохранить как.
Чтобы сохранить файл в другой папке, найдите и откройте ее.
В поле Имя файла введите имя нового файла.
В поле Тип файла выберите Обычный текст.
Нажмите кнопку Сохранить.
Если появится диалоговое окно Microsoft Office Word — проверка совместимости, нажмите кнопку Продолжить.
В диалоговом окне Преобразование файла выберите подходящую кодировку.
Чтобы использовать стандартную кодировку, выберите параметр Windows (по умолчанию).
Чтобы использовать кодировку MS-DOS, выберите параметр MS-DOS.
Чтобы задать другую кодировку, установите переключатель Другая и выберите нужный пункт в списке. В области Образец можно просмотреть текст и проверить, правильно ли он отображается в выбранной кодировке.
Примечание: Чтобы увеличить область отображения документа, можно изменить размер диалогового окна Преобразование файла.
Если появилось сообщение «Текст, выделенный красным, невозможно правильно сохранить в выбранной кодировке», можно выбрать другую кодировку или установить флажок Разрешить подстановку знаков.
Если разрешена подстановка знаков, знаки, которые невозможно отобразить, будут заменены ближайшими эквивалентными символами в выбранной кодировке. Например, многоточие заменяется тремя точками, а угловые кавычки — прямыми.
Если в выбранной кодировке нет эквивалентных знаков для символов, выделенных красным цветом, они будут сохранены как внеконтекстные (например, в виде вопросительных знаков).
Если документ будет открываться в программе, в которой текст не переносится с одной строки на другую, вы можете включить в нем жесткие разрывы строк. Для этого установите флажок Вставлять разрывы строк и укажите нужное обозначение разрыва (возврат каретки (CR), перевод строки (LF) или оба значения) в поле Завершать строки.
Поиск кодировок, доступных в Word
Word распознает несколько кодировок и поддерживает кодировки, которые входят в состав системного программного обеспечения.
Ниже приведен список письменностей и связанных с ними кодировок (кодовых страниц).
Юникод (UCS-2 с прямым и обратным порядком байтов, UTF-8, UTF-7)
Стандартный шрифт для стиля «Обычный» локализованной версии Word
Windows 1256, ASMO 708
Китайская (упрощенное письмо)
GB2312, GBK, EUC-CN, ISO-2022-CN, HZ
Китайская (традиционное письмо)
BIG5, EUC-TW, ISO-2022-TW
Windows 1251, KOI8-R, KOI8-RU, ISO8859-5, DOS 866
Английская, западноевропейская и другие, основанные на латинице
Как поменять кодировку в Word





Когда человек работает с программой «MS Word», у него редко возникает потребность вникать в нюансы кодировки. Но как только появляется необходимость поделиться документом с коллегами, существует вероятность того, что отправленный пользователем файл может просто-напросто не быть прочитан получателем. Это случается из-за несовпадения настроек, а конкретно кодировок в разных версиях программы.
- 1 Что представляет собой кодировка и от чего она зависит?
- 2 Изменение кодировки текста в «Word 2013»
- 2.1 Первый способ изменения кодировки в «Word»
- 2.2 Второй способ изменения кодировки в «Word»
- 3 Изменение кодировки в программе «Notepad ++»
- 4 Корректировка кодировки веб-страниц
- 5 Как поменять кодировку в «Mozilla Firefox»
- 6 Установка кодировки в интерфейсе Блокнота
- 6.1 Видео — Как изменить кодировку в Word
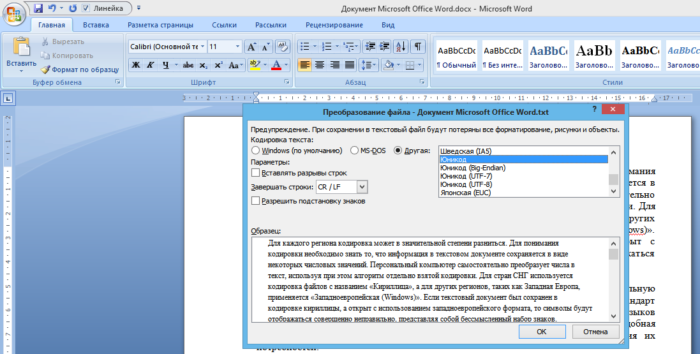
Как поменять кодировку в Word
Что представляет собой кодировка и от чего она зависит?
Для каждого региона кодировка может в значительной степени разниться. Для понимания кодировки необходимо знать то, что информация в текстовом документе сохраняется в виде некоторых числовых значений. Персональный компьютер самостоятельно преобразует числа в текст, используя при этом алгоритм отдельно взятой кодировки. Для стран СНГ используется кодировка файлов с названием «Кириллица», а для других регионов, таких как Западная Европа, применяется «Западноевропейская (Windows)». Если текстовый документ был сохранен в кодировке кириллицы, а открыт с использованием западноевропейского формата, то символы будут отображаться совершенно неправильно, представляя собой бессмысленный набор знаков.

При открытии документа, сохраненного одним типом кодировки, в другом формате кодировки невозможно будет прочитать
Во избежание недоразумений и облегчения работы разработчики внедрили специальную единую кодировку для всех алфавитов – «Юникод». Этот общепринятый стандарт кодировки содержит в себе практически все знаки большинства письменных языков нашей планеты. К тому же он преобладает в интернете, где так необходима подобная унификация для охвата большего количества пользователей и удовлетворения их потребностей.

Тип кодировок, которые используются, как стандартные для всех языков
«Word 2013» работает как раз на основе Юникода, что позволяет обмениваться текстовыми файлами без применения сторонних программ и исправления кодировок в настройках. Но нередко пользователи сталкиваются с ситуацией, когда при открытии вроде бы простого файла вместо текста отображаются только знаки. В таком случае программа «Word» неправильно определила существующую первоначальную кодировку текста.
Справка! Некоторые кодировки применяются к определенным языкам. Для японского языка специально была разработана кодировка «Shift JIS», для корейского – «EUC-KR», а для китайского «ISO-2022» и «EUC».
Изменение кодировки текста в «Word 2013»
Первый способ изменения кодировки в «Word»
Для исправления текстового документа, которому была неправильно определена изначальная кодировка, необходимо:
Шаг 1. Запустить текстовый документ и открыть вкладку «Файл».
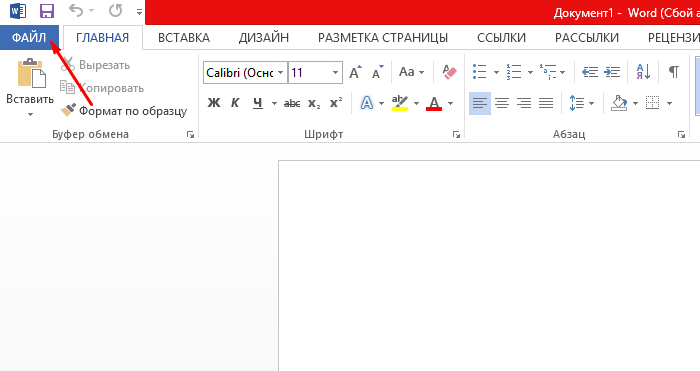
Открываем вкладку «Файл»
Шаг 2. Перейти в меню настроек «Параметры».
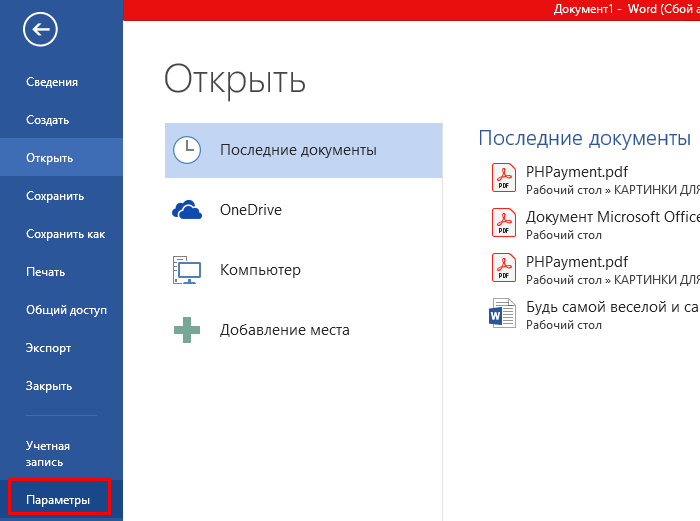
Переходим в меню настроек «Параметры»
Шаг 3. Выбрать пункт «Дополнительно» и перейти к разделу «Общие».
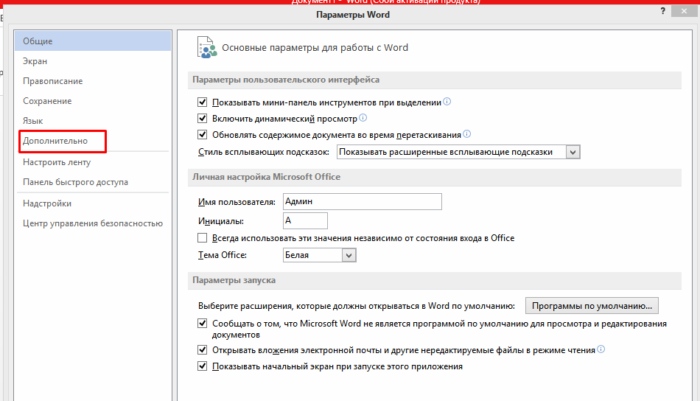
Выбираем пункт «Дополнительно»
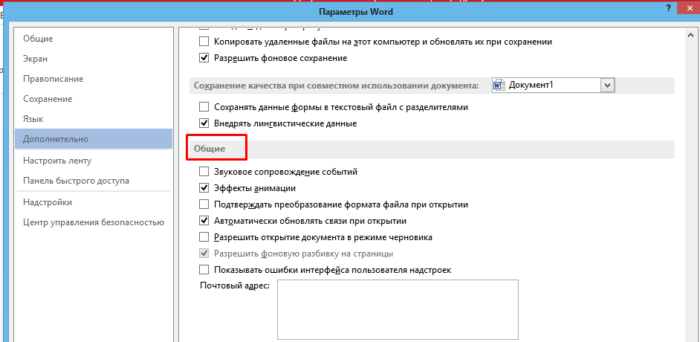
Прокрутив список вниз, переходим к разделу «Общие»
Шаг 4. Активируем нажатием по соответствующей области настройку в графе «Подтверждать преобразование формата файла при открытии».
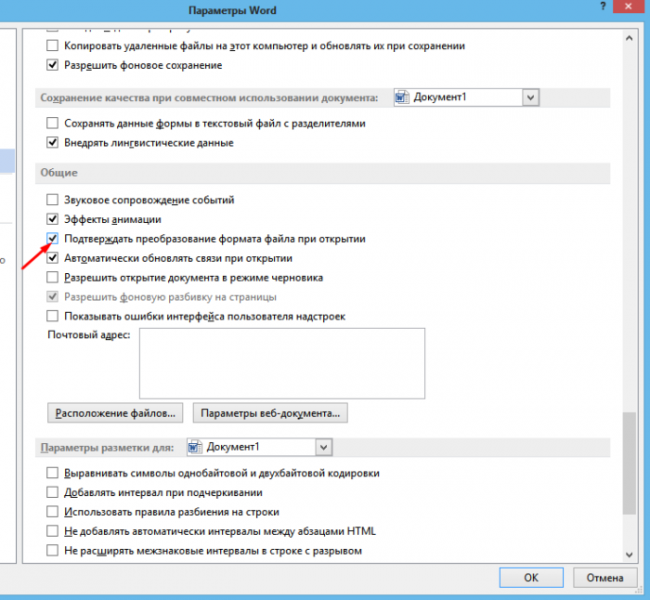
Отмечаем галочкой графу «Подтверждать преобразование формата файла при открытии», нажимаем «ОК»
Шаг 5. Сохраняем изменения и закрываем текстовый документ.
Шаг 6. Повторно запускаем необходимый файл. Перед пользователем появится окно «Преобразование файла», в котором необходимо выбрать пункт «Кодированный текст», и сохранить изменения нажатием «ОК».

Выбираем пункт «Кодированный текст», сохраняем изменения нажатием «ОК»
Шаг 7. Всплывет еще одна область, в которой необходимо выбрать пункт кодировки «Другая» и выбрать в списке подходящую. Поле «Образец» поможет пользователю подобрать необходимую кодировку, отображаемую изменения в тексте. После выбора подходящей сохраняем изменения кнопкой «ОК».
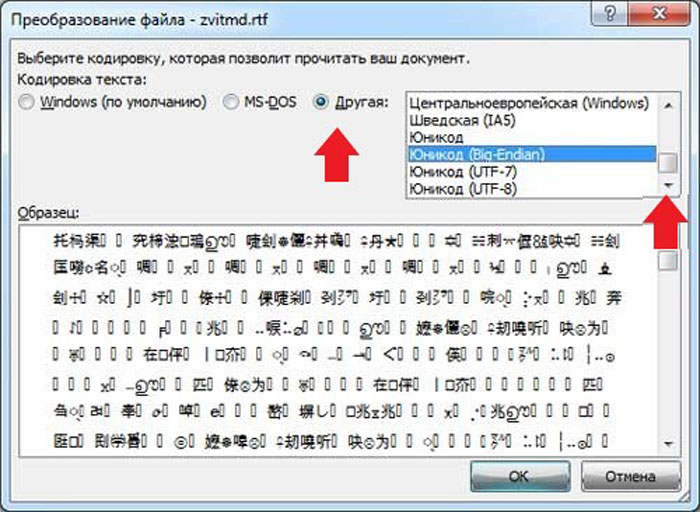
Отмечаем пункт кодировки «Другая», выбираем в списке подходящую, нажимаем «ОК»
Второй способ изменения кодировки в «Word»
- Производим запуск файла, кодировку текста которого необходимо произвести.
- Переходим во вкладку «Файл».
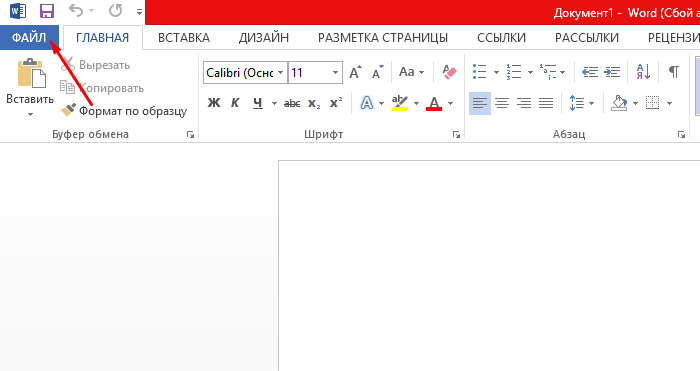
Открываем вкладку «Файл»
Кликаем «Сохранить как».

Кликаем «Сохранить как»
В области «Тип файла» необходимо выбрать «Обычный текст» и нажать «Сохранить».
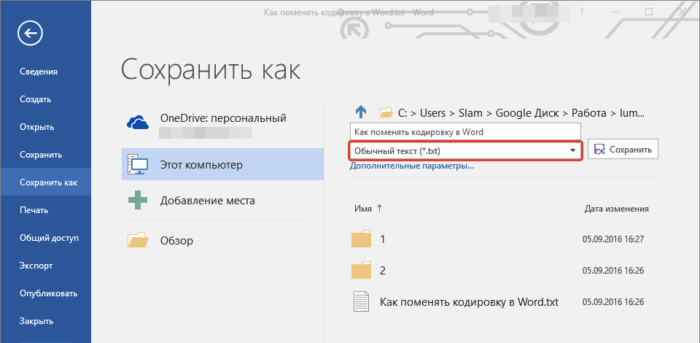
В области «Тип файла» выбираем «Обычный текст», нажимаем «Сохранить»
В появившемся «Преобразование файла» выбираем кодировку «Другая» и в списке активируем нужную.
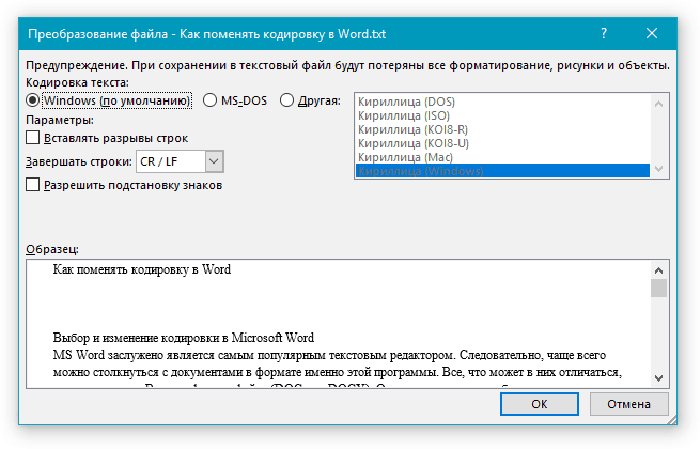
Отмечаем опцию «Другая», в списке активируем нужную, нажимаем «ОК»
Читайте полезную информацию, как работать в ворде
для чайников, в новой статье на нашем портале.
Изменение кодировки в программе «Notepad ++»
Подобное приложение используется многими программистами для создания сайтов, различных приложений и многого другого. Поэтому очень важно сохранять и создавать файлы, используя необходимую кодировку. Для того, чтобы настроить нужный вариант для пользователя, следует:
Шаг 1. Запустить программу и в верхнем контекстном меню выбрать вкладку «Кодировки».
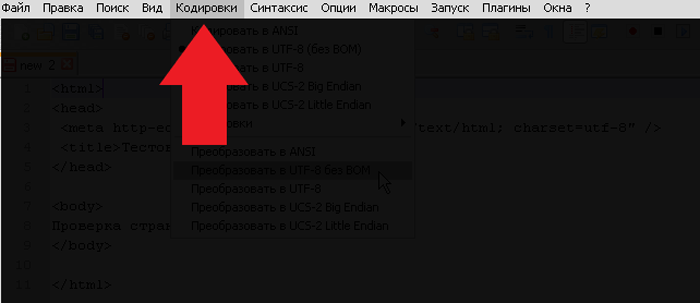
Выбираем вкладку «Кодировки»
Шаг 2. В выпадающем списке пользователю требуется выбрать из списка необходимую для него кодировку и щелкнуть на нее.
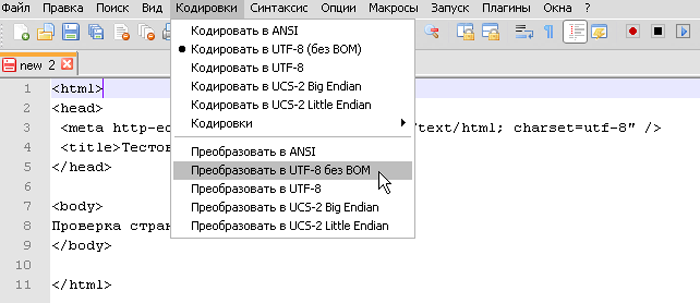
Выбираем из списка необходимую кодировку, щелкаем на ней
Шаг 3. Правильность проведения процедуры легко проверить, обратив внимание на нижнюю панель программы, которая будет отображать только что измененную кодировку.
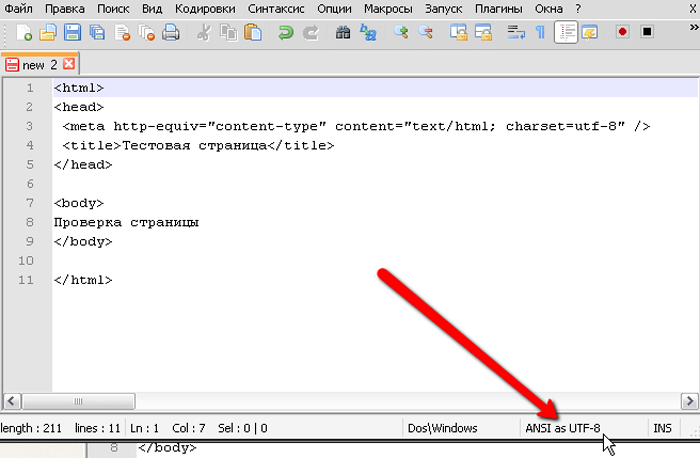
В нижней панели программы можно увидеть измененную кодировку
Важно! Перед началом работы в «Notepad ++» в первую очередь рекомендуется проверить установленную кодировку. При необходимости ее нужно изменить при помощи инструкции, приведенной ранее.
Корректировка кодировки веб-страниц
Кодировка символов – неотъемлемая часть работы браузеров для серфинга в интернете. Поэтому каждому из пользователей просто необходимо уметь ее настраивать. Чтобы быстро изменить кодировку «Google Chrome», необходимо будет установить дополнительное расширение, так как разработчики убрали возможность изменения данного параметра.
Для того, чтобы сменить кодировку на необходимую, нужно:
- Запустить браузер.
- Перейти по ссылке chrome://extensions/.
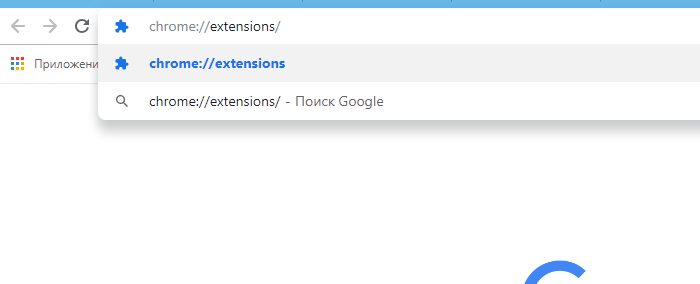
В адресную строку вводим указанный адрес, нажимаем «Enter»
Затем кликнуть в левом верхнем углу по опции «Расширения».
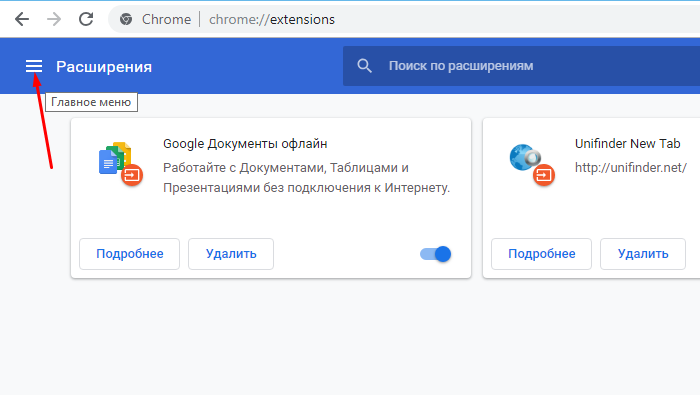
Нажимаем по опции «Расширения» в левом верхнем углу страницы
Внизу найти и открыть интернет-магазин браузера Хром.
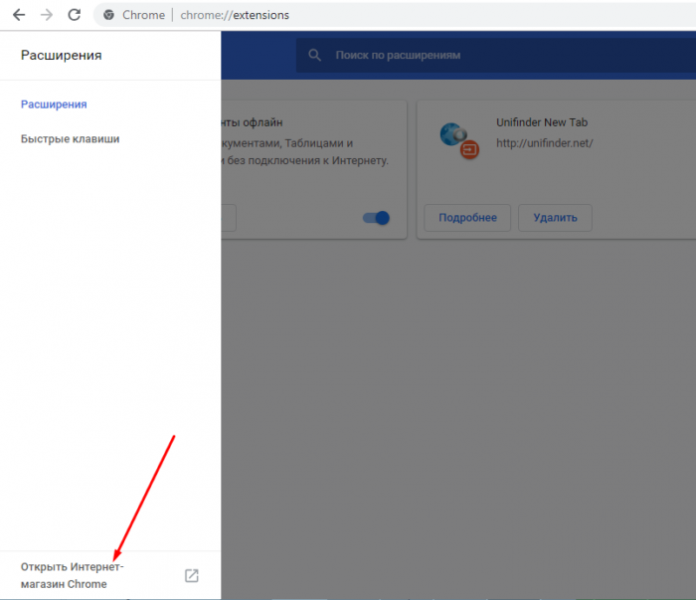
В левом нижнем углу щелкаем по ссылке «Открыть Интернет-магазин Chrome»
В поиске найти расширение и установить «Set Character Encoding», нажать «Enter».
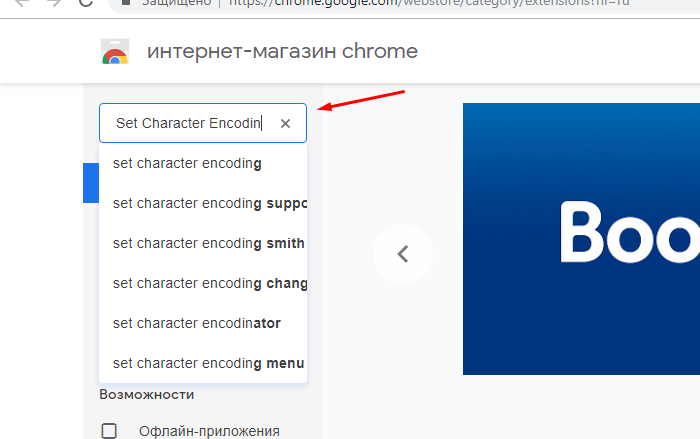
В поле для поиска вводим Set Character Encodin, нажимаем «Enter»
Рядом с приложением нажать «Установить».
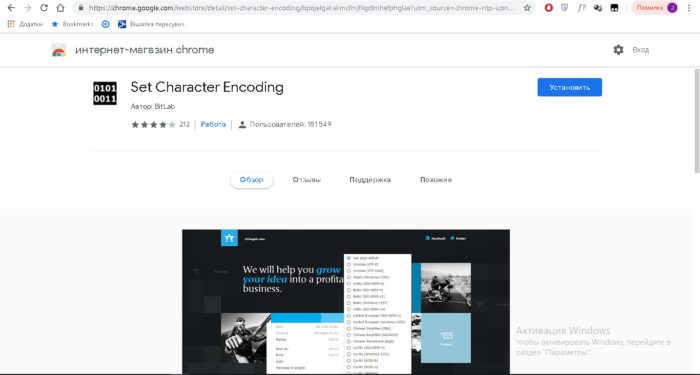
Нажимаем по кнопке «Установить»
Для того, чтобы с легкостью поменять значение кодировки, необходимо убедится в работоспособности расширения, после чего на любом сайте на пустой области правой кнопкой мыши вызвать контекстное меню. В нем следует перейти в «Set Character Encoding» и выбрать необходимое значение.
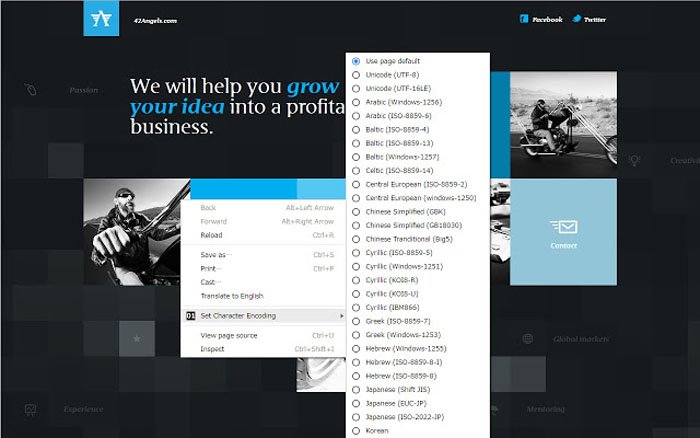
На пустой области нажимаем правой кнопкой мышки, левой кнопкой по пункту «Set Character Encoding», выбираем необходимое значение
Как поменять кодировку в «Mozilla Firefox»
Для этого пользователю потребуется:
Шаг 1. Запустить браузер и открыть меню, нажав по иконке трех линий левой клавишей мыши в правом верхнем углу страницы.
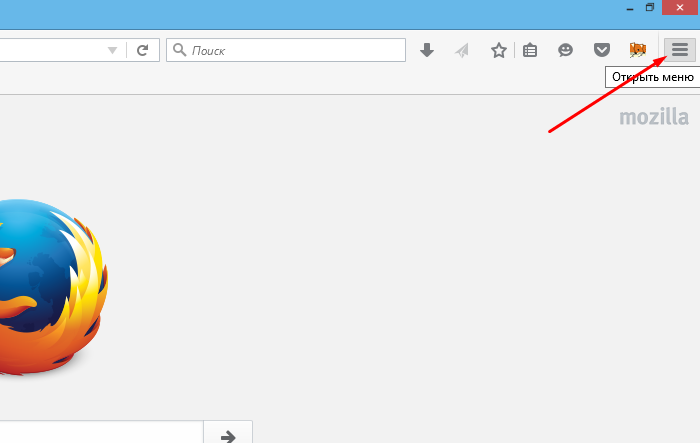
Нажимаем по иконке из трех линий в правом верхнем углу
Шаг 2. В контекстном меню запустить «Настройки».
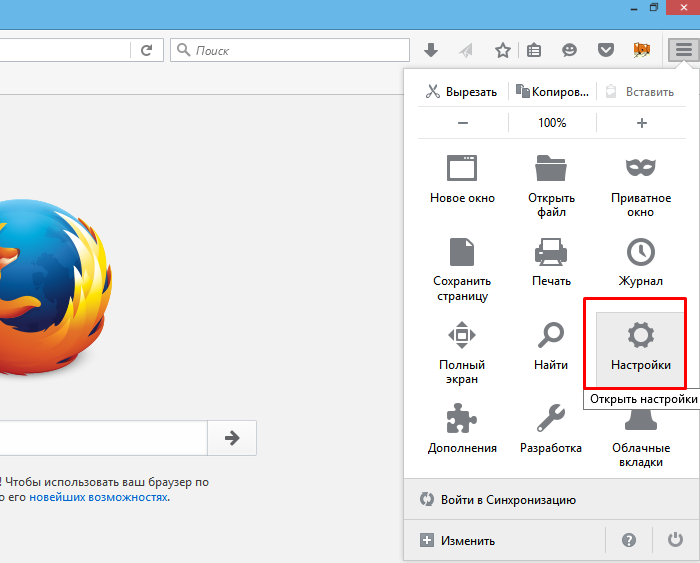
Шаг 3. Перейти во вкладку «Содержимое».
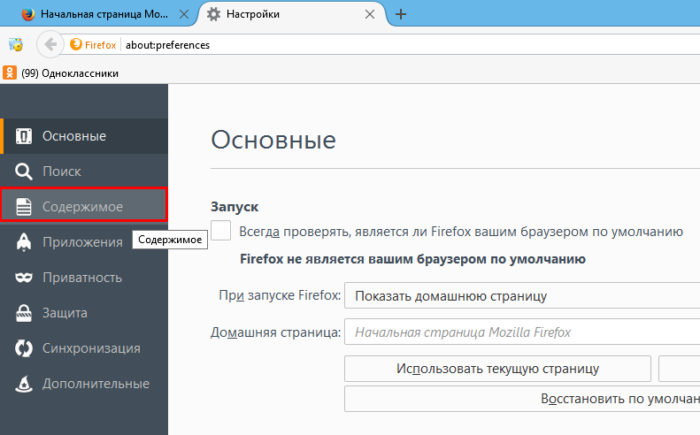
Переходим во вкладку «Содержимое»
Шаг 4. В разделе «Шрифты и цвета» нажать на блок «Дополнительные».
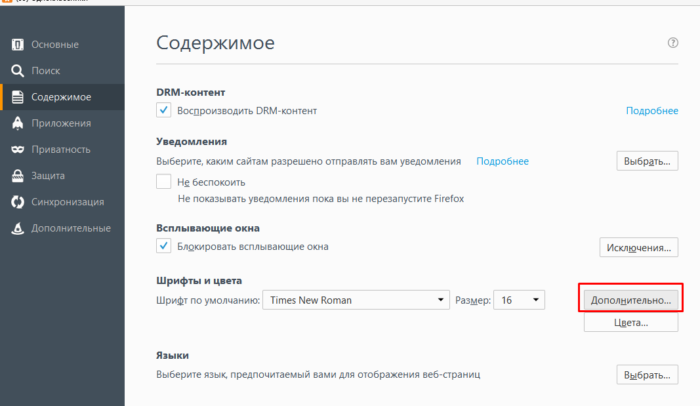
В разделе «Шрифты и цвета» нажимаем по блоку «Дополнительно»
Шаг 5. Перед пользователем отобразится специальная панель, на которой будет указана использующаяся кодировка. Для ее изменения потребуется нажать на название кодировки и выбрать нужную.
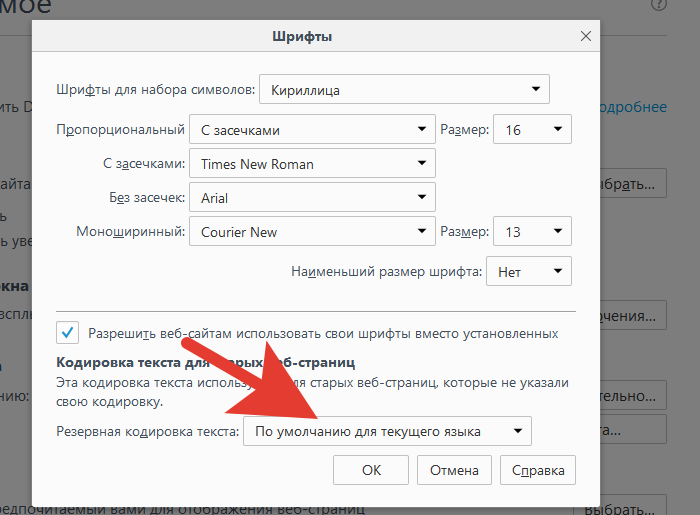
Нажимаем на название кодировки
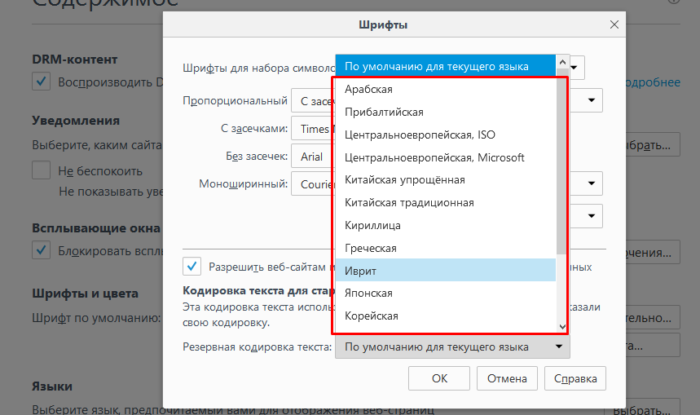
Выбираем подходящую кодировку, нажимаем «ОК»
Установка кодировки в интерфейсе Блокнота
Тем юзерам, кому необходимо пользоваться стандартным приложением «Блокнот»

, будет полезно знать о том, что изменить кодировку можно следующим образом:
-
Открыть текстовый документ и повторно сохранить его, нажав «Файл» и затем «Сохранить как».
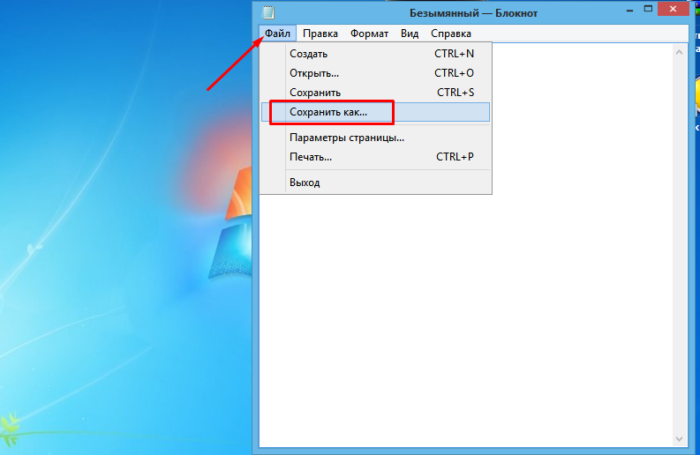
Нажимаем по вкладке «Файл», затем по опции «Сохранить как»
В появившемся окне помимо директории следует выбрать и кодировку, найдя необходимый формат, нажать «Сохранить».
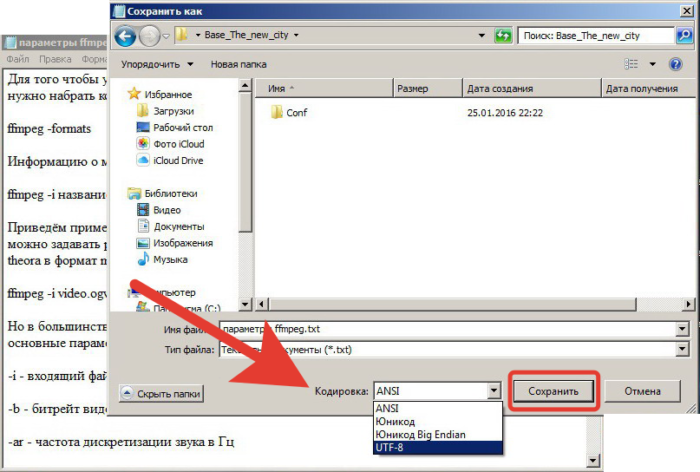
В параметре «Кодировка» выбираем подходящий формат, нажимаем «Сохранить»
После этого без труда можно открывать необходимый текст в нужной кодировке.
Благодаря правильно подобранной и установленной кодировке пользователь может избежать неприятностей при отправке файла другим юзерам. Все, что для этого требуется, – это выставлять перед началом работы необходимое значение.
Видео — Как изменить кодировку в Word
Два способа, как поменять кодировку в Word
Ввиду того, что текстовый редактор «Майкрософт Ворд» является самым популярным на рынке, именно форматы документов, которые присущи ему, можно чаще всего встретить в сети. Они могут отличаться лишь версиями (DOCX или DOC). Но даже с этими форматами программа может быть несовместима или же совместима не полностью.

Случаи некорректного отображения текста
Конечно, когда в программе наотрез отказываются открываться, казалось бы, родные форматы, это поправить очень сложно, а то и практически невозможно. Но, бывают случаи, когда они открываются, а их содержимое невозможно прочесть. Речь сейчас идет о тех случаях, когда вместо текста, кстати, с сохраненной структурой, вставлены какие-то закорючки, «перевести» которые невозможно.
Эти случаи чаще всего связаны лишь с одним — с неверной кодировкой текста. Точнее, конечно, будет сказать, что кодировка не неверная, а просто другая. Не воспринимающаяся программой. Интересно еще то, что общего стандарта для кодировки нет. То есть, она может разниться в зависимости от региона. Так, создав файл, например, в Азии, скорее всего, открыв его в России, вы не сможете его прочитать.
В этой статье речь пойдет непосредственно о том, как поменять кодировку в Word. Кстати, это пригодится не только лишь для исправления вышеописанных «неисправностей», но и, наоборот, для намеренного неправильного кодирования документа.
Определение
Перед рассказом о том, как поменять кодировку в Word, стоит дать определение этому понятию. Сейчас мы попробуем это сделать простым языком, чтобы даже далекий от этой тематики человек все понял.
Зайдем издалека. В «вордовском» файле содержится не текст, как многими принято считать, а лишь набор чисел. Именно они преобразовываются во всем понятные символы программой. Именно для этих целей применяется кодировка.
Кодировка — схема нумерации, числовое значение в которой соответствует конкретному символу. К слову, кодировка может в себя вмещать не только лишь цифровой набор, но и буквы, и специальные знаки. А ввиду того, что в каждом языке используются разные символы, то и кодировка в разных странах отличается.
Как поменять кодировку в Word. Способ первый
После того, как этому явлению было дано определение, можно переходить непосредственно к тому, как поменять кодировку в Word. Первый способ можно осуществить при открытии файла в программе.
В том случае, когда в открывшемся файле вы наблюдаете набор непонятных символов, это означает, что программа неверно определила кодировку текста и, соответственно, не способна его декодировать. Все, что нужно сделать для корректного отображения каждого символа, — это указать подходящую кодировку для отображения текста.
Говоря о том, как поменять кодировку в Word при открытии файла, вам необходимо сделать следующее:
- Нажать на вкладку «Файл» (в ранних версиях это кнопка «MS Office»).
- Перейти в категорию «Параметры».
- Нажать по пункту «Дополнительно».
- В открывшемся меню пролистать окно до пункта «Общие».
- Поставить отметку рядом с «Подтверждать преобразование формата файла при открытии».
- Нажать»ОК».

Итак, полдела сделано. Скоро вы узнаете, как поменять кодировку текста в Word. Теперь, когда вы будете открывать файлы в программе «Ворд», будет появляться окно. В нем вы сможете поменять кодировку открывающегося текста.
Выполните следующие действия:
- Откройте двойным кликом файл, который необходимо перекодировать.
- Кликните по пункту «Кодированный текст», что находится в разделе «Преобразование файла».
- В появившемся окне установите переключатель на пункт «Другая».
- В выпадающем списке, что расположен рядом, определите нужную кодировку.
- Нажмите «ОК».

Если вы выбрали верную кодировку, то после всего проделанного откроется документ с понятным для восприятия языком. В момент, когда вы выбираете кодировку, вы можете посмотреть, как будет выглядеть будущий файл, в окне «Образец». Кстати, если вы думаете, как поменять кодировку в Word на MAC, для этого нужно выбрать из выпадающего списка соответствующий пункт.
Способ второй: во время сохранения документа
Суть второго способа довольно проста: открыть файл с некорректной кодировкой и сохранить его в подходящей. Делается это следующим образом:
- Нажмите «Файл».
- Выберите «Сохранить как».
- В выпадающем списке, что находится в разделе «Тип файла», выберите «Обычный текст».
- Кликните по «Сохранить».
- В окне преобразования файла выберите предпочитаемую кодировку и нажмите «ОК».

Теперь вы знаете два способа, как можно поменять кодировку текста в Word. Надеемся, что эта статья помогла вам в решении вопроса.
Пошаговое описание, как изменить кодировку в Word: инструкция
Немного теории
В редакторе Word предусмотрены несколько стандартов кодировки текста, который Вы набираете или просматриваете. В принципе построения текстовых кодов лежит соответствие каждому символу определенное числовое значение и для разных стандартов оно может не совпадать.
Например, в кодировке «кириллица» символу Й соответствует числовое значение 201, а в стандарте «западная Европа» этим значением определяется символ Е. Отсюда и пропадание символов или непонятный набор знаков при просмотре текста в кодировке, отличной от той, в которой был создан документ.
Наиболее универсальным стандартом, который широко применяется в редакторе Word, является «Юникод». Он имеет наиболее широкий набор символов, которые есть в большинстве языков, употребляемых при работе на компьютере. Это и объясняет его широкое применение не только в редакторе Word, но и других текстовых редакторах. В Word данный стандарт кодировки принят по умолчанию и при загрузке, сохранении файлов применяется автоматически.
Общие сведения о кодировке текста
Текст, который отображается в виде текста на экране, на самом деле сохраняется как числовые значения в текстовом файле. Компьютер переводит числовые значения в видимые символы. Для этого используется стандарт кодировки.
Кодировка — это схема нумерации, согласно которой каждому текстовому символу в наборе соответствует определенное числовое значение. Кодировка может содержать буквы, цифры и другие символы. В различных языках часто используются разные наборы символов, поэтому многие из существующих кодировок предназначены для отображения наборов символов соответствующих языков.
Различные кодировки для разных алфавитов
Сведения о кодировке, сохраняемые с текстовым файлом, используются компьютером для вывода текста на экран. Например, в кодировке «Кириллица (Windows)» знаку «Й» соответствует числовое значение 201. Когда вы открываете файл, содержащий этот знак, на компьютере, на котором используется кодировка «Кириллица (Windows)», компьютер считывает число 201 и выводит на экран знак «Й».
Однако если тот же файл открыть на компьютере, на котором по умолчанию используется другая кодировка, на экран будет выведен знак, соответствующий числу 201 в этой кодировке. Например, если на компьютере используется кодировка «Западноевропейская (Windows)», знак «Й» из исходного текстового файла на основе кириллицы будет отображен как «É», поскольку именно этому знаку соответствует число 201 в данной кодировке.
Юникод: единая кодировка для разных алфавитов
Чтобы избежать проблем с кодированием и декодированием текстовых файлов, можно сохранять их в Юникоде. В состав этой кодировки входит большинство знаков из всех языков, которые обычно используются на современных компьютерах.
Так как Word работает на базе Юникода, все файлы в нем автоматически сохраняются в этой кодировке. Файлы в Юникоде можно открывать на любом компьютере с операционной системой на английском языке независимо от языка текста. Кроме того, на таком компьютере можно сохранять в Юникоде файлы, содержащие знаки, которых нет в западноевропейских алфавитах (например, греческие, кириллические, арабские или японские).
Выбор кодировки при открытии файла
Если в открытом файле текст искажен или выводится в виде вопросительных знаков либо квадратиков, возможно, Word неправильно определил кодировку. Вы можете указать кодировку, которую следует использовать для отображения (декодирования) текста.
Откройте вкладку Файл.
Нажмите кнопку Параметры.
Нажмите кнопку Дополнительно.
Перейдите к разделу Общие и установите флажок Подтверждать преобразование формата файла при открытии.
Примечание: Если установлен этот флажок, Word отображает диалоговое окно Преобразование файла при каждом открытии файла в формате, отличном от формата Word (то есть файла, который не имеет расширения DOC, DOT, DOCX, DOCM, DOTX или DOTM). Если вы часто работаете с такими файлами, но вам обычно не требуется выбирать кодировку, не забудьте отключить этот параметр, чтобы это диалоговое окно не выводилось.
Закройте, а затем снова откройте файл.
В диалоговом окне Преобразование файла выберите пункт Кодированный текст.
В диалоговом окне Преобразование файла установите переключатель Другая и выберите нужную кодировку из списка.
В области Образец можно просмотреть текст и проверить, правильно ли он отображается в выбранной кодировке.
Если почти весь текст выглядит одинаково (например, в виде квадратов или точек), возможно, на компьютере не установлен нужный шрифт. В таком случае можно установить дополнительные шрифты.
Чтобы установить дополнительные шрифты, сделайте следующее:
Нажмите кнопку Пуск и выберите пункт Панель управления.
Выполните одно из указанных ниже действий.
На панели управления выберите элемент Удаление программ.
В списке программ щелкните Microsoft Office или Microsoft Word, если он был установлен отдельно от пакета Microsoft Office, и нажмите кнопку Изменить.
В Windows Vista
На панели управления выберите раздел Удаление программы.
В списке программ щелкните Microsoft Office или Microsoft Word, если он был установлен отдельно от пакета Microsoft Office, и нажмите кнопку Изменить.
На панели управления щелкните элемент Установка и удаление программ.
В списке Установленные программы щелкните Microsoft Office или Microsoft Word, если он был установлен отдельно от пакета Microsoft Office, и нажмите кнопку Изменить.
В группе Изменение установки Microsoft Office нажмите кнопку Добавить или удалить компоненты и затем нажмите кнопку Продолжить.
В разделе Параметры установки разверните элемент Общие средства Office, а затем — Многоязыковая поддержка.
Выберите нужный шрифт, щелкните стрелку рядом с ним и выберите пункт Запускать с моего компьютера.
Совет: При открытии текстового файла в той или иной кодировке в Word используются шрифты, определенные в диалоговом окне Параметры веб-документа. (Чтобы вызвать диалоговое окно Параметры веб-документа, нажмите кнопку Microsoft Office, затем щелкните Параметры Word и выберите категорию Дополнительно. В разделе Общие нажмите кнопку Параметры веб-документа.) С помощью параметров на вкладке Шрифты диалогового окна Параметры веб-документа можно настроить шрифт для каждой кодировки.
Выбор кодировки при сохранении файла
Если не выбрать кодировку при сохранении файла, будет использоваться Юникод. Как правило, рекомендуется применять Юникод, так как он поддерживает большинство символов большинства языков.
Если документ планируется открывать в программе, которая не поддерживает Юникод, вы можете выбрать нужную кодировку. Например, в операционной системе на английском языке можно создать документ на китайском (традиционное письмо) с использованием Юникода. Однако если такой документ будет открываться в программе, которая поддерживает китайский язык, но не поддерживает Юникод, файл можно сохранить в кодировке «Китайская традиционная (Big5)». В результате текст будет отображаться правильно при открытии документа в программе, поддерживающей китайский язык (традиционное письмо).
Примечание: Так как Юникод — это наиболее полный стандарт, при сохранении текста в других кодировках некоторые знаки могут не отображаться. Предположим, например, что документ в Юникоде содержит текст на иврите и языке с кириллицей. Если сохранить файл в кодировке «Кириллица (Windows)», текст на иврите не отобразится, а если сохранить его в кодировке «Иврит (Windows)», то не будет отображаться кириллический текст.
Если выбрать стандарт кодировки, который не поддерживает некоторые символы в файле, Word пометит их красным. Вы можете просмотреть текст в выбранной кодировке перед сохранением файла.
При сохранении файла в виде кодированного текста из него удаляется текст, для которого выбран шрифт Symbol, а также коды полей.
Перекодировка текста
К сожалению, в разных версиях Word необходимые действия для изменения кодировки различны, хотя и ведут к одинаковому результату. Рассмотрим подробнее необходимые шаги для разных версий в отдельности:
Word 2003
Для того, что бы сменить кодировку, зайдите в меню и выберите СЕРВИС, а затем ПАРАМЕТРЫ. После этого в разделе ЗАКЛАДКА –Общие подтверждаем преобразование при открытии. Теперь при каждом следующем открытии текстового файла, будет предоставлена возможность выбора системы кодирования;
Word 2010, 2007
Эти версии в плане изменения шрифтов ничем не отличаются. В главном меню через ФАЙЛ заходим в ПАРАМЕТРЫ. В новом, выпадающем, окне выбираем раздел ДОПОЛНИТЕЛЬНО и в самом низу окна у Вас будет возможность «разметить документ так, будто он создан … ». Вам будут представлена возможность и создавать, и читать документы в нужном формате.

Создание текста с нужной кодировкой
Иногда возникает необходимость создания текстового файла в другой системе кодов. Например, для графического редактора PDF программы Works-6 или других программных продуктов. Редактор Word поможет Вам решить эту проблему. Нужно набрать текст так, как делаете обычно, соблюдая необходимую структуру и требования к набираемой информации.
После создания файла, в главном меню редактора заходим в ФАЙЛ, а далее выбираем СОХРАНИТЬ КАК.
В выпадающем окне, кроме возможности определить будущее название файла, будут представлены варианты кодировки файла после сохранения.

Для предотвращения потери информации рекомендовано сохранить файл в обычном формате, а уже потом записать в требуемом.
Нужно учитывать, что существуют программы, которые не поддерживают переноса слов или строк текста. Поэтому, в данном случае, необходимо писать текст, избегая таких переносов.
Еще одна особенность при возникновении трудностей читаемости текста. Это небольшое отличие 2003 версии Worda от версий более поздних. Появился новый формат текстовых файлов – docx. Его отличие не носит вопрос кодировки, в том смысле, в котором мы его сейчас рассматриваем. И информацию такого рода на старой версии не просмотреть, необходимо обновление редактора.
Инструкция
- Если у вас нет программы Word, то скачайте ее с официального сайта разработчиков и установите на свой компьютер. Если вы не собираетесь постоянно использовать эту программу, то платить за нее не нужно, вам хватит пробной версии.
- Нажмите на нужный файл правой клавишей мышки и откройте подменю «Открыть с помощью», укажите программу Word. Если данной программы нет в списке, то запустите Word обычным способом. Откройте меню «Файл» и выберите команду «Открыть», укажите расположение нужного документа на жестком диске и нажмите «Открыть». Будет предложено несколько вариантов открытия файла, связанных с его нестандартной кодировкой, укажите нужный и нажмите команду ОК.

Подбор кодировки
Универсальный декодер
Сервис отлично справляется с кириллицей. Очень популярен среди юзеров рунета. Если вы выбрали его для работы, то необходимо сделать копию текста, нуждающегося в декодировании и вставить в специальное поле. Следует размещать отрывок так, чтобы уже на первой строчке были непонятные знаки.
Если вы хотите, чтобы ресурс автоматически смог раскодировать, придется отметить это в списке выбора. Но можно выполнять и ручную настройку, указав выбранный тип. Итоги можете найти в разделе «Результат». Вот только тут есть определенные ограничения. К примеру, если в поле вставить отрывок более 100 Кб, софт не обработает его, так что нужно будет выбирать кусочки.
Как раскодировать текст онлайн с помощью Fox Tools
Здесь вы можете выбирать итоговый результат. Программа способна функционировать и в режиме «по умолчанию», который используется для неизвестных кодировок, но в таком случае необходимо отмечать самостоятельно вариант текстового объекта, подходящего больше всего. Инструмент простой и доступный, поэтому идеально подойдет даже новичкам.
Декодер Артемия Лебедева
Данный дешифратор способен взаимодействовать со всеми популярными кодировками. Приложение может предложить пользователю сложный и простой рабочий режим. В первом показывается не только исходник, но и преобразование. Еще можно указать кодировку, куда понадобилось перевести текст, из открывающегося списка. В правом блоке вы найдете результат для прочтения.
Translit.net
Этот инструмент имеет сложный внешний вид, но по принципу работы он не отличается от остальных. Необходимо ввести текстовый отрывок и в ручном режиме установить настройки.













