Изменение названия ПК в Windows 10
Сегодняшняя статья расскажет неопытным пользователям, как изменить имя компьютера в Windows 10 на желаемое. Но прежде стоит отметить, что при наименовании системы нельзя использовать кириллические символы, знаки препинания и большинство специальных символов (?).
Также для переименования пользовательского компьютера необходима учетная запись администратора или наличие администраторских привилегий в учетной записи, из-под которой осуществляется переименования ПК.
Способы переименовать ПК
Наиболее простой способ узнать и поменять имя и рабочую группу ПК — это воспользоваться параметрами системы (для Windows 10/11). Чтобы их открыть — достаточно войти в меню ПУСК или нажать сочетание Win+i .
Далее нужно открыть вкладку «Система / о системе» и выполнить требуемое действие. ?

Win+i — открываем параметры системы
Также можно воспользоваться ? окном свойств системы — чтобы его открыть, требуется нажать Win+R , и ввести команду sysdm.cpl (подтвердить по Enter). Далее во вкладке «Имя компьютера» нажать по кнопке «Изменить» . См. пример ниже. ?

Свойства системы — изменяем имя ПК и рабочую группу
Как поменять имя компьютера в свойствах системы
Этот метод работает не только в случае Windows 10, но и предыдущих версий операционных систем Microsoft, вроде Windows 8 или Windows 7.
- Нажмите правой кнопкой мыши по ярлыку Компьютер и выберите Свойства. Если на вашем рабочем столе нет иконки компьютера, откройте Проводник (можно использовать клавишное сочетание Win+ E) и затем уже из бокового меню нажать правой кнопкой мыши по Компьютер и выбрать Свойства.
- В боковой панели выберите Дополнительные параметры системы. Примечание: попасть в это меню можно гораздо быстрее, без необходимости заходить в свойства системы. Просто нажмите Win+ R и введите sysdm.cpl. Windows сразу же откроет окно с кнопками переименования ПК.
- Появится небольшое окошко, в котором вам надо перейти на вкладку Имя компьютера. Нажмите на кнопку Изменить.
- В открывшемся окне введите новое имя для вашего компьютера. Как вариант, можете также изменить имя рабочей группы, если хотите.
- Нажмите Ок и согласитесь на перезагрузку для применения внесенных вами изменений.
Как изменить имя учетной записи в Windows 10
К сожалению, разработчики не добавили в параметры системы опцию быстрого изменения имени. Несмотря на это, переименовать аккаунт возможно с помощью нескольких кликов.
Через Панель управления
- С помощью комбинации Win+R вызвать окно «Выполнить», вставить команду control и нажать кнопку «Ок».
- Найти раздел «Учетные записи…» и кликнуть по нему.
- Выбрать одноименный пункт с изменением имени своего аккаунта.
- В специальное поле вписать желаемое имя, нажать кнопку «Переименовать».
Через команду Netplwiz
- В поисковую строку окна «Выполнить» (Win+R) вставить netplwiz – «Enter».
- В открывшемся окне найти в списке пользователей этого компьютера ту учетную запись, которую нужно переименовать.
- Выделить ее и нажать «Свойства». Написать имя, далее нажать «Применить» и «Ок».
Способ работает для Windows 7, 8 и XP. В данных версиях для вызова диалогового окна «Выполнить» используется команда «control userpasswords2».
Через Командную строку

- Для запуска командной строки: Win+R – cmd – Ctrl+Shift+Enter.
- Вставить команду «wmic useraccount get fullname, name» без кавычек – «Enter».
- Теперь добавить команду «wmic useraccount where name=»Текущее» rename «Новое»» без кавычек со своими именами. Кликнуть «Enter».
- Закрыть программу.
Важно! Для Windows 8.1 подходит команда «wmic useraccount where name=»Текущее» rename «Новое»».
Через PowerShell

- Запустить инструмент, кликнув по меню «Пуск» правой кнопкой мышки и выбрав из выпадающего меню нужную опцию. Либо при помощи окна «Выполнить»: Win+R – команда powershell – Ctrl+Shift+Enter.
- Для отображения всех учетных записей ПК вставить команду «Get-LocalUser» без кавычек и «Enter».
- Следующая команда (добавлять без внешних кавычек): «Rename-LocalUser -Name «Текущее» -NewName «Новое»» и «Enter».
- Закрыть программу.
Через команду Lusrmgr
- Win+R – lusrmgr.msc – «Enter».
- Зайти в папку «Пользователи», дважды щелкнув по ней левой кнопкой.
- Правой кнопкой мышки клацнуть по имени и вызвать его свойства.
- Откроется новое окно во вкладке «Общие». В поле «Полное имя» вписать новое название учетной записи.
- Применить изменения и «Ок».
Важно! Данный способ работает только в 10 Pro, Enterprise и Education, а также в 8.1 Pro и Enterprise.
Как использовать имя компьютера Windows
IP адрес компьютера в локальной сети может меняться со временем или при отключении и включении компьютера. Но вы можете обращаться к любому компьютеру по его имени — в этом случае вам не нужно будет предварительно выяснять, какой у него IP адрес.
К примеру, на одном из компьютеров в локальной сети запущен веб-сервер с веб-сайтами. Эти сайты можно просмотреть в веб-браузере, но нужно знать, какой IP адрес ввести. Вместо IP можно использовать имя компьютера. Например, имя компьютера HACKWARE-MIAL, тогда достаточно в веб-браузере открыть ссылку http://hackware-mial/:

Обратите внимание, не требуется настройка DNS или файла hosts — всё работает «из коробки»!
При доступе к совместным папкам (Shares, шары) можно использовать ссылки вида \ИМЯ-КОМПЬЮТЕРА, например:
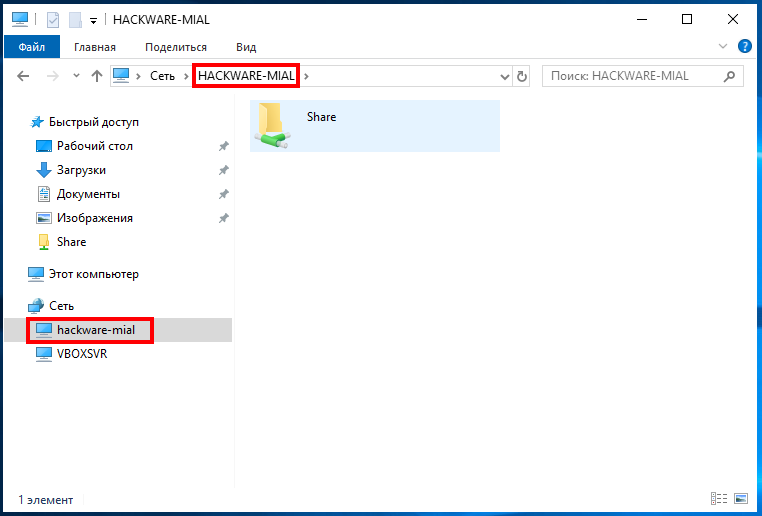
Если имеется проблема связи с компьютером в локальной сети, вы можете выполнить его пинг командой вида:
Например, чтобы пинговать компьютер с именем HACKWARE-MIAL:
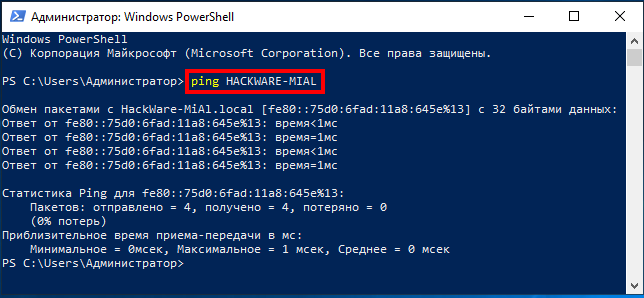
Наконец, чтобы узнать IP адрес другого компьютера в локальной сети запустите команду вида:
Например, чтобы узнать IP адрес компьютера с именем HACKWARE-MIAL:
PowerShell
PowerShell — это расширенная версия командной строки, которая когда-нибудь заменит ее. Лучше привыкнуть к этому сейчас.
Шаг 1: Найдите PowerShell в меню «Пуск» и откройте с правами администратора. Вы также можете использовать сочетание клавиш Windows + X, чтобы открыть скрытое меню.

Шаг 2: Введите команду ниже и нажмите Enter. Замените последнюю часть «Имя компьютера» на имя, которое вы хотите дать своему компьютеру.

Переименовать-компьютер -NewName «Имя-компьютера»
Перезагрузите компьютер. Вот и все.
Работа с консолью «Локальные пользователи и группы» для изменения имени пользователя в Windows
Вот еще один быстрый способ изменения имени пользователя в Windows. Для этого понадобится выполнить команду lusrmgr.msc. Выполните следующие шаги:
1. Щелкните правой кнопкой мыши меню «Пуск» и выберите «Выполнить». Кроме того, вы можете нажать клавиши Win + R, чтобы открыть диалоговое окно «Выполнить».
2. Когда появится окно «Выполнить», введите в нем команду lusrmgr.msc и нажмите «Ввод». Теперь вы сможете работать в окне «Локальные пользователи и группы».

3. Здесь вы найдете папки «Пользователи» и «Группы». Разверните папку «Пользователи» на левой панели.
4. Тут вы сможете увидеть несколько учетных записей пользователей вашей системы. Дважды щелкните по учетной записи пользователя, которую вы хотите переименовать.

5. Введите новое имя пользователя при появлении запроса. Это имя надо ввести в поле «Полное имя».

6. Нажмите «Применить» и ОК для сохранения изменений.
Вы также можете использовать этот параметр, чтобы запретить пользователю изменять свой пароль. Для этого установите флажок «Запретить смену пароля пользователем», нажмите «Применить» и OK.
Панель управления
Откройте панель управления и перейдите в раздел «Система и безопасность»> «Система». Нажмите Дополнительные параметры системы в столбце слева.

В открывшемся окне перейдите на вкладку «Имя компьютера» и щелкните кнопку Сменить. В следующем открывшемся окне введите имя вашего компьютера. Это имя не должно быть длиннее 15 символов. Нажмите ОК. Windows 10 сообщит вам, что для применения изменений необходимо перезагрузить компьютер.
Использование командной строки
В другом случае нам поможет командная строка переименовать компьютер, если этот вариант вам больше подходит. Данный способ почти аналогичен методу, применяемому в Windows PowerShell.
Вам нужно открыть окно командной строки с повышенными привилегиями, а затем ввести и выполнить команду. Для использования этого метода, вы должны знать существующее имя вашего компьютера.
Чтобы переименовать компьютер в CMD, выполните следующее:
- Наберите «cmd» в поле поиска на панели задач.
В Windows 11 можно использовать дополнительный способ с запуском терминала от имени администратора из правого меню кнопки «Пуск». В окне терминала на верхней панели сначала щелкните по стрелке, а в выпадающем меню выберите «Командная строка».
- В открывшемся результате нажмите «Запуск от имени администратора».
- В окне интерпретатора командной строки введите команду, а затем нажимайте на «Enter»:

- Перезагрузите ПК.












