Zoom конференции: как пользоваться?
Вопрос, как пользоваться Zoom для конференций, становится все более актуальным в наши дни. В условиях карантина большая часть населения перешла на удаленное обучение, работу в режиме онлайн. Оставаться на связи с коллегами, единомышленниками помогает общение через видеосвязь.
Чтобы не отменять запланированные встречи, семинары, научные сообщества также перешли в режим работы онлайн-конференций. Платформа Zoom подходит для этого лучшим образом – она обеспечивает хорошее качество связи, а научиться работать в ней под силу каждому.
Читайте статью, чтобы узнать, как зарегистрироваться и пользоваться программой, какие у нее особенности и полезные функции.
Где скачать и как установить на ПК
Перед тем как пользоваться Zoom на компьютере, пройдите регистрацию. Для этого сделайте такие шаги:
- Перейдите по ссылке zoom.us.
- Жмите на кнопку Зарегистрироваться бесплатно.

- Введите дату рождения.
- Введите рабочий адрес электронной почты.
- Жмите на кнопку Регистрация.

- Войдите в почтовый ящик и перейдите по ссылке.
- Введите Фамилию и Имя.
- Укажите пароль и подтвердите его.

- Пригласите других пользователей (по желанию).
После этого можно работать в Zoom на компьютере — создавать видеоконференции и подключаться к ним. Для ускоренной регистрации можно войти через Gmail.
Также необходимо скачать приложение по ссылке zoom.us/download#client_4meeting. В самом верху будет ссылка скачивания клиента Zoom для веб-конференций. Установите его на ПК.
Настройки конференции Зум на телефоне и компьютере
Организатор авторизуется на официальном сайте программы и задает параметры удаленной встречи в личном кабинете в разделе «Конференция». Настройки конференции организатора и участника не привязываются к устройству пользователя и идентично работают на персональном компьютере, ноутбуке, планшете и телефоне. Например, если организатор запретил передачу файлов в настройках на сайте приложения, обмениваться документами не смогут пользователи десктопной версии и юзеры, работающие с мобильным приложением.
Как обезопасить встречу от несанкционированного доступа
Перейдите к настройкам безопасности «Security» и активируйте параметр «Зал ожидания». В этом помещении участники ждут, когда администратор позволит присоединиться к собранию. Зал ожидания – это фильтр, который отсеивает на входе случайных пользователей. Аналог из offline – фейсконтроль перед входом в клуб или ресторан.

Включите пароль в ссылку на конференцию в зашифрованном виде, чтобы участники подключались к удаленному собранию одним нажатием без ввода секретного кода.
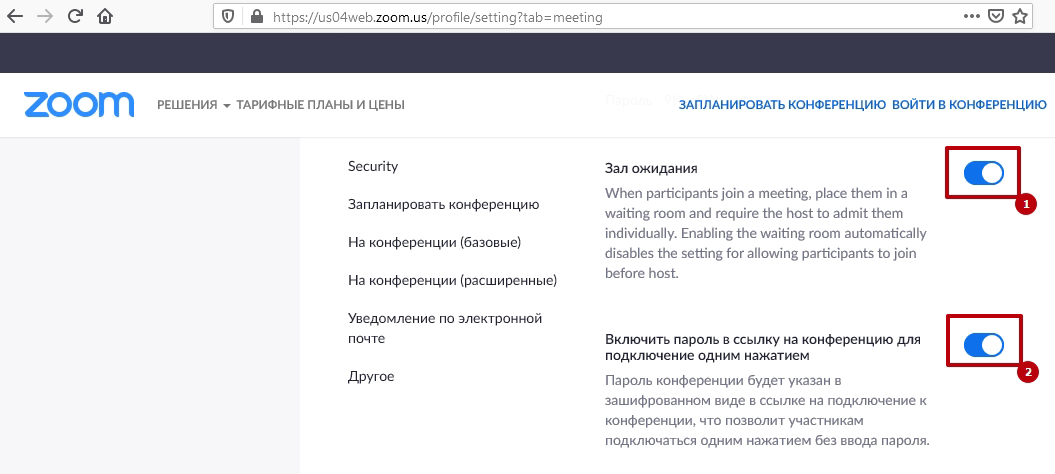
Включите функцию «Only authenticated users can join meetings from Web client», чтобы запретить не авторизованным на сайте zoom.us пользователям подключаться к конференции в браузере.

Настройка убережет от пранкеров и снизит вероятность проникновения на собрание несанкционированных пользователей.
Как настроить дополните параметры безопасности в старых версиях программы Zoom? Переведите три ползунка во включенное положение. Активируйте опцию обязательной установки пароля во время планирования совещания и при организации мгновенной конференции. Требуйте от участников аудиоконференции, которые подключаются с телефона, вводить числовой пароль.

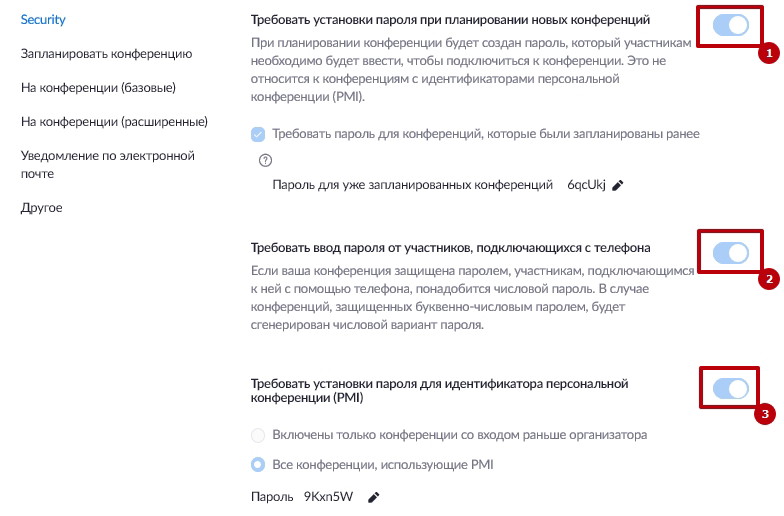
Как настроить параметры конференции в Зум
Перейдите в подраздел «Запланировать конференцию». Выключите видео организатора и видео участников, чтобы люди могли освоиться, перевести дух и подготовиться, перед тем как покажутся перед камерой.

Отключите функцию «Вход раньше организатора» по двум причинам. Во-первых, вы убережетесь от случайных пользователей, которые получили доступ к ссылке для подключения. Во-вторых, не столкнётесь с проблемой, когда автоматическая видеозапись встречи бесконтрольно увеличивает вес файла. В противном случае запись собрания начнется до вашего появления и для удаления начала ролика потребуется монтировать видео.
Чтобы упростить подключение участников к удаленному собранию, включите связанный с учетной записью пользователя идентификатор персональной конференции Personal Meeting ID.
Активируйте последующие две настройки, связанные с идентификатором персональной конференции, только для проверенных собраний и совещаний. В остальных случаях в целях безопасности переместите ползунок в выключенное положение и используйте автоматически сгенерированный идентификатор конференции.

Настройте отключение звука участников после входа в Zoom. Участники присоединятся к удаленной встрече, переведут дух, проверят оборудование и самостоятельно подключат микрофон.
Напоминания о предстоящей конференции получают только пользователи компьютерной версии Zoom Desktop Client. Функция не представляет значимости, активировать не обязательно.

Базовые настройки
В левом меню перейдите к базовым настройкам. Разрешите участникам переписываться в общем и приватном чате, настройте автоматическое сохранение истории переписки.

Включите передачу файлов в чате участниками. Если необходимо ограничить отправку документов определенным типом файлов, установите флажок «Разрешить только определенные типы файлов» и перечислите допустимые расширения через запятую.
Как настроить звук в Зуме при добавлении новых участников? Переведите тумблер «Воспроизводить звук при входе или выходе участников» в неактивное положение, если в конференции участвуют 12 человек и более. В противном случае частые сигналы отвлекают и мешают онлайн-встрече. Если вы проводите небольшой семинар, включите звуковые оповещения.

Обратная связь с Zoom и опрос в конце конференции помогают разработчикам улучшать программу и не влияют на работу приложения. Параметры активировать не обязательно.
Как настроить панель управления конференцией в Зум? Переключатель «Всегда показывать панель инструментов управления конференцией» переведите в выключенное положение, чтобы не занимать место в нижней части окна программы. Используете плавающую панель, которая исчезает при бездействии пользователя и появляется при движении указателя мыши в нижней части экрана.


Подключите невербальную обратную связь, чтобы пользователи обменивались эмодзи и повышали групповую динамику.
Настройка «Разрешить удаленным участникам повторное подключение» опциональна и зависит от готовности организатора дать второй шанс нарушителям, которых прогнали с совещания.
Активируйте позицию «Allow participants to rename themselves», если разрешаете пользователям во время встречи брать псевдоним и принимать участие под вымышленным именем.
Как настроить вывод аватарок в Zoom? Отключите «Hide participant profile pictures in a meeting», чтобы видеть фотографии участников. Если функция включена, отображаются первые буквы имени без фото.

Как настроить демонстрацию экрана
Включите режим «Показывать окна Zoom во время трансляции экрана», чтобы держать перед глазами аватарки пользователей и иметь возможность обратиться к человеку во время демонстрации.
Разрешите показывать экран участникам собрания.
Выберите, кто может проводить трансляцию: только организатор или все желающие.
Активируйте функцию «Отключить трансляцию рабочего стола/экрана для пользователей», если разрешаете участникам встречи демонстрировать отдельные приложения и запрещаете показывать экран целиком.

Включите настройку «Доска сообщений», чтобы проводить мозговые штурмы, делиться идеями, совместно писать и рисовать на виртуальном флипчарте.
Отметьте обе галочки: «Allow saving of whiteboard content» и «Автоматически сохранять содержимое доски сообщений», чтобы участники совещания вручную загружали флипчарты на компьютер, а Zoom автоматически скачивал изображение после окончания демонстрации.
Передвиньте ползунок «Комментарий» вправо, чтобы участники делали пометки на совместно используемых экранах. Добавляйте текстовые подписи, стрелочки, эмодзи и пояснения, сохраняйте файл на компьютер.

Для повышения безопасности отключите дистанционное управление совместно используемым содержимым.

Расширенные настройки
Для перехода к расширенным настройкам щелкните по пункту меню «На конференции (расширенные)». Задайте ключевые параметры конфигурации, остальные настройки не меняйте.
Включите параметр «Сессионный зал», чтобы добавить одноименную кнопку в интерфейс приложения и разделять участников на группы.
Проставьте флажок «Разрешить организаторам назначать участников в сессионные залы при планировании», чтобы связать людей с залами на этапе планирования мероприятия.
Как настроить поддержку участника встречи организатором в Зум? Переведите во включенное положение тумблер «Удаленная поддержка», чтобы у слушателей появилась возможность отправить организатору уведомление и запросить персональную поддержку.

В целях безопасности отключите «Управление удаленной камерой». Не открывайте участникам доступ к web-камере организатора.
Выключите «Групповое HD-видео», чтобы снизить нагрузку на сеть и избежать багов: зависания или пропадания изображения, задержки голоса, самопроизвольного отключения участников.

Как настроить фон в Зуме? Включите «Виртуальный фон», чтобы пользователи транслировали изображение на фоне леса, пляжа или небоскреба.

Если проводите семинар для начинающих пользователей компьютера, активируйте опцию «Показать ссылку «Войти из браузера»» и разрешите подключаться к конференции в интернет-обозревателе без установки приложения.


Пользователи платной версии могут включить параметр «Разрешить трансляцию конференций» и выйти в прямой эфир на Facebook или YouTube.
Что дальше
То, как проходят конференции в Zoom, зависит от тематики и задач организатора. Как правило, достаточно создать трансляцию и общаться с другими пользователями с помощью видео и звука. В зависимости от ситуации можно использовать и другие инструменты, к примеру, включить демонстрацию экрана.
Имея под рукой инструкцию, вы быстро разберетесь, как создать конференцию в Zoom, каким образом ее настроить и пригласить участников. Особое внимание уделите настройкам звука и видео.
Проверка настройки камеры на стационарном компьютере
Для того, чтобы настроить камеру под оптимальную работу на персональном компьютере следует:
- Включить компьютер, и выбрать раздел меню «Пуск», который расположен в нижней части экрана слева, где следует выбрать параметры.
- Затем следует перейти в конфиденциальность, и можно выбрать список программ, и раздел для управления камерой.
- Следует проверить, поддерживает устройство разрешение пользование программой. Если подтверждение не указано, то подключение к камере будет рассматриваться в качестве несанкционированного варианта.
- Для того, чтобы камера работала в программе, следует разрешить доступ.
Как записать конференцию в Zoom
Запись конференции происходит просто: нужно нажать кнопку «Подробнее», затем «Записать на этот компьютер». Когда сама запись начнётся, организатор увидит на своём экране сверху слева специальный индикатор. Кроме того, здесь же, как и в самом меню, можно остановить запись, а затем по необходимости продолжить её.
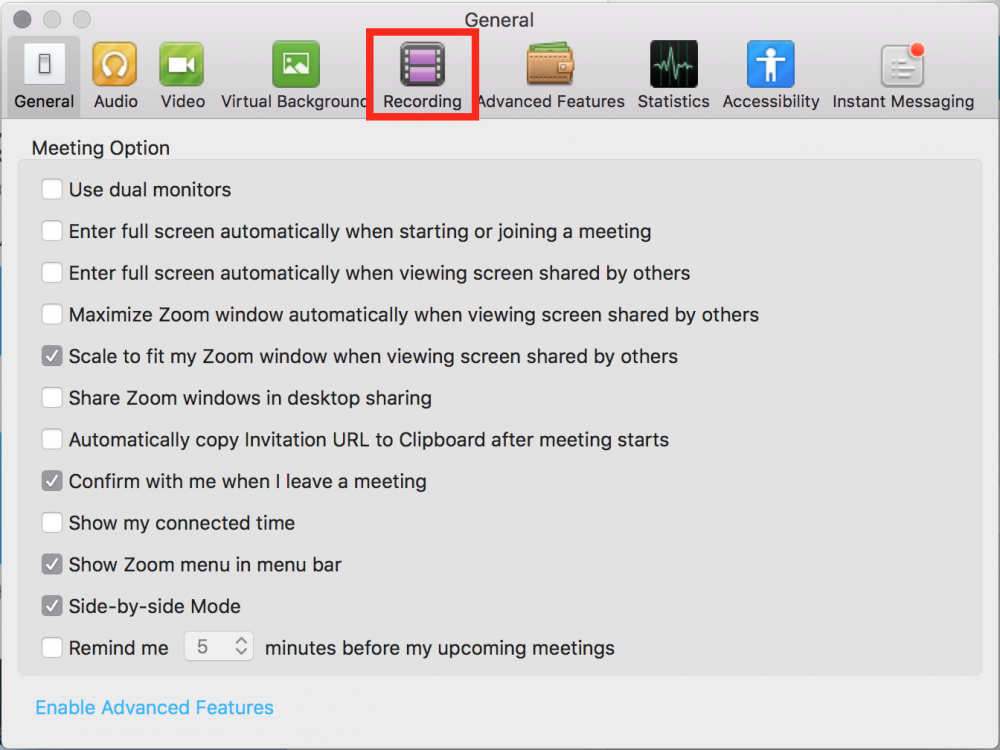
И уже сразу после нажатия кнопки «Завершить конференцию» начнётся обработка видео. Система сама всё сделает и предложит сохранить видео в формате MP4 на компьютер. Доступ к этой записи можно давать всем участникам, можно даже редактировать или монтировать, если это необходимо.
Заключение
Большинство людей пользуются Zoom конференциями на компьютере, но бывает такое, что не получается установить программу (утилита не соответствует ПО, мощности компьютера или смартфона, конфликтует с другими приложениями).
Тогда стоит задуматься об аналогичных программах для онлайн-общения, например, о Скайпе или воспользоваться видеозвонком в Вайбере. Однако эти программы больше подходят для общения один на один, чем для организации массовых совещаний.
С уважением, Светлана Трошина
специально для проекта proudalenku.ru
Дополнительно
С тем, как организовать конференцию в Zoom с компьютера, мы разобрались. Теперь пара советов. И начнем мы с ограничения по времени в бесплатном тарифе. Как вы можете видеть, на нем возможно проведение трансляций не дольше 40 минут. Если вам требуется больше времени, то просто создайте еще одну или несколько со разбросом по времени начала. Для примера:
- Первая конференция начинается в 11:00, а продолжительность имеет 30 минут.
- Вторая начнется в 11:30 и продлится 30 минут.
- Третья начнется в 12:00.
И так далее. Чтобы выйти из одной трансляции Zoom и войти в другую пользователям обычно требуется не более одной — полутора минут, поэтому с переключением проблем не возникнет.
Совет второй — добавляйте события в календарь, связанный с вашим аккаунтом на устройстве. В бесплатной версии Zoom предлагаются календари Google, Outlook и Yahoo. Сделать прикрепление вы сможете после создания конференции — в окне с ее описанием есть строка “Добавить к” с иконками доступных календарей. Просто нажмите на устраивающий вариант.
Для чего это нужно:
- Вы вовремя получите напоминание о предстоящем событии. Уведомлений можно создать два — сигнал от устройства и письмо на почтовый ящик — или оставить только одно.
- Вы сможете разослать приглашения всем участникам и эти приглашения “прилетят” сразу в их календари — с описанием конференции в Zoom, временем ее проведения, ссылкой, идентификатором, паролем и т. д.

Подытожим
Zoom — это очень удобный и простой в управлении сервис. На деле уже вторую конференцию вы сможете создать за меньшее время, чем то, что потребовалось на прочтение этой статьи. Организовать видеоконференцию в Zoom можно буквально в несколько кликов — и событие запланировать, и будущим участникам разослать данные доступа.
Описание и инструкции даны для обычных пользователей Zoom, не подключивших платные тарифы и не использующих расширенные настройки. Zoom для бизнеса и государственных проектов — это другая “история”, с более сложными настройками. О нем мы поговорим в другой раз.












