
Бесплатной программы WinSetupFromUSB, предназначенной для создания загрузочной или мультизагрузочной флешки я уже не раз касался в статьях на этом сайте — это один из наиболее функциональных инструментов в том, что касается записи загрузочных USB накопителей с Windows 10, 8.1 и Windows 7 (можно одновременно на одной флешке), Linux, различными LiveCD для UEFI и Legacy систем.
Однако, в отличие, например, от Rufus, начинающим пользователям не всегда просто разобраться, как пользоваться WinSetupFromUSB, и, в итоге, они используют другой, возможно более простой, но зачастую менее функциональный вариант. Именно для них и предназначена эта базовая инструкция по использованию программы применительно к наиболее распространенным задачам. См. также: Программы для создания загрузочной флешки.
Где скачать WinSetupFromUSB
Для того, чтобы скачать WinSetupFromUSB, достаточно зайти на официальный сайт программы http://www.winsetupfromusb.com/downloads/, и загрузить её там. На сайте всегда доступна как последняя версия WinSetupFromUSB, так и предыдущие сборки (иногда бывает полезно).
Программа не требует установки на компьютер: достаточно распаковать архив с ней и запустить нужную версию — 32-разрядную или же x64.
Как сделать загрузочную флешку с помощью программы WinSetupFromUSB
Несмотря на то, что создание загрузочной флешки — это не все, что можно делать с использованием данной утилиты (которая включает в себя еще 3 дополнительных инструмента для работы с USB накопителями), данная задача все-таки является основной. А потому я продемонстрирую самый быстрый и простой способ ее выполнить для начинающего пользователя (в приведенном примере использования флешка будет отформатирована перед записью на неё данных).
- Подключите флешку и запустите программу в нужной вам разрядности.
- В главном окне программы в верхнем поле выберите тот USB накопитель, на который будет производиться запись. Учтите, что все данные на нем будут удалены. Также отметьте галочкой пункт AutoFormat it with FBinst — это автоматически отформатирует флешку и приготовит ее к превращению в загрузочную, когда вы начнете. Для создания флешки для UEFI загрузки и установки на GPT диск используйте файловую систему FAT32, для Legacy — NTFS. На самом деле, форматирование и подготовку накопителя можно выполнить вручную с помощью утилит Bootice, RMPrepUSB (а можно сделать флешку загрузочной и без форматирования), но для начала самый простой и быстрый способ. Важное примечание: отмечать пункт для автоматического форматирования следует только если вы впервые записываете образы на флешку с помощью данной программы. Если у вас уже есть загрузочная флешка, созданная в WinSetupFromUSB и на нее требуется добавить, например, еще одну установку Windows, то просто выполняете действия ниже, без форматирования.

- Следующий шаг — указать, что именно мы хотим добавить на флешку. Это может быть сразу несколько дистрибутивов, в результате чего мы получим мультизагрузочную флешку. Итак, отмечаем галочкой нужный пункт или несколько и указываем путь к нужным для работы WinSetupFromUSB файлам (для этого нажимаем кнопку с многоточием справа от поля). Пункты должны быть понятны, но если нет, то далее будет приведено их описание по отдельности.
- После того, как все необходимые дистрибутивы были добавлены, просто нажимаем кнопку Go, утвердительно отвечаем на два предупреждения и начинаем ждать. Замечу, если вы делаете загрузочный USB накопитель, на котором присутствует Windows 7, 8.1 или Windows 10, при копировании файла windows.wim может показаться, что WinSetupFromUSB завис. Это не так, наберитесь терпения и ожидайте. По завершении процесса вы получите сообщение как на скриншоте ниже.

Далее о том, в какие пункты и какие образы вы можете добавить в различные пункты в главном окне WinSetupFromUSB.
Образы, которые можно добавить на загрузочную флешку WinSetupFromUSB
- Windows 2000/XP/2003 Setup — используем для того, чтобы разместить дистрибутив одной из указанных операционных систем на флешке. В качестве пути требуется указать папку, в которой находятся папки I386/AMD64 (или только I386). То есть вам нужно либо смонтировать ISO образ с ОС в системе и указать путь к виртуальному приводу дисков, либо вставить диск с Windows и, соответственно, указать путь к нему. Еще один вариант — открыть образ ISO с помощью архиватора и извлечь все содержимое в отдельную папку: в этом случае в WinSetupFromUSB нужно будет указать путь к этой папке. Т.е. обычно, при создании загрузочной флешки Windows XP, нам просто требуется указать букву диска с дистрибутивом.
- Windows Vista/7/8/10/Server 2008/2012 — для установки указанных операционных систем нужно указать путь к файлу образа ISO с нею. Вообще, в предыдущих версиях программы это выглядело иначе, но сейчас сделали проще.
- UBCD4Win/WinBuilder/Windows FLPC/Bart PE — также, как и в первом случае, потребуется путь к папке, в которой содержится I386, предназначено для различных загрузочных дисков на основе WinPE. Начинающему пользователю навряд ли потребуется.
- LinuxISO/Other Grub4dos compatible ISO — потребуется, если вы хотите добавить дистрибутив Ubuntu Linux (или другой Linux) или же какой-либо диск с утилитами для восстановления компьютера, проверки на вирусы и аналогичный, например: Kaspersky Rescue Disk, Hiren’s Boot CD, RBCD и другие. На большинстве из них используется именно Grub4dos.
- SysLinux bootsector — предназначен для добавления дистрибутивов Linux, в которых используется загрузчик syslinux. Скорее всего, не пригодится. Для использования требуется указать путь к папке, в которой находится папка SYSLINUX.
Обновление: в WinSetupFromUSB 1.6 beta 1 появилась возможность записать ISO более 4 Гб на флешку FAT32 UEFI.
Дополнительные возможности записи загрузочной флешки
Далее кратко о некоторых дополнительных возможностях при использовании WinSetupFromUSB для создания загрузочной или мультизагрузочной флешки или внешнего жесткого диска, которые могут оказаться полезными:
- Для мультизагрузочной флешки (например, если на ней присутствуют несколько разных образов Windows 10, 8.1 или Windows 7) вы можете отредактировать меню загрузки в Bootice — Utilities — Start Menu Editor.

- Если вам требуется создать загрузочный внешний жесткий диск или флешку без форматирования (т.е. так, чтобы все данные на нем остались), вы можете использовать путь: Bootice — Process MBR и установить главную загрузочную запись (Install MBR, обычно достаточно использовать все параметры по умолчанию). После чего добавлять образы в WinSetupFromUSB без форматирования накопителя.

- Дополнительные параметры (отметка Advanced Options) позволяет дополнительно настроить отдельные образы, помещаемые на USB накопитель, например: добавить драйверы к установке Windows 7, 8.1 и Windows 10, изменить имена пунктов меню загрузки с накопителя, использовать не только USB устройство, но и другие накопители на компьютере в WinSetupFromUSB.
Видео инструкция по использованию WinSetupFromUSB
Записал также небольшое видео, в котором подробно показано, как сделать загрузочную или мультизагрузочную флешку в описываемой программе. Возможно, кому-то так будет проще понять, что к чему.
Заключение
На этом инструкция по использованию WinSetupFromUSB завершена. Все что вам осталось — поставить загрузку с флешки в BIOS компьютера, использовать только что созданный накопитель и загрузиться с него. Как было отмечено, это не все возможности программы, но в подавляющем большинстве случаев описанных пунктов будет вполне достаточно.
А вдруг и это будет интересно:
- Windows 10
- Android
- Загрузочная флешка
- Лечение вирусов
- Восстановление данных
- Установка с флешки
- Настройка роутера
- Всё про Windows
- В контакте
- Одноклассники
Почему бы не подписаться?
Рассылка новых, иногда интересных и полезных, материалов сайта remontka.pro. Никакой рекламы и бесплатная компьютерная помощь подписчикам от автора. Другие способы подписки (ВК, Одноклассники, Телеграм, Facebook, Twitter, Youtube, Яндекс.Дзен)
05.10.2020 в 16:09
Помогите. У меня win 10 и при создании загрузочной флешки выдает ошибку could not format disk.
Я уже всю защиту в 10ке по вырубал, но ничего не помогает.
Раньше все работало как надо, видимо в обновлениях винды что-то прилетело и теперь такая засада.
06.10.2020 в 13:09
А вообще средствами Windows эту же флешку удается отформатировать? Может с нею проблемы?
12.10.2020 в 20:55
С флешкой нет проблем, форматируется итд. На ноутбуке из под win 7 на эту флешку всё прекрасно устанавливается через WinSetupFromUSB. А вот на ПК из под win10 такая ошибка постоянно.
06.10.2020 в 17:39
Создал мультизагрузочную флешку с 8.1 и 10 этой прогой и вроде бы все ровно, но ноут в упор не видит ее в uefi режиме — только в Легаси. Насколько я понимаю, в легаси не получится установить систему выше 7-ки на GPT размеченный ссд? Возможно ли эту ситуацию исправить или мне стоит воспользоваться другой прогой? Где-то читал, что загрузчик grub4dos не особо дружит с uefi gpt…
07.10.2020 в 14:13
Здравствуйте.
Успешно ставил неоднократно в этой программе в UEFI режиме и 10-ку и 8-ку. Попробуйте флешку в FAT32 записать (оригинальные образы должны влезть успешно).
07.10.2020 в 21:23
Благодарю за ответ. Перепробовал уже несколько программ и испортил несколько флешек — думаю, проблема в юсб-портах (за 7 лет похоже нехило их раздолбал). Придется пока обойтись старыми добрыми двд. Не посоветутете какой-нибудь хороший live-cd , который можно записать на болванку?
08.10.2020 в 14:12
А вот по Live CD сегодня уже не подскажу — в последнее время для работы мне не требуются, а потому не знаю, что там актуально. Ну а раньше Hiren’s использовал и сборки на его основе.
04.01.2021 в 08:31
Сам удивляюсь, но все работает, ставил XP.
17.01.2021 в 03:00
Хочу добавить TESTMEM.EXE
на уже созданную (в WinSetupFromUSB 1-7) загрузочную флешку. Это возможно?
17.01.2021 в 10:41
Вообще по идее, вы можете просто положить в папку куда-то эту утилиту, а запускать с LiveCD какого-нибудь, который есть на флешке. А именно в загрузку добавить не получится.
29.01.2021 в 16:42
Дмитрий, скажите, с помощью этой программы можно сделать одну флешку с 10, 8, 7, XP — виндоусами, и чтобы все они загружались как с UEFI, так и с BIOS?
Вижу тут две сложности:
— во-первых, в интерфейсе программы в строке windows vista, 10,7,8 можно вставить только один образ, а мне нужно и десятку и семерку и восьмерку,
— а во-вторых, программа требует отформатировать флешку или в FAT32 или в NTFS, что убьет возможность загрузиться с UEFI либо с BIOS.
Получается, если мне нужны 10,8,7, ХП, то нужны две мультизагрузочные флешки, одна для УЕФИ, другая для БИОС? Или я упустил что-то?
30.01.2021 в 11:57
Здравствуйте.
1. Мы можем повторить итерацию записи (то есть записали один образ 10, потом, без форматирования — другой через ту же строку). Оба будут на флешке и оба доступны из меню.
2. Когда в последний раз использовал программу, было именно так, как вы описываете: «либо-либо». Возможно, сейчас что-то поменялось, но не знаю точно, нужно тестировать.
Есть софт, который умеет делать UEFI/Legacy на одной флешке, например, https://remontka.pro/aio-boot-creator/
03.02.2021 в 18:14
Здравствуйте! Подскажите, пожалуйста, что я делаю не так, если программа не видит флэшку? Как это исправить? Может ли на это повлиять её размер (на 16г)? Все остальное вполне понятно)
04.02.2021 в 10:33
Здравствуйте.
Размер не должен влиять. А не видеть флешку может если флешка в системе определяется не как съемный накопитель, а обычный жесткий диск (локальный диск), бывают такие флешки.
26.02.2021 в 22:38
Здравствуйте, Дмитрий. Подскажите, пожалуйста, порядок создания мультизагрузочной флешки с 32-битными дистрибутивами. Вышеописанный способ не срабатывает: из трёх записанных образов запускаются установщики win7x32 & win8x32. Установщик Win10x32 не запускается, ошибка. Флешка при подготовке отформатирована в NTFS.
27.02.2021 в 09:28
Здравствуйте.
Вообще каких-то особенностей вроде бы и не должно быть — если 8 запускается, то 10-ка в общем-то тоже должна бы. Быть может там какой-то образ именно у вас «особенный»?
Можно попробовать другие программы, в духе: https://remontka.pro/aio-boot-creator/
27.02.2021 в 13:49
Благодарю за наводку: с AIO Boot Creator процесс запуска 32-битных систем прошёл положительно. Видимо в WinSetupFromUSB какая-то недоработка.
07.03.2021 в 09:35
Как записать WINPE образ? программа не видит iso образ.
07.03.2021 в 20:38
Должна вроде видеть, там же отдельная графа прямо для WinPE. Ну а если не пишется, попробуйте запихнуть ее в тот образ, где просто Windows.
Как пользоваться WinSetupFromUsb
WinSetupFromUsb – это многофункциональный инструмент, предназначенный для записи на USB-накопители образов операционных систем, стирания этих накопителей, создания резервных копий данных и выполнения множества других функций.
Использование WinSetupFromUsb
- Чтобы начать использовать WinSetupFromUsb, необходимо скачать его с официального сайта и распаковать. После того как будет запущен скачанный файл, следует выбрать, куда будет распакована сама программа и нажать кнопку «Extract». Для выбора используется кнопка «…».


Создание загрузочной флешки
Для этого нам понадобится всего две вещи – сам USB-накопитель и скачанный образ операционной системы в формате ISO. Процесс создания загрузочной флешки происходит в несколько этапов:
-
Сначала нужно вставить флешку в компьютер и выбрать нужный накопитель. Если программа не обнаруживает накопителей, необходимо нажать кнопку «Refresh», чтобы совершить поиск заново.


Для начала записи нажмите кнопку «GO».
Кстати, пользователь может выбрать сразу несколько скачанных образов операционных систем и они все будут записаны на флешку. В таком случае она станет не просто загрузочной, а мультизагрузочной. При установке нужно будет выбрать ту систему, которую вы захотите установить.
Работа с дополнительными возможностями
В программе WinSetupFromUsb есть огромное количество дополнительных функций. Они сосредоточены чуть ниже панели выбора образа ОС, которая будет записываться на флешку. Чтобы выбрать какую-то из них, нужно просто поставить возле нее галочку.
-
Так, функция «Advanced options» отвечает за дополнительные опции некоторых операционных систем. К примеру, можно выбрать пункт «Custom menu names for Vista/7/8/Server Source», который будет подразумевать стандартные имена всех пунктов меню для этих систем. Также есть пункт «Prepare Windows 2000/XP/2003 to be installed on USB», который подготовит эти системы для записи на флешку и многое другое.


Кроме дополнительных функций в WinSetupFromUsb также есть и дополнительные подпрограммы. Они расположены выше панели выбора операционной системы и отвечают за форматирование, преобразование в MBR (главная загрузочная запись) и PBR (загрузочный код) и за много других функций.
Форматирование флешки под загрузку
Некоторые пользователи сталкиваются с такой проблемой, что компьютер определяет флешку не как загрузочную, а как обычную USB-HDD или USB-ZIP (а нужно USB Flash Drive). Для решения этой проблемы предназначена утилита FBinst Tool, которую можно запустить из основного окна WinSetupFromUsb. Можно и не открывать эту программу, а просто поставить галочку напротив пункта «Auto format it with FBinst». Тогда система сама автоматически сделает USB Flash Drive.

Но если пользователь решил все сделать вручную, процесс преобразования в USB Flash Drive из USB-HDD или USB-ZIP будет выглядеть следующим образом:
- Открыть вкладку «Boot» и выбрать «Format options».
- В открывшемся окне поставить галочки напротив параметров «zip» (чтобы сделать из USB-ZIP) «force» (быстрое стирание).

Нажать кнопку «Format», затем несколько раз нажать «Да» и «ОК». В результате мы получим наличие «ud/» в списке накопителей и файл с названием «PartitionTable.pt».

Теперь открываем папку «WinSetupFromUSB-1-6», переходим в «files» и ищем там файл с названием «grub4dos». Перетаскиваем его в окно программы FBinst Tool, туда же, где уже есть «PartitionTable.pt».

Нажимаем на кнопку «FBinst Menu». Там должны располагаться точно такие же строки, как показано ниже. Если это не так, напишите весь этот код вручную. На свободном месте окна FBinst Menu следует нажать правой кнопкой мыши и в выпадающем меню выбрать пункт «Save menu» или просто нажать Ctrl+S.

Осталось закрыть программу FBinst Tool, изъять флешку из компьютера и снова вставить ее, после чего открыть FBinst Tool и посмотреть, сохранились ли там указанные выше изменения, в особенности код. Если это не так, проделайте все действия заново.
Вообще, FBinst Tool способна выполнять огромное количество других задач, но форматирование в USB Flash Drive является основной из них.
Преобразование в MBR и PBR
Еще одна часто встречающаяся проблема при установке с загрузочной флешки связана с тем, что требуется другой формат хранения информации – MBR. Зачастую на старых флешках данные хранятся в формате GPT и при установке может возникнуть конфликт. Поэтому лучше сразу преобразовать ее в MBR. Что же касается PBR, то есть загрузочного кода, он может вовсе отсутствовать или, опять же, не подходить под систему. Эта проблема решается при помощи программы Bootice, которая также запускается из WinSetupFromUsb.

Пользоваться ею намного проще, чем FBinst Tool. Здесь есть простые кнопки и вкладки, каждая из которых отвечает за свою функцию. Так, для преобразования флешки в MBR есть кнопка «Process MBR» (если накопитель уже имеет такой формат, она будет недоступной). Для создания PBR есть кнопка «Process PBR». При помощи Bootice также можно разделить флешку на части («Parts Manage»), выбрать сектор («Sector Edit»), работать с VHD, то есть с виртуальными жесткими дисками (вкладка «Disk Image») и выполнять много других функций.
Создание образов, тестирование и другое
В WinSetupFromUsb есть еще одна прекрасная программа под названием RMPrepUSB, которая выполняет просто огромное количество функций. Это и создание загрузочного сектора преобразование файловой системы, и создание образа, и тестирование скорости работы, целостности данных, и еще много чего другого. Интерфейс программы очень удобный – при наведении курсоры мышки на каждую кнопку или даже надпись в небольшом окне будут выводиться подсказки.

Совет: При запуске RMPrepUSB лучше сразу выбрать русский язык. Это делается в верхнем правом углу программы.
Основные функции RMPrepUSB (хотя это далеко не полный их список) такие:
- восстановление утерянных файлов;
- создание и преобразование файловых систем (в том числе Ext2, exFAT, FAT16, FAT32, NTFS);
- извлечение файлов из ZIP на накопитель;
- создание образов флешек или запись уже готовых образов на флешки;
- тестирование;
- очистка накопителя;
- копирование системных файлов;
- выполнение задачи по превращению загрузочного раздела в незагрузочный.
При этом можно поставить галочку напротив пункта «Не задавать вопросов», чтобы отключить все диалоговые окна.
С помощью WinSetupFromUsb можно выполнять огромное количество операций над USB-накопителями, основной из которых является создание загрузочного накопителя. Пользоваться программой очень удобно. Сложности могут возникнуть только с FBinst Tool, ведь для работы с ней нужно хоть немного разбираться в программировании. В остальном же WinSetupFromUsb представляет собой простую в использовании, но очень многофункциональную и поэтому полезную программу, которая должна быть на каждом компьютере.
 Мы рады, что смогли помочь Вам в решении проблемы.
Мы рады, что смогли помочь Вам в решении проблемы.
WinSetupFromUSB как пользоваться создать загрузочную флешку скачать на русском
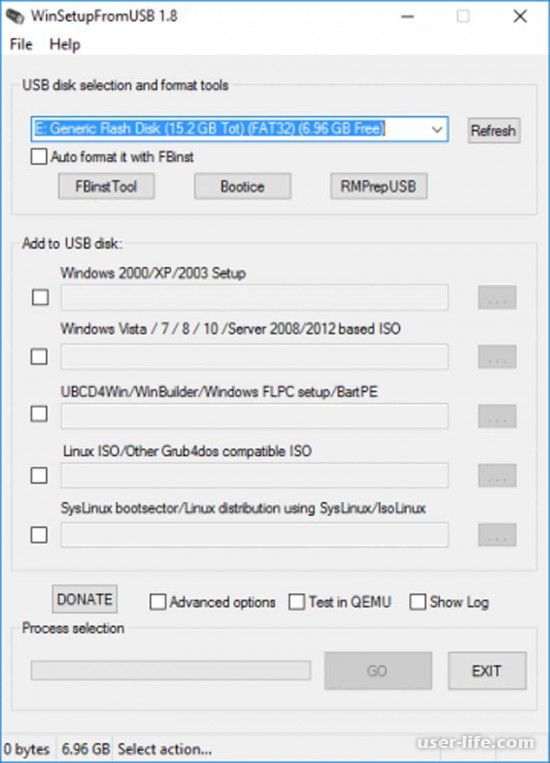
Всем привет! Поговорим про полезную программу для записи образов диска и операционной системы на флешку Вин Сетап Фром Юсб.
Обычно программы для создания загрузочных устройств, например, Rufus, позволяют создать загрузочные флешки лишь с одним дистрибутивом операционной системы. Если свободное место на флешке есть, то возможно записать сразу несколько образов, превратив ее в мультизагрузочную.
Перед тем, как флешка будет переформирована в загрузочную, программа должна выполнить процесс форматирования, который полностью очистит ее от всех файлов. При необходимости, программа позволяет создавать резервную копию раздела
Подготовка диска
Если используемая флешка еще не была отформатирована, то, прежде чем приступать к записи дистрибутива, ее можно отформатировать встроенными средствами утилиты.
Настройка загрузочного меню
Отдельный инструмент утилиты направлен на настройку загрузочного меню (обращение к данному инструменту необязательно).
Создание загрузочной флешки
Для этого нам понадобится всего две вещи – сам USB-накопитель и скачанный образ операционной системы в формате ISO. Процесс создания загрузочной флешки происходит в несколько этапов:
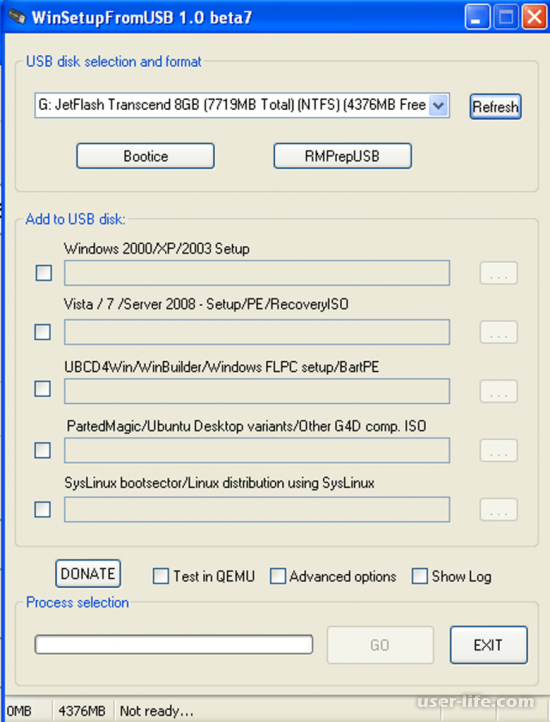
Сначала нужно вставить флешку в компьютер и выбрать нужный накопитель. Если программа не обнаруживает накопителей, необходимо нажать кнопку «Refresh», чтобы совершить поиск заново.
Затем следует выбрать, какая операционная система будет записываться на флешку, поставить возле нее галочку, нажать кнопку выбора места расположения образа («…») и выбрать нужный образ.
Для начала записи нажмите кнопку «GO».
Кстати, пользователь может выбрать сразу несколько скачанных образов операционных систем и они все будут записаны на флешку. В таком случае она станет не просто загрузочной, а мультизагрузочной. При установке нужно будет выбрать ту систему, которую вы захотите установить.
Работа с дополнительными возможностями
В программе WinSetupFromUsb есть огромное количество дополнительных функций. Они сосредоточены чуть ниже панели выбора образа ОС, которая будет записываться на флешку. Чтобы выбрать какую-то из них, нужно просто поставить возле нее галочку.
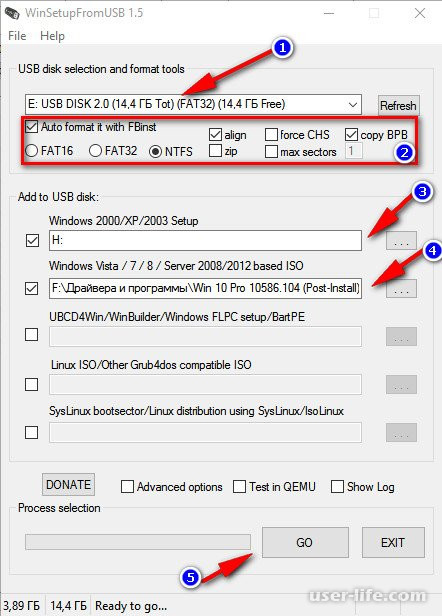
Так, функция «Advanced options» отвечает за дополнительные опции некоторых операционных систем. К примеру, можно выбрать пункт «Custom menu names for Vista/7/8/Server Source», который будет подразумевать стандартные имена всех пунктов меню для этих систем.
Также есть пункт «Prepare Windows 2000/XP/2003 to be installed on USB», который подготовит эти системы для записи на флешку и многое другое.
Также есть интересная функция «Show Log», которая покажет весь процесс записи образа на флешку и вообще все проделанные действия после запуска программы поэтапно. Пункт «Test in QEMU» означает проверку записанного образа после его окончания. Рядом с этими пунктами есть кнопка «DONATE».
Она отвечает за финансовую поддержку разработчиков. Нажав на нее, пользователь попадет на страницу, где можно будет перечислить на их счет какую-то сумму денег.
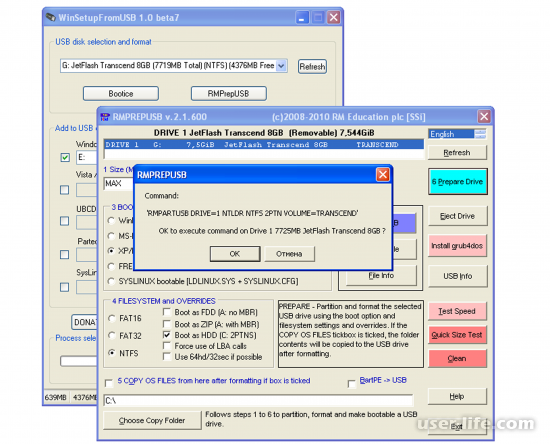
Кроме дополнительных функций в WinSetupFromUsb также есть и дополнительные подпрограммы. Они расположены выше панели выбора операционной системы и отвечают за форматирование, преобразование в MBR (главная загрузочная запись) и PBR (загрузочный код) и за много других функций.
Форматирование флешки под загрузку
Некоторые пользователи сталкиваются с такой проблемой, что компьютер определяет флешку не как загрузочную, а как обычную USB-HDD или USB-ZIP (а нужно USB Flash Drive). Для решения этой проблемы предназначена утилита FBinst Tool, которую можно запустить из основного окна WinSetupFromUsb. Можно и не открывать эту программу, а просто поставить галочку напротив пункта «Auto format it with FBinst». Тогда система сама автоматически сделает USB Flash Drive.
Но если пользователь решил все сделать вручную, процесс преобразования в USB Flash Drive из USB-HDD или USB-ZIP будет выглядеть следующим образом:
Открыть вкладку «Boot» и выбрать «Format options».
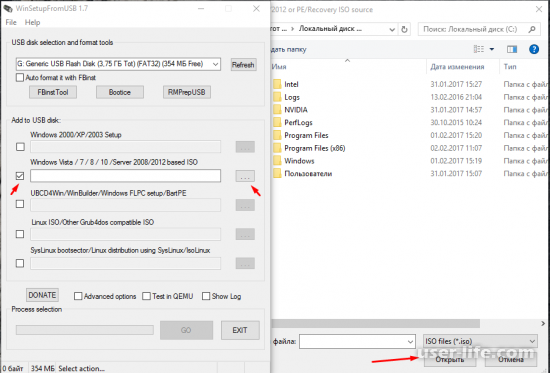
В открывшемся окне поставить галочки напротив параметров «zip» (чтобы сделать из USB-ZIP) «force» (быстрое стирание).
Нажать кнопку «Format», затем несколько раз нажать «Да» и «ОК». В результате мы получим наличие «ud/» в списке накопителей и файл с названием «PartitionTable.pt».
Теперь открываем папку «WinSetupFromUSB-1-6», переходим в «files» и ищем там файл с названием «grub4dos». Перетаскиваем его в окно программы FBinst Tool, туда же, где уже есть «PartitionTable.pt».
Нажимаем на кнопку «FBinst Menu». Там должны располагаться точно такие же строки, как показано ниже. Если это не так, напишите весь этот код вручную. На свободном месте окна FBinst Menu следует нажать правой кнопкой мыши и в выпадающем меню выбрать пункт «Save menu» или просто нажать Ctrl+S.
Осталось закрыть программу FBinst Tool, изъять флешку из компьютера и снова вставить ее, после чего открыть FBinst Tool и посмотреть, сохранились ли там указанные выше изменения, в особенности код. Если это не так, проделайте все действия заново.
Вообще, FBinst Tool способна выполнять огромное количество других задач, но форматирование в USB Flash Drive является основной из них.
Преобразование в MBR и PBR
Еще одна часто встречающаяся проблема при установке с загрузочной флешки связана с тем, что требуется другой формат хранения информации – MBR. Зачастую на старых флешках данные хранятся в формате GPT и при установке может возникнуть конфликт. Поэтому лучше сразу преобразовать ее в MBR.
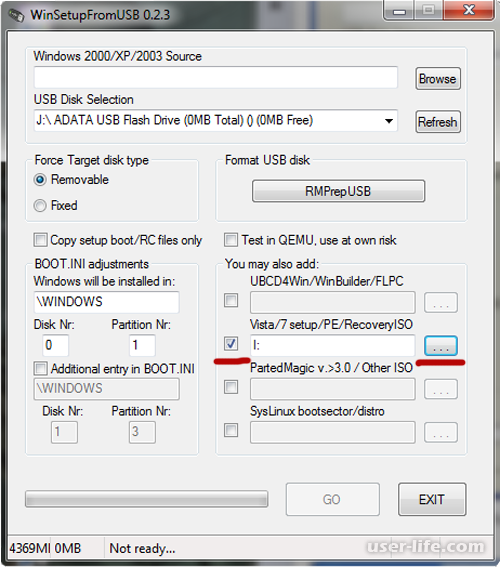
Что же касается PBR, то есть загрузочного кода, он может вовсе отсутствовать или, опять же, не подходить под систему. Эта проблема решается при помощи программы Bootice, которая также запускается из WinSetupFromUsb.
Пользоваться ею намного проще, чем FBinst Tool. Здесь есть простые кнопки и вкладки, каждая из которых отвечает за свою функцию. Так, для преобразования флешки в MBR есть кнопка «Process MBR» (если накопитель уже имеет такой формат, она будет недоступной). Для создания PBR есть кнопка «Process PBR».
При помощи Bootice также можно разделить флешку на части («Parts Manage»), выбрать сектор («Sector Edit»), работать с VHD, то есть с виртуальными жесткими дисками (вкладка «Disk Image») и выполнять много других функций.
Bootice в WinSetupFromUsb
Создание образов, тестирование и другое
В WinSetupFromUsb есть еще одна прекрасная программа под названием RMPrepUSB, которая выполняет просто огромное количество функций. Это и создание загрузочного сектора преобразование файловой системы, и создание образа, и тестирование скорости работы, целостности данных, и еще много чего другого.
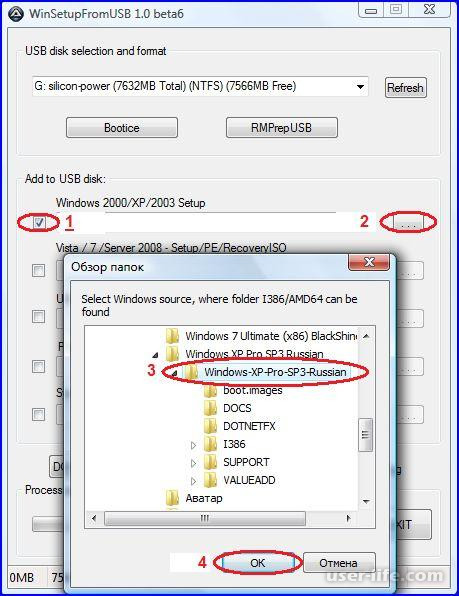
Интерфейс программы очень удобный – при наведении курсоры мышки на каждую кнопку или даже надпись в небольшом окне будут выводиться подсказки.
Совет: При запуске RMPrepUSB лучше сразу выбрать русский язык. Это делается в верхнем правом углу программы.
Основные функции RMPrepUSB (хотя это далеко не полный их список) такие:
восстановление утерянных файлов;
создание и преобразование файловых систем (в том числе Ext2, exFAT, FAT16, FAT32, NTFS);
извлечение файлов из ZIP на накопитель;
создание образов флешек или запись уже готовых образов на флешки;
копирование системных файлов;
выполнение задачи по превращению загрузочного раздела в незагрузочный.
При этом можно поставить галочку напротив пункта «Не задавать вопросов», чтобы отключить все диалоговые окна.
Я продемонстрирую самый быстрый и простой способ выполнить создание загрузочной флешки для начинающего пользователя (в приведенном примере использования флешка будет отформатирована перед записью на неё данных).
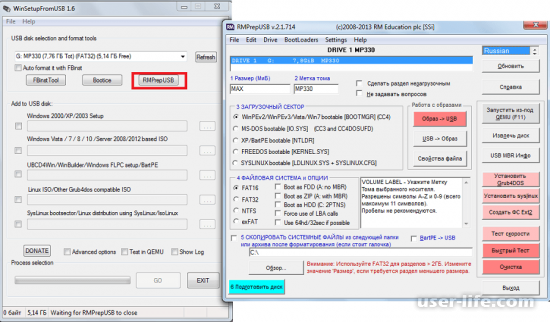
Подключите флешку и запустите программу в нужной вам разрядности.
В главном окне программы в верхнем поле выберите тот USB накопитель, на который будет производиться запись. Учтите, что все данные на нем будут удалены.
Также отметьте галочкой пункт AutoFormat it with FBinst — это автоматически отформатирует флешку и приготовит ее к превращению в загрузочную, когда вы начнете.
Для создания флешки для UEFI загрузки и установки на GPT диск используйте файловую систему FAT32, для Legacy — NTFS. На самом деле, форматирование и подготовку накопителя можно выполнить вручную с помощью утилит Bootice, RMPrepUSB (а можно сделать флешку загрузочной и без форматирования), но для начала самый простой и быстрый способ.
Важное примечание: отмечать пункт для автоматического форматирования следует только если вы впервые записываете образы на флешку с помощью данной программы.
Если у вас уже есть загрузочная флешка, созданная в WinSetupFromUSB и на нее требуется добавить, например, еще одну установку Windows, то просто выполняете действия ниже, без форматирования.
Следующий шаг — указать, что именно мы хотим добавить на флешку. Это может быть сразу несколько дистрибутивов, в результате чего мы получим мультизагрузочную флешку. Итак, отмечаем галочкой нужный пункт или несколько и указываем путь к нужным для работы WinSetupFromUSB файлам (для этого нажимаем кнопку с многоточием справа от поля). Пункты должны быть понятны, но если нет, то далее будет приведено их описание по отдельности.
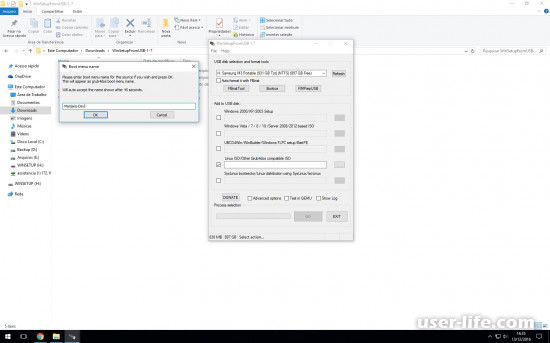
После того, как все необходимые дистрибутивы были добавлены, просто нажимаем кнопку Go, утвердительно отвечаем на два предупреждения и начинаем ждать. Замечу, если вы делаете загрузочный USB накопитель, на котором присутствует Windows 7, 8.1 или Windows 10, при копировании файла windows.wim может показаться, что WinSetupFromUSB завис.
Это не так, наберитесь терпения и ожидайте. По завершении процесса вы получите сообщение, что создание загрузочной флешки завершено.
Далее о том, в какие пункты и какие образы вы можете добавить в различные пункты в главном окне WinSetupFromUSB.
Windows 2000/XP/2003 Setup — используем для того, чтобы разместить дистрибутив одной из указанных операционных систем на флешке. В качестве пути требуется указать папку, в которой находятся папки I386/AMD64 (или только I386). То есть вам нужно либо смонтировать
ISO образ с ОС в системе и указать путь к виртуальному приводу дисков, либо вставить диск с Windows и, соответственно, указать путь к нему. Еще один вариант — открыть образ ISO с помощью архиватора и извлечь все содержимое в отдельную папку: в этом случае в
WinSetupFromUSB нужно будет указать путь к этой папке. Т.е. обычно, при создании загрузочной флешки Windows XP, нам просто требуется указать букву диска с дистрибутивом.
Windows Vista/7/8/10/Server 2008/2012 — для установки указанных операционных систем нужно указать путь к файлу образа ISO с нею. Вообще, в предыдущих версиях программы это выглядело иначе, но сейчас сделали проще.
UBCD4Win/WinBuilder/Windows FLPC/Bart PE — также, как и в первом случае, потребуется путь к папке, в которой содержится I386, предназначено для различных загрузочных дисков на основе WinPE. Начинающему пользователю навряд ли потребуется.
LinuxISO/Other Grub4dos compatible ISO — потребуется, если вы хотите добавить дистрибутив Ubuntu Linux (или другой Linux) или же какой-либо диск с утилитами для восстановления компьютера, проверки на вирусы и аналогичный, например: Kaspersky Rescue Disk, Hiren’s Boot CD, RBCD и другие. На большинстве из них используется именно Grub4dos.
SysLinux bootsector — предназначен для добавления дистрибутивов Linux, в которых используется загрузчик syslinux. Скорее всего, не пригодится. Для использования требуется указать путь к папке, в которой находится папка SYSLINUX.
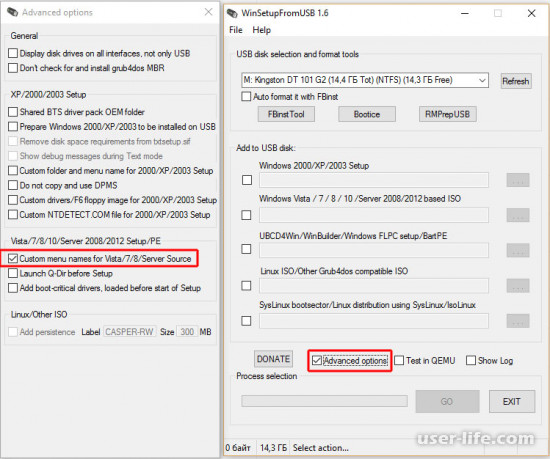
Обновление: в WinSetupFromUSB 1.6 beta 1 появилась возможность записать ISO более 4 Гб на флешку FAT32 UEFI.
Дополнительные возможности записи загрузочной флешки
Далее кратко о некоторых дополнительных возможностях при использовании WinSetupFromUSB для создания загрузочной или мультизагрузочной флешки или внешнего жесткого диска, которые могут оказаться полезными:
Для мультизагрузочной флешки (например, если на ней присутствуют несколько разных образов Windows 10, 8.1 или Windows 7) вы можете отредактировать меню загрузки в Bootice — Utilities — Start Menu Editor.
Если вам требуется создать загрузочный внешний жесткий диск или флешку без форматирования (т.е. так, чтобы все данные на нем остались), вы можете использовать путь: Bootice — Process MBR и установить главную загрузочную запись (Install MBR, обычно достаточно использовать все параметры по умолчанию). После чего добавлять образы в WinSetupFromUSB без форматирования накопителя.
Установка загрузочной записи на накопитель
Дополнительные параметры (отметка Advanced Options) позволяет дополнительно настроить отдельные образы, помещаемые на USB накопитель, например: добавить драйверы к установке Windows 7, 8.1 и Windows 10, изменить имена пунктов меню загрузки с накопителя, использовать не только USB устройство, но и другие накопители на компьютере в WinSetupFromUSB.
1. Высокая функциональность;
2. Утилита распространяется абсолютно бесплатно.
Как пользоваться WinSetupFromUsb

Время от времени каждому юзеру приходится переустанавливать свою операционную систему. Легче всего сделать это при помощи так называемой загрузочной флешки. Это означает, что на USB-накопитель будет записан образ операционной системы, а затем с этого накопителя и произойдет ее установка. Это намного удобнее, чем записывать образы ОС на диски, ведь флешка проще в использовании хотя бы потому, что она меньше и ее легко можно положить в карман. К тому же с флешки всегда можно стереть находящуюся на ней информацию и записать что-то другое. А идеальным средством для создания загрузочных флешек является WinSetupFromUsb.
WinSetupFromUsb – это многофункциональный инструмент, предназначенный для записи на USB-накопители образов операционных систем, стирания этих накопителей, создания резервных копий данных и выполнения множества других функций.
Как пользоваться WinSetupFromUsb
Содержание: Как пользоваться WinSetupFromUsb
Использование WinSetupFromUsb
1. Чтобы начать использовать WinSetupFromUsb, необходимо скачать его с официального сайта и распаковать. После того как будет запущен скачанный файл, следует выбрать, куда будет распакована сама программа и нажать кнопку «Extract». Для выбора используется кнопка «…».
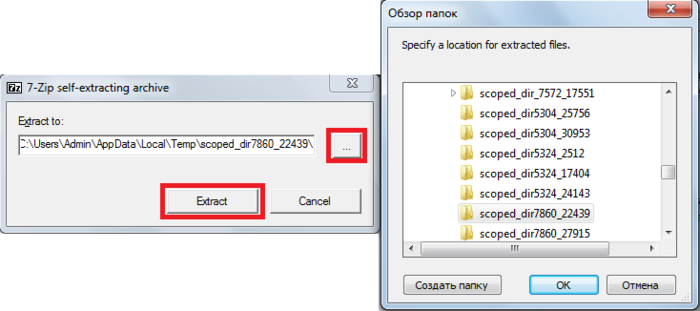
2. После распаковки следует зайти в указанный каталог, найти там папку под названием «WinSetupFromUsb_1-6» (цифры в названии могут быть другие), открыть ее и запустить один из двух файлов – один для систем 64 бит («WinSetupFromUSB_1-6_x64.exe»), а другой для 32 бит («WinSetupFromUSB_1-6.exe»).
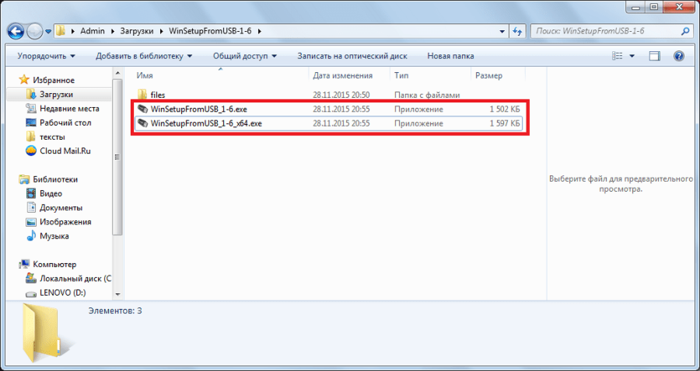
Создание загрузочной флешки
Для этого нам понадобится всего две вещи – сам USB-накопитель и скачанный образ операционной системы в формате ISO. Процесс создания загрузочной флешки происходит в несколько этапов:
1. Сначала нужно вставить флешку в компьютер и выбрать нужный накопитель. Если программа не обнаруживает накопителей, необходимо нажать кнопку «Refresh», чтобы совершить поиск заново.
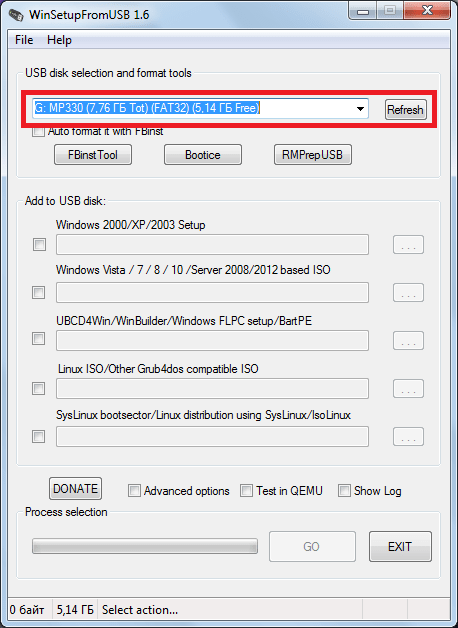
2. Затем следует выбрать, какая операционная система будет записываться на флешку, поставить возле нее галочку, нажать кнопку выбора места расположения образа («…») и выбрать нужный образ.
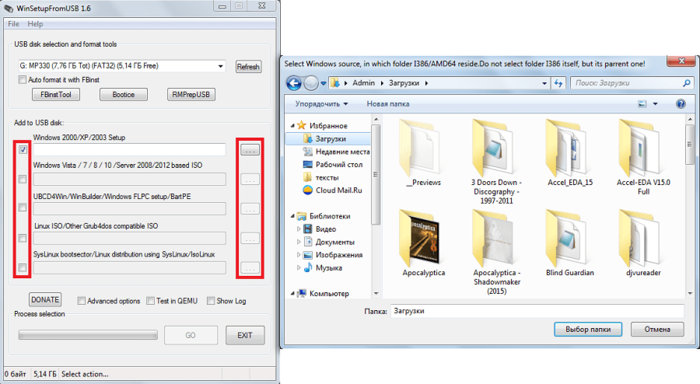
3. Для начала записи нажмите кнопку «GO».
Кстати, пользователь может выбрать сразу несколько скачанных образов операционных систем и они все будут записаны на флешку. В таком случае она станет не просто загрузочной, а мультизагрузочной. При установке нужно будет выбрать ту систему, которую вы захотите установить.
Работа с дополнительными возможностями
В программе WinSetupFromUsb есть огромное количество дополнительных функций. Они сосредоточены чуть ниже панели выбора образа ОС, которая будет записываться на флешку. Чтобы выбрать какую-то из них, нужно просто поставить возле нее галочку.
1. Так, функция «Advanced options» отвечает за дополнительные опции некоторых операционных систем. К примеру, можно выбрать пункт «Custom menu names for Vista/7/8/Server Source», который будет подразумевать стандартные имена всех пунктов меню для этих систем. Также есть пункт «Prepare Windows 2000/XP/2003 to be installed on USB», который подготовит эти системы для записи на флешку и многое другое.
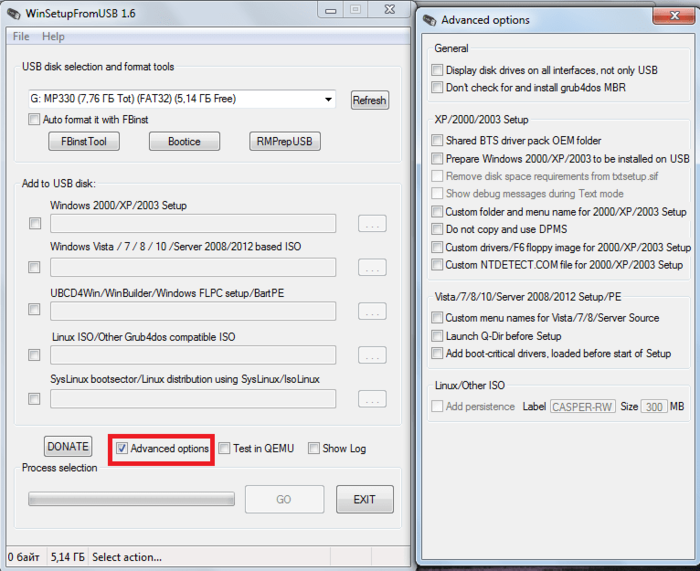
2. Также есть интересная функция «Show Log», которая покажет весь процесс записи образа на флешку и вообще все проделанные действия после запуска программы поэтапно. Пункт «Test in QEMU» означает проверку записанного образа после его окончания. Рядом с этими пунктами есть кнопка «DONATE». Она отвечает за финансовую поддержку разработчиков. Нажав на нее, пользователь попадет на страницу, где можно будет перечислить на их счет какую-то сумму денег.
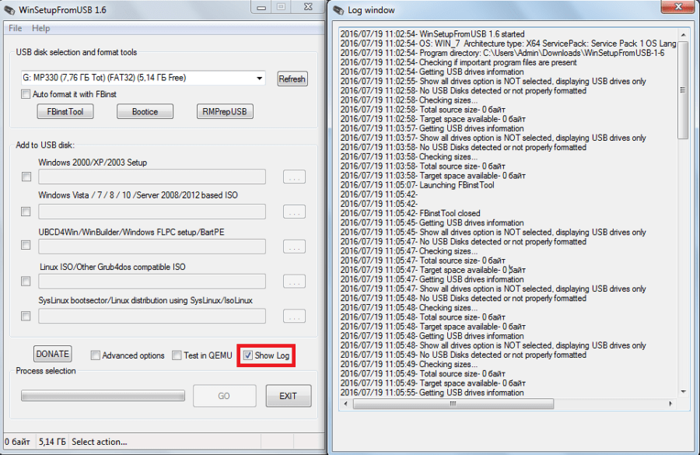
Кроме дополнительных функций в WinSetupFromUsb также есть и дополнительные подпрограммы. Они расположены выше панели выбора операционной системы и отвечают за форматирование, преобразование в MBR (главная загрузочная запись) и PBR (загрузочный код) и за много других функций.
Форматирование флешки под загрузку
Некоторые пользователи сталкиваются с такой проблемой, что компьютер определяет флешку не как загрузочную, а как обычную USB-HDD или USB-ZIP (а нужно USB Flash Drive). Для решения этой проблемы предназначена утилита FBinst Tool, которую можно запустить из основного окна WinSetupFromUsb. Можно и не открывать эту программу, а просто поставить галочку напротив пункта «Auto format it with FBinst». Тогда система сама автоматически сделает USB Flash Drive.
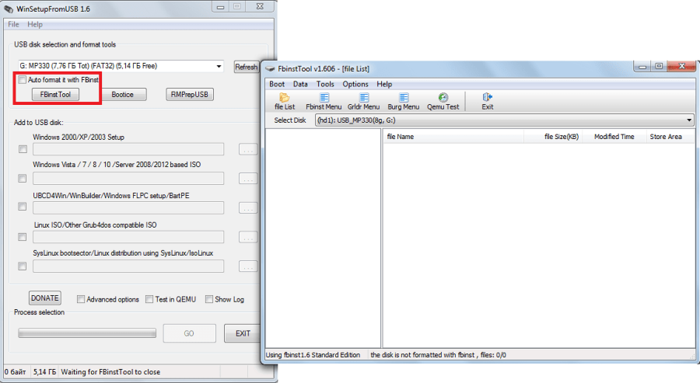
Но если пользователь решил все сделать вручную, процесс преобразования в USB Flash Drive из USB-HDD или USB-ZIP будет выглядеть следующим образом:
1. Открыть вкладку «Boot» и выбрать «Format options».
2. В открывшемся окне поставить галочки напротив параметров «zip» (чтобы сделать из USB-ZIP) «force» (быстрое стирание).
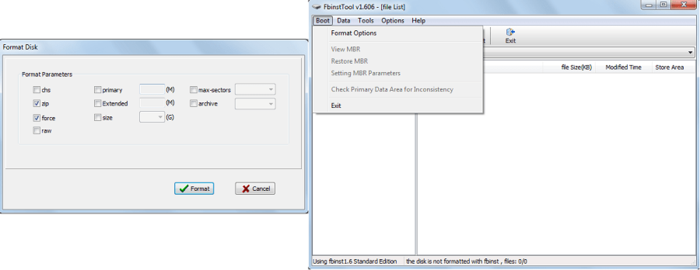
3. Нажать кнопку «Format», затем несколько раз нажать «Да» и «ОК». В результате мы получим наличие «ud/» в списке накопителей и файл с названием «PartitionTable.pt».
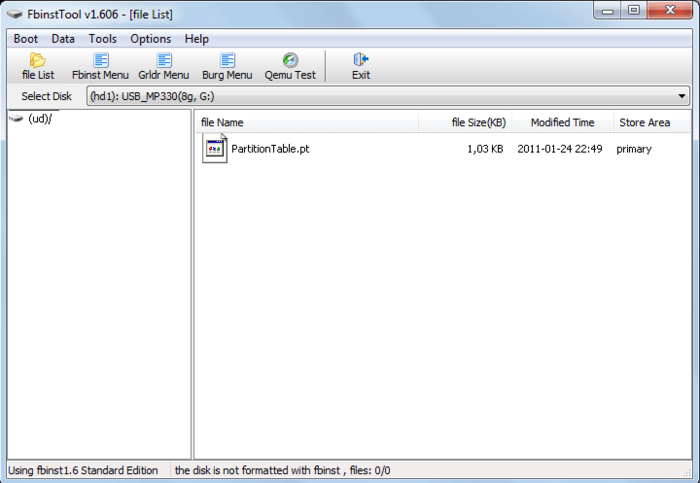
4. Теперь открываем папку «WinSetupFromUSB-1-6», переходим в «files» и ищем там файл с названием «grub4dos». Перетаскиваем его в окно программы FBinst Tool, туда же, где уже есть «PartitionTable.pt».
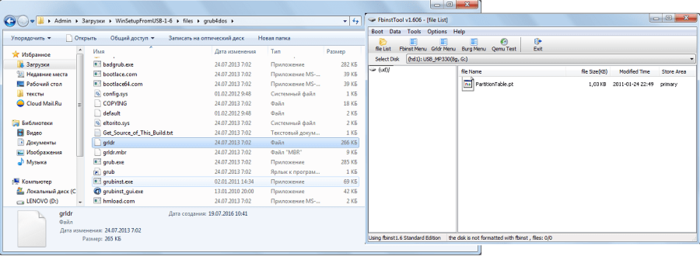
5. Нажимаем на кнопку «FBinst Menu». Там должны располагаться точно такие же строки, как показано ниже. Если это не так, напишите весь этот код вручную. На свободном месте окна FBinst Menu следует нажать правой кнопкой мыши и в выпадающем меню выбрать пункт «Save menu» или просто нажать Ctrl+S.
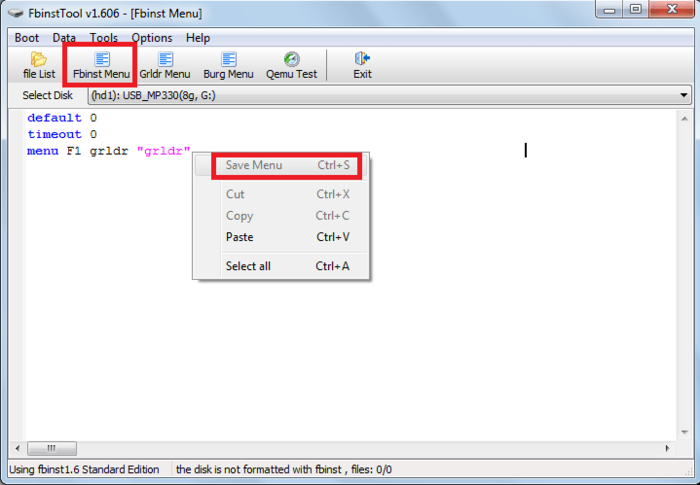
6. Осталось закрыть программу FBinst Tool, изъять флешку из компьютера и снова вставить ее, после чего открыть FBinst Tool и посмотреть, сохранились ли там указанные выше изменения, в особенности код. Если это не так, проделайте все действия заново.
Вообще, FBinst Tool способна выполнять огромное количество других задач, но форматирование в USB Flash Drive является основной из них.
Преобразование в MBR и PBR
Еще одна часто встречающаяся проблема при установке с загрузочной флешки связана с тем, что требуется другой формат хранения информации – MBR. Зачастую на старых флешках данные хранятся в формате GPT и при установке может возникнуть конфликт. Поэтому лучше сразу преобразовать ее в MBR. Что же касается PBR, то есть загрузочного кода, он может вовсе отсутствовать или, опять же, не подходить под систему. Эта проблема решается при помощи программы Bootice, которая также запускается из WinSetupFromUsb.
Пользоваться ею намного проще, чем FBinst Tool. Здесь есть простые кнопки и вкладки, каждая из которых отвечает за свою функцию. Так, для преобразования флешки в MBR есть кнопка «Process MBR» (если накопитель уже имеет такой формат, она будет недоступной). Для создания PBR есть кнопка «Process PBR». При помощи Bootice также можно разделить флешку на части («Parts Manage»), выбрать сектор («Sector Edit»), работать с VHD, то есть с виртуальными жесткими дисками (вкладка «Disk Image») и выполнять много других функций.
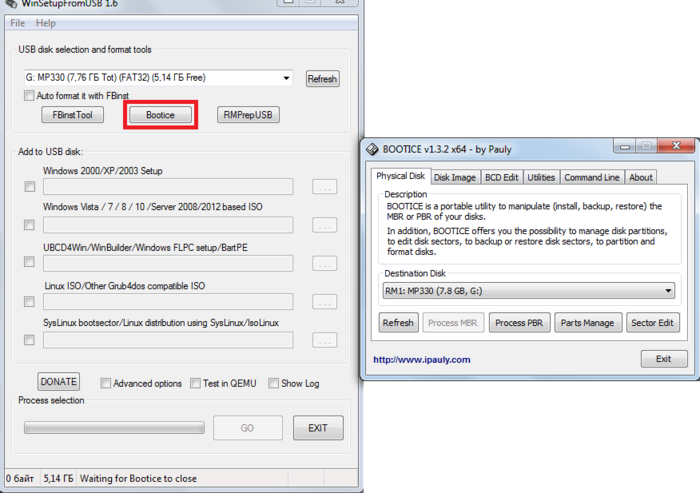
Создание образов, тестирование и другое
В WinSetupFromUsb есть еще одна прекрасная программа под названием RMPrepUSB, которая выполняет просто огромное количество функций. Это и создание загрузочного сектора преобразование файловой системы, и создание образа, и тестирование скорости работы, целостности данных, и еще много чего другого. Интерфейс программы очень удобный – при наведении курсоры мышки на каждую кнопку или даже надпись в небольшом окне будут выводиться подсказки.
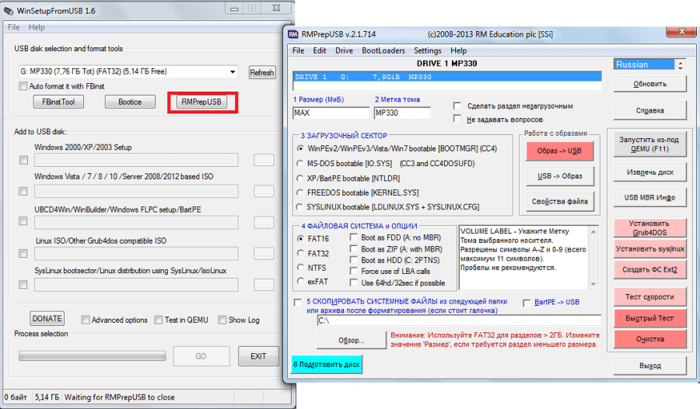
Основные функции RMPrepUSB (хотя это далеко не полный их список) такие:
- восстановление утерянных файлов;
- создание и преобразование файловых систем (в том числе Ext2, exFAT, FAT16, FAT32, NTFS);
- извлечение файлов из ZIP на накопитель;
- создание образов флешек или запись уже готовых образов на флешки;
- тестирование;
- очистка накопителя;
- копирование системных файлов;
- выполнение задачи по превращению загрузочного раздела в незагрузочный.
При этом можно поставить галочку напротив пункта «Не задавать вопросов», чтобы отключить все диалоговые окна.
С помощью WinSetupFromUsb можно выполнять огромное количество операций над USB-накопителями, основной из которых является создание загрузочного накопителя. Пользоваться программой очень удобно. Сложности могут возникнуть только с FBinst Tool, ведь для работы с ней нужно хоть немного разбираться в программировании. В остальном же WinSetupFromUsb представляет собой простую в использовании, но очень многофункциональную и поэтому полезную программу, которая должна быть на каждом компьютере.
WinSetupFromUSB: как пользоваться? Создание загрузочной флешки с помощью WinSetupFromUSB
Все знают, что существует возможность переустановки операционной системы или же ее замена другим дистрибутивом. Но многие не знают, как это сделать. А делается это через загрузочную флешку. В статье будет рассказано о программе WinSetupFromUSB: как пользоваться ей, и какими функциями она обладает. Именно эта программа поможет нам создать ту самую загрузочную флешку, которую впоследствии нужно применять для установки новой операционной системы.

Где скачать программу
Перед тем как рассказывать про WinSetupFromUSB, как пользоваться ей, стоит поговорить о том, где скачать эту программу. Ведь при всей осведомленности о правильной загрузке приложений с Интернета, пользователь зачастую допускает грубые ошибки. Сейчас разберемся, как именно, и где нужно скачивать программу.
Вписав запрос по поиску данной программы в поисковую систему, вам предоставят на выбор кучу ссылок, где можно ее загрузить на свой компьютер, однако это не означает, что делать это нужно с первого попавшегося ресурса. Во-первых, скорее всего, на таком сайте вы растеряетесь, какую кнопку Download жать. Перед тем как вы загрузите WinSetupFromUSB, вы можете скачать кучу ненужных программ. Во-вторых, сама программа может нести в себе какое-то вредоносное ПО, и вместе с ней установится куча бесполезных.
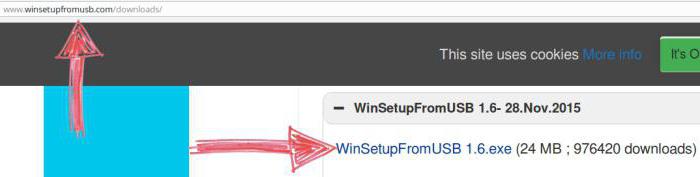
Чтобы такого не произошло, рекомендуется осуществлять загрузку с официального сайта разработчиков — www.winsetupfromusb.com/download. На даный момент, последняя версия — WinSetupFromUSB 1.6, от 28.11.2015. Именно ее мы и будем рассматривать.
Установка и запуск
В разговоре о WinSetupFromUSB (как пользоваться программой), нужно еще рассказать, как ее устанавливать. Дело в том, что этот процесс немного отличается от более привычного с использованием инсталлятора. Сейчас разберемся поподробней.
Загрузив файл с официального сайта, вам на компьютер скачается архив, который в себе содержит файлы программы. Запустив его, появится окно, в котором вы можете выбрать папку для распаковки, запустить процесс или отменить все действия. Тут все просто. В строке Extract to укажите путь выгрузки файлов. Чтобы не прописывать его вручную, вы можете воспользоваться кнопкой «. «, которая расположена правее.
Как только вы выбрали папку, можете смело нажимать на кнопку Extract. После этого начнется процесс распаковки. Длиться он недолго. После этого, перейдя в указанную вами папку, вы должны обнаружить новую, с именем WinSetupFromUSB-1-6. Войдите в нее. Программа WinSetupFromUSB запускается посредством открытия одного из вложенных в эту папку файлов. Если у вас система 64-bit, то запускайте тот, у которого после названия эта цифра, если у вас 32-bit, то без маркировки.
Создание загрузочной флешки
Мы уже разъяснили, откуда загружать программу и как ее устанавливать. Продолжая разговор об WinSetupFromUSB, инструкция по созданию загрузочной флешки будет предоставлена прямо сейчас.
Чтобы начать работу, вам нужно будет при себе иметь всего две вещи — это саму флеш-карту и образ загруженной операционной системы с Интернета. Проследите, чтобы расширение было ISO. Если это у вас есть, то мы можем приступать.
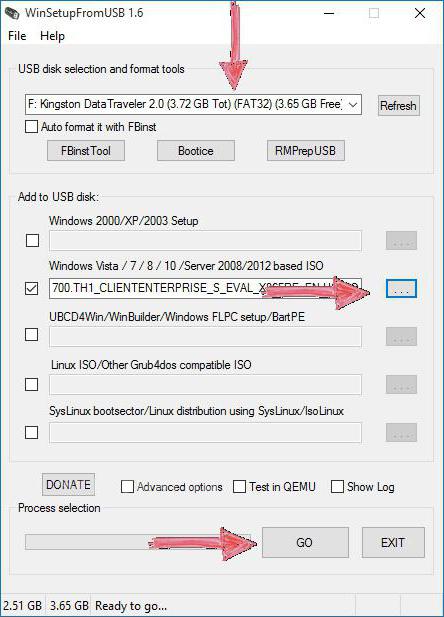
- Первым делом воткните флеш-карту в компьютер. В окне программы выберите ее наименование. В том случае, когда флешка не найдена, попытайтесь обновить информацию путем нажатия кнопки Refresh.
- Теперь надо определить операционную систему, которая будет записана на эту флешку. Для этого поставьте галочку рядом с соответствующей версией дистрибутива и, нажав кнопку «. «, укажите путь к скачанному ISO-образу.
- Осталось нажать лишь кнопку GO, для того чтобы началась записываться загрузочная флешка WinSetupFromUSB.
Как записать флешку, мы разобрались, теперь же перейдем к особой функции, которую предоставляет данная программа.
Создание мультизагрузочной флешки
Мы продолжаем говорить об WinSetupFromUSB. Как пользоваться этой программой, вы уже знаете, но хочется рассказать о некоторых ее особенностях и функциях. А начнем мы с создания мультизагрузочной флешки. Опишем сам процесс и расскажем, что он собой представляет.
Как вы могли уже заметить, в графе Add to USB disk, галочек, которые можно поставить, несколько, соответственно, есть возможность выбрать сразу несколько образов операционных систем. Эта функция вполне рабочая и подразумевает создание мультизагрузочной флешки. После ее записи при установке ОС вам представится выбор, с какой именно ОС вы будете работать в дальнейшем.
Работа с различными дистрибутивами
Также хочется рассказать о самом выборе пунктов в этом меню. Есть пять вариантов. Сейчас давайте поговорим о каждом по отдельности.
- Windows 2000/XP/2003 Setup. В WinSetupFromUSB Windows можно записать, начиная с версии 2000 года. Для этого нужно указать папку, в которой находится сам дистрибутив Windows. Но так как чаще всего в Интернете удается найти лишь ISO образ системы, то можно воспользоваться некоторой хитростью. С помощью программы Daemon Tools смонтировать образ и указать его букву. Или же с помощью архиватора извлечь все файлы из образа ISO.
- Windows Vista/7/8/10/Server 2008/2012 based ISO. Здесь все просто. Этот пункт нужно выбирать, если вы хотите записать одну из перечисленных версий Windows. Для этого нужно указать путь к скачанному ISO образу одного из дистрибутивов.
- UBCD4Win/WinBuilder/Windows FLPC/Bart PE. Данный пункт предназначается для загрузочных дисков, в основе которых WinPE. В этом случае вам нужно будет указать путь к папке, где лежит папка под названием I386.
- LinuxISO/Other Grub4dos compatible ISO. Этот пункт нужен, если вы хотите устанавливать Linux-дистрибутивы. Помимо этого, выбрав его, можно записать ряд программ по типу Kaspersky Rescue Disk, RBCD, Hiren’s Boot. Для начала записи нужно указать путь к ISO файлу.
- SysLinux bootsector/Linux distribution using SysLinux/IsoLinux. Также необходим для записи Linux-дистрибутивов, но для тех, которые устанавливаются с помощью загрузчика syslinux. Для начала записи нужно указать путь к папке, в которой папка под названием SYSLINUX.
Разобравшись со всеми компонентами этой категории, вы можете смело выбирать дистрибутивы и начинать их запись на флешку.
Дополнительные опции
Вы также могли заметить три опции, которые находятся чуть ниже: Advanced options, Test in QEMU и Show Log. Давайте также о них поговорим чуть подробнее.
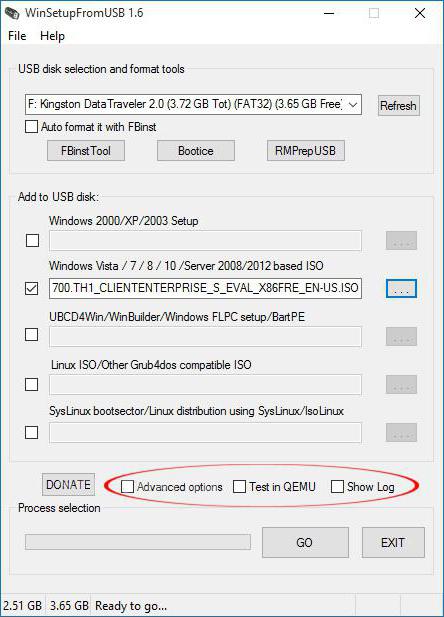
- Advanced options. Самая обширная опция. Суть ее заключается в том, чтобы внести некоторые коррективы в процесс записи на флеш-накопитель. Поставив галочку рядом с ней, появится окно, в нем можно отметить ряд вносимых коррективов. Так, Custom menu names for Vista/7/8/Server Source сделает так, чтобы все имена пунктов меню ОС были стандартными. А Prepare Windows 2000/XP/2003 to be installed on USB как следует подготовить к записи выбранные дистрибутивы.
- Test in QEMU. Тут все просто. Отметив этот пункт, после окончания записи флешки программа проведет ее проверку на наличие ошибок.
- Show Log. Здесь еще проще. Появится окно, в котором будут зарезюмированы все ваши действия внутри программы после ее открытия.
Как видите, эти три опции могут оказаться очень полезными, поэтому не брезгуйте и пользуйтесь ими.
Процесс форматирования флешки в USB Flash Drive
Сейчас поговорим о том, как форматировать флешку в программе WinSetupFromUSB. Инструкция прилагается.
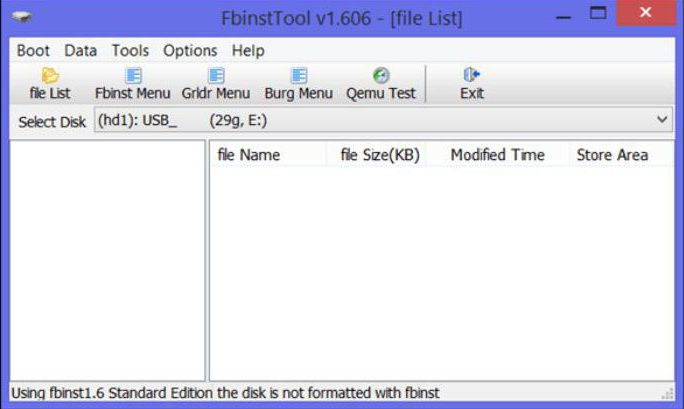
- В окне программы, в графе USB disk selection and format tools, нажмите на кнопку FBinst Tool.
- В появившемся окне нажмите на вкладку Boot в верхней панели. В меню выберете пункт Format option.
- Теперь, в появившемся окне, поставьте галочки рядом с zip и force. После чего нажмите кнопку Format.
- Как можно заметить, появится файл с названием PartitionTable.pt. Вам нужно в проводнике войти в папку программы и перейти в папку files. Найдите там файл grub4dos. Мышкой перенесите его в окно программы, где располагается PartitionTable.pt.
- Теперь на верхней панели нажмите Fbinst Menu. Вы должны увидеть три строки: 1-я — «default 0», 2-я «timeout 0» и 3-я — «menu F1 grldr «grldr»». Если это не так, то введите их вручную.
- Нажмите Ctrl+S, чтобы сохранить изменения.
Вот и все, вы теперь знаете, как форматировать флешку в USB Flash Drive с помощью программы WinSetupFromUSB.
Процесс преобразования формата
Сейчас мы разберемся, как проходит преобразование формата флешки в MBR. Эту операцию стоит проделывать в том случае, когда флеш-накопитель очень старый. Дело в том, что в этом случае его формат будет GPT, что вызовет конфликты при установке ОС.
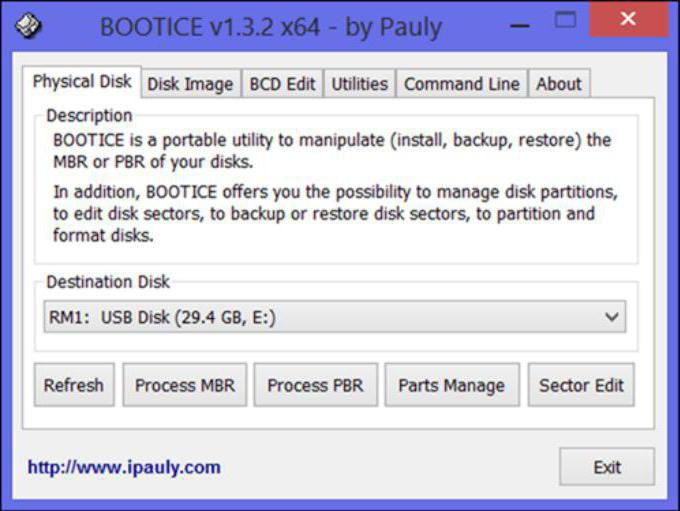
Итак, чтобы осуществить преобразование, вам нужно будет нажать на кнопку Bootice, что находится рядом с FBinst Tool. После нажатия откроется окно. В нем нужно перейти на вкладку Physical Disk. На ней вы должны увидеть ряд кнопок, среди которых должна быть Process MBR. Кстати, в том случае, если ваша флешка уже имеет данный формат, она не будет подсвечиваться. Как несложно догадаться, чтобы преобразовать вашу флешку в MBR, вам потребуется нажать эту самую кнопку.
В появившемся окне выберете, какой тип MBR вы хотите, и нажмите кнопку Current MBR Type. Все, ваша флешка теперь преобразилась.
Программа RMPrepUSB
Вы могли обнаружить рядом с двумя предыдущими кнопками кнопку RMPrep USB. Если вам интересно, зачем она нужна, то это вы узнаете ниже по тексту. Но список ее функций настолько велик, что на разъяснение каждой из них уйдет немереное количество времени, поэтому рассматривать в мелочах мы не будим.
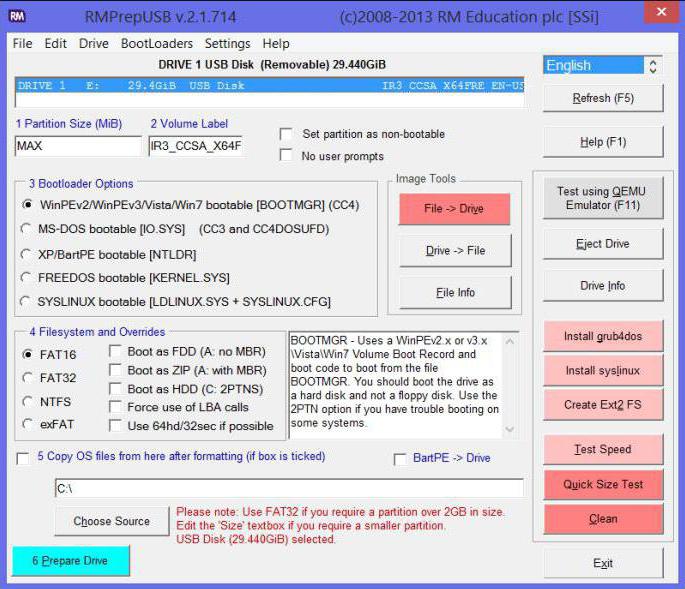
Нажав на кнопку, перед вами откроется окно. Заметьте, что из всей программы лишь это на русском языке. Если это не так, то изменить его можно в верхнем правом углу.
Эта программа предоставляет такой инструментарий:
- восстановление удаленных данных с флешки;
- изменение или создание новой файловой системы (вы можете выбрать все известные файловые системы, которые существуют на данный момент);
- разархивирование файлов сразу на флешку;
- создание ISO-образов;
- тестирование;
- очистка флеш-карты;
- копирование файлов системы.
И это далеко не весь перечень этой утилиты, поэтому, если вы опытный пользователь, то ознакомьтесь обязательно.
Где взять русскую версию
Мы рассмотрели практически все функции программы, теперь давайте немного отойдем в сторону и поговорим о русификации WinSetupFromUSB. Русская версия не существует. Это стоит обозначить сразу же, ведь так оно и есть. Вы, конечно, можете в Интернете отыскать страницы, где будут утверждать обратное, но, скорее всего, это утка, и, скачав такую программу, вы занесете на свой компьютер вирус. Тем более в самом начале статьи говорилось, что программу нужно скачивать с официального сайта разработчика, а как можно было заметить, сайт этот на английском языке, и на русский его переключить нельзя. Соответственно, и все версии программ будут тоже на английском.
Прописывая в поисковике: WinSetupFromUSB RUS, не верьте сайтам, которые предлагают вам скачать программу на русском или же воспользоваться руссификатором. В целом это незачем. Ведь в данной статье описывались все процессы работы данной программы. Просто руководствуясь ими, вы сможете записать загрузочную флешку. А со временем, вы отточите свое мастерство до такой степени, что вам и инструкция не нужна будет.
Как пользоваться программой WinSetupFromUSB

Компьютер начал тормозить? Любимый браузер открывается медленно, а отвратительная реклама настырно лезет в глаза? Вы подозреваете, что на компьютере развелись вирусы, а мусора много и нужные программы уже не могут работать в этих завалах? Последний раз система переустанавливалась очень давно, и все это делает общение с компьютером невыносимым.
Любой сервис-инженер скажет, нужно переустанавливать операционную систему Windows. Самое главное – создать загрузочную флешку с Windows. Для этого воспользуйтесь утилитой WinSetupFromUSB.
- Зачем нужна программа
- Безопасная версия и образ системы
- Функции, создание загрузочной флешки
Зачем нужна программа

В повседневной работе, компьютер стартует с жесткого диска. На нем установлена операционная система, драйвера и другие программы. Но когда ОС нужно переустановить, требуется дистрибутив Windows. До массового появления флешек большого размера, применялся установочный DVD-диск.
Запуск системы шел с CD-rom’a, это особенно актуально для Windows XP. Сейчас эту функцию выполняет обычная флешка. Копирование пакета Windows и включение возможности загрузки с нее происходит с помощью программы WinSetupFromUSB. Приложение подготавливает носитель к «первому старту» компьютера.
Безопасная версия и образ системы

На просторах интернета находится множество сайтов с софтом. Но некоторые из них небезопасны. Злоумышленники встраивают в начальный код недокументированные функции, с целью обогатится за счет пользователя. Помните, наличие антивируса не гарантирует безопасность загрузок. Не все они считают навязчивую рекламу вредной. А в итоге зараженный дополнительными надстройками компьютер, требует внепланового обслуживания.
Загружать программу с официального сайта – лучший способ уберечься от посторонних включений. Чтобы его найти, забейте в поисковике «WinSetupFromUSB сайт разработчика». В выдаче первая строчка будет ссылкой на него. А также вы можете скачать последнюю безопасную версию WinSetupFromUSB у нас по ссылке ниже.

А также для создания загрузочной флешки с Windows, понадобится установочный образ системы. Когда имеется ключ, то его можно скачать с главного сайта Микрософт. В случае отсутствия лицензии, но когда увидеть ОС Windows хочется, в ознакомительных целях подойдет дистрибутив, загруженный с других источников.
Условно-бесплатная версия предоставляется на несколько дней, после чего потребуется активация. Пример проверенного и безопасного хранилища образов — сайт разработчика OVGorskiy.
Если необходима установка ОС, отличной от семерки, например, Windows XP, то такие образы можно загрузить с официальных страниц разработчиков. А также с сайта, приведенного для примера выше.
Функции, создание загрузочной флешки
Основные отличия официальной версии от похожего софта:
- Англоязычный интерфейс.
- Возможность создания мультизагрузочной флешки. Другими словами, на один носитель получится записать несколько версий ОС: Windows 7,8,10, XP, Linux , Dos.
- Программа не требует установки.

При простоте и минимуме настроек, первое не создает больших трудностей даже для начинающего пользователя. А возможность получения мультиносителя выгодно отличают приложения в линейке себе подобных.
После загрузки с сети архива с программой, его необходимо распаковать в любое место. Например, в корень системного диска: «C:». В каталоге распаковки архиватор создаст папку WinSetupFromUSB-1-8, где цифры – версия приложения. Для запуска программы выберете в директории файл, для вашей системы 32-битная или 64. Если ОС неизвестна, запускайте их по очереди.
От версии WinSetupFromUSB 0.2.3 инструкция по работе с программой не менялась. Все основные функции и настройки находятся в главном окне, открывшемся после запуска:
- Верхняя строка — выбор USB-носителя, на котором будет созданы загрузочные образы ОС.
- Auto format with FBinst — включение форматирования носителя и выбор файловой системы. Для версий Windows 7 и старше требуется NTFS, для DOS и других – FAT32.
- Add to USB disk – выбор пакетов установки операционных систем, которые будут записаны на флешку. После отметки галочкой, поле в настройках станет активным и здесь указывается путь к ISO-образу дистрибутива, скачанного ранее.
- Advanced options – выбор установки драйверов для нестандартного оборудования и других специальных возможностей.
- Test in qemu – проверить загрузочную флешку на ошибки. В версии приложения 1.8 и ранее программисты не гарантируют работу функции. Возможна потеря данных с носителя.
- Show log – показать файл журнала программы.
- Donate – помочь разработчиков деньгами. Только добровольно. Не сказывается на функциях утилиты.
- GO – создание загрузочной флешки с помощью WinSetupFromUSB.
- Exit – выход.
Итак, для создания загрузочного USB-носителя необходимо скачать программу WinSetupFromUSB, загрузить один или несколько образов ОС. В программе выбрать флешку, указать способ форматирования, отметить версию ОС для установки и указать путь к файлу ISO. Для запуска программы нажать GO.












