Довольно часто случается так, что операционная система отказывает пользователю в удалении отдельных файлов/папок. Причиной тому могут быть различные ошибки в работе самой ОС, а так же всевозможные сбои, иногда происходящие, даже во время корректного удаления (деинсталляции) программ и приложений на ПК. В таких ситуациях, рекомендуется пользоваться специализированными техническими утилитами-деинсталляторами, например, Unlocker.
Эта утилита, действительно, способна решить любую проблему, связанную с удалением т. н. «не удаляемых» объектов. Пользоваться ей достаточно просто. И, в добавок ко всему, она гарантированно запустится и будет работать практически на любой операционной системе (за исключением, совсем «старинных»), даже вне зависимости от ее разрядности.
Чтобы воспользоваться этим деинсталлятором, для начала, нужно скачать последнюю версию Unlocker и поставить ее на свою машину. Запускать программу не надо, она автоматически интегрируется в системный функционал ОС.
Быстрое удаление объектов с Unlocker
Найдите нужный файл/папку на своем диске, которые не желают удаляться и нажмите на любой из них правой клавишей мышки. В открывшемся меню функций, кликните на опцию «Unlocker».

В запустившемся окне деинсталлятора, вам будет предложено несколько вариантов действия: «Переименовать», «Переместить», «Удалить» и т.д. Выберите из них тот, который конкретно вам нужен и нажмите «ОК».

Дождитесь, пока завершится выполнение и программа проинформирует вас об успешном завершении данного действия.

Удаление объектов с Unlocker через завершение блокирующих процессов
Удаление некоторых файлов/папок может иногда оказаться несколько более сложным делом. В основном, «такими» объектами бывают остатки антивирусов или каких-либо других программ тесно работающих с системой. Но, как уже говорилось ранее, для Анлокера ничего не выполнимого нет!
В начале, делаем все точно таким же образом, как и при быстром удалении. Жмем правой клавишей мыши на нужные объекты и выбираем функцию «Unlocker».

В стартовавшем окне деинсталлятора, программа высветит вам список процессов работающих приложений и системных служб, которые используют удаляемый объект и тем самым мешают вам его стереть. Нужно отключить/остановить эти процессы кнопкой «Разблокировать все», а затем провести удаление в ручном режиме.

После разблокировки, найдите этот файл/папку, кликните на них правой клав. мыши и нажмите «Удалить».

Создающие помехи при удалении файлов/папок процессы, так же можно и удалить , если разблокировка/остановка не помогает. Для этого, воспользуйтесь опцией «Удалить процесс», а затем, точно так же, проведите удаление объектов вручную.
Unlocker для удаления неудаляемых файлов
Программа Unlocker удаляет неудаляемые файлы и папки, переименовывает, перемещает файлы, завершает процессы в системе. При использовании своего компьютера нам приходится очень часто совершать такие операции, как перемещение, переименование и удаление файлов и папок.
При работе в операционной системе Windows, открытые папки и файлы всегда используют во время своей работы тот или иной системный процесс. Если попытаться в это время совершить с таким файлом или папкой какое-нибудь действие: удалить, переименовать, переместить, то операционная система Windows не позволит совершить это действие.
- Как завершить процесс в Диспетчере задач
- Как пользоваться Unlocker
- Выводы статьи
Для того, чтобы необходимое действие с запущенным файлом или открытой папкой можно было совершить, потребуется закрыть файл или папку. Совершить нужное действие вам не позволит происходящий в операционной системе системный процесс, и поэтому папку или файл нужно закрыть, а системный процесс необходимо завершить.
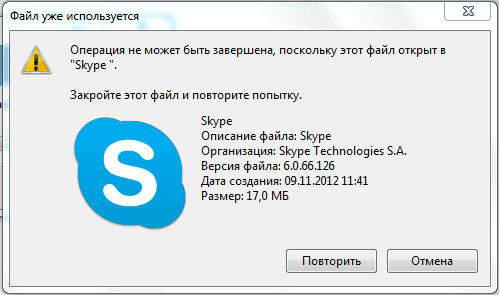
Довольно часто бывает непонятно, что именно мешает выполнить нужное действие с файлом или папкой. Сообщения в диалоговых окнах операционной системы не всегда дают исчерпывающую информацию о причинах невозможности выполнения конкретного действия.
Если при попытке удалить файл, вы увидите в диалоговом окне, например, такое сообщение: «файл уже используется» другой программой или пользователем, то неопытному пользователю трудно будет определить, какая именно программа мешает совершить нужное действие с этим файлом.
Как завершить процесс в Диспетчере задач
Завершить процессы, которые мешают совершать необходимые действия при работе с файлами или папками, можно с помощью «Диспетчера задач».
В окне «Диспетчер задач», во вкладке «Приложения», после выбора файла или папки, нужно нажать на кнопку «Снять задачу». Папка или файл после этого действия закрываются.
Правда, такое действие не всегда приводит к положительному результату. Бывает, что папка или программа продолжают работать, часто никак не реагируя при этом на любые действия пользователя.
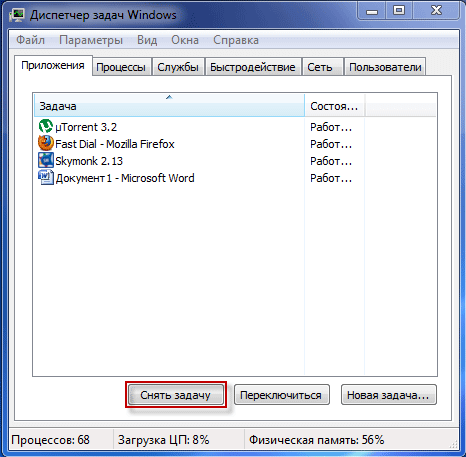
Если задача не была снята, а блокирующий процесс не был завершен, то тогда потребуется перейти во вкладку «Процессы», выбрать необходимый процесс, а затем нажать на кнопку «Завершить процесс».
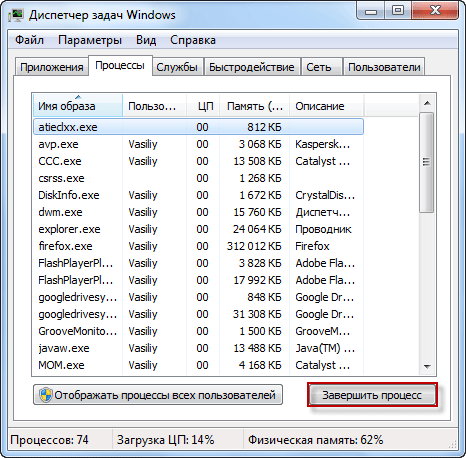
К тому же, не всегда понятно какие процессы необходимо завершить. Поэтому при использовании «Диспетчера задач» не всегда получится разблокировать нужный файл или папку, так как пользователь не всегда поймет, какой именно процесс блокирует действия этого файла.
Выходом из этой ситуации будет использование для этого специальной программы, например, такой как утилита Unlocker.
Бесплатная программа Unlocker предназначена для работы с теми файлами и папками, которые заблокированы каким-либо системным процессом. Программа Unlocker позволяет закрывать процессы, которые блокируют файл или папку, при совершении с ними конкретных действий: перемещении, удалении или переименовании.
Unlocker завершает процессы, выгружает библиотеки dll, поддерживает работу с командной строкой, встраивается в контекстное меню Проводника.
Программу Unlocker можно скачать с официального сайта программы.
Программа имеет небольшой размер и поддерживает русский язык.
Официальный сайт программы Unlocker, предлагает для загрузки на компьютер, разные версии программы для операционной системы Windows: Unlocker x32 bit и Unlocker x64 bit, а также переносную (portable) версию программы: Unlocker Portable. Переносная (portable) версия программы Unlocker будет работать без установки на компьютер.
После загрузки программы, приложение необходимо будет установить на компьютер пользователя.
- ТОП лучших программ установленных на моем компьютере
- HashTab — определяем контрольные суммы файла
Как пользоваться Unlocker
На этом примере, я хочу удалить папку с названием «Новая папка (2)», которая находится на Рабочем столе моего компьютера. В этой папке находится электронная книга в формате «FB2», которая открыта в этот момент программой CoolReader.
После того как я сделал попытку удалить эту папку, операционная система, в диалоговом окне сообщает мне, что папка уже используется, и что ее нужно закрыть. Далее следует закрыть это окно.

После этого нужно нажать на папку, которую нужно удалить, правой кнопкой мыши, а в контекстном меню выбрать пункт «Unlocker».
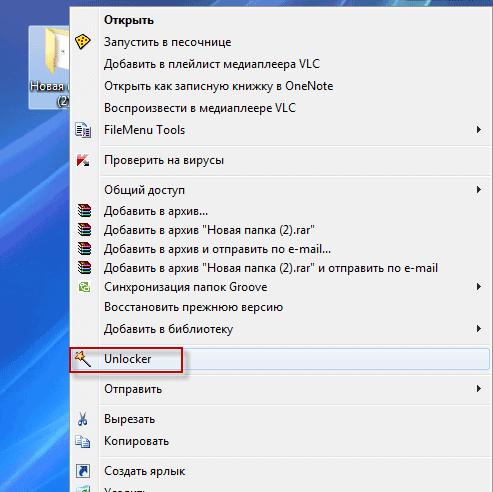
Открывается окно программы Unlocker, в котором отображены запущенные системные процессы. В этом окне необходимо нажать на кнопку «Разблокировать» или «Разблокировать все» (так как, в папке сейчас одновременно работают два процесса, то тогда нужно нажать на эту кнопку).
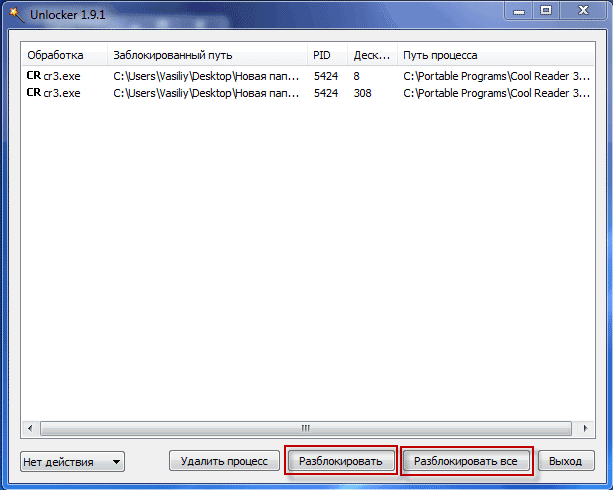
После этого папка «Новая папка (2)» была удалена с «Рабочего стола» в «Корзину».
После запуска из контекстного меню, при помощи правой кнопкой мыши, программы Unlocker, иногда может открыться и такой вариант окна программы.

В этом окне нужно выбрать действие, которое вы хотите выполнить с объектом – «Нет действия», «Удалить», «Переименовать», «Переместить».
В данном случае нужно выбрать пункт «Удалить», а затем нажать на кнопку «ОК».

После этого открывается окно «Готово», с сообщением «Объект удален».
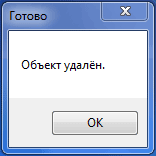
При помощи программы Unlocker папка «Новая папка (2) была удалена с компьютера.
В качестве программы для удаления неудаляемых файлов, можно также использовать программу-деинсталлятор Revo Uninstaller, в которой тоже есть такая функция.
Выводы статьи
Программа Unlocker справляется почти со всеми процессами в операционной системе Windows. С ее помощью можно совершать такие необходимые в работе на компьютере действия: перемещение, переименование, удаление файлов, которые не удаляются, если операционная система в это время блокирует выполнение этих операций.
Разблокирует любой модем — DC Unlocker

- Описание
- Скачать
и установить - Системные
требования - Задать вопрос
Ремонт техники в наше время может позволить себе далеко не каждый. Дело не только в цене, а и в очереди на ремонт и отсутствии гарантии на работу устройства в будущем. Согласитесь, когда человек приходит в салон с целью починить модем, а ему называют цену, которая превышает стоимость нового аппарата, да ещё и не дают гарантии, что модем будет работать нормально, ситуация не радует.
В данной статье мы рассмотрим, как разблокировать модем или телефон самостоятельно, какие шаги нужно проделать для этого и каких ошибок нужно избегать?
- Что это за программа и каковы ее возможности?
- Скачать client
- Инструкция по установке
- Включить русский язык
- Как пользоваться?
- Разблокировать модем 3g
- Полезное видео
- Как разблокировать телефон
- С какими телефонами работает?
- Не видит модем huawei, что делать?
- Какие ошибки могут быть при работе?
- Выводы
Что это за программа и каковы ее возможности?
DC-Unlocker 2 client — программа, которая предоставляет возможность разблокировать беспроводной (2G3G4G) модем, форм-фактора USBPCMCIA. На данный момент модельный ряд включает в себя мобильные телефоны, смартфоны, WiFi роутеры.

Алгоритм её действия прост: она отвязывает модем от оператора связи, чтобы при помощи модема можно было подключаться к любым сетям. Для того, чтобы разблокировать модем, нужно перейти на официальный сайт разработчика, сделать регистрацию, ввести свой логин и пароль, и перейти в раздел «Кредиты» и купить нужное количество условных единиц. Разблокировка разных моделей модемов стоит разное количество кредитов.
Поскольку большинство модемов стандартизированы и изначально не содержат никакой прошивки, программа не производит никаких чудес, она попросту откатывает модем или другое устройство к первоначальному состоянию.
Скачать client
Загрузить программу можно с официального сайта, или скачать приложение DC-Unlocker Dongle, которая активирует большинство моделей модемов бесплатно, а функция «unlock» безлимитна.

Рекомендуется не загружать приложения из не известных источников, так как программа, которая контролирует интернет-соединение на уровне командной оболочки, может полностью анализировать ваш трафик и перенаправлять его злоумышленникам.
Инструкция по установке
Нужно скачать программу из любого доступного источника, но нужно убедиться, что вы используете актуальную версию с обновлённым списком устройств. Купить лицензию на сайте, если вы приобретали программу официально. Войти в программу, введя свой логин и пароль. Отключить антивирус и фаерволл на компьютере и нажать кнопку «Check Login», для проверки средств на аккаунте.

После этого нажать клавишу «Автопоиск» (иконка с лупой) для нахождения устройства. Если пользователь точно знает модель устройства, он может указать её в ручном режиме. После того, как программа нашла нужное устройство, не нажать кнопку «Разблокировать». Утилита выведет сообщение о завершении процесса. В случае ошибки будет выведено сообщение о неполадках.
После разблокировки модем или телефон сможет работать с любой СИМ-картой любого оператора.
Включить русский язык
Специально искать и скачивать client unloker 2 на русском не надо, он уже установлен. Включить русский язык очень просто. Для этого достаточно переключить его в настройках программы. Как на скриншоте.

Или по каким то причинам у вас в программе нет этой опции (старая версия), вы можете скачать русификатор.
Как пользоваться?
Программа позволяет вернуть модем или телефон к заводским настройкам. Если, например, человек приобрёл телефон из-за границы, чтобы установить на него отечественную СИМ-карту, иногда нужно приложить усилия. DC-Unlocker поможет в этом, отвязав диапазон зарубежных карт от командной оболочки телефона или модема. Устройство начинает видеть весь GSM диапазон.
Разблокировать модем 3g
- Убедиться в том, что модем исправен и заряжен (если он портативный).
- Подключить его к ПК.
- Запустить программу.
- Ввести логин и пароль (если программа не взломанная).
- Просканировать систему на предмет новых устройств.
- Выбрать модель и марку гаджета.
- Указать COM-порты.
- Нажать «Unlock».
- Если программа официальная, то она потребует кредиты для разблокировки, если взломанная – выведет сообщение об успешном завершении процедуры.
Важно! Если вы разблокируете модем этой программой, то он теряет свою гарантию.
Полезное видео
Пример того как можно разблокировать модем huawei:
Как разблокировать телефон
- Убедиться в том, что телефон исправен и заряжен.
- Подключить его к ПК.
- Запустить программу.
- Ввести логин и пароль (если программа не взломанная).
- Просканировать систему на предмет новых устройств.
- Выбрать модель и марку телефона.
- Указать COM-порты.
- Нажать Unlock.
- Если программа официальная, то она потребует кредиты для разблокировки, если взломанная – выведет сообщение о блоке.
Важно! Если на телефоне разблокированы root-права, это может нанести ему серьёзный ущерб! Если загрузить взломанную версию, которая получит доступ к системным файлам, они могут навредить компьютеру и телефону, а также своровать данные пользователя, в том числе и номера мобильных телефонов.
С какими телефонами работает?
На данный момент поддерживаются почти все популярные телефоны, выпущенные после 2011 года. Полный список можно найти на официальном сайте в описании к конкретной версии программы. Поддерживаемые марки:
- Huawei.
- Lenovo.
- Prestigio.
- LG.
- Panasonic.
- Samsung.
- HONOR.
- ZTE.
- Xiaomi.
- Redmi.
- Nokia.
Не видит модем huawei, что делать?
Иногда client dc-unlocker 2 может не находить модем huawei e3372, mf833 и другие модели. Что бы исправить это надо:
- Нужно убедиться в том, что модем находится достаточно близко (если он беспроводной).
- Если модем подключен по USB, проверьте целостность провода.
- Если крышка легко поддаётся съёму, можно проверить, нет ли визуальных повреждений внутри, оторванных контактов и т.д.
- Перезапустите модем, если он работает от аккумулятора и зарядите его, если аккумулятор разряжен.
Переустановите драйверы модема и удостоверьтесь в том, что модем видит диспетчер устройств Windows. Если модем не найден, нужно «Обновить конфигурацию оборудования» или вручную «Отключить», после чего «Задействовать» устройство. Как правило, программа берёт данные из диспетчера устройств, и если модема/телефона нет там, то она также не найдёт его.
Какие ошибки могут быть при работе?
- Ошибка «error code 21». Как её устранить? Удостоверьтесь, нет ли программного обеспечения, которое задействуется в данный момент в паре с модемом, если есть его нужно выключить. Просмотрите, нет ли прочих активированных программ для разблокировки, перезапустите ПК и повторите операцию снова.
- Ошибка «error 62 Error connecting to server!» Говорит о том, что соединение с сервером отсутствует. Нужно отключить антивирусные программы, фаерволы, проверить соединение с интернетом, повторить с другого ПК, повторить с другого провайдера. Помимо этого, ваш IP мог быть заблокирован (нужно обратитесь в службу поддержки).
- Ошибка «error code 63». Нужно получить логин и пароль пользователя. Его вы получаете когда покупаете кредиты на официальном сайте.
- Ошибка «Error 17, access denied». Ваш аккаунт забанен. Скорее всего, вы ввели пароль неверно или на компьютере установлен сниффер/сканеры сети.
- «Command not support», как исправить? Попробуйте обновить программу. Посмотрите поддерживает ли программа разблокировку вашего модема. Если не помогло переустановите, скачав с официального сайта. В крайнем случае пишите в официальную поддержку.
Выводы
Если программа в упор не видит модем, не стоит насиловать его. В некоторых новых моделях предусмотрена защита от анлока, с которой может справиться только платная версия программы. Загрузите сертифицированное ПО с официального сайта, чтобы точно убедиться в том, что вы приложили все усилия. Так же если у вас модем «zte», для его разблокировки попробуйте версию анлокера zte icera.
Если ничего не помогает, значит ваша система не совместима с данным устройством, так как после разблокировки, модем попросту не найдёт необходимые драйверы для работы.
Скачиваем программу с официального сайта.
Устанавливаем как обычную программу. Если возникли вопросы спрашиваем в комментариях. Обязательно ответим!
IObit Unlocker как пользоваться скачать бесплатно на русском языке
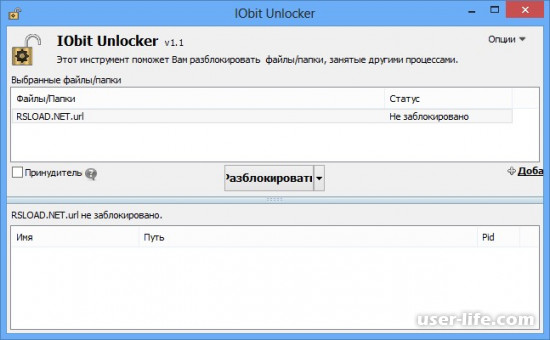
Всем привет! Расскажу про хорошую полезную программу для удаления файлов, которые не удаляются, например заблокированы и тому подобное — ИОбит Унлокер. Утилита симпатичная, простая и на русском. Требуется лишь перетащить нужный файл на вкладку и выбрать что с ним делать. Поддерживаются как отдельные файлы так и папки.
Как скачать и пользоваться программой IObit Unlocker
Приложение поможет вам быстро избавиться от того, что у вас не получилось удалить стандартными средствами Виндовс. Выдает сведения о причинах и источнике блокировки.
Имеется режим принудительного выполнения операций с файлом. Он поможет со стопроцентным результатом и закроет блокирующее приложение, если оно не даст удалить.
Программа не всегда правильно отображает состояние элемента. Иногда те из них, что были заблокированы, отображаются как доступные. В этом плане она уступает идеальной точности таких продуктов, как Unlock IT.

Но удаление вы можете выполнить в любом случае, даже если файл распознан как свободный.
Удаление – это не единственное действие, которое можно сделать с заблокированным файлом. Изменение имени, копирование и перемещение неудаляемого элемента также входят в ряд возможностей программы.
Выберите нужную опцию из списка, и ИОбит Унлокер разблокирует файл и выполнит выбранную операцию.
Возможности программы IObit Unlocker:
снятие блокировки на удаление, перемещение и переименование любых файлов и папок на вашем компьютере;
пакетная разблокировка файлов и папок;
несколько опций работы с объектами. Можно выбрать следующее действие с выделенной папкой или файлом (группой) «Разблокировать и Удалить», «Разблокировать и Переименовать», «Разблокировать и Переместить», или «Разблокировать и Копировать»;
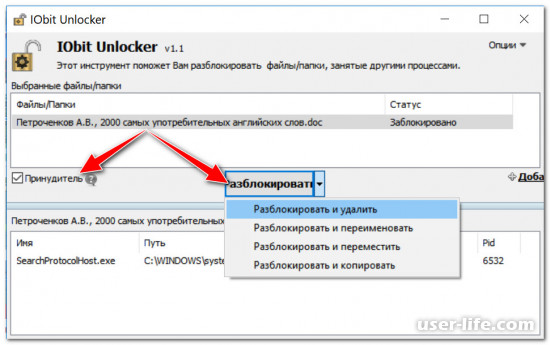
при установке интегрируется в контекстное меню Windows;
IObit Unlocker способна удалять даже задействованные в данный момент файлы и принудительно остановить все связанные с ними процессы.
Принцип работы IObit Unlocker
Действия с заблокированными объектами при помощи IObit Unlocker возможно двумя способами.
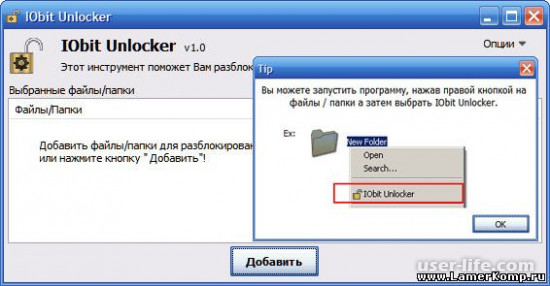
Через запуск программы. В этом случае вам необходимо будет перетащить мышкой в открывшееся окно те файлы и папки, которые вы планируете удалить, переместить или переименовать.
Через контекстное меню Windows. Нажимаете правой кнопкой мыши на необходимый файл или папку (или выделяете сразу несколько), и в появившемся контекстном меню выбираете строчку IObit Unlocker.
Независимо от выбранного варианта, перед вами появится окно состоящее из двух горизонтальных разделов.
В верхнем разделе будут файлы и папки, которые вы выбрали, и справа от каждого из них будет указан статус «заблокировано» или «не заблокировано».
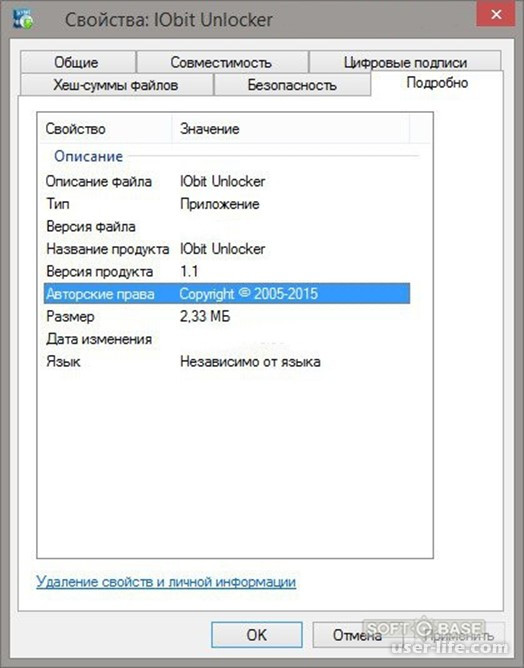
Если навести курсор на любой заблокированный объект, то в нижнем разделе будет указан конкретный процесс в котором данный файл может быть задействован, вследствие чего он и заблокирован.
В центре находится кнопка «Разблокировать», нажав которую вы разблокируете ВСЕ заблокированные объекты находящиеся в верхней части.
А нажав на треугольничек справа, вы можете выбрать последующие действия, совместно с разблокировкой: УДАЛИТЬ, ПЕРЕИМЕНОВАТЬ, ПЕРЕМЕСТИТЬ и КОПИРОВАТЬ.
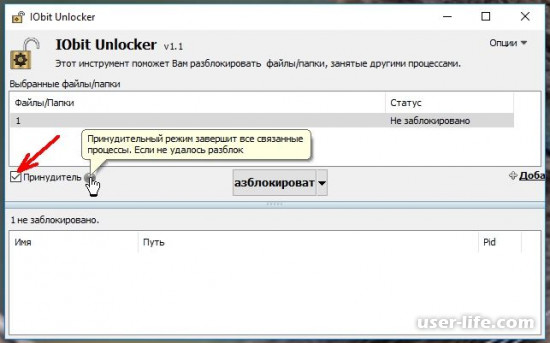
Если вам не удалось разблокировать файл, то он скорее всего занят каким-либо процессом в данный момент. Чтобы остановить процесс вы можете поставить галочку напротив «Принудитель» — принудительный режим завершит все процессы с выбранными файлами.
Преимущества
приятный и удобный внешний вид приложения;
отображение причины невозможности удаления файла обычными средствами Windows;
маленький размер (меньше 3 мб);
интеграция в контекстное меню Windows;
проста в использование.
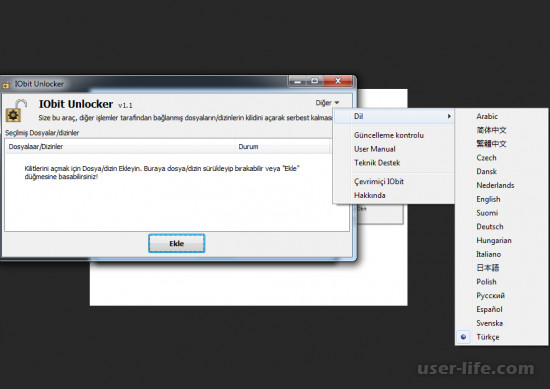
не всегда правильно показывает статус элементов.
нет функции предупреждения о возможных последствиях для системы, которые могут наступить после удаления того или иного файла.
Блог Евгения Крыжановского
Я научу вас ремонтировать свой компьютер!
Программа Unlocker. Как пользоваться?

Каждый пользователь компьютера хотя бы раз сталкивался с тем, что система не хочет удалять тот или иной файл, при этом оповещая о задействовании его какими-то процессами. Для устранения таких файлов необходимо воспользоваться специальными программами. Одной из них является Unlocker.
Эта программа предназначена для деинсталляции блокированных файлов и завершения процессов в системе. Использование ПК подразумевает частое совершение операций по переименованию, перемещению и удалению файлов.
В процессе работы ОС Windows, папки и файлы постоянно применяются какими-то программами и задействованы в каких-то процессах. Если в это время совершать с файлом какие-то действия, то ОС будет указывать на невозможность проведения таких манипуляций.
Чтобы совершить необходимые манипуляции с работающими файлами, нужно закрыть его и остановить процесс. Провести переименование или перемещение не разрешает процесс, который происходит в операционной системе. Для этого требуется закрыть папку или файл, что приведет к остановке процесса.
Иногда не всегда понятно, что мешает управлять файлом или папкой, а операционная система не сообщает, какой процесс необходимо остановить, чтобы провести над ними манипуляции. В большинстве случае неопытные пользователи не знают, что делать при появлении на экране сообщения об использовании файла другим процессом.
Завершение процесса через Диспетчер задач
Остановить процессы, которые использую необходимый файл или папку можно при помощи «Диспетчера задач». Для этого в разделе «Приложения» необходимо выбрать директорию или файл и нажать на клавишу «Снять задачу». После чего процесс должен прекратиться. Иногда случается, что эти действия не приносят желаемого результата и приложение продолжает работать.
В этом случае необходимо перейти в раздел «Процессы». Здесь следует выбрать процесс, который задействует файл или папку и нажать на кнопку «Завершить процесс». Но здесь стоит проявлять осторожность, поскольку завершив не тот процесс, можно навредить работоспособности системе, поэтому нужно быть предельно внимательным.
Отсюда следует, что используя «Диспетчер задач», начинающий пользователь не всегда сможет выявить необходимый процесс и правильно его завершить. Поэтому в таких ситуациях лучше пользоваться специальной программой, которая является Unlocker.
Это приложение специально разработано для работы с папками и файлами, которые используются какими-то процессами в операционной системе. Утилита предоставляет возможность проводить с файлами и папками необходимые действия и закрывать блокирующие процессы. Скачать программа можно с официального сайта разработчика. Она занимает немного места на диске и обладает русифицированным интерфейсом.
С официального ресурса можно загрузить различные версии утилиты для всех операционных систем с разной разрядностью. Также есть портативная версия, которая не требует инсталляции на компьютер. Необходимо скачать архив с программой, распаковать его и установить приложение на компьютер.
Как работает программа?
Допустим, необходимо удалить какую-то папку, которая находится, к примеру, на рабочем столе. При этом папка используется другой программой. Если попытаться удалить директорию простым нажатием кнопки Delete, операционная система сообщит, что папка используется, и для ее удаления необходимо закрыть все процессы.
Чтобы удалить эту папку, необходимо кликнуть по ней правой клавишей мыши и в появившемся меню выбрать Unlocker. После этого на экране появится окно программы, в котором будут отображены все процессы ОС. Здесь следует кликнуть на кнопку «Разблокировать» или «Разблокировать все». Это зависит от количества процессов, происходящей в этой папке. После этих действий папка будет перемещена с рабочего стола в «Корзину».
Иногда после запуска программы на экране может высветиться окно, в котором указано, что Unlocker не нашел блокирующих приложений. Тогда необходимо нажать на «Нет действий» и установить нужное. Среди них есть «Удалить», «Переименовать», «Переместить». После выбора необходимых манипуляций следует нажать OK. Затем на экране появится уведомление об успешном проведении действия.
Используя эту утилиту можно руководить практически всеми процессами в операционной системе. Программа позволяет совершать необходимые манипуляции с файлами и папками, которые блокируются другими приложениями.
Для удаления блокируемых файлов можно использовать утилиту Revo Uninstaller, которая тоже отлично справляется с процессами в системе.
Скачивать программу необходимо только с официального ресурса разработчика, поскольку предоставляемые продукты проходят проверку на вирусы и вредоносные элементы, а это является гарантией работоспособности операционной системы компьютера.
Запись опубликована 22.06.2015 автором katrinas11 в рубрике Программы. Отблагодари меня, поделись ссылкой с друзьями в социальных сетях:












