По всей видимости, очень многие пользователи не раз слышали о такой уникальной в своем роде программе как UltraISO. Конечно, все, кто использует в работе образы дисков, знают об этом программном продукте не понаслышке. Однако возможности приложения куда больше, чем это может показаться на первый взгляд. Так что стоит отдельно остановиться на том, как пользоваться UltraISO.
Что такое UltraISO

Изначально программный пакет UltraISO был задуман как средство для работы с образами дисков. При этом могли использоваться либо оптические накопители типа CD/DVD, либо создавались образы жестких дисков с размером не более 50 Гб. Сейчас технологии, применяемые в программе UltraISO, шагнули далеко вперед, а само приложение стало универсальным решением для многих компьютерных задач.
Возможности программы
Если говорить о том, как пользоваться программой UltraISO, сначала стоит сказать несколько слов о ее основных возможностях и функционале.
Кроме того что приложение поддерживает порядка 30 наиболее распространенных форматов образов, которые совместимы практически со всеми известными программами такого типа, пакет UltraISO позволяет записывать данные на диск, извлекать их из образов, создавать образы съемных USB-накопителей и загрузочных флэшек, а также может запросто эмулировать оптические приводы, создавая виртуальные, что довольно часто используется для запуска компьютерных игр, требующих для работы присутствие в приводе оригинального диска.
Области применения
В вопросе, как пользоваться UltraISO, нужно обратить внимание и на то, где может применяться эта программа, и какие задачи она способна решать. Кроме того что было описано выше, можно отметить, что приложение представляет собой пакет типа «все в одном».
Ключевой функцией, как уже говорилось, является работа с образами. При этом приложение предназначено не только для создания образов или извлечения данных. Программа способна редактировать такие образы. Это может быть, скажем, добавление, удаление или создание директорий внутри самого образа, не говоря уже о возможности оптимизации всей структуры образа для экономии места.
Говоря о создании загрузочных носителей, можно отметить и тот факт, что программа способна даже извлекать так называемые загрузочные boot-сектора винчестера или дискеты (дискеты, правда, уже давно не испоьзуются).
Создание образов и извлечение данных
Теперь в вопросе о том, как пользоваться UltraISO, необходимо рассмотреть основное предназначение программы, а именно работу с образами.
Прежде всего, нужно четко разграничить область применения, будет ли производиться запись на диск или создается образ, сохраняемый на жесткий диск компьютера. Вроде бы разница небольшая, но выполняемые операции совершенно разные.
Для записи диска необходимо просто запустить программу и добавить нужные файлы, используя для этого команды основного меню или обычное перетаскивание мышью.
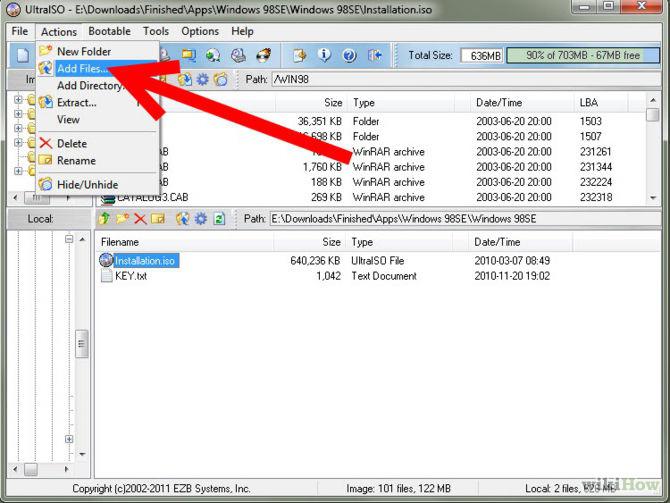
Как можно заметить, в правом верхнем углу имеется специальное окошко, в котором отображается размер добавленных данных. Здесь придется следить за тем, чтобы объем добавленной информации не превышал размер диска, используемого для записи. После добавления файлов и папок нужно использовать кнопку (или команду меню) «Записать образ CD». В новом окне («Запись образа») можно выбрать желаемый пишущий привод (если их несколько), скорость и метод записи, после чего нажать кнопку «Записать».
В вопросе о том, как пользоваться UltraISO, немаловажное значение имеет и процесс создания образа из нескольких файлов без записи на диск. Как и в предыдущем случае, сначала нужно добавить файлы в окно программы, но потом использовать команду «Сохранить как…» в меню «Файл» и выбрать папку, где будет сохранен создаваемый образ.
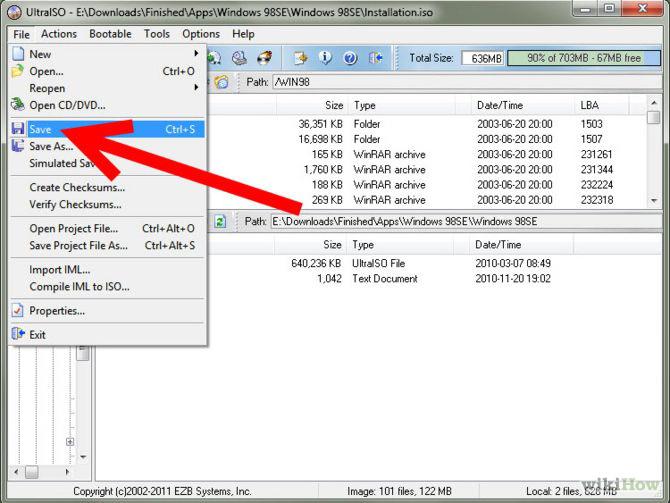
При создании образа оптического носителя используется кнопка (команда) «Создать образ CD», после чего в новом окне («создать образ CD/DVD») выбирается оптический привод, в который вставлен диск, указывается местоположение будущего образа и его формат. После этого остается только нажать кнопку «Сделать».
Для извлечения данных из файла образа проще всего использовать кнопку F4 (команда «Извлечь в…») с последующим указанием места, где будут сохранены файлы и папки.
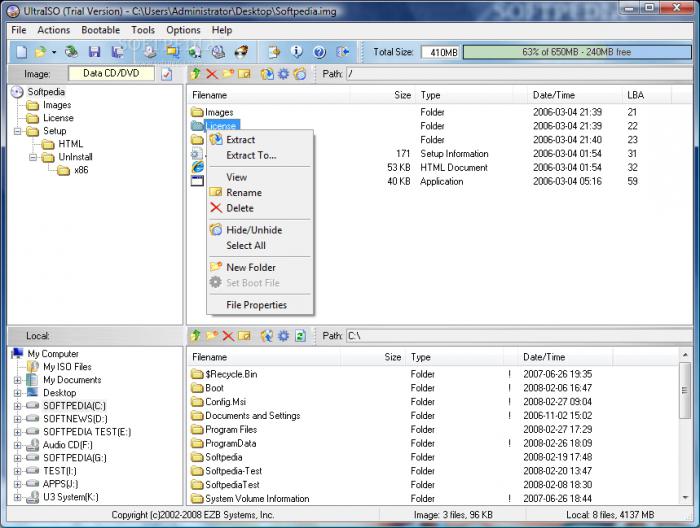
UltraISO: как пользоваться. Флешка
Для начала нужно создать образ операционной системы, после чего сохранить его на жесткий диск. Теперь в меню «Файл» используем команду «Открыть» (Ctrl + O) и указываем путь к файлу образа. Далее в меню «Самозагрузка» нужно выбрать команду «Записать образ жесткого диска» и указать желаемый USB-накопитель. Программа выдаст запрос о том, что вся информация на флэшке будет удалена.
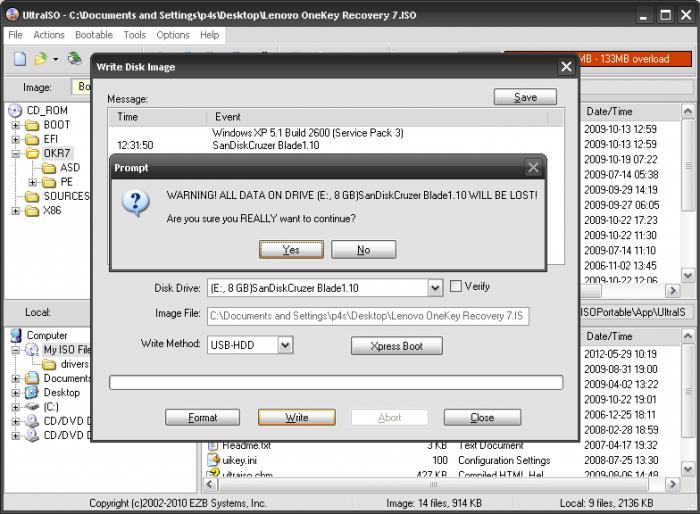
Подтверждаем очистку. Процесс записи начнется автоматически и займет несколько минут, после чего появится сообщение об успешном окончании процесса.
После этого можно будет использовать флэшку для восстановления системы, если по каким-либо причинам произошел сбой. Согласитесь, намного более действенный способ, чем переустановка Windows. К тому же информация будет сохранена надежнее, в отличие от оптических дисков, которые подвержены механическим повреждениям.
Как пользоваться UltraISO: игры
Геймеры знают, что иногда для запуска игр требуется диск. А если его нет? Говоря о том, как пользоваться UltraISO для игр, требующих присутствия диска непосредственно в игровом процессе, здесь процедура не сильно отличается от всего того, что было описано выше. Наиболее простым методом является использование меню «Инструменты», в котором выбирается команда «Монтировать виртуальный привод…», после чего выбирается образ оригинальной игры, созданный заранее. После этого просто нажимаем кнопку «Монтировать». Далее появится окно запуска или установки игры.
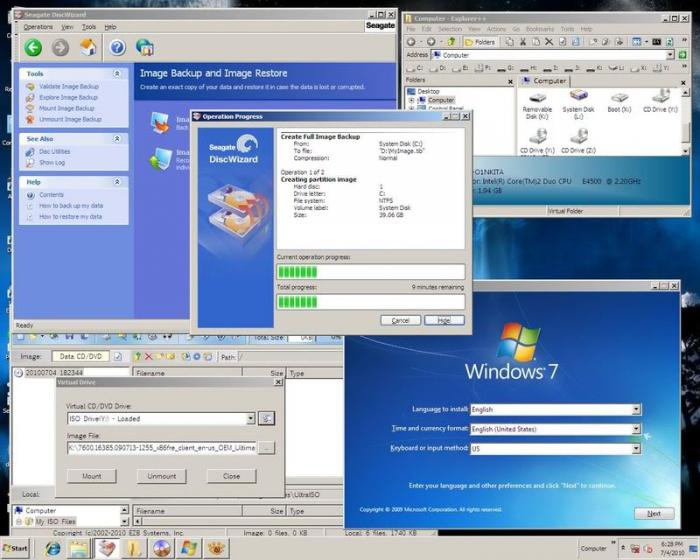
Для создания образа можно произвести еще и интеграцию. Для этого используется последовательность «Опции» / «Настройка» / «Интеграция», где ставится галочка на нужном формате (например, .iso) и нажимается кнопка «OK». Теперь после двойного клика на образе либо он смонтируется самостоятельно, либо откроется в окне с папкой запуска игры.
Заключение
Как видим, возможности программы UltraISO довольно широки, равно как и область применения. Единственное, что несколько огорчает, так это то, что полнофункциональная версия приложения является платной. Облегченные бесплатные версии имеют существенные ограничения. Тем не менее для большинства пользователей хватит и этих возможностей. Остается добавить, что вопрос о том, как пользоваться UltraISO, на диск запись данных подразумевает не всегда. Это и делает программу универсальной для всех случаев использования.
Использование программы UltraISO

Образы дисков сейчас становятся популярнее физических накопителей в связи с удобством использования без надобности применения дисковода. Для виртуальных дисков нужен соответствующий привод или накопитель, на который он будет записан в дальнейшем. Разобраться во всем этом поможет программ UltraISO, а о ее использовании мы и хотим поговорить далее.
Создание загрузочных флешек
На текущий момент времени большинство пользователей для установки операционных систем задействуют флеш-накопители в связи с отсутствием дисковода или простотой записи образа. Перенос всех файлов и подготовка накопителя осуществляется с помощью специальных программ. В UltraISO тоже включен отдельный инструмент, позволяющий выполнить подобную процедуру. Детальные руководства по этой теме вы найдете в других наших материалах, представленных по ссылкам ниже.

Создание образа диска
Что касается основной функциональности рассматриваемого софта, то она сосредоточена на создании образа диска. Готовый образ будет полностью соответствовать структуре компакт-диска, имея ту же иерархию содержимого и файловую систему. От пользователя требуется только внести необходимые ему данные и настроить запись, все остальные действия осуществятся программным обеспечением автоматически. В статье далее находится вся нужная информация по этой теме.

Запись образа на диск или флешку
В предыдущем абзаце мы рассказали о создании образа. Если вы ознакомились с указанными инструкциями, у вас обязательно должно получиться сделать требуемую процедуру. Имея готовый виртуальный образ, его можно записать на диск или флешку, чтобы в дальнейшем считать из других устройств. В этом тоже поможет UltraISO. Как видите, ее удобство заключается в том, что все действия производятся в одном месте без надобности загрузки дополнительного обеспечения.

Создание виртуального привода
Еще одна из важных функций рассматриваемого софта — создание виртуальных приводов. Через них запускаются готовые образы или производятся другие работы. От юзера требуется только перейти в специальное меню, указать количество используемых устройств, задать букву и сохранить изменения. Готовый привод будет отображаться в разделе «Этот компьютер» в виде пустого слота для считывания дисков.

Монтирование образа
Монтированием образа называют подключение виртуального диска к созданному виртуальному приводу. Такая операция эмулирует физическую установку накопителя в дисковод. Необходимо осуществление подобных действий при надобности запуска диска, например, с сериалом, программой или приложением, сохраняя при этом его структурную целостность. Если на компьютере установлена UltraISO и выбрана программой по умолчанию, она должна смонтировать образ сразу же после клика на соответствующий файл.

Установка игр
Сейчас многие игры распространяются в формате ISO, а этот тип файлов относится к образам дисков. Для его запуска требуется использовать определенный софт, например, UltraISO. Образ будет смонтирован, затем игра может быть установлена на компьютер. Развернутое описание по этой теме ищите в отдельной нашей статье, перейдя по следующей ссылке.

Решение частых проблем
Как и во время использования любого другого ПО, во время работы с UltraISO периодически возникают различные ошибки. Связаны они с неправильными настройками, попытками запуска поврежденных файлов или системными сбоями. Для каждой из таких проблем существуют отдельные способы решения, которые помогут буквально за несколько кликов разобраться со всеми трудностями.
Теперь вы знаете все о взаимодействии с известным приложением UltraISO. Приведенные выше материалы должны помочь быстро освоить этот софт и стать продвинутым его пользователем.
 Мы рады, что смогли помочь Вам в решении проблемы.
Мы рады, что смогли помочь Вам в решении проблемы.
Добавьте сайт Lumpics.ru в закладки и мы еще пригодимся вам.
Отблагодарите автора, поделитесь статьей в социальных сетях.
 Опишите, что у вас не получилось. Наши специалисты постараются ответить максимально быстро.
Опишите, что у вас не получилось. Наши специалисты постараются ответить максимально быстро.
Как пользоваться UltraISO
Программа UltraISO является одной из наиболее популярных программ для записи дисков. Данная программа позволяет записывать диски, создавать или редактировать образы дисков, создавать загрузочные флешки, эмулировать работу дисков. Программа UltraISO поддерживает практически все популярные форматы образов дисков, а также все основные типы оптических носителей информации.
Рассмотреть все функции этой программы в рамках одной статьи практически невозможно. Поэтому в статье о том, как пользоваться UltraISO мы рассмотрим только самые распространенные сценарии.
Как записать данные на диск с помощью UltraISO
Первое, что мы рассмотрим, это запись обычных файлов на диск с помощью программы UltraISO. Для этого запускаем программу и перетаскиваем нужные файлы в верхнюю часть окна.

После того как вы перетащили нужные файлы в программу UltraISO, в верхней части окна вы сможете увидеть какой объем занимают добавленные файлы.
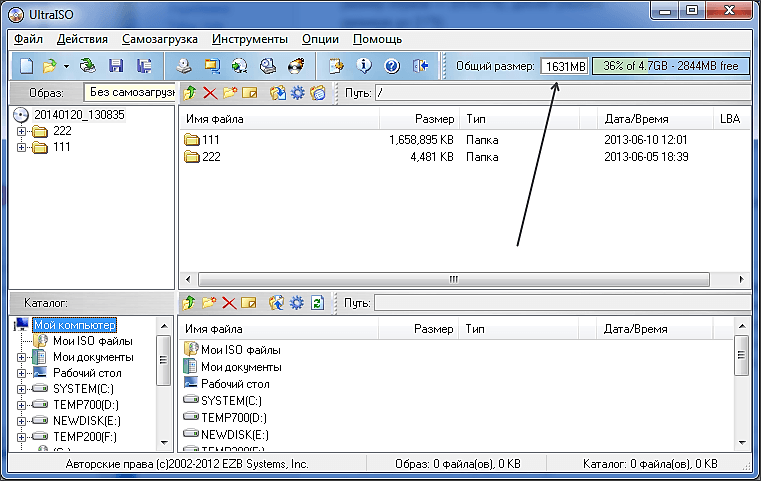
Следите за тем, чтобы объем добавленных к записи файлов не превышал объем диска. После того как все файлы добавлены в программу UltraISO можно начинать запись. Для этого нажмите на кнопку «Записать образ CD».
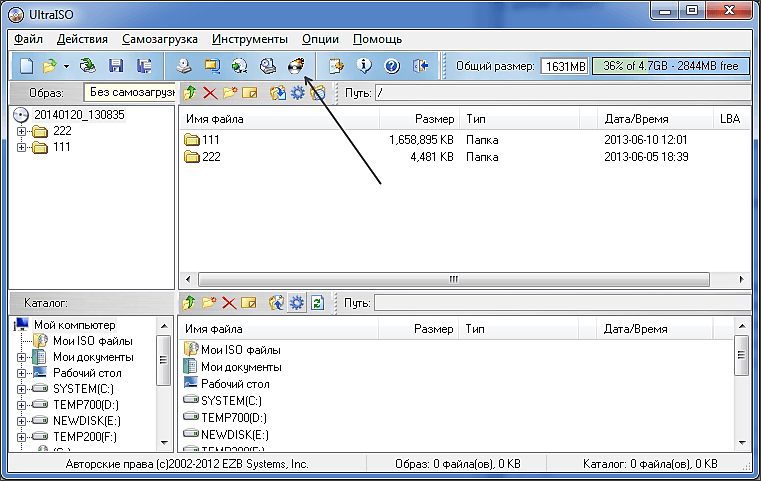
Дальше перед вами откроется окно «Запись образа».
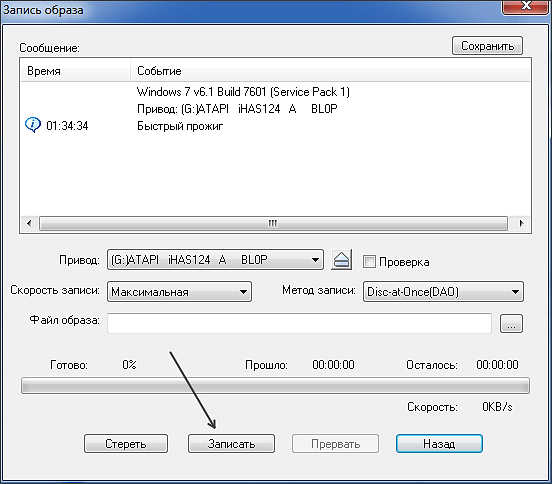
Здесь можно выбрать привод и скорость записи. Для того чтобы запустить запись файлов на диск нажмите на кнопку «Записать».
Как создать образ диска из файлов при помощи UltraISO
Если вы не знаете, как пользоваться UltraISO, то вам наверняка будет интересно, как создать образ из отдельных файлов при помощи этой программы. Начало процесса, точно такое же, как и в случае записи файлов на диск. Вам необходимо запустить программу и добавить в нее нужные файлы. После того как вы добавите файлы – откройте меню «Файл – Сохранить как».
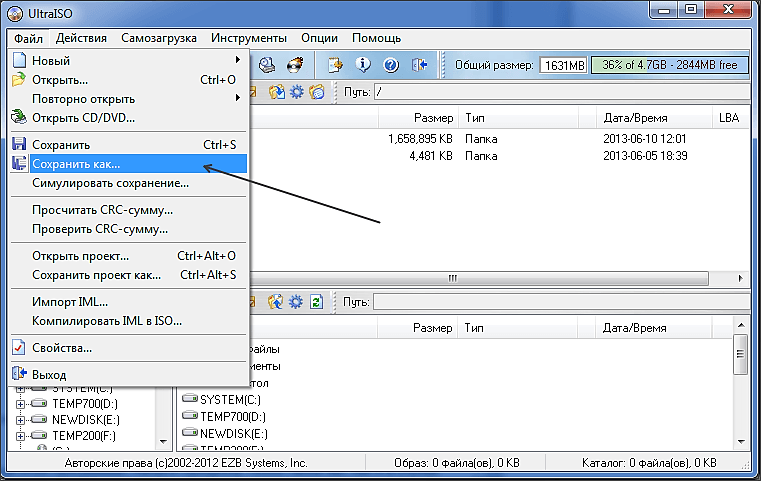
Дальше в открывшемся окне выберите формат образа диска и папку, в которую вы хотите сохранить полученный образ диска.
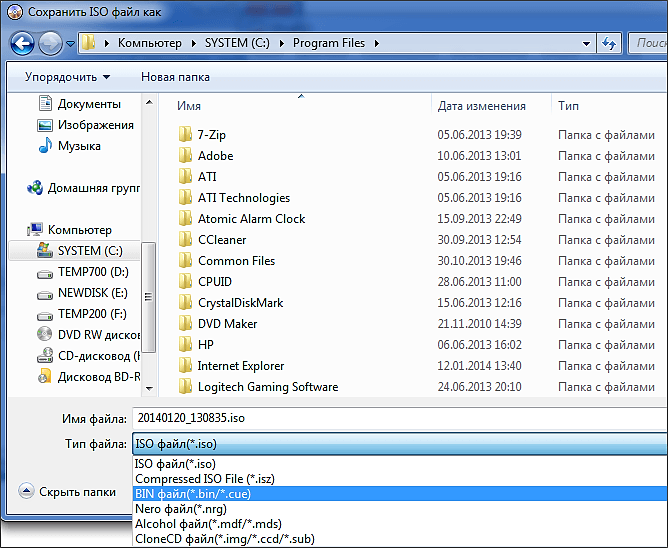
После этого откроется окно создания образа диска.

По окончанию загрузки созданный образ диска будет лежать в выбранной папке.
Как создать образ диска из оптического носителя при помощи UltraISO
Также, вы можете создать ISO образ уже существующего диска. Для этого вставьте диск, образ которого вы хотите получить, и нажмите на кнопку «Создать образ CD».
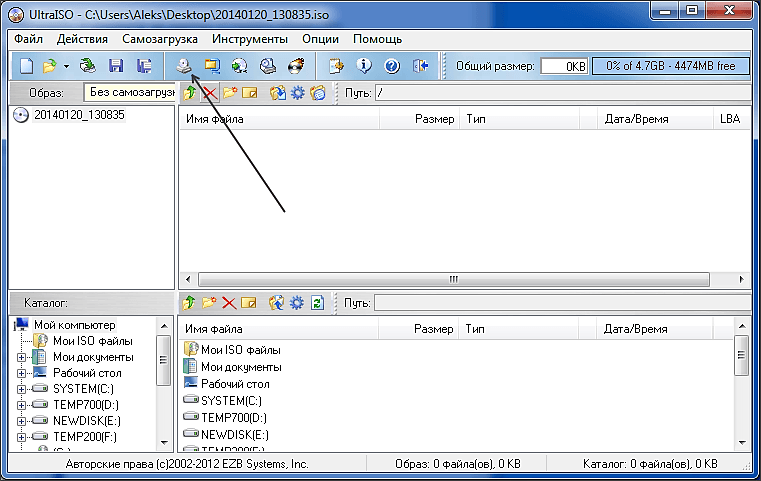
После этого перед вами откроется окно «Создать образ CD/DVD».
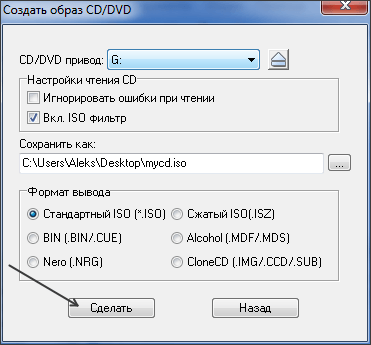
Здесь можно выбрать привод оптических дисков (в который установлен диск), указать папку для сохранения образа диска, а также выбрать формат образа диска. Для того чтобы запустить процесс создания образа диска нажмите на кнопку «Сделать».

После окончания процесса в образ диска будет сохранен в указанной вами папке.
Создатель сайта comp-security.net, автор более 2000 статей о ремонте компьютеров, работе с программами, настройке операционных систем.
![]()
Молодец, полезная информация.
![]()
браво автор, все по полочкам как нужно разжевал
Как пользоваться UltraISO
В один не очень прекрасный день операционная система вашего компьютера не запустится и ее придется устанавливать заново, запустив ПК с загрузочного диска. Самозагружаемый образ записывается на DVD или флешку в специальных программах, например, UltraISO – простом и популярном инструменте, который также используется как мастер записи – это удобная альтернатива встроенному приложению в Windows.
Интерфейс программы
Рабочее окно UltraISO разделено на 4 области, в которых отображается содержимое образа, структура каталогов на жестком диске, файлы, находящиеся в папке, отмеченной пользователем. Главное меню находится вверху основного окна. Ниже размещены горячие клавиши, на которые разработчиками назначен основной функционал программы.

По умолчанию области рабочего окна пустые. Откройте файл ISO, и в них появятся соответствующие данные. Кликните по любой папке для просмотра вложенных файлов в окне напротив. Интерфейс UltraISO предельно прост и не вызовет сложностей даже у новичков.
Как записать загрузочный диск
Запустите программу, нажмите кнопку открыть в меню Файл и выберите образ на жестком диске или съемном носителе.

Для создания загрузочного DVD нажмите кнопку Записать образ CD. Подобные носители уходят в прошлое – большинство пользователей предпочитаю флешки. В последнем случае необходимо открыть пункт главного меню Самозагрузка и выбрать опцию Записать образ жесткого диска.

Подключите флешку заранее, иначе кнопки в открывшемся окне останутся недоступными, как на рисунке ниже. Нажмите кнопку Записать и дождитесь завершения процесса. Не меняйте никакие параметры, если не уверены в том, что это необходимо!

В верхней части окна находится область, в которой отображается ход записи. По умолчанию включена проверка созданного диска – вы можете отключить эту опцию или наоборот активировать, кликнув по соответствующему полю. Перед началом создания загрузочного диска рекомендуется форматировать флешку.
Возможности UltraISO
Программа позволяет не только записывать самозагружаемые диски – разработчиками предусмотрены и другие возможности. Войдя в пункт меню Самозагрузка, пользователи могут запустить следующие операции:
• создание и запись образа дискеты или диска;
• извлечение загрузочного файла с носителя;
• генерирование таблицы загрузки;
• загрузку или сохранение файла загрузки;
• создание мультиязычных CD.

Дополнительный функционал представлен в меню Инструменты. Последние включают в себя:
• создать образ диска;
• конвертировать ISO в другие форматы;
• монтировать в виртуальный привод;
• записать образ на диск;
• просчитать сумму CRC для проверки целостности данных;
• сжать ISO-файл с целью экономии свободного пространства;
• протестировать ISZ;
• распаковать ISZ;
• изменить имя тома.

В меню Опции можно выбрать папку для сохранения записанного файла, скин и установить различные настройки. По умолчанию выбраны оптимальные параметры, то есть, пользователю, который просто хочет записать самозагружаемый образ на DVD или флешку, ничего менять не нужно.
Большинству владельцев домашних настольных ПК и ноутбуков требуется лишь малая часть вышеперечисленных возможностей. Как правило, ничего настраивать не требуется, кроме папки сохранения файлов, если установленная изначально не устраивает пользователя по каким-то причинам.
Преимущества UltraISO
Существует множество программ, позволяющих создавать загрузочные диски и выполнять другие операции, перечисленные выше в описании функционала. Многие пользователи выбирают именно UltraISO за ряд преимуществ:
• удобную навигацию;
• русифицированный интерфейс;
• внушительный функционал;
• возможность записи самозагружаемого образа из набора установочных файлов;
• удобная система просмотра файлов на жестком диске и образе;
• основной функционал выполнен в виде специального меню.

Пользователям программы UltraISO не обязательно разбираться в механизме записи данных, особенностях файловых систем и других тонкостях. Вышеприведенный алгоритм позволяет создать загрузочный диск с операционной системой Windows любому пользователю, в том числе и новичкам, которые никогда ранее не сталкивались с подобными задачами. Вероятность возникновения ошибок при записи минимальная. Процесс занимает 1-5 минут, в зависимости от размера исходного файла.
Системные требования программы к аппаратным ресурсам компьютера предельно низкие – если ПК справляется с Google Chrome, то и с UltraISO не будет никаких проблем. Программа распространяется разработчиками на коммерческой основе. В бесплатной версии установлено ограничение на максимальный размер файлов, которые можно использовать для записи – не более 300 Мб.
Как пользоваться UltraISO
Утилита UltraIso предназначена для создания, конвертирования и редактирования CD/DVD дисков. Она работает с образами дисков в формате .iso, а также поддерживает образы, созданные в таких программах, как Nero или Alcohol 120%. Интерфейс утилиты переведён на 39 языков. Не забывайте, что скачать UltraISO для любой версии Windows можно при помощи нашего файлового архива.
Рабочее окно программы UltraIso поделено на четыре части. Верхний левый отдел содержит информацию диска/образа (древовидный список папок), верхний правый – список файлов, находящихся в папке. В нижней левой части экрана отображается каталог HDD и CD/DVD приводов ПК, в нижнем правом отделе также представлена подробная информация о файлах, содержащихся в папках.
Запись диска

Сохранение данных на носителе осуществляется так же просто, как и в программе Nero. Пользователю требуется только поместить нужные файлы в проект, а затем нажать кнопку записи. Тем не менее, необходимо предварительно создать образ из папки, хранящейся на компьютере. Для этого следует перенести нужные файлы в правое верхнее окно программы, а затем выполнить команду «файл» → «сохранить как…» . Далее образ можно будет переместить на диск («Инструменты – записать образ CD»), указав скорость записи и прочие параметры.
Создание образа из CD/DVD диска

Прежде всего, следует выбрать команду «Создать образ CD» (вкладка «Инструменты»). Откроется новое окно, в котором нужно будет указать привод, с которого необходимо сделать образ. Далее пользователь должен назначить путь к папке, где будет сохранен образ. Кроме того, пользователь может выбрать желаемый формат вывода – стандартный .iso либо CloneCD, Alcohol и прочие. Подтвердить свою команду следует кликом по клавише «Сделать» . При помощи UltraISO можно сделать любой вариант образа CD или DVD, который будет поддерживаться практически любым популярным приложением для работы с образами.
Запись образа CD/DVD

Чтобы воспользоваться этой функцией, требуется выбрать пункт «Записать образ CD» , расположенный на вкладке «Инструменты» . Далее нужно указать путь к папке с файлом, который требуется записать (кликнуть на кнопку «…» , расположенную справа от графы «Файл образа» ). Можно выбрать дополнительные параметры – метод (ТАО или DАО), а также скорость записи на диск. Если пользователь установил метод ТАО (Trаck At Oncе), то за один приём будет записана всего одна дорожка. Если требуется записать весь диск, то необходимо воспользоваться методом DАО (Disk Аt Оnce). Обратите внимание, что для записи образов мультизагрузочных дисков рекомендуется использовать более низкие скорости.
Загрузочная флешка UltraISO

Для выполнения этой процедуры потребуется практически любой flash-накопитель, а также образ установочного диска в формате .iso. Присоединив накопитель к свободному порту, следует запустить программу UltraISO, и открыть ISO-образ (команда «файл» → «открыть» ). Затем требуется перейти в меню «Самозагрузка» и выбрать пункт «Записать образ жёсткого диска». Из выпадающего списка необходимо выбрать букву, соответствующую flash-накопителю, и нажать клавишу «Записать». Вся информация, хранящаяся на флешке, будет уничтожена во время выполнения этой процедуры. Поэтому рекомендуется заранее отключить от ПК все остальные flash-устройства. Метод записи рекомендуется использовать по умолчанию, а именно «USB-HDD+». Отличительной особенность создания загрузочной флешки через UltraISO является возможность создания нескольких MBR-записей на одном носителе, т.е. при желании и если позволяет накопитель записать сразу несколько загрузочных записей Windows или Linux.
Резюме
UltraISO — добротный инструмент для записи, создания и работы с образами дисков, который планомерно развивается, на наш взгляд, в правильном пути. В этот краткий обзор вошли лишь основные характеристики далеко не всех возможностей программы. Напоминаем, что лицензионные ключи для UltraISO актуальной версии можно всегда скачать у нас на сайте, как и сам дистрибутив приложения.
Как пользоваться UltraISO: основные методы
По всей видимости, очень многие пользователи не раз слышали о такой уникальной в своем роде программе как UltraISO. Конечно, все, кто использует в работе образы дисков, знают об этом программном продукте не понаслышке. Однако возможности приложения куда больше, чем это может показаться на первый взгляд. Так что стоит отдельно остановиться на том, как пользоваться UltraISO.
Что такое UltraISO

Изначально программный пакет UltraISO был задуман как средство для работы с образами дисков. При этом могли использоваться либо оптические накопители типа CD/DVD, либо создавались образы жестких дисков с размером не более 50 Гб. Сейчас технологии, применяемые в программе UltraISO, шагнули далеко вперед, а само приложение стало универсальным решением для многих компьютерных задач.
Возможности программы
Если говорить о том, как пользоваться программой UltraISO, сначала стоит сказать несколько слов о ее основных возможностях и функционале.
Кроме того что приложение поддерживает порядка 30 наиболее распространенных форматов образов, которые совместимы практически со всеми известными программами такого типа, пакет UltraISO позволяет записывать данные на диск, извлекать их из образов, создавать образы съемных USB-накопителей и загрузочных флэшек, а также может запросто эмулировать оптические приводы, создавая виртуальные, что довольно часто используется для запуска компьютерных игр, требующих для работы присутствие в приводе оригинального диска.
Области применения
В вопросе, как пользоваться UltraISO, нужно обратить внимание и на то, где может применяться эта программа, и какие задачи она способна решать. Кроме того что было описано выше, можно отметить, что приложение представляет собой пакет типа «все в одном».
Ключевой функцией, как уже говорилось, является работа с образами. При этом приложение предназначено не только для создания образов или извлечения данных. Программа способна редактировать такие образы. Это может быть, скажем, добавление, удаление или создание директорий внутри самого образа, не говоря уже о возможности оптимизации всей структуры образа для экономии места.
Говоря о создании загрузочных носителей, можно отметить и тот факт, что программа способна даже извлекать так называемые загрузочные boot-сектора винчестера или дискеты (дискеты, правда, уже давно не испоьзуются).
Создание образов и извлечение данных
Теперь в вопросе о том, как пользоваться UltraISO, необходимо рассмотреть основное предназначение программы, а именно работу с образами.
Прежде всего, нужно четко разграничить область применения, будет ли производиться запись на диск или создается образ, сохраняемый на жесткий диск компьютера. Вроде бы разница небольшая, но выполняемые операции совершенно разные.
Для записи диска необходимо просто запустить программу и добавить нужные файлы, используя для этого команды основного меню или обычное перетаскивание мышью.
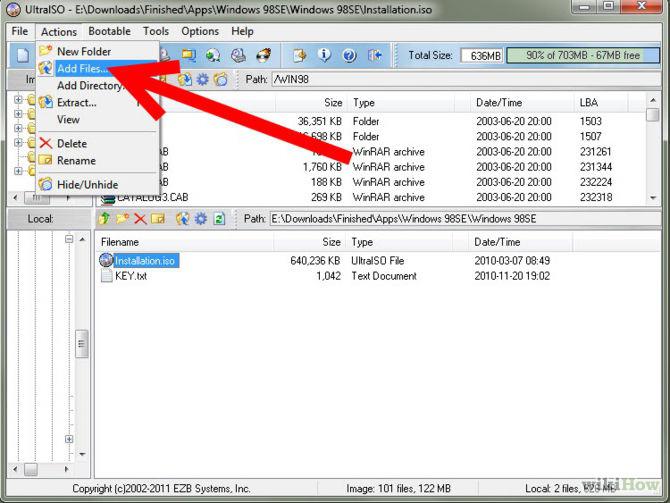
Как можно заметить, в правом верхнем углу имеется специальное окошко, в котором отображается размер добавленных данных. Здесь придется следить за тем, чтобы объем добавленной информации не превышал размер диска, используемого для записи. После добавления файлов и папок нужно использовать кнопку (или команду меню) «Записать образ CD». В новом окне («Запись образа») можно выбрать желаемый пишущий привод (если их несколько), скорость и метод записи, после чего нажать кнопку «Записать».
В вопросе о том, как пользоваться UltraISO, немаловажное значение имеет и процесс создания образа из нескольких файлов без записи на диск. Как и в предыдущем случае, сначала нужно добавить файлы в окно программы, но потом использовать команду «Сохранить как…» в меню «Файл» и выбрать папку, где будет сохранен создаваемый образ.
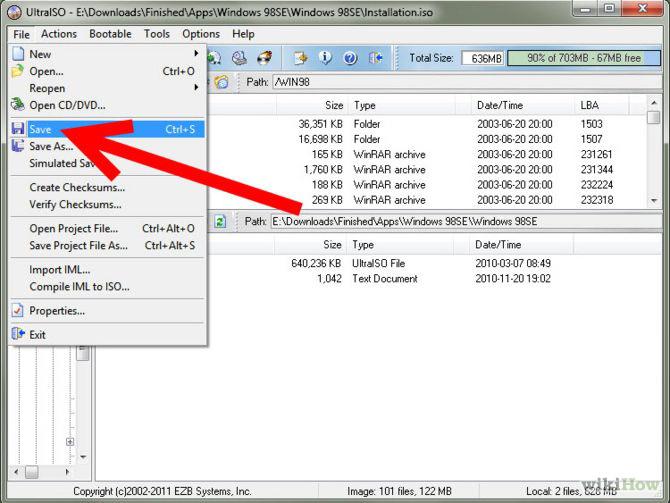
При создании образа оптического носителя используется кнопка (команда) «Создать образ CD», после чего в новом окне («создать образ CD/DVD») выбирается оптический привод, в который вставлен диск, указывается местоположение будущего образа и его формат. После этого остается только нажать кнопку «Сделать».
Для извлечения данных из файла образа проще всего использовать кнопку F4 (команда «Извлечь в…») с последующим указанием места, где будут сохранены файлы и папки.
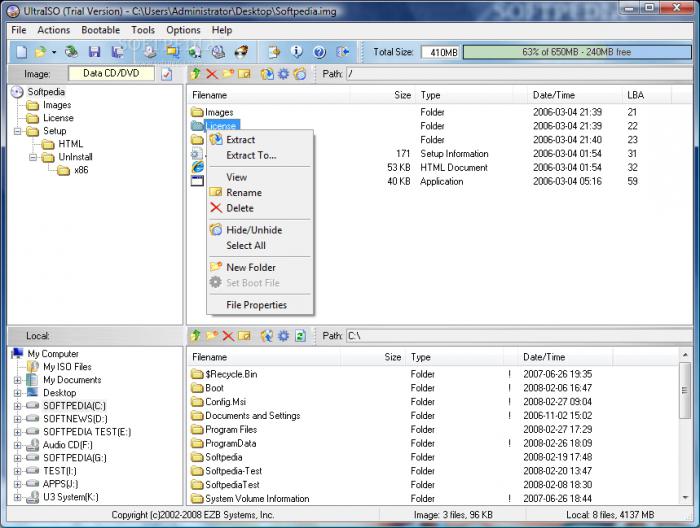
UltraISO: как пользоваться. Флешка
Для начала нужно создать образ операционной системы, после чего сохранить его на жесткий диск. Теперь в меню «Файл» используем команду «Открыть» (Ctrl + O) и указываем путь к файлу образа. Далее в меню «Самозагрузка» нужно выбрать команду «Записать образ жесткого диска» и указать желаемый USB-накопитель. Программа выдаст запрос о том, что вся информация на флэшке будет удалена.
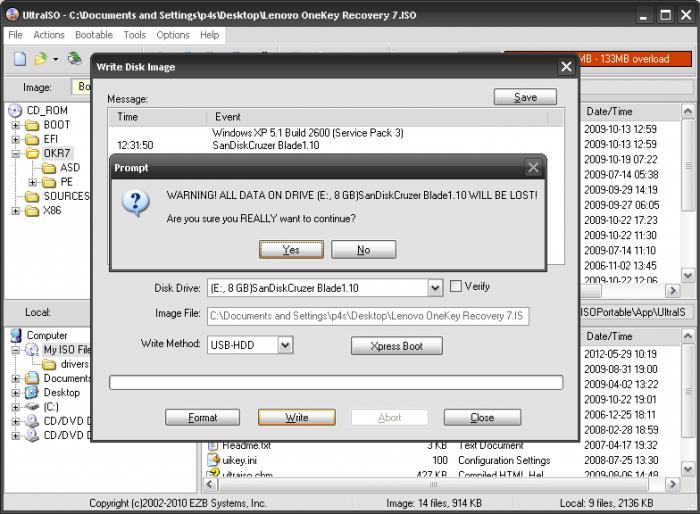
Подтверждаем очистку. Процесс записи начнется автоматически и займет несколько минут, после чего появится сообщение об успешном окончании процесса.
После этого можно будет использовать флэшку для восстановления системы, если по каким-либо причинам произошел сбой. Согласитесь, намного более действенный способ, чем переустановка Windows. К тому же информация будет сохранена надежнее, в отличие от оптических дисков, которые подвержены механическим повреждениям.
Как пользоваться UltraISO: игры
Геймеры знают, что иногда для запуска игр требуется диск. А если его нет? Говоря о том, как пользоваться UltraISO для игр, требующих присутствия диска непосредственно в игровом процессе, здесь процедура не сильно отличается от всего того, что было описано выше. Наиболее простым методом является использование меню «Инструменты», в котором выбирается команда «Монтировать виртуальный привод…», после чего выбирается образ оригинальной игры, созданный заранее. После этого просто нажимаем кнопку «Монтировать». Далее появится окно запуска или установки игры.
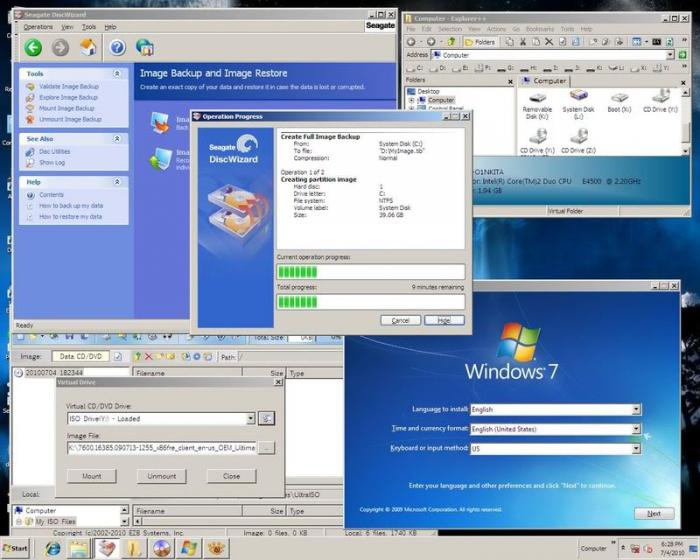
Для создания образа можно произвести еще и интеграцию. Для этого используется последовательность «Опции» / «Настройка» / «Интеграция», где ставится галочка на нужном формате (например, .iso) и нажимается кнопка «OK». Теперь после двойного клика на образе либо он смонтируется самостоятельно, либо откроется в окне с папкой запуска игры.
Заключение
Как видим, возможности программы UltraISO довольно широки, равно как и область применения. Единственное, что несколько огорчает, так это то, что полнофункциональная версия приложения является платной. Облегченные бесплатные версии имеют существенные ограничения. Тем не менее для большинства пользователей хватит и этих возможностей. Остается добавить, что вопрос о том, как пользоваться UltraISO, на диск запись данных подразумевает не всегда. Это и делает программу универсальной для всех случаев использования.












