Файловый менеджер Total Commander разрабатывается с 1993 года, как обладающая большей функциональностью альтернатива Проводнику Windows. Отличительными его чертами является двухпанельный интерфейс, поддержка настраиваемых клавиатурных сочетаний и плагинов. Наши эксперты рассказывают о том, как настроить Total Commander для повседневного использования.
Интерфейс
По умолчанию главное окно программы разделено на две равные половины, в которых показана структура каталогов системного диска. Единицей в верхней части обозначена область с кнопками вызова управляющих меню. Непосредственно под ней находится горизонтальная панель инструментов. На нее вынесены кнопки позволяющие изменять тип представления информации в панелях и выполнять некоторые основные операции. Панель является полностью редактируемой. При желании пользователь легко настраивает ее под свои потребности. Цифрой «3» обозначена область управления накопителями. В ней показаны подключенные к компьютеру внутренние, внешние и сетевые диски, а также устройства чтения, такие как DVD-приводы. Четверкой отмечена вертикальная панель инструментов. По умолчанию на нее вынесены кнопки выполнения таких файловых операций как просмотр/правка и копирование/перемещение. В нижней части окна располагается панель операций, дублирующая действия выполняемые при помощи ряда функциональных клавиш физической клавиатуры.
На следующем скриншоте показано одно из управляющих меню. Цифрой «2» отмечены назначенные по умолчанию комбинации клавиш. При постоянном использовании программы многие регулярные операции быстрее и удобнее совершать при помощи физической клавиатуры. К заданным комбинациям пользователь имеет возможность добавлять собственные. Кроме того, в настройках предусматривается корректировка предустановленных сочетаний.
Настройки
Доступ к параметрам программы открывается из управляющего меню пункта «Конфигурация». Общие настройки вызываем щелчком по указанной двойкой области. Ниже нее маркером выделены строки открывающие блоки редактирования для горизонтальной и вертикальной панелей управления. Последняя строка в списке дает доступ к файлам конфигурации Total Commander, имеющим расширение INI.
Основные настройки открываются в отдельном окне поверх файлового менеджера. В левой части представлено дерево разделов. Выбирая в нем интересующий пункт в правой половине получаем возможность редактировать параметры. В большинстве случаев достаточно снять или проставить галочку напротив нужной опции.
Области настроек вертикальной и горизонтальной панелей идентичны. В подсвеченной зеленым маркером ленте приведены размещенные на них иконки действий. Кнопки, обозначенные на скриншоте единицей, позволяют добавлять и удалять из нее элементы. Правее ленты, в отмеченной двойкой области настраивается стиль и размер иконок. Поля в нижней части окна, обозначенные цифрой «3», служат для настройки действий. Внесенные изменения сохраняются кнопкой «ОК».
Файлы конфигурации открываются сразу в Блокноте. Разделы обозначены квадратными скобками и включают в себя текстовые параметры доступные для редактирования. Полный перечень значений приведен в интерактивной справке программы.
Файловые операции
В общем виде все файловые операции в Total Commander выполняются с помощью двух панелей. В приведенном на скриншоте примере единицей обозначен получатель, папка или устройство, в которое нужно скопировать файлы. Двойкой отмечена директория-источник. Выделяем нужные для копирования объекты в источнике и жмем кнопку «F5» обозначенную стрелкой.
Поверх основного окна откроется дополнительное. Директория-получатель указывается в подсвеченной зеленым маркером строке. Жмем «ОК» начиная процесс копирования.
В качестве второго примера наши эксперты показали дополнительное окно при операции архивирования. Зеленым маркером подсвечено поле с директорией-получателем и именем создаваемого архива. В отмеченном единицей блоке выбираем галочками необходимые опции. Указываем тип архива в блоке, указанном двойкой. По умолчанию используется наиболее распространенный и понимаемый всеми ОС формат ZIP.
В заключение
Наши эксперты рассказали о том, как выполнить базовые настройки файлового менеджера Total Commander. Программа имеет интуитивный интерфейс и легко осваивается. Пользователям, которым требуется удобный инструмент для работы с файлами и создания удобной структуры их хранения она подойдет наилучшим образом.
Использование программы Total Commander

Среди всех файловых менеджеров, которые активно применяются пользователями, особое место нужно отвести программе Total Commander. Это самая популярная утилита из тех приложений, в задачи которых входит навигация по файловой системе, и выполнение различных действий с файлами и папками. Функционал этой программы, который ещё больше расширяют подключаемые плагины, просто поражает воображение. Давайте разберемся, как пользоваться Тотал Коммандер.
Навигация по файловой системе
Навигация по файловой системе в Total Commander производится с помощью двух панелей, выполненных в виде окон. Переход между директориями интуитивно понятен, а перемещение на другой диск или сетевые подключения производится в верхнем меню программы.

Одним щелчком на панели можно перевести стандартный режим просмотра файлов, в режим эскизов или в древовидную форму.

Операции над файлами
Основные операции над файлами можно выполнять посредствам кнопок, размещенных в нижней части программы. При их помощи производится правка и просмотр файлов, копирование, перемещение, удаление, создание нового каталога.

При нажатии на кнопку «Просмотр», открывается встроенный промотрщик файлов (Lister). Он поддерживает работу не только с текстовыми файлами, но также с изображениями и видео.

С помощью кнопок «Копирование» и «Перемещение» можно копировать и перемещать фалы и папки из одной панели Total Commander в другую.

С помощью клика по пункту верхнего меню «Выделение», можно выделять целые группы файлов по имени (или части имени) и расширению. После выделения над этими группами файлов можно производить одновременно те действия, о которых мы говорили выше.

В программу Total Commander встроен собственный архиватор файлов. Он поддерживает работу с такими форматами, как ZIP, RAR, TAR, GZ и многими другими. Кроме того, существует возможность подключения новых форматов архивирования через систему плагинов. Для того, чтобы упаковать или распаковать файлы, достаточно нажать на соответствующие иконки расположенные на панели инструментов. Конечный продукт распаковки или упаковки будет перенесен на вторую открытую панель Тотал Коммандера. Если вы хотите разархивировать или запаковать файлы в той же папке, где находится исходник, то в обеих панелях должны быть открытыми идентичные директории.

Ещё одной важной функцией программы Тотал Коммандер является изменение атрибутов файлов. Сделать это можно перейдя в пункт «Изменить атрибуты» раздела «Файл» верхнего горизонтального меню. С помощью атрибутов можно устанавливать или снимать защиту от записи, разрешать чтение файла и производить некоторые другие действия.

Передача данных по FTP
В программе Total Commander имеется встроенный FTP-клиент, с помощью которого, можно скачивать и передавать файлы на удаленный сервер.
Для того, чтобы создать новое соединение, нужно перейти из пункта главного меню «Сеть» в раздел «Соединиться с FTP-сервером».

Далее, в открывшемся окне со списком соединений, нужно нажать на кнопку «Добавить».

Перед нами открывается окно, в которое нужно внести настройки соединений, предоставленные сервером для связи с ним. В отдельных случаях, во избежание обрывов соединения или вообще блокирования передачи данных, некоторые настройки имеет смысл согласовывать с провайдером.

Для того, чтобы подключится к FTP-серверу, достаточно выделить нужное соединение, в котором уже прописаны настройки, и нажать на кнопку «Соединиться».

Работа с плагинами
В значительной мере обогатить функционал программы Тотал Коммандер помогают многочисленные плагины. С их помощью программа может обрабатывать форматы архивов, которые до тех пор не поддерживала, предоставлять более углубленную информацию о файлах пользователям, выполнять действия с «экзотическими» файловыми системами, просматривать файлы разнообразных форматов.
Для того, чтобы установить определенный плагин, требуется сначала перейти в центр управления плагинами в программе Total Commander. Для этого нужно в верхнем меню нажать кнопку «Конфигурация», а потом «Настройка».

После этого в новом окне выбрать раздел «Плагины».

В открывшемся центре управления плагинами следует нажать на кнопку «Скачать». После этого, пользователь с помощью автоматически открывшегося браузера перейдет на официальный сайт Тотал Коммандер, откуда сможет установить плагины на любой вкус.

Как видим, Total Commander очень мощный и функциональный, но одновременно удобный для пользователей и простой в обращении файловый менеджер. Именно, благодаря этим качествам, он является лидером среди аналогичных программ.
 Мы рады, что смогли помочь Вам в решении проблемы.
Мы рады, что смогли помочь Вам в решении проблемы.
Добавьте сайт Lumpics.ru в закладки и мы еще пригодимся вам.
Отблагодарите автора, поделитесь статьей в социальных сетях.
 Опишите, что у вас не получилось. Наши специалисты постараются ответить максимально быстро.
Опишите, что у вас не получилось. Наши специалисты постараются ответить максимально быстро.
Как пользоваться файловым менеджером Total Commander?

Файловый менеджер Total Commander является самой простой и удобной в работе с дисками и файлами программой. С его помощью можно легко и быстро выделять, копировать, перемещать, удалять папки, распаковывать архивы, запускать программы от имени администратора и выполнять много других операций. Этот файловый менеджер признан незаменимой программой для всех пользователей ПК.
ВАЖНО! В некоторых случаях распаковывая архив через программы WinRAR и 7-Zip, пользователь может столкнуться с проблемой отсутствия установочного файла в папке. Стандартные архиваторы могут не перемещать exe-файлы. Total Commander решает эту проблему.
Обзор интерфейса Total Commander
Интерфейс Total Commander выполнен в классическом двухпанельном виде, что удобно при выполнении различных операций с файлами различных дисков.
В верхней части окна программы расположено опциональное меню. Под ним находятся значки панели инструментов. Внизу расположены кнопки самых часто применяемых операций.
Как работать с дисками?
Чтобы выбрать диск и начать с ним работать, стоит нажать на букву накопителя. Откроется содержимое диска в одной части окна программы. В другой части можно посмотреть содержимое другого носителя. Это удобно при сравнении содержимого.
Открыть файлы и папки дисков можно двойным кликом.
Как искать файлы в Total Commander?
Чтобы не открывать каждый диск и папку в поисках нужного файла, в Тотал Коммандере есть функция поиска. Чтобы ею воспользоваться стоит выполнить следующие действия:
- Нажимаем на панели инструментов кнопку «Поиск файлов».
- Откроется небольшое окошко. Если вы знаете, на каком диске находится файл, то можно его указать.
- Перейдя во вкладку «Шаблоны поиска», можно указать тип файла.
- После того, как все параметры для поиска будут указаны, стоит нажать на кнопку «Начать поиск».
- Результаты поиска будут отображены в этом же окне.
- Нажав на нужный результат, файл откроется.
Какие операции можно выполнять с файлами и папками?
Выделение файлов и папок. Выделить нужные элементы в Total Commander можно несколькими способами.
- Нажатием правой кнопки мыши на элементе.
- Сочетанием «Ctrl+левая кнопка мыши».
Если нужно выделить несколько файлов, то зажимаем клавишу «Ctrl» и с помощью клавиш «вверх» и «вниз» выделяем нужное количество файлов или же кликаем по папкам левой кнопкой мыши.
Выделенные файлы будут окрашены в иной цвет.
Копирование. Скопировать элемент можно также несколькими способами.
- С помощью комбинации клавиш «Ctrl+C»;
- Выделив файл одним щелчком и нажав «F5»;
- С помощью кнопки внизу рабочего окна программы.
Перемещение файлов. Для того, чтобы переместить файл, стоит выполнить несколько несложных действий:
- Выделяем файл одним щелчком левой кнопки мыши. Во втором окне открываем диск или папку, в которую нужно переместить файл. Нажимаем «Переместить». Подтверждаем выполнение операции.
- Или просто перетаскиваем нужный элемент.
Удаление файлов. Для того, чтобы удалить нужный файл или папку, стоит его выделить и нажать клавишу «Delete» или выбрать специальную кнопку на панели инструментов.
Упаковка и распаковка файлов. Файловый менеджер Total Commander может заменить любой архиватор. С его помощью можно упаковать и распаковать файлы. Для этого достаточно выделить архив и нажать «Распаковать».
Или же выделить несколько файлов (или один) и нажать «Упаковать».
Далее выбираем тип архива и указываем настройки архивации.
Настраиваем соединение FTP в Total Commander
Чтобы создать соединение FTP стоит выполнить следующие действия:
- Нажимаем на значке «Соединиться с FTP-сервером».
- Откроется окно настроек. Нажимаем «Новый URL».
- Вводим адрес и кликаем «Ок».
- Вводим название нового элемента.
- Нажимаем «Соединиться».
- Ждем соединения.
Подключение сетевых накопителей
Чтобы подключить сетевой диск необходимо открыть раздел «Сеть» и выбрать «Подключить сетевой диск».
В новом окне нужно указать сетевой диск или папку, которую собираетесь в дальнейшем использовать.
Это далеко не все полезные функции этого файлового менеджера. С его помощью можно запускать программы, решать проблемы с установкой игр с кейгеном.
О том, как ещё можно использовать Total Commander смотрите в видео:
Total Commander – как пользоваться
Время на чтение: 5 минут
Многие слышали о программе Тотал Коммандер и о том, что это полезное приложение для ПК, но мало кто пробовал устанавливать данный менеджер к себе на компьютер. Еще меньше людей умеют пользоваться программой Тотал Коммандер. Многие из тех, кто установил к себе на компьютер это приложения, используют его не на максимум. К примеру, не все знают, что Тотал Коммандер можно использовать как ФТП-менеджер для работы с серверами. Это только одна из функций этого приложения. Данная статья – это инструкция, которая научит вас, как работать с Total Commander и покажет азы управления менеджером.
Зачем нужна программа Тотал Коммандер
Если дословно перевести название программы с английского, то получится “тотальное управление” или “полный контроль”.
В этом кроется суть программы Тотал Коммандер – она нужна, чтобы управлять файловой системой различных устройств.
К примеру, вы сможете контролировать компьютер, либо съемный носитель или даже пользоваться приложением для загрузки файлов на удаленный сервер. Нельзя сказать, что без этой программы ваш компьютер пропадет, но с Total Commander выполнять различные операции будет куда проще и удобнее.
Многие пользуются именно этой программой, а не стандартным проводником, потому что по умолчанию компьютер совершает операции долго, а Тотал Коммандер работает быстро. Вы сможете практически моментально копировать, переносить, переименовывать, вырезать и вставлять любые файлы, к которым у вас есть доступ. Ваш компьютер быстро превратится в упорядоченную систему вместе с Total Commander. И хоть сначала вам покажется, что пользоваться менеджером не очень удобно, со временем вы привыкните, и поймете, что в этом есть множество плюсов!
Однако, есть у программы и негативные стороны. Так, лучше использовать для FTP-соединения не Тотал Коммандер, а FileZilla – менеджер, который предназначен для работы по FTP протоколу. Дело в том, что у рассматриваемого приложения скорость загрузки данных с Интернета ниже, потому использовать для работы с серверами FileZilla несколько удобнее и практичнее.
Как пользоваться менеджером Total Commander
Как и многие подобные программы, у приложения Тотал Коммандер интерфейс состоит из двух панелей: активной и пассивной. При помощи этих панелей вы сможете отдавать программе различные команды и выполнять операции в файловой системе. Активной называется та панель, с которой в данный момент работает ваш курсор – она, как правило, подсвечивается. И называется она активной потому, что команды, которые вы выполняете, будут реализовываться именно в этой панели.
Как вы поняли, при помощи панелей вы сможете вносить изменения в файловую систему. Выше панелей находятся команды панели инструментов, которыми вы будете постоянно пользоваться. А еще выше находится основное меню для изменения настроек программы. В самом низу вы найдете горизонтальный список команд, которыми вы пользуетесь чаще других. По сути, команды этой программы – это комбинации клавиш, которые запускают определенные процессы. Вот самые частые команды, которые используют юзеры:
- F4 – в обычном режиме компьютер копирует файл или папку под курсором. В FTP-режиме начинается загрузка на компьютер, а если курсор наведен на архив, то он распаковывается.
- F6 – две команды в одной клавише: переименовать и переместить.
- F7 – создание каталога.
К сожалению, в этой инструкции не вместятся все команды, которые есть в этой программе, потому что их более сотни. В основном, вы будете пользоваться клавишами F, Ctrl, Enter и Shift. Со временем вы выучите нужные команды, особенно когда появится потребность ускорить работу с программой.
Тотал Коммандер удобен тем, что благодаря двумя панелям в интерфейсе вы сможете быстро сравнивать наличие тех или иных файлов на разных дисках и носителях. Чтобы открыть какое-либо устройство, нажмите на стрелочку сверху одной из панелей, и перед вами появится список с доступными носителями. Выберите диск или накопительное устройство из списка, и оно откроется в панели, над которой вы нажимали кнопку. Теперь вы сможете быстро просмотреть и найти тот файл, который нужно перенести с одного места на другое. В противном случае, если бы у вас не был установлен этот файловый менеджер, вам бы пришлось сначала открывать две папки, а потом просматривать сначала одну, а затем вторую, чтобы отыскать нужный документ.
Еще одна полезная функция Total Commander – это возможность поиска нужных файлов. Для этого в панели инструментов выберите иконку бинокля, которая активирует режим поиска. Вы сможете отыскать файл или папку при помощи различных фильтров. Введите имя, формат, текст, который встречается внутри документа, укажите, где примерно вести поиск, и Тотал Коммандер быстро выдаст результат. Этот поиск куда умнее, чем стандартный Search в Windows. Странно, что Microsoft еще не купил себе лицензию на Total Commander и не добавил это приложение в список стандартных – так пользователям было бы куда удобнее.
У начинающих пользователей часто бывают проблемы во время работы в Тотале с большой стопкой файлов. Не знаю как выделять множество документов, новички начинают работать с файлами по отдельности, что совсем неудобно. Чтобы выделить много файлов, нужно зажать Ctrl, а затем мышкой нажимать на каждый файл – так они все выделятся. Также учтите, что Total Commaner работает не совсем так, как ваш компьютер. К примеру, чтобы удалить файл или папку, нужно либо пользоваться строкой, либо нажимать F8 вместо Del. Зная все подобные нюансы, вы быстро научитесь применять программу Total Commander в своих целях, и поймете, что это незаменимое приложение для ежедневного использования!
Как пользоваться Total Commander? Достоинства и недостатки файлового менеджера

Пользователи ПК хорошо знакомы с приложением Total Commander для Windows. C недавних пор данная программа стала выходить и на OS Android. Как пользоваться Total Commander на «Андроиде»? Чем отличается этот менеджер от других подобных программ? Что такое плагины и как ими пользоваться в приложении? Ответы на эти вопросы вы найдете в данной статье.
История возникновения Total Commander
Первая версия файлового менеджера стала доступна в конце 1993 года. Тогда программа имела другое название — Windows Commander. Разработчиком данного приложения является швейцарский программист Кристиан Гислер, который занимается обновлением программы и по сей день. С 2002 года файловый менеджер был переименован на знакомое нам сегодня название — Total Commander. Помимо выполнения обычных действий с различными файлами и папками, начиная с 4 версии пользователю стали доступны новые возможности — установка плагинов и изменение интерфейса программы. А с июля 2009 года в приложении присутствует русский язык.
Как пользоваться Total Commander для Android?
Летом 2011 года данный файловый менеджер стал доступен и для «Андроид»-устройств. Как и в случае с версией для Windows, программа имеет двухпанельный интерфейс. Многим пользователям нравится удобный и привычный дизайн программы. Он позволяет экономить время, ведь при копировании или перемещении файла не нужно нажимать несколько раз «Назад», возвращаясь к корневой файловой системе, а затем — в ту папку, где требуется выполнить действие. Благодаря двухоконному дизайну требуется всего лишь перетащить нужный нам файл в соседнее окошко.
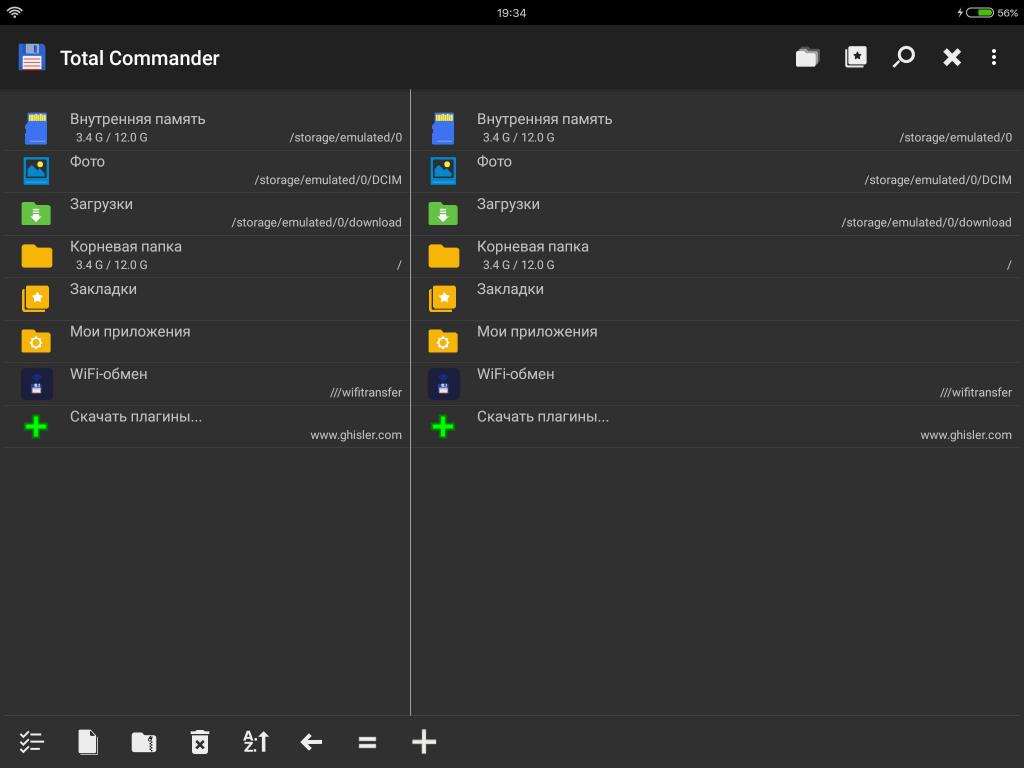
Как показано на фотографии выше, все иконки для необходимых операций с файлами (копирование, удаление, перемещение, выделение, архивация и распаковка) находятся внизу на главном экране. Само выделение файлов происходит либо при нажатии на их иконки (при этом показывается соответствующие галочки), либо комплексно .
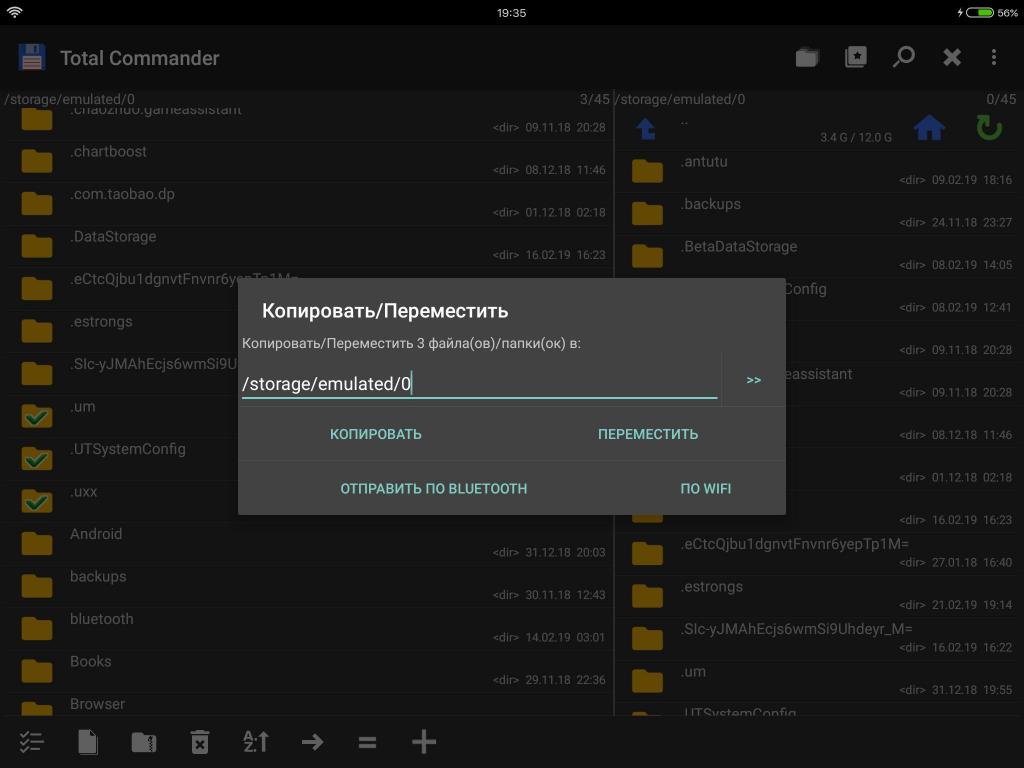
В верхнем правом углу на главной странице присутствуют еще несколько функций: «История папок», «Закладки» и «Поиск». А нажав на троеточие, пользователь сможет создать новую папку, зайти в настройки приложения и получить справку о работе Total Commander. В настройках пользователь сможет выставить язык, время и дату, а также выбрать оформление.
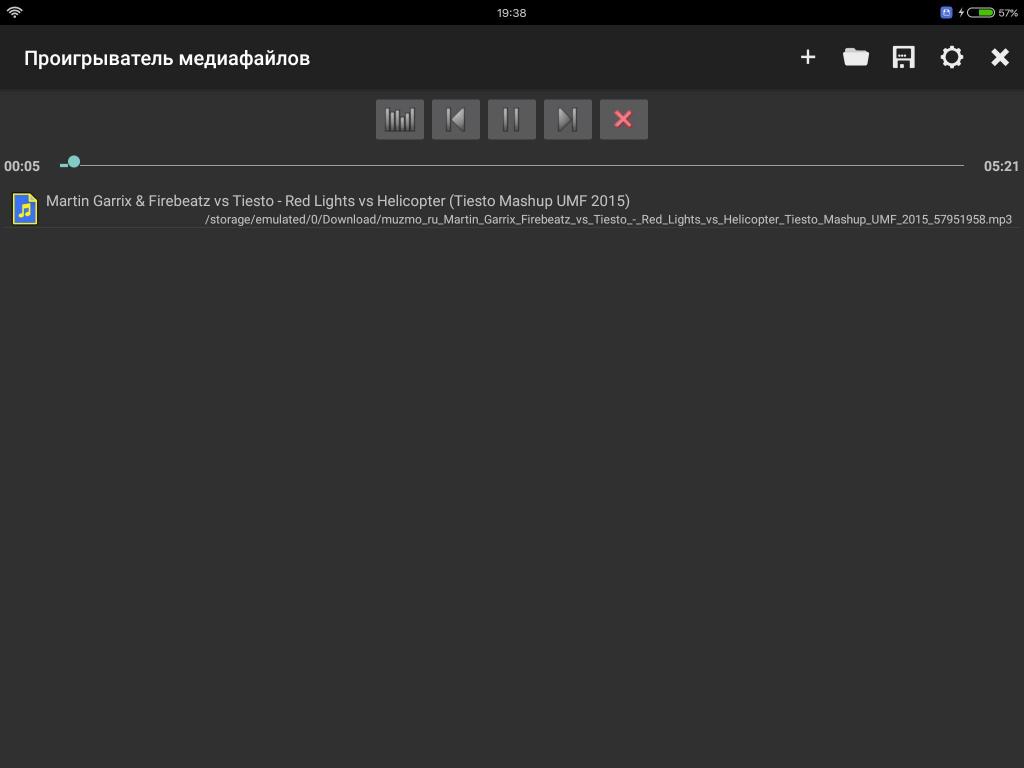
Также в приложении можно редактировать файлы (программа предоставляет возможность открыть apk-файл в виде архива), слушать музыку (присутствует неплохой собственный плеер) в фоновом режиме и даже онлайн-радио. Из других интересных фишек также можно отметить передачу по Bluetooth и возможность поиска файла или папки по названию.
Где скачать приложение?
Как и практически любую программу для OS Android, Total Commander можно скачать в Google Play. Если на вашем устройстве не предустановлен Play Маркет, программу можно скачать на сайте 4pda.ru. Для этого на главной странице сайта нажмите «Форум» — «Android — Программы» — «Системные утилиты» — и зайдите в тему «Total Commander for Android».
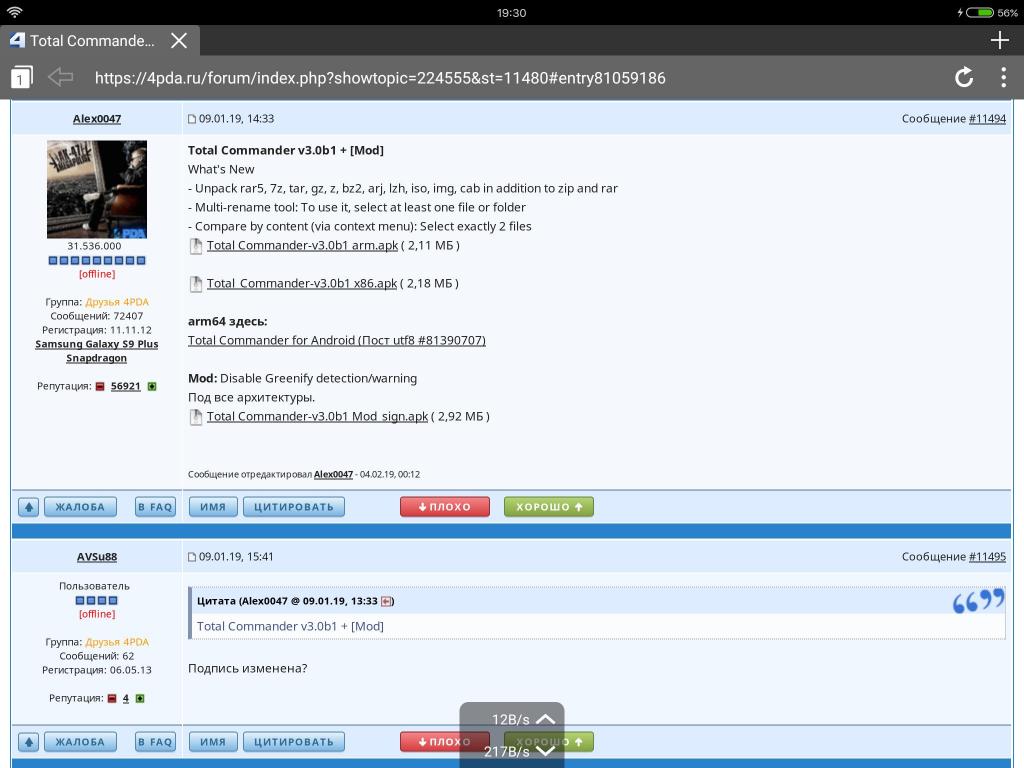
Там же можно скачать и модифицированные версии с оптимизированной графикой. Как пользоваться файлом Total Commander.apk?
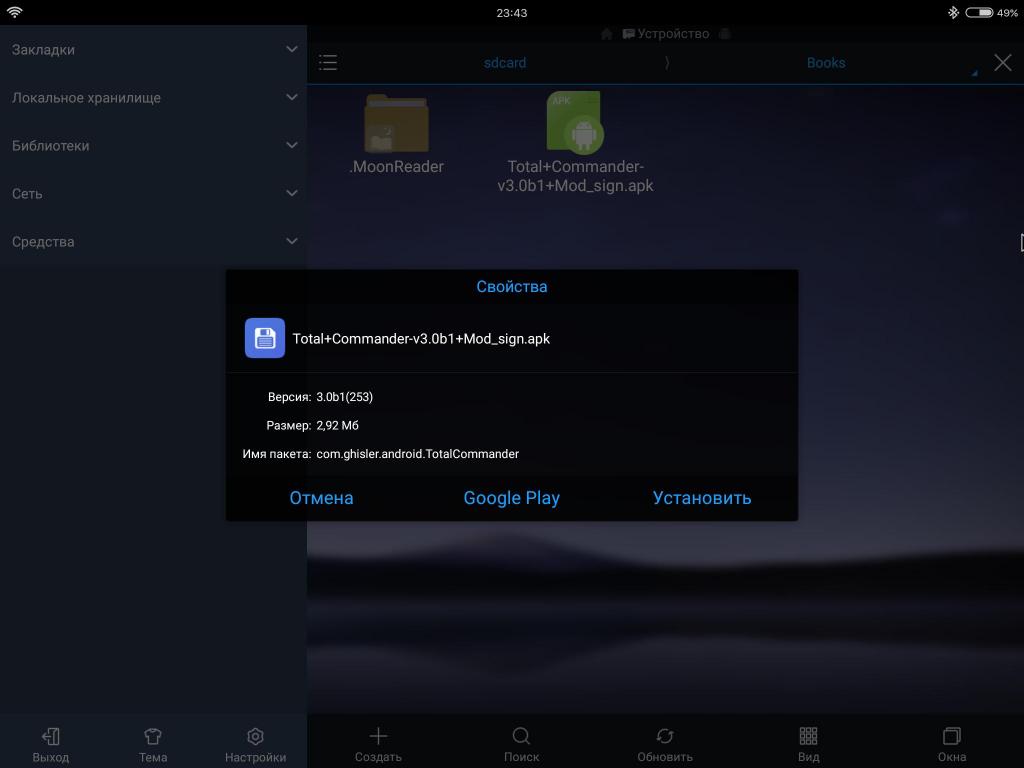
Требуется лишь скачать его — и система сама установит программу на ваше устройство. Как видно выше, приложение весит менее 3 Мб, да и во время работы много ресурсов аппарата не потребляет.
Total Commander. Как пользоваться плагинами?
Огромным плюсом приложения является возможность расширения функций за счет скачивания плагинов.
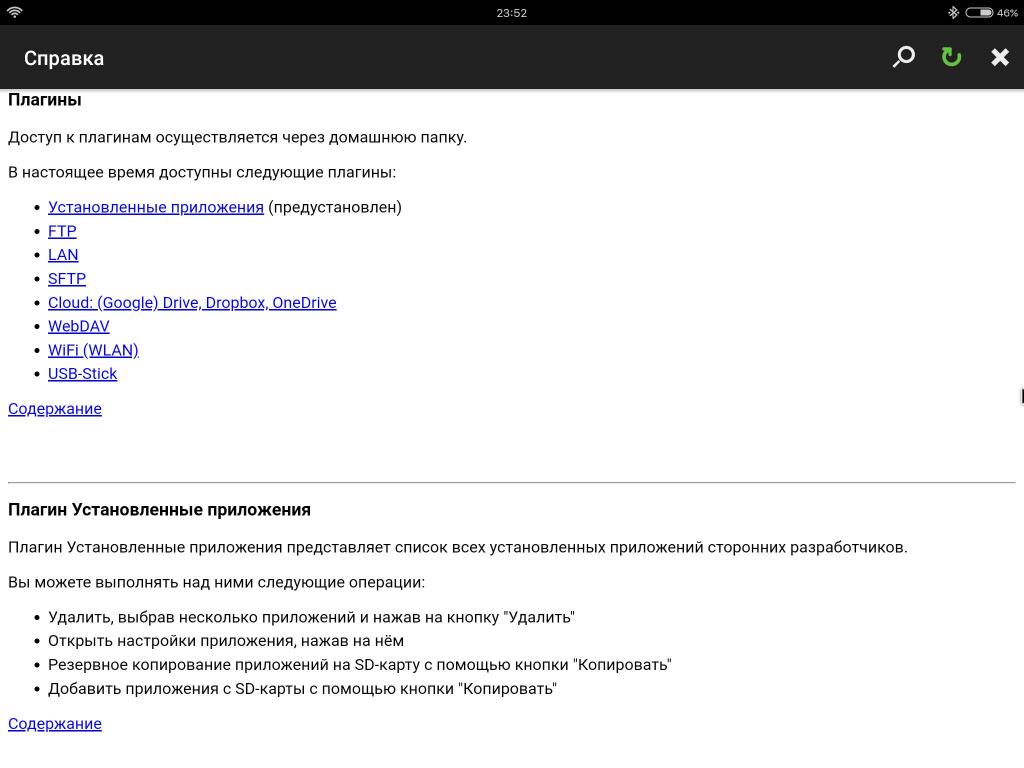
Плагин — это программный модуль, который можно подключить к основному приложению, при этом существенно расширив его возможности. В Total Commander можно скачать несколько плагинов, благодаря которым в приложении станет возможным отправка файлов по WI-FI, подключение к FTP-серверу, к облачному хранилищу и многое другое. Что ж, расширив функционал, пользователю будет доступен не просто обычный файловый менеджер. Total Commander вполне способен заменить несколько специальных программ (облачные хранилища, FTP-клиенты). Плагины можно скачать как в самой программе, зайдя на официальный сайт разработчика Ghisler, так и с вышеупомянутого сайта 4pda.
Сравнение с другими менеджерами
Сегодня программ, подобных Total Commander, бесчисленное множество. Все файловые менеджеры примерно равны по возможностям и функционалу. И хотя Total Commander на Android не имеет такой популярности, как на Windows, все же, приложение имеет достаточно широкий круг пользователей. К примеру, такие программы как ES Проводник и ASTRO File Manager стали доступны на «Андроид» раньше, а потому большинство юзеров по-прежнему используют их. Все же, Total Commander есть за что похвалить: удобный дизайн, привычный двухпанельный интерфейс, широкая справка о программе в настройках и расширения функционала за счет плагинов. Минусом является как раз таки скачивание последних: это не совсем удобно, а для полноценного соединения с компьютером или другим устройством их требуется немало. Еще один из недостатков — отсутствие стандартных подключений к облачным хранилищам.
В этой статье обсуждалось, как пользоваться Total Commander на «Андроиде», как скачивать плагины и чем данный файловый менеджер отличается от других подобных приложений. Итак, скачав и установив на свое устройство «Тотал Коммандер», вы сможете осуществлять множество различных операций с файлами и папками. Вот некоторые из них:
- копирование и перемещение;
- отправка по Bluetooth;
- выделение и сортировка;
- архивирование и разархивирование ZIP и RAR-файлов;
- резервное копирование установленных приложений.
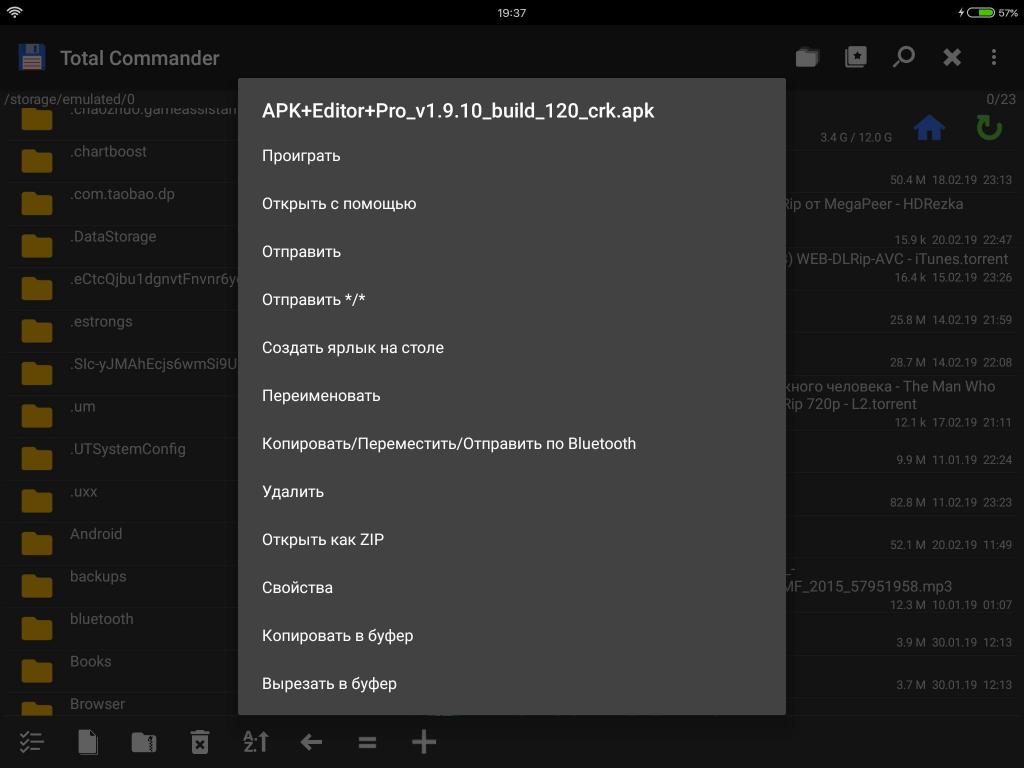
Еще в приложении присутствуют следующие функции:
- закладки;
- поиск;
- возможность редактирования файлов;
- история;
- поддержка облачных хранилищ (к примеру, GoogleDrive или Яндекс.Диск), подключение по LAN (локальной сети) к Windows и доступ к FTP-серверу (через плагины).
Также Total Commander отлично работает с системными папками устройства: можно монтировать файлы для чтения или записи. Конечно, для таких операций телефон должен обладать root-правами.
Что же, данное приложение представляет собой полноценный комбайн благодаря своей многофункциональности и может заменить собой несколько программ. Total Commander не требователен к ресурсам аппарата и работает плавно даже на тех устройствах, где не так много оперативной памяти. Скачав это приложение, вы ничуть не пожалеете.











