
Для обычных пользователей Sandboxie кажется сложным в использовании программным обеспечением. Многие пользователи даже не понимают, о чем идет речь. А настройки могут и вовсе показаться пугающими. В этой статье подробно описана программа Sandboxie. Также благодаря представленному материалу вы узнаете, как ее запустить и использовать.
О чем идет речь?
Sandboxie – что это за программа? На самом деле она уникальный продукт безопасности, основанный на принципе песочницы. Говоря простым языком, песочница – это изолированная среда для запуска программ. Среда будет точно такой же, как и реальная система, с той лишь разницей, что она от нее изолирована. Этот метод также используется в других программах, таких как Google Chrome, и некоторых антивирусных программах. Внутри песочницы программы будут работать нормально, как и вне ее. Но какие бы изменения ни были внесены, они останутся в песочнице, и реальная система не будет затронута этими изменениями.
Как пользоваться программой Sandboxie? Допустим, человек использует веб-браузер в песочнице. Все будет происходить в обычном режиме, он можете переходить по ссылкам, посещать сайты, загружать файлы и т. д. Но все это будет происходить в изолированной среде. Поэтому, даже если он зайдет на вредоносный сайт, нажмет на зараженную вирусом ссылку или даже загрузит подобного рода файл, реальная система не пострадает.
Теперь предположим, что во время серфинга внутри Sandboxie пользователь нажимает на вирусную ссылку и видит признаки заражения вредоносным ПО или антивирус предупреждает его об этом. Все, что в этом случае нужно сделать, — это удалить содержимое песочницы. Вот и все. Вредоносная программа исчезнет, и система останется в безопасности, поскольку вирус не смог выйти из Sandboxie. Ничто не может выйти из среды песочницы, пока пользователь не позволит этого.
Преимущества программы
Sandboxie делает серфинг в Интернете по-настоящему безопасным. Пользователь всегда может быть спокойным и уверенным, что никакие вредоносные программы не могут заразить его систему. Кроме того, во время серфинга различные временные файлы, файлы cookie, кэш и прочее не создаются и не загружаются на компьютер. Все вышеперечисленное остается внутри песочницы и может быть легко очищено путем удаления содержимого из нее, не беспокоясь о том, где искать этот мусор на компьютере. Всего один клик, чтобы удалить содержимое песочницы, и все исчезло.
Самым большим преимуществом является спокойствие и гарантированная безопасность, которую обеспечивает отличная защита данной программы. Даже если пользователь столкнется с вредоносным ПО внутри Sandboxie, ему не нужно будет паниковать, потому что он может быть уверен, что такое ПО не сможет вырваться в реальную систему. Удаление содержимого песочницы – это все, что требуется, чтобы избавиться от любого вирусного контента.
Использование программного обеспечения
Основное использование программы Sandboxie предназначено для веб-серфинга, где он изолирует браузер, а система остается защищенной от различных вредоносных программ. Что очень удобно, как отмечают многие пользователи.
Но поскольку программа предлагает изолированную среду, можно пользоваться Sandboxie как для серфинга, так и для тестирования программного обеспечения. Программное обеспечение будет работать в песочнице, и изменения, внесенные во время установки или ее запуска, не повлияют на систему. Если пользователю не нравится программное обеспечение, или если оно вредоносное, все, что нужно сделать, это удалить содержимое песочницы. Никакие изменения не будут внесены в реальную систему. Если программное обеспечение безопасно для использования, можно установить его в реальной системе, загрузив его из песочницы.
Установка программного обеспечения в Sandboxie также помогает узнать, какие файлы и папки программа устанавливает в системе. Файлы и папки будут создаваться в песочнице, и их можно увидеть и изучить изнутри самой программы. Если пользователь ищет эти конкретные файлы и папки в своей операционной системе, он не сможет найти их, потому что их просто там нет. Они находятся внутри изолированного пространства песочницы, что показывает, что изменения, сделанные внутри программы, не влияют на реальную систему.
Установка программы
Установка Sandboxie довольно проста и понятна. Нужно лишь запустить файл загрузки программы и следовать инструкциям. После установки программы обычно отображается окно «Совместимость программного обеспечения», в котором показан список программного обеспечения, для которого песочницы внесла изменения в совместимость. Это просто для информации. Наконец, будет показано очень короткое интерактивное руководство по использованию программы.
По завершении установки Sandboxie также поместит ярлык с именем Sandboxed Web Browser на рабочий стол, который при щелчке запускает веб-браузер системы по умолчанию внутри программы. Однако если используется другой браузер для повседневной работы, ярлык для него также можно создать очень легко.
Как пользоваться Sandboxie
Когда программа установлена и запущена, она покажет окно. Называется оно «Управление Sandboxie», как показано на рисунке ниже. Это главное окно программы. Если в Sandboxie не запущены никакие программы, в окне будет просто показан желтый значок с именем Песочница Defaultbox.
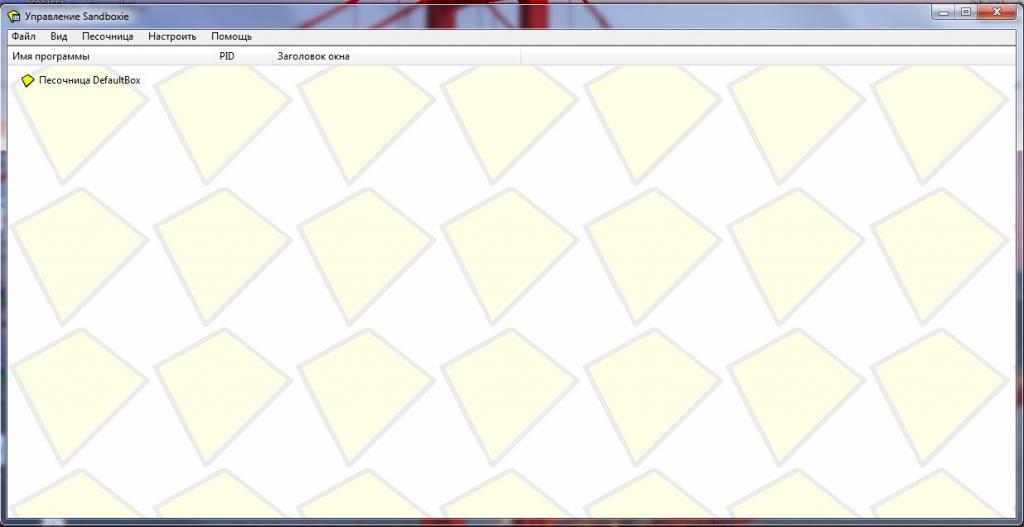
Когда программа запускается, в главном окне будет показан список программ и процессов, запущенных в данный момент внутри песочницы, и значок изменится на желтый с красными точками.
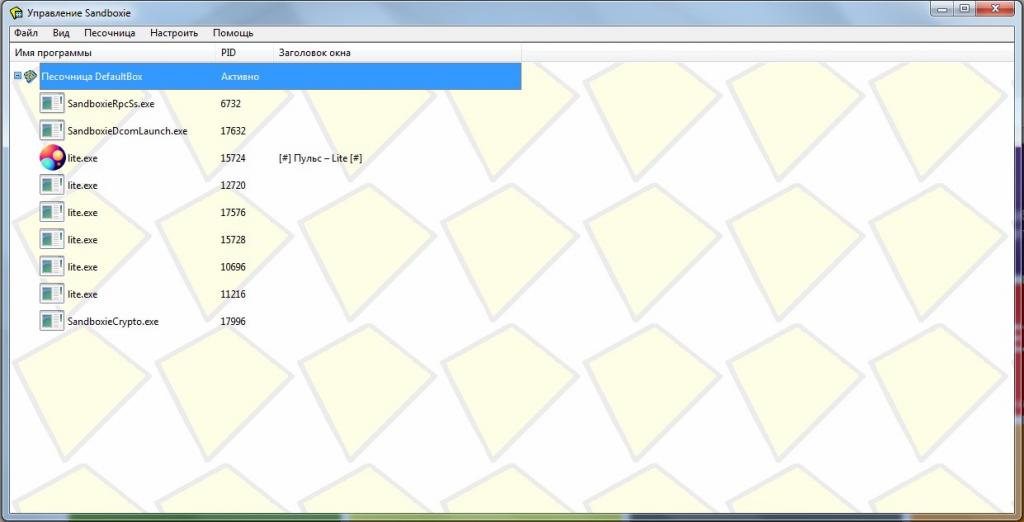
Значок Sandboxie на панели задач также изменится на желтый с красными точками. И пользователю становится понятно, что песочница работает.
Как узнать, запущена ли программа в Sandboxie или нет? Допустим, в песочнице используется веб-браузер. Если навести курсор мыши на верхнюю часть веб-браузера (то есть на строку заголовка), можно увидеть желтую рамку по краям, как показано на рисунке ниже. Также можно увидеть знак [#] по обе стороны от имени программы в строке заголовка вверху или на панели задач.
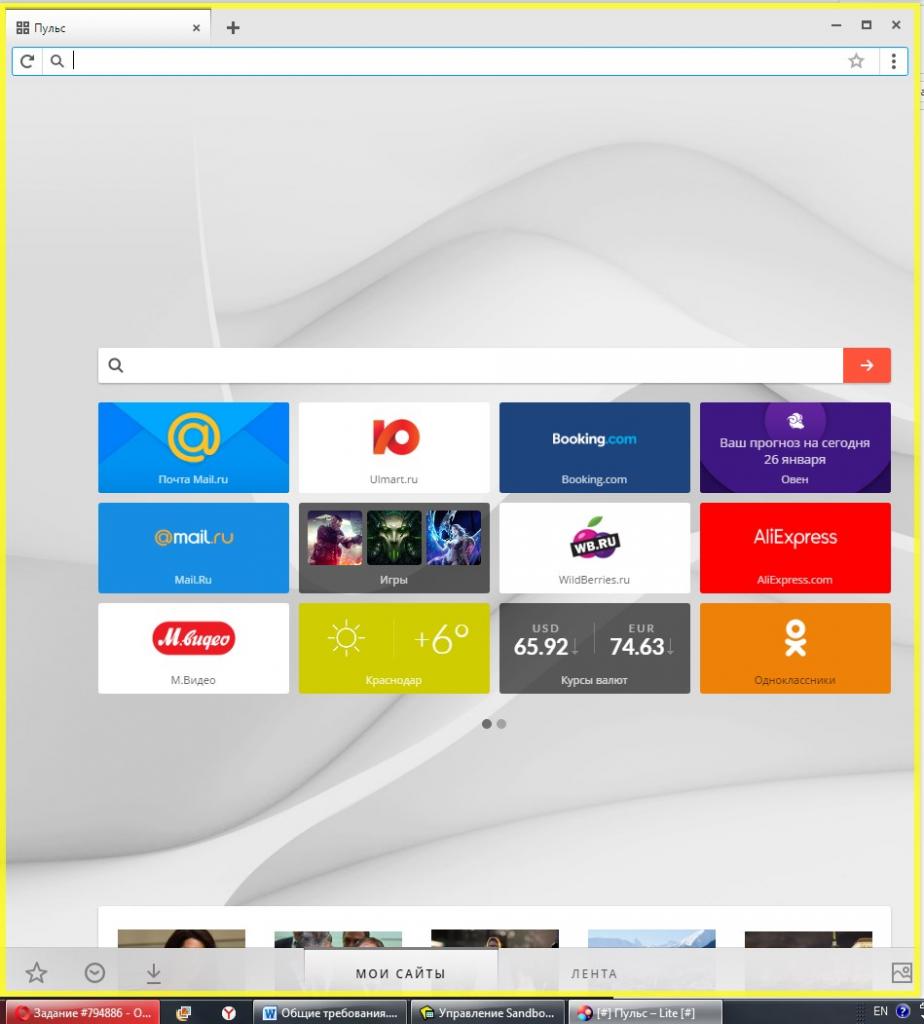
Это способы узнать и подтвердить, что веб-браузер работает в песочнице, потому что в противном случае он просто будет считать, что веб-браузер работает нормально. Пользователь вообще не заметит разницы, вот насколько удобная и ненавязчивая программа Sandboxie.
Желтый значок управления песочницы на панели задач можно использовать для выполнения нескольких операций, которые также можно выполнить из главного окна программы. Щелчок правой кнопкой мыши по иконке в трее Sandboxie показывает различные операции, которые можно выполнить.
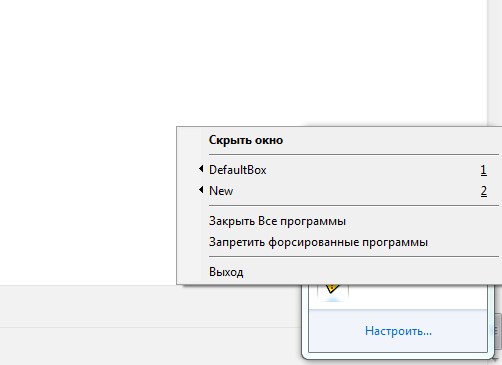
Как видно из изображения, можно запустить веб-браузер по умолчанию, почтовый клиент или любую другую нужную пользователю программу, находящуюся в песочнице. Можно завершить работу программ, удалить содержимое песочницы или получить доступ к папкам быстрого восстановления.
К главному окну программы можно легко получить доступ, либо дважды щелкнув по соответствующему значку в трее, либо щелкнув его правой кнопкой мыши и выбрав «Показать окно».
По умолчанию главное окно Sandboxie находится в режиме «Программы», что означает, что оно будет отображать список программ и процессов, запущенных внутри Sandboxie. Для просмотра файлов и папок, созданных в песочнице, можно переключить режим, щелкнув Вид -> Файлы и папки в меню.
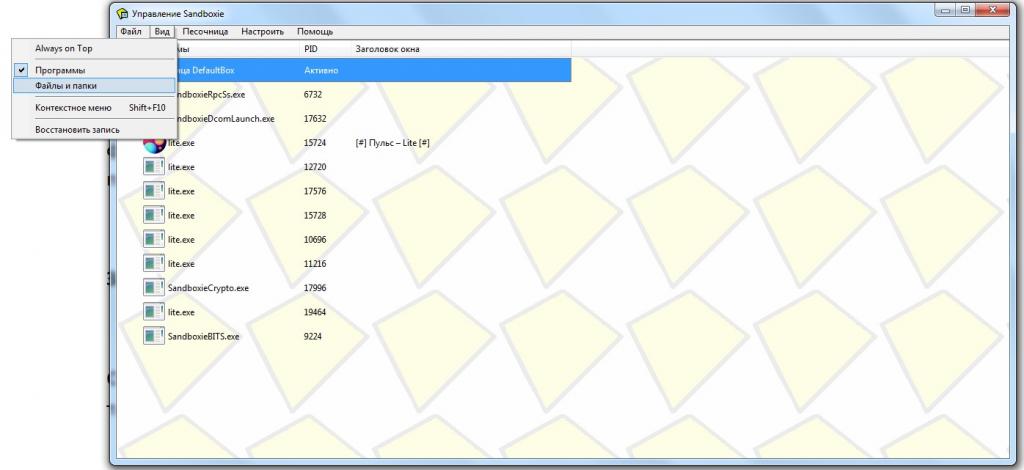
Теперь, когда стало понятно, как запустить Sandboxie, следует рассмотреть варианты использования программы.
Использование программы для игр
Это программа, которую также можно использовать для дублирования samp и открытия двух аккаунтов GTA на одном компьютере одновременно.
Как пользоваться Sandboxie в SAMP:
- На ярлыке игры необходимо нажать правой кнопкой мыши и выбрать команду «Запустить в песочнице»
- Когда игра запустилась, ее можно свернуть и открыть второй экран, но уже стандартным способом.
- Таким образом, у пользователя открыты две копии игры, и можно заходить в 2 аккаунта. Переключаться между ними можно, используя клавиши Alt+Tab.
Запуск более двух окон. Особенности
Теперь следует рассмотреть, как запустить более 2 окон в Sandboxie. Для этого необходимо создать новые песочницы, в которых можно будет открывать необходимые программы. Сделать это в бесплатной версии программы не получится. После создания новой песочницы, пытаясь открыть в ней новое окно, программа выводит на экран предупреждение следующего вида.
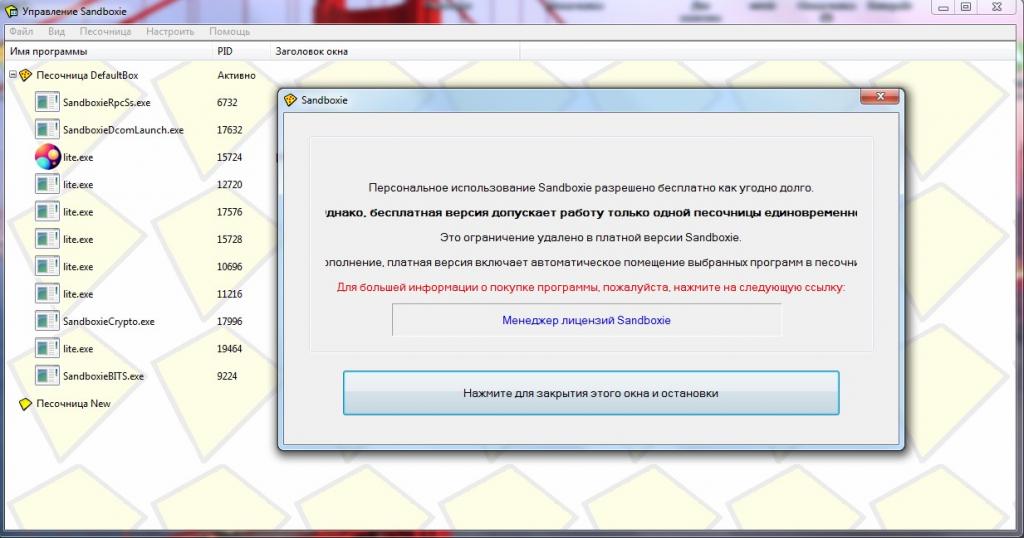
Для того чтобы иметь возможность открывать более двух окон в песочнице, необходимо приобрести полную платную версию.
Завершение программ
Отдельные программы, работающие внутри Sandboxie, могут быть закрыты как обычно. Но это также можно осуществить одновременно несколькими щелчками мыши:
- Щелкнуть правой кнопкой мыши по иконке в песочницы и выбрать «Завершить программу».
- Появится предупреждение о том, что это действие не сохранит состояние или данные этих программ.
- Нажать Да, если уверены, и все программы внутри песочницы будут закрыты.
Это особенно полезно, если пользователь столкнулся с вредоносным программным обеспечением при запуске программ внутри песочницы. В таких ситуациях также не стоит забывать удалить содержимое «Песочницы» после завершения работы программ, что избавит от любого вредоносного ПО внутри системы. Кроме того, простое удаление содержимого Sandboxie также приведет к завершению работы программ и немедленно опустошит песочницу.
Программы также могут быть закрыты из главного окна Sandboxie, нажав в меню: Песочница -> DefaultBox -> Завершение программ. Все просто!
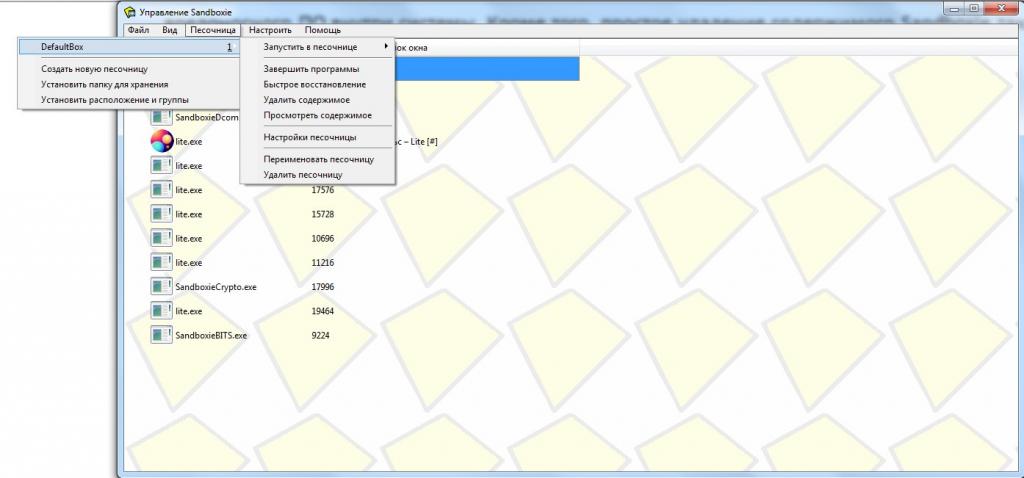
Запуск программ в Sandboxie
Еще один важный момент. Это запуск программ в песочнице. Без него понимание того, как пользоваться Sandboxie, не будет полным. Он очень прост и может быть выполнен несколькими способами:
- Самый простой способ – щелкнуть правой кнопкой мыши значок или ярлык любой программы, которую необходимо запустить. После выбрать «Запустить в песочнице» из контекстного меню.
- Другой вариант, как запустить программу в Sandboxie. Он обсуждался чуть ранее. Нужно щелкнуть правой кнопкой мыши значок элемента управления на панели задач, выбрать DefaultBox и подходящую опцию для запуска нужной программы.
- Еще один, хотя и более сложный метод заключается в том, чтобы открыть главное окно программы и в меню нажать «Песочница» -> «DefaultBox» -> «Запустить песочницу», а затем выбрать подходящий вариант.
Создание ярлыков для изолированных программ
Создать ярлык для изолированной программы также довольно просто. Просто нужно следовать этим шагам:
-
В главном окне Sandboxie в меню выбрать «Настроить».
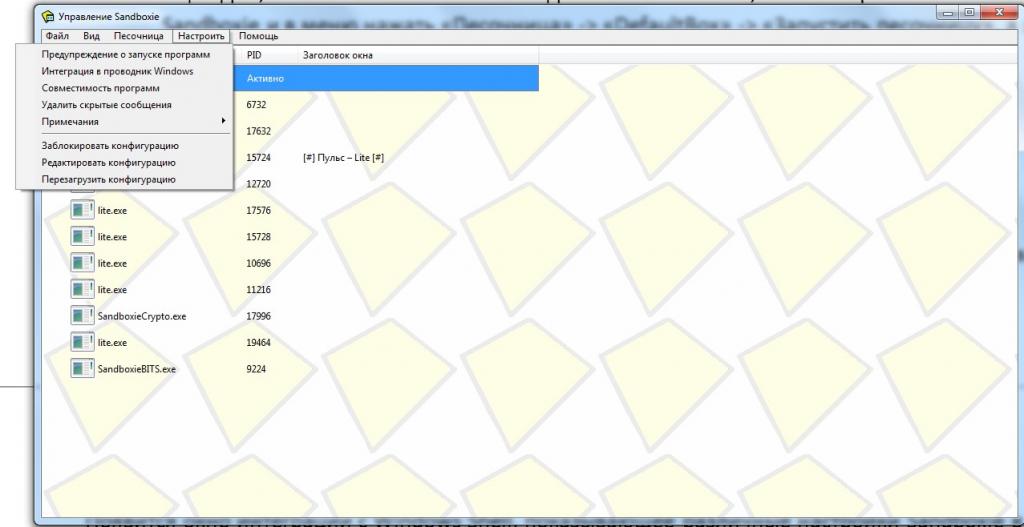
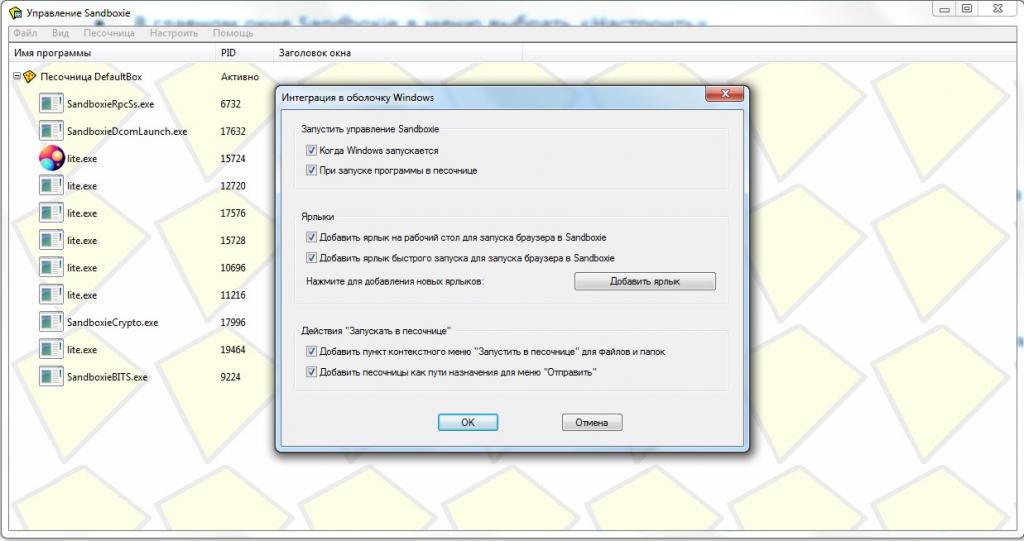
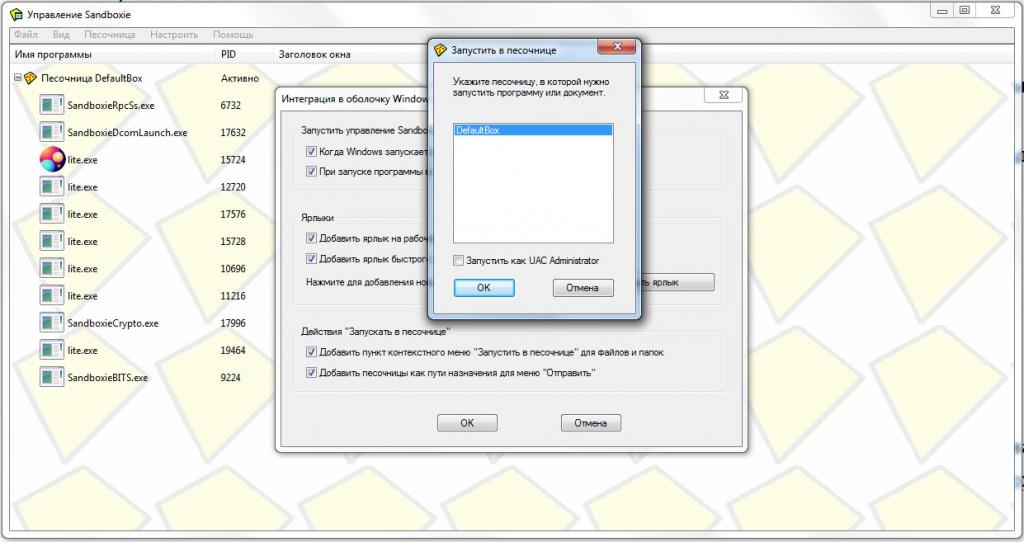
Вот и все, ярлык для изолированной программы будет создан на рабочем столе. Теперь, если пользователь дважды щелкает по этому ярлыку, соответствующая программа автоматически запускается в Sandboxie.
Заключение
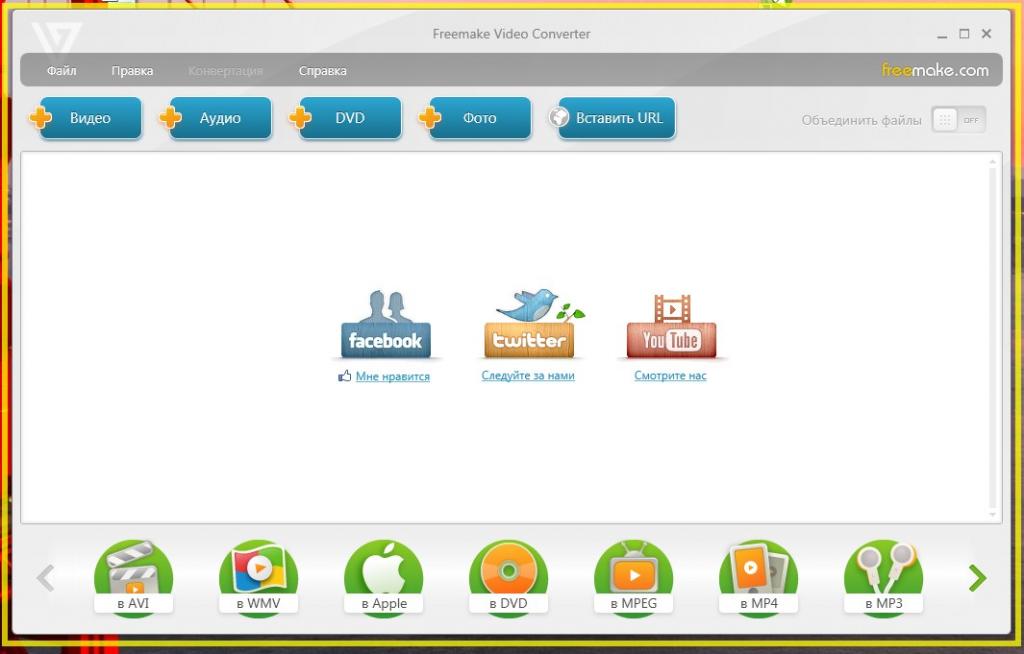
В статье было рассмотрено, что такое Sandboxie и как пользоваться программой, но стоит понимать, что она не является заменой программного обеспечения для безопасности, такого как антивирус. Поэтому рекомендуется постоянно обновлять и исправлять систему, а также устанавливать хороший антивирус и постоянно обновлять его. Несмотря на то, что данная программа будет обеспечивать пользователю безопасность при просмотре программ внутри него, все же рекомендуется придерживаться хороших и безопасных методов серфинга и делать это частью своей привычки.
Sandboxie — запуск программ в песочнице или в изолированной среде
Программа Sandboxie создает на компьютере изолированную среду. Изолированная среда или «песочница» — это среда, где запущенные программы не имеют прямого доступа к системным файлам и важным настройкам компьютера.
Процессы, происходящие в запущенной программе, изолированы от остальной системы. Операционная система при этом защищена от изменений, которые могут произойти при запуске потенциально опасной программы.
- Настройка Sandboxie
- Как пользоваться Sandboxie
- Восстановление файлов в Sandboxie
- Немедленное восстановление в Sandboxie
- Быстрое восстановление в Sandboxie
- Ручное восстановление в Sandboxie
- Выводы статьи
Вы можете использовать изолированную среду для запуска неизвестной вам программы или после запуска браузера посетить потенциально опасный сайт, без риска для своего компьютера.
Если вредоносная программа все-таки проникла к вам на компьютер, то у нее не будет допуска к системным файлам, чтобы их изменить. А когда вы выйдите из изолированной среды, то все проникшие в изолированную среду файлы будут удалены.
Создать свою изолированную среду можно с помощью специализированных программ, которые ограничивают доступ к системным файлам. Одной из таких программ является программа Sandboxie.
Программа Sandboxie — песочница для потенциально опасных и незнакомых программ, а также для безопасного серфинга в Интернете.
Программа Sandboxie имеет статус условно-бесплатной. По завершении 30 дней работы с программой, программа будет просить вас перейти на платную версию. Но, большинство функций программы, будет работать в бесплатном режиме сколько угодно времени. Только некоторые функции этой программы будут отключены (например, одновременный запуск нескольких «песочниц»).
Скачать программу Sandboxie можно с официального сайта производителя.
После загрузки программы Sandboxie на свой компьютер, запускаете ее установку. В окне установки программы выбираете русский язык.
Далее, в следующих окнах установки программы последовательно нажимаете на кнопку «Установить», а потом на кнопку «Далее».
В следующем окне вы соглашаетесь на установку драйвера для программы Sandboxie, а затем нажимаете на кнопку «Далее». В последнем окне установки программы нажимаете на кнопку «Готово».
Программу можно запускать из меню «Пуск» => «Все программы» => «Sandboxie». Здесь есть несколько пунктов запуска программы для конкретных целей.
Программу Sandboxie также можно запустить и из Панели уведомлений (трея), нажав нажав для этого на значок программы. С ярлыка на Рабочем столе можно запустить в «песочнице» браузер, тот, который выбран в вашей системе браузером по умолчанию.

Запускаете Sandboxie, чтобы сделать несколько настроек программы. В главном окне программы отображается созданная по умолчанию изолированная среда — «песочница».

Теперь рассмотрим такой вопрос: как настроить Sandboxie.
Настройка Sandboxie
Для настройки программы нажмите правой кнопкой мыши по названию «песочницы». После этого в контекстном меню нажмите на пункт «Настройки песочницы».
В окне настройки песочницы — «DefaultBox», в разделе «Поведение» вы можете поставить флажок напротив пункта «Не показывать индикатор Sandboxie в заголовке окна», если вы не хотите, чтобы окна открытых в «песочнице» программ отмечались особым значком. Это можете делать на свое усмотрение.
При нажатии на желтое поле, в открывшемся окне «Цвет», вы можете выбрать цвет, для отображения тонкой границы вокруг окна программы запущенной в «песочнице». После этих настроек, если вы что-то поменяли в настройках программы, нажимаете на кнопку «Применить».

В разделе «Восстановление», в подразделе «Быстрое восстановление», вы можете выбрать папки для быстрого восстановления, если хотите изменить настройки программы по умолчанию.
В подразделе «Немедленное восстановление», вы можете исключить из немедленного восстановления файлы, папки или типы расширений файлов, если эти файлы будут сохранены программой, запущенной в «песочнице».
В разделе «Удаление» в подразделе «Предложение удаления», вы можете отметить флажком пункт «Никогда не удалять эту песочницу и не очищать ее содержимое», для того, чтобы не потерять хранившиеся в «песочнице» данные.

В разделе «Ограничения», в подразделе «Доступ в Internet» вы можете добавить программы в список или удалить программы из списка программ, которые могут получить доступ в Интернет. Вы можете разрешать или запрещать программам выходить в сеть Интернет, когда они находятся в безопасной среде. Если вы нажмете на кнопку блокировать все программы, то всем программам, запущенным в «песочнице» будет заблокирован выход в Интернет.
В разделе «Приложения» вы можете выбрать правила поведения для различных программ запущенных в программе Sandboxie.
В разделе меню «Песочница» нажав на пункт «Установить папку для хранения», вы можете изменить диск, на котором будут храниться «песочницы», если у вас мало места на диске «C».
После нажатия на пункт «Создать новую песочницу», вы можете создавать еще неограниченное количество «песочниц», каждую со своими настройками, чтобы запускать программы с разными настройками поведения из своей «песочницы».
Этот режим запуска нескольких песочниц одновременно, работает только в платном варианте программы, после завершения ознакомительного периода работы с программой.
Каждое виртуальное пространство работает отдельно, песочницы изолированы от системы и друг от друга. По умолчанию, в приложении предлагается одно изолированное пространство Sandbox DefaultBox.
Как пользоваться Sandboxie
Для того, чтобы запустить программу в безопасном режиме, кликните правой кнопкой мыши по названию «песочницы» и в контекстном меню нажмите на пункт «Запустить в песочнице». В списке пунктов запуска вы можете выбрать соответствующий пункт для запуска программы.
Вы можете запустить браузер, почтовый клиент, установленный по умолчанию, а также запустить любую программу отсюда или из меню «Пуск». Также вы можете запустить в безопасной среде Проводник, если нажмете на пункт «Запустить Windows Explorer».

После этого Проводник будет запущен в защищенной среде. Для завершения работы Проводника, в окне «Управление Sandboxie» нажмите правой кнопкой мыши по папке программы, а в контекстном меню выберите пункт «Завершить программу», или просто закройте Проводник обычным для программ способом, нажав для этого на красную кнопку.
Еще проще будет запустить программу в Sandboxie, просто нажав на папку или ярлык программы, а затем выбрать в контекстном меню пункт «Запустить в песочнице».

Если вы создали несколько «песочниц», то программа Sandboxie предложит вам выбрать для запуска программы нужную «песочницу». Выбираете изолированную среду, а потом нажимаете на кнопку «ОК».

После этого программа запускается в изолированной среде. При наведении курсора мыши на запущенную в изолированной среде программу, вокруг окна программы будет видна тонкая цветная граница.

Восстановление файлов в Sandboxie
Программа Sandboxie не позволяет файлам из программы запущенной в «песочнице» проникать в операционную систему без вашего разрешения. Все файлы созданные программой или загруженные из Интернета, по умолчанию будут удалены после закрытия изолированной среды.
Работая в программе Sandboxie можно создавать и сохранять файлы в обычных папках на своем компьютере. Эти файлы не будут видны, пока вы не дадите разрешения программе Sandboxie, перенести данные из изолированной среды в обычную среду.
После того, как вы скачали при помощи браузера, запущенного в изолированной среде, какие-нибудь файлы из интернета, эти файлы будут находиться в том месте, где у вас на компьютере сохраняются загрузки.
Но, вы не будете видеть эти файлы, пока они находятся в «песочнице». Вам нужно будет перенести эти файлы из изолированной среды в обычную среду.
В программе Sandboxie это называется «восстановление» файлов. Есть три режима восстановления файлов: «Немедленное восстановление», «Быстрое восстановление» и «Ручное восстановление».
Немедленное восстановление в Sandboxie
Это самый лучший способ восстановления, так как автоматически может вызвать функцию восстановления, как только файлы создаются. По умолчанию программа особенно пристально следит за папками «Загрузки», «Документы», «Избранное» и «Рабочий стол».
Вы можете добавить к этим папкам другие папки по своему усмотрению в настройках программы (нажать правой кнопкой мыши по папке изолированной среды => «Настройки песочницы» => «Восстановление»).
После того, как файл сохраняется на компьютер, программа Sandboxie сразу покажет окно «Немедленное восстановление». Вы можете нажать на кнопку «Восстановить», а если нажмете на кнопку «Перезапуск», то «Восстановить и исследовать» или «Восстановить и запустить».

Быстрое восстановление в Sandboxie
При быстром восстановлении файлы из изолированной среды переносятся в быстром ручном режиме. Вы можете настроить программу для того, чтобы восстанавливать файлы, сохраненные в «песочнице» при обращении к этому режиму.
- Toolwiz Time Freeze — заморозка системы на компьютере
- Песочница Windows 10 (Windows Sandbox): безопасная изолированная среда
Ручное восстановление в Sandboxie
Если вы захотите очистить «песочницу», нажав правой кнопкой мыши на название «песочницы» и выбрав пункт контекстного меню «Удалить содержимое». После этого появляется окно «Удалить песочницу».
В этом окне вы можете файлы, находящиеся в изолированной среде, «Восстановить в ту же папку», «Восстановить в любую папку» или «Добавить папку». Если вы нажмете на кнопку «Удалить песочницу,» то завершаются все процессы в ней и удаляется все ее содержимое.

Использование программы Sandboxie позволяет добиться большей безопасности при использовании своего компьютера. Вы можете безопасно запускать некоторые программы в изолированной среде, безопасно выходить в интернет.
Средства для создания изолированной среды также имеют некоторые антивирусные программы, например, 360 Total Security.
Выводы статьи
Программа Sandboxie запускает приложения в песочнице, тем самым не позволяя проникать в систему возможным опасным компонентам. Также с помощью этой программы можно тестировать новые программы, не устанавливая их на свой компьютер.
Sandboxie как пользоваться

Многие пользователи устанавливают то или иное программное обеспеченье со сторонних источников, которое может в теории нанести вред компьютеру. К сожалению, современные антивирусные программы некоторые вредоносные программы не способны сразу же опознать.
Но не стоит рисковать и запускать потенциально опасное ПО на своём компьютере без какой-либо защиты. В данном случае Sandboxie предоставляет возможность запуска программ в специальной среде, где вы можете проследить за тем, как себя будет вести запускаемая программа.
- Как работает эта программа
- Меню «Файл»
- Меню «Вид»
- Элемент «Песочница»
- Пункт «Настроить»
- Преимущества и недостатки программы
- Преимущества
- Недостатки
- Как запустить программу в «песочнице»
Как работает эта программа
Принцип работы Sandboxie заключается в создании системном диске определённого ограниченного пространства с симуляцией работы системы. Данное пространство закрыто от основной системы, что позволяет не выносить все изменения в нём за его пределы. По завершению работы с файлами в «песочнице» вся информация очищается, поэтому не стоит боятся, что у вас на компьютере где-то останется вирус, пускай и в закрытом дисковом пространстве.
В Sandboxie можно запустить исполняемые EXE-файлы, установочные файлы и документы. Существуют некоторые исключения, но они не так критичны для работы. Вы можете просматривать статистику работы и поведения тех или иных файлов. Также перед закрытием «песочницы» можно настроить, какие файлы будут удалены, а какие оставлены до следующего запуска. По умолчанию при закрытии автоматически удаляются все файлы, а процессы останавливаются.
Рассмотрим работу в программе более подробно.
Меню «Файл»
По умолчанию интерфейс «песочницы» не представляет из себя ничего интересного. Управляющие элементы расположены только в верхнем меню. Рассмотрим более подробно параметр «Файл». По клику на него появляется контекстное меню со следующими параметрами:
- «Закрыть Все программы». Принудительно завершает деятельность всех программ и процессов, открытых в «песочнице». Может быть актуален в том случае, если какой-то вредоносный файл активно начинает свою деятельность и её нужно срочно приостановить;
- «Запретить формированные программы». Данная кнопка отвечает за возможность запуска программ, которые по умолчанию открываются в «песочнице», в обычном режиме системы. Стандартные настройки подразумевают запуск такой программы не более чем на 10 секунд в обычном режиме. Этого должно хватить, чтобы посмотреть, как ведёт себя ПО за пределами «песочницы». Настройки могут быть изменены;
- «Окно в песочнице». Нужна, чтобы определить где открыта та или иная программа;
- «Монитор доступа к ресурсам». Позволяет проследить к каким ресурсам компьютера получила доступ запущенная в «песочнице» программа. Может пригодиться для выявления подозрительной активности;
- «Выход». Закрывает Sandboxie.

Меню «Вид»
При нажатии на кнопку «Вид» вы получите доступ к пунктам, отвечающим за отображение элементов в интерфейсе программы (пункты меню «Программы» и «Файлы и папки»).
Также в меню «Вид» есть функция «Восстановить запись», отвечающая за нахождение и удаление файлов, которые случайно были восстановлены из «песочницы».

Элемент «Песочница»
Здесь сосредоточен основной функционал программы. Этот элемент меню отвечает непосредственно за работу с «песочницей». Рассмотрим его содержимое более подробно:
- «DefaultBox» — это «песочница», в которой по умолчанию запускаются все программы. При подводе на этот элемент меню курсора мыши появляется выпадающее окно, где можно выбрать дополнительные среды для запуска той или иной программы. Например, запустить ПО в «Проводнике» Windows, браузере, почтовом клиенте и т.д. Дополнительно можно совершить следующие действия:
- «Завершить все программы». Закрывает все запущенные программы;
- «Быстрое восстановление». Отвечает за возможность достать из «песочницы» все или некоторые файлы и перевести их в обычное дисковое пространство;
- «Удалить содержимое». Закрывает и удаляет все программы, файлы и процессы внутри изолированного пространства;
- «Посмотреть содержимое». Позволяет узнать обо всём, что содержится в «песочнице»;
- «Настройки песочницы». Открывается специальное окно, где вы можете настраивать выделение окна в интерфейсе тем или иным цветом, настраивать восстановление и/или удаление данных, разрешения доступа программам в интернет и т.д;
- «Переименовать песочницу». Позволяет дать ей уникальное имя, состоящее из латинских букв и арабских цифр;
- «Удалить песочницу». Удаляет всё изолированное дисковое пространство, выделенное под конкретную «песочницу» вместе со всеми данными, запущенными в нём.
- Вы можете создать новую «песочницу», воспользовавшись соответствующей кнопкой. По умолчанию будут перенесены все настройки из уже созданных «песочниц», которые вы сможете подкорректировать под свои нужды. Дополнительно новому изолированному пространству придётся задать имя.
- Нажав на элемент контекстного меню «Установить папку для хранения», вы сможете выбрать месторасположение изолированного пространства. По умолчанию это C:Sandbox .
- Дополнительно можно настроить порядок отображения «песочниц». Стандартное отображение идёт по алфавиту, чтобы изменить его, воспользуйтесь пунктом меню «Установить расположение и группы».

Пункт «Настроить»
Как ясно из названия – этот пункт меню отвечает за настройку программы. С его помощью можно настроить следующее:
- «Предупреждение о запуске программ». При открытии в «песочнице» тех или иных программ, выбранных пользователем, будет приходить соответствующее уведомление;
- «Интеграция в проводник Windows». Открывает окно с настройками запуска программ через контекстное меню ярлыка или исполняемого файла;
- «Совместимость программ». Не все программы могут быть совместимы с вашей операционной системой и/или средой в «песочнице». С помощью этого пункта меню выставляются настройки совместимости, что позволяет запускать больше программ;
- Блок с элементами управления конфигурациями. Здесь уже идут настройки для более опытных пользователей, часть из которых должна задаваться в виде специальных команд.

Преимущества и недостатки программы
Программа имеет свои преимущества, но и не лишена недостатков.
Преимущества
- Программа имеет хорошую репутацию, так как смогла отлично себя зарекомендовать;
- Удобно расположены и названы элементы настроек, что позволит даже неопытному пользователю разобраться в них;
- Можно создать неограниченное количество «песочниц», задав каждой настройки под конкретный тип задач;
- Программа отлично переведена на русский язык.
Недостатки
- Интерфейс программы устарел, однако на удобство использования это практически никак не повлияло;
- В данной песочнице невозможно запустить программы, которые требуют установки дополнительных драйверов или других компонентов. Такая проблема есть не только в Sandboxie.
Как запустить программу в «песочнице»
Рассмотрим работу программы на примере запуска в её среде другой программы, которая имеет в своём установочном файле нежелательное ПО:
-
Для начала нужно скачать с официального сайта установочный файл Sandboxie.


Откроется интерфейс, где вам будет предложено выбрать «песочницу». Если вы не производили каких-либо настроек в Sandboxie, то выбирайте «DefaultBox». При условии, что вы создавали несколько «песочниц» для разных нужд, выберите ту, которая наиболее подходит в данной ситуации.

Запуститься установка выбранной программы либо начнётся запуск самой программы, если она уже установлена. Не стоит боятся производить установку в «песочнице», так как ни одни вредоносный элемент не сможет выйти за её пределы. Определить, запущена ли программа/файл в «песочнице» можно по характерной жёлтой рамке вокруг его окна.


Таким образом вы и изучили основные особенности программы Sandboxie, а также поняли, как ей пользоваться. В данной статье были рассмотрены не все варианты использования программы, однако этих данных хватит, чтобы вы смогли проверить ту или иную программу на наличие вредоносного/нежелательного ПО.
Sandboxie — бесплатная песочница для запуска сомнительных программ в Windows
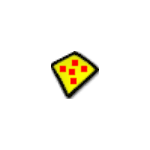
Sandboxie — наверное, самая популярная «песочница», позволяющая изолировать запускаемые в Windows 10, 8.1 и Windows 7 программы таким образом, чтобы они не могли повлиять на работоспособность системы. Ещё недавно утилита Sandboxie не была в полной мере бесплатной, но через короткое время после того, как в Windows 10 появилась встроенная песочница, стала таковой.
В этом кратком обзоре — об использовании Sandboxie для запуска программ в изолированной среде, что позволит обезопасить вашу систему от потенциально нежелательных изменений, основных настройках и функциях песочницы. И предваряя текст, сразу сообщаю, что рекомендую рассматриваемый продукт к использованию.
Использование Sandboxie
После установки Sandboxie на компьютер или ноутбук вы сразу сможете запускать программы в песочнице с параметрами по умолчанию одним из следующих способов:
- Нажать правой кнопкой мыши по ярлыку или исполняемому файлу программы, выбрать пункт «Запустить в песочнице» и указать конкретную песочницу (DefaultBox — песочница с параметрами по умолчанию, можно создать несколько наборов параметров и выбирать в зависимости от того, что именно необходимо).

- Запустить программу в песочнице, нажав по значку Sandboxie в области уведомлений Windows правой кнопкой мыши, выбрав имя песочницы, а затем — пункт «Запустить любую программу».

- Открыв главное окно «Управление Sandboxie» и выбрав в меню «Песочница» — «Имя песочницы (DefaultBox) — «Запустить в песочнице».
Сама суть запуска программ в песочнице будет объяснена сразу после установки при первом запуске программы на нескольких информационных экранах. Эти же экраны можно вызвать через меню «Помощь» — «Начало работы. Руководство».
При запуске каких-либо программ в песочнице, в главном окне Sandboxie вы будете видеть, что еще они используют для своей работы, а в меню «Файл» — «Монитор доступа к ресурсам» сможете подробно ознакомиться, с какими данными работает запущенная программа: к каким файлам, устройствам и разделам реестра получает доступ.

В целом, для целей простого тестирования каких-то программ, которые у вас вызывают сомнения, параметров по умолчанию может быть достаточно: запускаем что-то в песочнице, после закрытия программы все её данные удаляются. Изменить что-то в системе запущенная таким образом программа не сможет. Однако, в некоторых случаях может иметь смысл изучить и изменить настройки Sandboxie, либо создать новые профили песочницы для каких-либо задач.
Настройка песочницы Sandboxie
Если в главном меню Sandboxie выбрать пункт «Песочница» — «DefaultBox» — «Настройки песочницы» (или в том же меню создать новую песочницу), вы сможете тонко настроить поведение песочницы.

Среди основных и наиболее часто требуемых параметров можно выделить:

- Восстановление — в этом разделе содержится информация о папках, для которых будет доступно восстановление файлов. Что имеется в виду? Суть в том, что, если вы запустили программу в песочнице, создали или скачали с её помощью какой-то файл, а затем закрыли программу, файлы будут удалены и в системе их не останется. Если же сохранить файлы в одну из указанных папок (их список вы можете менять) и не отключать немедленное восстановление, вам автоматически будет предложено «Восстановить файл» (восстановление можно запустить и вручную), что означает — не удалять его после закрытия программы, а оставить в системе.
- Форсированные папки и программы в разделе «Запуск программы». Программы из указанных папок или просто указанные исполняемые файлы программ всегда будут запускаться в песочнице.
- Ограничения — в этом разделе можно предоставить программам, запускаемым в песочнице доступ в Интернет, сетевым папкам и файлам и настроить другие ограничения, например, строго ограничить набор программ, которые могут запускаться в песочнице.
- Доступ к ресурсам — здесь можно задать программы, которым будет предоставлен тот или иной доступ к папкам и файлам или реестру Windows даже несмотря на их запуск в песочнице.
- Раздел «Приложения» — здесь вы можете настроить некоторые специфичные параметры для отдельных приложений: к примеру, включить доступ за пределы песочницы для браузеров (может пригодиться для сохранения куки, доступа к паролям и т.д).
Все доступные настройки Sandboxie в достаточной мере понятны и подробно пояснены на русском языке. Если какой-то параметр остается не ясным, можно провести эксперимент, настроив его и протестировав на какой-то гарантированно безопасной программе (например, на любой встроенной стандартной программе Windows наподобие блокнота).
Скачать Sandboxie можно бесплатно с официального сайта https://www.sandboxie.com/DownloadSandboxie — все функции в программе теперь доступны без ввода лицензионного ключа. Однако, при загрузке попросят ввести не только имя и адрес почты, но также должность и организацию (данные никак не проверяются).
А вдруг и это будет интересно:
- Windows 10
- Android
- Загрузочная флешка
- Лечение вирусов
- Восстановление данных
- Установка с флешки
- Настройка роутера
- Всё про Windows
- В контакте
- Одноклассники
Почему бы не подписаться?
Рассылка новых, иногда интересных и полезных, материалов сайта remontka.pro. Никакой рекламы и бесплатная компьютерная помощь подписчикам от автора. Другие способы подписки (ВК, Одноклассники, Телеграм, Facebook, Twitter, Youtube, Яндекс.Дзен)
22.10.2019 в 11:05
Ну дык проблема как была, так и никуда и не ушла:
Ошибка 0x80070002 «Не удается найти указанный файл» при запуске песочницы.
Даже при обновлении обновлении KB4512941.
https://remontka.pro/sandbox-windows-10/
22.10.2019 в 15:06
Странно. У меня после этого обновления (на двух разных машинах было проверено) проблема ушла. Не помню, правда, проводил ли я манипуляции в духе отключить-удалить-песочницу-снова-включить или сразу всё завелось.
22.10.2019 в 13:11
Спасибо, нужно попробовать, а то «… в Windows 10 появилась встроенная песочница…», а что толку, все равно не работает! Подобной программой (не помню, возможно и Sandboxie) пользовался еще в 95 или в 98 винде. Также в тоже время пользовался прогой для копирования файлов, где была подробная инфа, можно было ставить на паузу и продолжать копирование. Сейчас это (и не только) встраивается в винду, но как всегда то не работает, то криво, то неполноценно. Я за то чтобы в винде были интегрированные программы, но чтобы работали как оригинал. А то копировать научились, а до ума довести не получается.
24.10.2019 в 11:22
Все работает у меня без проблем
22.10.2019 в 13:47
Все отлично, Sandboxie работает нормально. И зачем я ждал когда MS исправят свою песочницу!?
05.02.2020 в 02:32
Программа перед скачиванием хочет знать имя, фамилию и место работы, в том числе отрасль промышленности. Это странно, особенно если иметь в виду домашнего пользователя. Нет, не стану я это качать: как известно, любопытство — не порок, но.
05.02.2020 в 08:10
Я в таких случаях заполняю тем, что придет в голову, даже почту реальную не даю: в большинстве случаев исправно всё работает.
15.10.2020 в 17:25
Дмитрий, спасибо за статью! Как всегда, лаконично и доступно. Возник вопрос. Возможно ли использование песочницы с portable-программами, размещёнными на флешке, с сохранением данных на эту же флешку? В частности, интересует такой сценарий: приносишь на работу флешку с portable-версиями всяких мессенджеров (допустим, Viber’ом) и браузеров, пользуешься всем этим скарбом через песочницу, в конце работы закрываешь песочницу, изменения сохраняются на флешку (переписка, файлы и другое), а на рабочем компьютере следов не остаётся? Правда, я так понимаю, в этом случае останется след в виде использованного трафика песочницей.
16.10.2020 в 13:04
Здравствуйте.
Я почти уверен, что сценарий реализуем в Sandboxie, и наверное достаточно по настройкам пробежаться и пару экспериментов провести, но сам сейчас этого осуществить не могу и рецепта точного дать тоже, к сожалению (давно ею не пользовался, навык утерян, сейчас кручу всё, что нужно изолировать, в виртуальных машинах).
16.10.2020 в 17:01
Благодарю за ответ. Кстати, вариант с виртуальной машиной тоже интересный. В общем, надо пробовать.
19.04.2021 в 00:01
У программы поменялся адрес и теперь два вида: Qt или MFC интерфейс.
26.04.2021 в 14:31
Может кто встречался с проблемой роботи с сканером?
Есть сканер работающий на ноуте по сети Canon MF226, если запустить програму finereader в sandboxie то при нажатии на сканирование вилитает ошибкой. Стандартная програма сканера ScanGear MF я найти в винде как exe файл не могу что би отдельно запустить в песочнице.
А сдругих програм подобних finereader не работает связь.
Видает ошибку програма что сканера не видит.
Использование программы Sandboxie
Некоторым пользователям порой приходится иметь дело с софтом сомнительного происхождения – например, в целях тестирования. Лучшим вариантом в таких случаях будет завести отдельный компьютер или виртуальную машину для этого, однако подобное не всегда возможно. Но решение есть — нужно просто воспользоваться программой-«песочницей», к числу которых относится и Sandboxie.
Этапы работы с Sandboxie
Приложение позволяет запускать в «песочнице» исполняемые файлы (в том числе инсталляторы программ), работать с веб-браузером и файлами, настраивать их поведение в тех или иных случаях.
Запуск веб-браузера
Основная причина, по которой пользователей интересует подобный Сэндбокси софт – безопасная работа в интернете. Рассматриваемая программа позволяет достичь этой цели.
-
После установки найдите на «Рабочем столе» ярлык с иконкой Sandboxie и подписью «Браузер в песочнице».

Двойной клик левой кнопкой мыши по нему приведёт к запуску веб-обозревателя, назначенного по умолчанию – в нашем примере это Mozilla Firefox. Обратите внимание, что его окно будет выделено рамкой желтого цвета.

Запуск программ
Следующий сценарий использования среды «песочницы» – запуск софта.
-
Найдите ярлык программы, которую хотите запустить, или же её EXE-файл. Выделите его и нажмите правую кнопку мыши, а затем выберите пункт «Запустить в песочнице».

Появится окошко с выбором среды – выделите нужную и нажмите «ОК». Отсюда также можно выбрать вариант обычного запуска программы, а также эмулировать права доступа администратора (нужно отметить чекбокс «Запустить как UAC Administrator»).

Приложение будет запущено, после чего им можно полноценно пользоваться. Таким образом вы можете запускать несколько окон одного приложения, например, мессенджера или онлайн-игры. Окошко софта, запущенное через Sandboxie, будет облачено в уже знакомую желтую рамку, а его название в заголовке будет заключено в символы [#].


Работа с файлами
В «песочнице» рассматриваемой среды можно также открывать разнообразные файлы, например, архивы сомнительного происхождения. Алгоритм действий точно такой же, как с программами (технически сначала открывается софт для просмотра целевого документа), поэтому для открытия файлов в «песочнице» подойдёт и предыдущая инструкция.
Управление средой
Разработчики предоставили пользователями также и инструменты управления средой, в которой запускаются программы и открываются файлы. Они имеют очевидное название «Управление Sandboxie».

-
Для доступа к интерфейсу управления найдите в системном трее значок программы.
Кликните по нему ЛКМ и выберите вариант «Показать окно».

Появится интерфейс менеджера запущенных программ и открытых файлов в «песочнице».


Установка параметров Sandboxie
Песочницу можно настроить «под себя» для более комфортного использования.
-
Основные параметры Сэндбокси доступны через пункт «Настроить» меню окна управления.

Доступных настроек не слишком много. Первым делом хотим отметить отображение предупреждений, если тот или иной софт запускается вне песочницы (опция «Предупреждение о запуске программ») – пригодится пользователям, которые используют Sandboxie для тестирования.

Достойным внимания являются опции интеграции «песочницы» в «Проводник» Windows. Можно выбрать варианты автозапуска менеджера, создание ярлыков для прямого запуска приложений в изолированной среде, а также включить или выключить пункт об открытии данных в Sandboxie из контекстного меню.


Решения некоторых проблем
Увы, но порой при использовании «песочницы» возникают неполадки. Рассмотрим наиболее частые, и подскажем варианты их устранения.
Ошибка «SBIE2204 Cannot start sandboxed service RpcSs»
Подобная проблема характерна для версий Sandboxie 5.0 и старше, которые установлены на Windows 10. Причина – несовместимость среды с возможностями этой операционной системы, поэтому единственное решение заключается в установке актуальных обновлений программы.
Ошибка «SBIE2310 Буфер имени достиг переполнения»
Эта проблема тоже касается несовместимости, но на этот раз с какой-то конкретной программой. Чаще всего виновниками выступают антивирусы с возможностями «песочницы» или аналогичное ПО. Метод устранения ошибки тоже очевиден – отключить либо деинсталлировать приложение, которое конфликтует с Sandboxie.
Ошибка «SBIE2211 Sandboxed service failed to start: *имя приложения или файла*»
Такой сбой чаще всего возникает у пользователей Windows 7. Проблема заключается в системе User Account Control, которая мешает работе либо установке файла, требующего администраторских полномочий для запуска. Решение простое – в окне выбора «песочницы» при открытии такого ПО или документа отметьте опцию «Запустить как UAC Administrator».
Заключение
На этом наше руководство по использованию программы Sandboxie подходит к концу. Напоследок напоминаем – среда-«песочница» не панацея в отношении компьютерной безопасности, поэтому если приходится иметь дело с подозрительным софтом, лучше использовать виртуальную машину.
 Мы рады, что смогли помочь Вам в решении проблемы.
Мы рады, что смогли помочь Вам в решении проблемы.
Добавьте сайт Lumpics.ru в закладки и мы еще пригодимся вам.
Отблагодарите автора, поделитесь статьей в социальных сетях.
 Опишите, что у вас не получилось. Наши специалисты постараются ответить максимально быстро.
Опишите, что у вас не получилось. Наши специалисты постараются ответить максимально быстро.












