Начинающие пользователи часто задумываются над тем, как пользоваться принтером. Это не самая сложная задача из всех существующих. С ней способен справиться даже ребенок. Далее мы рассмотрим все особенности работы с упомянутыми девайсами. С какой информацией рекомендуется ознакомиться юзерам? И как выглядит инструкция по эксплуатации изучаемого устройства?

Кратко о работе
Начнем с краткого описания. Как пользоваться принтером? Чтобы справиться с поставленной задачей, юзер должен:
- Выбрать модель устройства. Она должна быть совместимой с ОС и «железом» ПК.
- Приобрести устройство печати.
- Подключить принтер к компьютеру.
- Установить драйверы.
Вот и все. После перечисленных действий можно без проблем производить распечатку документов. Ничего непонятного или трудного в этом нет. Хотя перечисленные шаги иногда вызывают вопросы.
Типы девайсов
Как пользоваться принтером? Первой проблемой, с которой сталкиваются пользователи, является выбор устройства печати.
На сегодняшний день можно обнаружить:
- лазерные принтеры;
- струйные модели.
Кроме того, все упомянутые устройства разделяются на:
- черно-белые;
- цветные.
Пользователи сами решают, какие принтеры им подходят. Сейчас популярностью пользуются цветные принтеры, но черно-белые устройства все равно не остаются в тени. Такие девайсы есть почти в каждом доме. Они используются для распечатки черно-белых документов.

Подключение
Следующий этап — подключение принтера к компьютеру. Обычно данный шаг не вызывает никаких проблем. Тем не менее рассмотрим его более подробно.
Итак, пошаговая инструкция по подключению принтера к компьютеру имеет следующий вид:
- Установить девайс в удобном для пользователя месте.
- Подключить провод питания к устройству.
- Воткнуть USB-провод в соответствующий порт на принтере.
- Другой конец кабеля вставить в USB-гнездо в компьютере.
- Вставить вилку в розетку.
- Включить компьютер и дождаться загрузки ОС.
- Нажать на кнопку включения принтера.
С основными действиями мы ознакомились. Что дальше? Теперь можно приступать к довольно простому, но очень важному моменту — к установке программного обеспечения для использования девайса.
Установка драйверов
Как пользоваться принтером? Чтобы справиться с этой задачей, в обязательном порядке пользователь должен осуществить установку драйверов девайса. Иначе устройство не будет распознаваться операционной системой.
Чаще всего для инициализации соответствующего софта используются указания следующего типа:
- Включить принтер, заранее соединенный с компьютером.
- Вставить установочный диск, прилагаемый к коробке с девайсом, в дисковод.
- Следуя указаниям мастера установки, начать и завершить процедуру установки драйверов.
В некоторых случаях диск с подходящим программным обеспечением теряется или вовсе не входит в комплект. Что делать при подобных обстоятельствах?

Драйверы без диска
Как пользоваться принтером? Если диск с драйверами отсутствует, это не значит, что все потеряно.
Инструкция по инициализации подходящего ПО будет иметь приблизительно следующий вид:
- Открыть браузер.
- Зайти на официальную страницу производителя принтера.
- Выбрать раздел «Драйверы» или «Программное обеспечение».
- Указать используемую модель устройства и ОС.
- Дождаться завершения загрузки мастера установки.
- Запустить загруженный exe-файл.
- Следовать указаниям мастера инициализации.
Дело сделано. Уже через несколько минут драйверы будут установлены на компьютер. После этого произойдет обнаружение принтера операционной системой. Теперь можно производить распечатку документов и файлов.
Важно: после установки драйверов система предложит распечатать первый пробный лист. Желательно не отказываться от этой операции.
Настройки печати
Инструкция по эксплуатации принтера почти полностью изучена. Точнее, мы научились подключать этот девайс и подготавливать его к печати.
Перед непосредственной распечаткой документов необходимо установить настройки печати. Как это сделать?

Пошагово процесс выглядит так:
- Открыть «Пуск»-«Панель управления»-«Принтеры».
- Кликнуть ПКМ по изображению нужного устройства.
- Выбрать там параметр «Использовать по умолчанию».
- Открыть документ, который хочется распечатать.
- Кликнуть на кнопку «Файл»-«Печать. «.
- В появившемся окне установить параметры печати — с какой страницы по какую распечатывать, сколько экземпляров. Иногда приходится дополнительно указывать в разделе «Устройство печати» используемый принтер.
- Нажать на кнопку «Ок».
Теперь остается только ждать. Принтер должен замигать, а затем начать распечатку документа. Но что делать, если этого не произошло?
Принтер не печатает
Причины подобного поведения разнообразны. Рассмотрим самые распространенные из них.
К примеру, в устройстве закончилась краска. Для струйного принтера, особенно цветного, такой расклад не редкость. Пользователю обычно показывается сообщение о нехватке краски. Для налаживания печати достаточно заправить девайс. Можно сделать это самостоятельно, а можно обратиться в специальные организации.
Второй вариант — неправильное подключение. После исправления ситуации работоспособность принтера налаживается.
Слишком длинный кабель подключения устройства тоже иногда приводит к нарушениям в работе девайса. Достаточно поставить принтер ближе к ПК и заменить провод на более короткий.
Иногда устройство печати не работает из-за малого количества бумаги. Об этом система сообщит при попытке осуществления распечатки. Все, что нужно сделать — доложить несколько листов в стопку принтера.
Замятие бумаги в принтере — это последняя проблема, которая приводит к нарушению работоспособности устройства. Желательно отключить девайс, затем аккуратно извлечь лист и поправить стопку бумаги. Теперь можно повторить попытку осуществления печати.

Выводы
Мы выяснили, как пользоваться принтером. На самом деле это довольно легко. Особенно если следовать перечисленным указаниям.
Даже начинающий пользователь сможет распечатать документ на принтере. Не важно, на каком именно. Сейчас встречаются устройства 3 в 1 — это и принтер, и сканер, и копировальная машина одновременно. Использование девайса аналогично предложенным ранее указаниям.
Как настраивать принтеры HP Deskjet

- Как настраивать принтеры HP Deskjet
- Как настроить печать принтера
- Как найти драйверы HP deskjet
- настройка принтера hp
- МФУ HP Deskjet 1510 All-in-One
- Как установить драйвер HP Photosmart
- Как настроить печать по wifi
- Как запустить принтер HP
- Как обнулить струйный принтер HP

- Как обновить драйвер для принтера HP

- Как установить драйвер для принтера HP

- Как уменьшить расход чернил

- Как настроить принтер

- Как установить HP для Windows 7

- Как удалить драйвер принтера HP

- Как отключить цветной картридж на HP

- Снять крышку МФУ HP Deskjet lnk Advantage 2515

- Как настроить принтер на черную печать
- Как установить принтер без проблем
- Как печатать без полей

- Как отключить контроль чернил

- Как настроить печать

- Как разблокировать принтер

- Как настроить принтер через usb

- Как подключиться к сетевому принтеру

- Как установить сетевой принтер

- Как установить принтер, если он был удален
- Как выключить принтер

- Как определить порт принтера

- Как восстановить принтер

Серия принтеров HP LaserJet Pro MFP M28-M31 Руководства пользователя
hp-contact-secondary-navigation-portlet
- $
Выберите свою модель
Поиск продукта с помощью HP
HP может определить большинство продуктов и возможных рекомендованных решений HP.
hp-hero-support-search
- $
Помощь по поиску
Советы для улучшения результатов поиска
- Проверьте орфографию и расстановку пробелов — Примеры: «замятие бумаги»
- Используйте имя модели продукта: — Примеры: laserjet pro p1102, DeskJet 2130
- Для продуктов HP введите серийный номер или номер продукта. — Примеры: HU265BM18V, LG534UA
- Для продуктов Samsung Print введите К/М или код модели, указанный на этикетке продукта. — Примеры: «SL-M2020W/XAA»
- Добавьте ключевые слова вместе с названием продукта. Примеры: «LaserJet Pro M1132 замятие бумаги», «HP 250 G5 bluetooth»
Требуется помощь в поиске названия продукта, номера или серийного номера?

hp-share-print-widget-portlet
- $
Недавно компании HP стало известно об уязвимости, затрагивающей некоторые струйные и лазерные принтеры ( Inkjet и Laserjet). Для устранения данной уязвимости HP предлагает воспользоваться обновлениями, которые можно загрузить и установить со страницы ПО и драйверов HP, соответствующей вашей модели принтера. Для получения более подробной информации ознакомьтесь с бюллетенем безопасности.
Устраните проблемы с компьютерами и принтерами HP, связанные с обновлением Windows 10. Нажмите сюда
Получите быстрый доступ к материалам поддержки HP, управляйте устройствами в одном месте, ознакомьтесь с информацией о гарантии и многое другое. Узнать больше
hp-detect-load-my-device-portlet
- $
hp-product-information-portlet
- $
Серия принтеров HP LaserJet Pro MFP M28-M31
 Выбрать другие серии продуктов
Выбрать другие серии продуктов
Cтатус гарантии: Не определен — Проверка статуса гарантии Срок действия гарантии изготовителя истек — Подробнее Действует гарантия изготовителя Действует расширенная гарантия. , Осталось месяцев: Осталось месяцев: Осталось дней: Осталось дней: — Подробнее
Дата окончания действия гарантии:
Типы статуса гарантии
Гарантия изготовителя — это гарантия, предоставляемая с продуктом при первой покупке.
Расширенная гарантия — это любое дополнительное гарантийное покрытие или план защиты продукта, приобретаемый за дополнительную плату, который расширяет или дополняет гарантию производителя.
Типы гарантий
Гарантия снята с продукта: Этот продукт был предназначен для возврата в HP. Таким образом, гарантия была снята с этого продукта.
Гарантия отозвана — восстановленный продукт: Относится к гарантии, которая больше не применяется, потому что продукт был восстановлен, как при покупке без гарантии
Продукт продан третьей стороне: Этот продукт был продан третьей стороной. Любая необходимая гарантийная поддержка будет выполнена третьей стороной, которая продала продукт
Продукт был обменен: Этот продукт был обменен на новый или восстановлен. Пожалуйста, используйте номер продукта и серийные номера нового продукта для подтверждения статуса гарантии.
Товар продавался без гарантии: Этот продукт был продан посредником. Любая необходимая гарантийная поддержка будет выполнена посредником, который продал продукт.
Принтер HP LaserJet 1022: функционал, установка драйвера, выбор картриджа
Многие люди предпочитают использовать старые модели принтеров, аргументируя такое решение высокой надежностью и экономичностью эксплуатации этих устройств. А ведь обслуживание некоторых устаревших моделей печатающей техники действительно требует минимальных финансовых затрат. Причем одним из самых удачных примеров подобной экономии является лазерный принтер HP LaserJet 1022. Эта оргтехника качественно печатает, почти не ломается, а покупка расходников для печати обходится совсем недорого. К тому же найти и купить картриджи для принтера HP LaserJet 1022 достаточно легко. Все востребованные разновидности картриджей присутствуют в нашем каталоге, поэтому с поиском и подбором расходников у покупателей сложностей не возникает.
С момента выпуска этой техники прошло уже много лет, но ее функционал продолжает впечатлять. Многие потребители радуются столь удачному давнему приобретению, а некоторые люди и вовсе активно ищут возможность купить HP LaserJet 1022 на вторичном рынке (найти принтер в официальных точках продаж невозможно, так как эта модель давно снята с производства). Сегодня мы расскажем, чем эта техника привлекает людей, и предоставим советы по ее эксплуатации. Расскажем, где скачать драйвер принтера HP 1022, а также как выбрать и где купить картридж HP LaserJet 1022.

Конструкция, дизайн и функционал HP LaserJet 1022
Размеры изделия составляют 370х241х245 мм (ШВГ). Вес – около 6 кг (с картриджем). Корпус изготовлен из прочного пластика, приятного на ощупь и надежно защищающего внутренние элементы конструкции. Внешне HP 1022 не особо отличается от более ранних моделей из той же серии. Удобство применения тоже находится на аналогичном уровне.
К числу основных конструкционных элементов принтера HP LaserJet 1022 относятся:
- лоток подачи на 250 листов (находится в нижней части конструкции);
- слот приоритетной подачи на 10 листов (чуть выше);
- принимающий лоток на 150 страниц A4 или 15 стандартных конвертов (сверху);
- кнопки управления (с правой стороны верхней панели);
- кнопка питания, а также разъемы подключения к ПК и электросети (на задней стенке).
Принтер поддерживает печать на A4 и более мелких форматах бумаги (допустимый диапазон от 76х127 до 216х356 мм). Также возможна печать на пленках, открытках, конвертах и некоторых других материалах (подробности в руководстве пользователя HP 1022). Ограничения по плотности – от 60 до 163 г/м 2 . Качество печати – до 1200х1200 DPI.
Фактически принтер HP 1022 поддерживает только одностороннюю монохромную печать, хотя функционал устройства предусматривает и двустороннюю печать. На ПК действительно можно задать такую опцию, вот только ее реализация потребует личного участия пользователя. Дело в том, что первый проход бумаги по принтеру производится автоматически (из лотка подачи), а вот для печати на обратной стороне материала листы придется переворачивать вручную.

Качество и скорость печати принтера HP LaserJet 1022
В рамках серии было выпущено сразу несколько моделей принтеров, незначительно различающихся в плане функционала. Выше была описана классическая вариация HP LaserJet 1022. Ее аналогами стали HP LaserJet 1022N (оргтехника оснащена внутренним сетевым портом) и HP LaserJet 1022NW (добавлен модуль беспроводной связи). Все эти модели уже отсутствуют в официальной продаже, но до сих применяются для печати документов. Не только из-за дешевизны расходников, но и за счет высокого качества печати.
Лазерные принтеры обычно используются для печати текста и простейших изображений (схем, графиков). С этой задачей принтер HP 1022 справляется отлично. На отпечатках виден даже самый мелкий текст и тонкие линии. Заполнение равномерное – в полном соответствии с оригиналом.
Скорость работы у принтера HP LaserJet 1022 весьма приличная. Первый отпечатанный лист выходит менее чем за 8 секунд. Всего за минуту доступно создание 18 отпечатков. Есть режим экономии тонера. При его активации расход красящего вещества значительно снижается (до 50% от обычного показателя), но текст и изображения на распечатках становятся довольно бледными. Предельная ежемесячная нагрузка составляет 8500 страниц. Такого объема обычно достаточно для большинства офисов. Что уж говорить о применении принтера HP 1022 в домашних условиях.
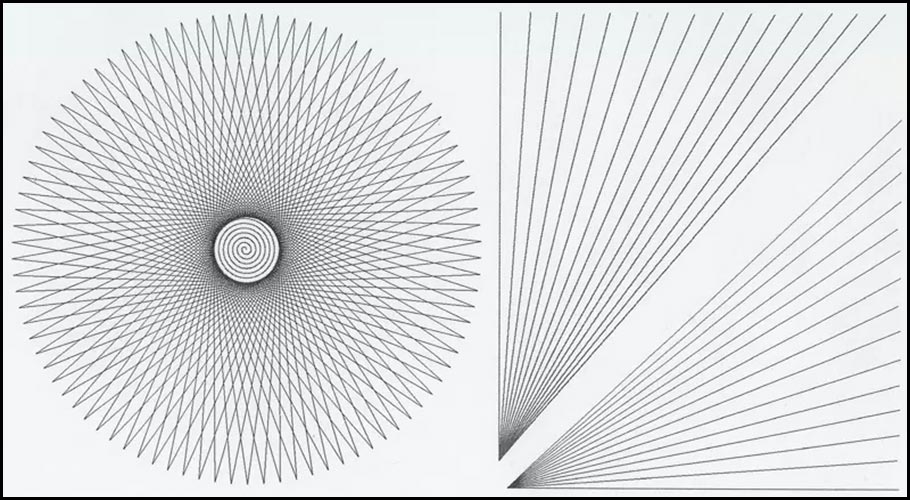
Где и как скачать драйвер для HP LaserJet 1022
Не так давно у многих пользователей возникали проблемы с поиском драйвера HP 1022. В первую очередь из-за отсутствия на комплектных дисках программного обеспечения для актуальных операционных систем (например, драйвера HP LaserJet 1022 для Windows 10). Однако сейчас необходимый софт присутствует на сайте Hewlett-Packard. Поэтому загрузка и установка драйвера HP 1022 производятся по стандартной схеме.
Пользователю необходимо перейти на страницу с софтом, выбрать из списка подходящую ОС и скачать драйвер принтера HP 1022 (находится в группе «Базовые драйверы»). При желании можно дополнительно загрузить утилиту «HP Print and Scan Doctor», размещенную на той же странице в группе «Средства диагностики». Этот софт предназначен для автоматического определения и устранения проблем, связанных с функционалом принтера HP LaserJet 1022 и других моделей оргтехники HP.
После загрузки драйвера необходимо запустить скачанный файл и выполнить рекомендованные действия, указанные в инсталляторе. По завершению установки останется перезагрузить ПК. После этого принтером HP 1022 можно пользоваться без ограничений. При переустановке ОС процесс понадобится повторить. Благо, много времени он не занимает, а скачать драйвер для принтера HP LaserJet 1022 можно в любой удобный момент.
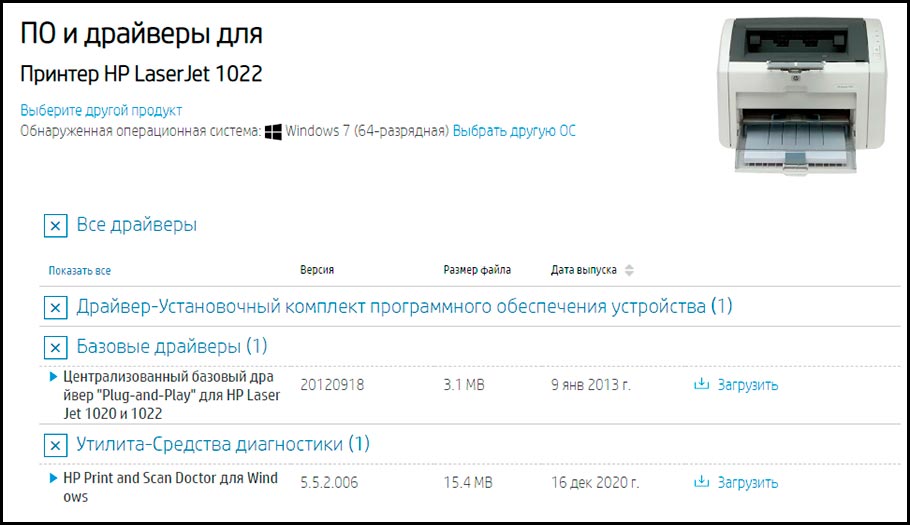
Какой картридж HP LaserJet 1022 купить
Для установки в упомянутый принтер подходят картриджи 2 типов – Q2612A и Q2612X (обзор картриджей для HP LaserJet 1022 прилагается). Разница только в цене и количестве тонера. Первый тип вмещает объем красящего вещества, достаточный для печати 2000 страниц (при 5% заполнении). Второй тип рассчитан на распечатку 3000 страниц. По факту покупка Q2612X заметно выгоднее, так как тонера там в полтора раза больше, а цена выше (относительно Q2612A) всего лишь на 20-30%.
Выбор производителя зависит от предпочтений покупателя. Если хочется пользоваться только продукцией HP, то вариантов остается немного. Можно купить картридж для принтера HP LaserJet 1022 или сразу два картриджа HP LJ 1022 в одной упаковке. В первом случае тонера хватит ориентировочно на 2000, во втором – на 4000 страниц.

Если фирменные картриджи для HP LaserJet 1022 кажутся чрезмерно дорогими, можно воспользоваться альтернативным вариантом и купить один либо несколько совместимых картриджей для принтера HP 1022 или HP LaserJet 1022N. Они обойдутся заметно дешевле аналогов производства HP, причем на печати экономия не отразится. Пользователи получат отпечатки надлежащего качества – как и при использовании оригинальных картриджей HP 1022.
Как правильно пользоваться принтером?

- Как подключить?
- Как настроить?
- Как правильно печатать?
- Возможные проблемы
- Полезные советы
Если раньше принтеры и другую оргтехнику можно было встретить только в офисах и центрах распечатки, то сейчас такие устройства активно используют на дому. Многие начинающие пользователи задаются вопросом о правильном использовании техники. Современные модели, несмотря на функциональность, разработаны таким образом, что с ними справится даже новичок.
Чтобы оборудование работало исправно на протяжении долгого времени, нужно правильно его эксплуатировать, соблюдая простые правила.


Как подключить?
Принтеры представлены в большом разнообразии моделей, отличающихся по техническим характеристикам, размерам и другим параметрам. Доступные цены стали причиной того, что техника для печати начала появляются в домах. Оборудование можно разделить на виды в зависимости от типа устройства.
- Лазерные принтеры. Устройства, работающие на тонерах, расходный материал порошковый. Отличаются высокой продуктивностью. Главный недостаток – высокая цена.
- Струйные. Такой вид работает на картриджах с чернилами. Это удобные, простые в использовании и доступные по цене модели. В качество основного минуса специалисты отмечают высокую себестоимость распечатанной страницы.
В продаже встречается черно-белая и цветная техника. А также происходит разделение по размерам (стационарные и компактные модели). Каждый вид оборудования имеет свои преимущества и недостатки. В зависимости от поставленных задач покупатель выбирает тот или другой вариант.


Подключение оборудования
Чтобы научиться пользоваться принтером, достаточно запомнить основные правила эксплуатации и придерживаться их. Процесс использования техники происходит по обобщенной схеме, независимо от типа оборудования. Для того чтобы использовать принтер, его нужно подсоединить к принтеру. Как правило, это простой процесс, во время которого проблем быть не должно.
Схема подключения включает ряд шагов.
- Установите технику в удобном месте. Лучше всего поставить ее на стол рядом с ПК.
- Подсоедините к принтеру шнур для подачи питания.
- Далее нужно соединить компьютер и оргтехнику при помощи провода. Как правило, производители используют кабель USB. Для синхронизации его размещают в соответствующие разъемы.
- Подключите компьютер к электросети, включите его и дождитесь окончательной загрузки операционной системы.
- После этого включите устройство печати.
Это первый этап, перед тем как приступить к использованию оборудование.
Следующий шаг – установка необходимого программного обеспечения (драйвера). Без этой программы ПК не будет видеть подключаемую технику.



Установка ПО
Многие начинающие пользователи пропускают этот шаг, не понимая его важности. Рассмотрим процесс установки драйвера.
- Включите новое оборудование. Принтер должен быть физически подсоединен к компьютеру.
- В комплекте с принтером есть диск с нужным программным обеспечением. Вставьте его в дисковод.
- При его запуске на мониторе ПК появится загрузочное окно. При помощи мастера установки загрузите драйвер. Далее техника выполнит необходимые действия самостоятельно.
- Как только загрузка драйвера будет завершена, техника оповестит пользователя.
Заметка: из-за того что дисками начинают пользоваться все реже, многие современные производители перестают использовать их для записи и хранения драйвера. Если в коробке с оборудованием нет диска, загрузить ПО можно через интернет.
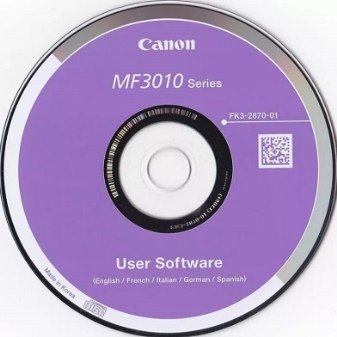

Загрузка программы без диска
В этом случае работа выполняется по другой схеме.
- Запустите браузер.
- Найдите официальную веб-страницу производителя оборудования. Сделать это можно при помощи поисковой системы, или просмотрев инструкцию по эксплуатации – там должен быть указан адрес сайта.
- Нужный нам раздел будет называться «Драйверы» или наподобие этого.
- Для каждой модели принтера выпущена конкретная версия драйвера.
- Найдите подходящую версию программы.
- Скачайте установщик с расширением «exe».
- Запустите файл, затем выполните установку при помощи русскоязычного меню.
- Данный процесс занимает всего несколько минут. После загрузки ПО компьютер будет видеть подключенное устройство.

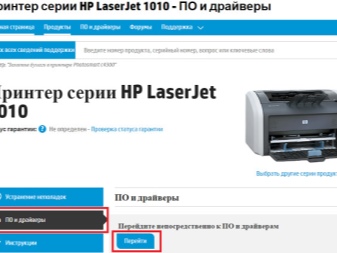
Как настроить?
Когда физическое подключение и установка драйвера завершены, необходимо настроить оборудования для качественной печати. Стоит ознакомиться с процессом настройки оборудования.
- Откройте меню, нажав на компьютере кнопку «Пуск». Она находится на панели задач (для ее обозначения в ОС Windows используется значок операционной системы).
- Следующий шаг – раздел «Панель управления». Здесь вы найдете вкладку «Устройства и принтеры».
- Откройте этот раздел и выберите вашу модель печатного оборудования в качестве устройства по умолчанию.
- Теперь необходимо проверить технику и выполнить пробную печать.
- Откройте файл, который вы хотите напечатать, Для этого нужно нажать на документ и выбрать пункт «Печать».
Перед распечаткой компьютер предложит ввести необходимые параметры: количество страниц, размеры и прочее. После внесения всех данных подтвердите действие нажатием кнопки «Ок».
Если все сделано правильно, перед распечаткой принтер издаст звуковой сигнал и начнет работу.

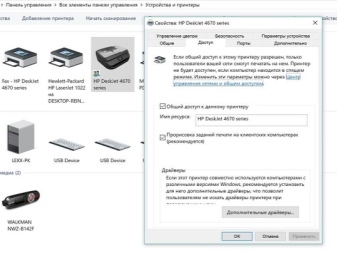
Как правильно печатать?
Некоторые пользователи сталкиваются с проблемами во время распечатки фотографий, текстовых документов и других файлов. Использовать технику намного проще, чем может показаться на первый взгляд. Для быстрой печати можно использовать «горячие клавиши». Достаточно открыть документ и нажать комбинацию Ctrl+P. В открывшемся окне необходимо указать параметры и нажать на кнопку «Печать». Через несколько секунд принтер начнет работу.
Данную комбинацию также можно использовать в браузере, если необходимо распечатать веб-страницу. После нажатия Ctrl+P откроется печатная версия сайта. В этом случае также нужно ввести необходимые параметры: цветная или черно-белая печать, количество страниц, раскладка, модель печатного оборудования и другие дополнительные настройки. Запускать оборудование для печати можно не только через открытие документа. Достаточно выбрать необходимый файл, кликнуть на него правой клавишей мыши и выбрать пункт «Печать». Пользователь может использовать любой из вышеуказанных вариантов. Как видите, чтобы запустить технику, достаточно нескольких минут, а сам процесс прост и понятен.
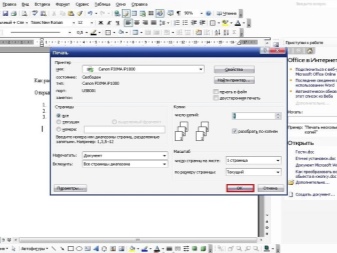

Возможные проблемы
В некоторых случаях принтер отказывается распечатывать файлы. Причин сбоя может быть несколько, и справиться с ними можно самостоятельно, если знать правильную последовательность действий. Одна из самых распространенных причин отказа оргтехники – закончился расходный материал. Струйные и лазерные модели работают на картриджах, заполненных жидкой краской или тонером. Когда запас подходит к концу или заканчивается вовсе, техника прекращает работать. Чтобы справиться с проблемой, необходимо заправить картриджи или купить новые. Проверить объем чернил можно через специальную программу, которая устанавливается вместе с драйвером.
Еще одна причина – неверное подключение. В этом случае нужно проверить целостность кабелей, используемых для синхронизации техники, а также настройки нового оборудования. В некоторых случаях причиной сбоя может быть чрезмерно длинный кабель. Поставьте принтер ближе к компьютеру и повторите подключение. Недостаточное количество бумаги в лотке также часто становится причиной неправильной работы техники. Достаточно добавить немного бумаги, подравнять листы и повторно запустить печать.



Нередко бумага застревает в устройстве оборудования для печати, из-за чего существенно нарушается работоспособность техники. Нужно аккуратно достать смятый лист бумаги, подравнять чистые листы, и еще раз запустить принтер. Драйвер, необходимый для работы устройства, нуждается в обновлении. В противном случае программное обеспечение устареет и не будет работать. Иногда техника самостоятельно обновляет ПО. Для этого компьютер должен быть подключен к интернету.
Заметка: справиться со многими неполадками поможет инструкция по эксплуатации.


Полезные советы
Чтобы техника работала слаженно и исправно, необходимо прислушиваться к рекомендациям специалистов.
- Проверяйте количество бумаги в лотке перед распечаткой. А также обращайте внимание на наполненность картриджей. Если запас краски подходит к концу, рекомендуется выполнить дозаправку перед распечаткой.
- Жидкие чернила, на которых работают струйные модели, нужно использовать с постоянной периодичностью, иначе они начинают засыхать.
- Принтер нужно периодически очищать, особенно при частой эксплуатации.
- Используйте качественные расходные материалы: это касается не только чернил, но и бумаги. А также листы должны быть ровными и сухими. Рекомендуется приобретать оригинальные расходники в зависимости от торговой марки используемого оборудования.
- Для распечатки изображений высокого качества нужно использовать специальную фотобумагу.
- Чтобы проверить настройки оборудования и качество печати, предусмотрена функция под названием «Распечатать пробную страницу».
- Тонер для лазерных принтеров содержит вещества, негативно влияющие на состояние здоровья и самочувствие. При работе оборудования рекомендуется проветривать помещение.



О том, как правильно подключить и настроить принтер, смотрите в следующем видео.














