Как нарисовать в paint цветок
Paint – это одна из самых простых программ для рисования на компьютере. В ней можно создать полноценный рисунок, а также обработать фотографию: уменьшить размер, обрезать, сделать надпись. Сейчас мы научимся работать с основными инструментами и цветами в этой программе.
Чтобы открыть Paint, нужно нажать на кнопку «Пуск» в нижней части экрана слева.
Из списка выберите пункт «Все программы» (Программы).
Затем из большого списка выберите «Стандартные».
И откройте Paint.
А теперь рассмотрим подробно эту программу и научимся рисовать в ней.
Paint состоит из нескольких частей. Самая важная – белый прямоугольник посередине. Это и есть наш лист, то есть то место, где мы будем рисовать.
Следующая, не менее важная часть программы, – инструменты. Это то, чем мы будем рисовать. Находятся инструменты либо слева, либо вверху (в зависимости от версии Paint).
Также для полноценного рисования нам понадобятся различные цвета. Часть программы, в которой можно выбрать цвет, находится либо внизу слева, либо вверху справа.

или
Ну, и есть еще одна часть программы – верхнее меню. Это, кстати, та часть, которой мы будем пользоваться крайне редко.
Кривая
Кривая отличается от инструмента Карандаш тем, что с ее помощью можно рисовать плавные линии. Этот инструмент также находится в разделе Фигуры и для него действуют такие же настройки, как и для Прямой .

Рисовать Кривой достаточно легко: нажмите ЛКМ в любом месте, удерживая кнопку, перетащите ее в другую точку, после чего отпустите ЛКМ. Получится прямая линия. Теперь, кликнув левой кнопкой на любом участке линии, и удерживая кнопку, вы можете вытягивать прямую в разных направлениях, меняя ее кривизну.
Как нарисовать в Паинте мышкой фигуру
В панели Фигуры вы можете увидеть стандартные фигуры. Воспользуйтесь кнопками прокрутки вниз, чтобы просмотреть все доступные фигуры.

Выберем к примеру Шестиугольник. Для него теперь становится активным не только инструмент Контур , но также Заливка . Если нужно, чтобы фигура сразу же заполнилась сплошным цветом, выбираем Сплошной цвет .
Следует помнить, что в панели Цвета Цвет 1 – будет определять цвет контура фигуры, а Цвет 2 – цвет заливки фигуры.

Чтобы нарисовать фигуру, просто кликаем ЛКМ в любом месте и протягиваем зажатую мышку вбок и вверх или вниз. Чтобы фигура была правильной, удерживайте нажатой клавишу Shift . После того, как фигура будет начерчена, ее можно будет изменить, потянув за один из углов пунктирного квадрата. Также шестиугольник можно переместить в любую точку, кликнув по нем ЛКМ и зажав кнопку.

Вот мы и разобрали основные моменты, как рисовать на компьютере в Paint.
Как рисовать в Paint
Рисовать в «Паинте» можно как используя карандаш или кисти, так и с помощью фигур. Чтобы нарисовать контур, нужно выбрать карандаш или понравившуюся кисть и провести линию, зажав клавишу мыши.
Если вы хотите добавить фигуру, то просто нажмите на интересующий вас объект из имеющихся шаблонов, поместите курсор на холст и потяните в желаемом направлении. Фигуру можно переместить и сменить ее размер. Также можно изменить цвет ее контура и заливки. За оттенок контура отвечает «Цвет 1» на панели инструментов, а за оттенок заливки — «Цвет 2». В качестве заливки или контура для объекта можно применить текстуру одной из имеющихся кистей.

Рисунок графитными карандашами
Актёр Zeeko Zaki (сериал ФБР)
Графитные карандаши на бумаге SM-LT Bristol. Размер рисунка 30 х 42см
Паблик ВК: https://vk.com/club17646061
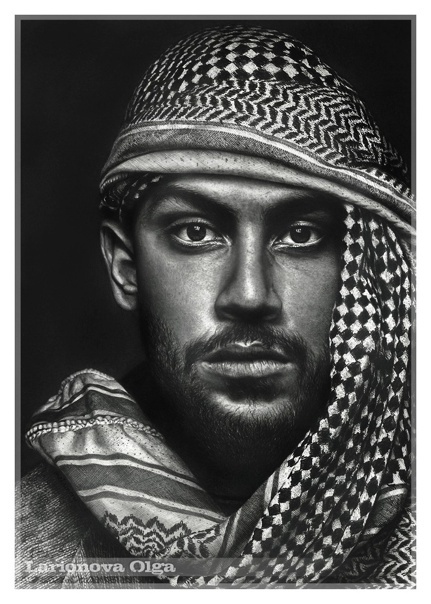



Опции и особенности вкладки «Главная»
Вкладка «Главная» имеет больше всего функций просто необходимых для создания и редактирования изображения.
Первый раздел вкладки – Буфер обмена имеет инструменты: Вставить, Вырезать и Копировать. Кроме использования этих инструментов, можно использовать и привычные сочетания клавиш.

Раздел Изображение включает в себя возможность различного выделения, повороты, изменение размера и такую возможность как обрезать ненужное. Тут, выделив часть изображения, можно выбрать то, что следует изменить.

Инструмент Изменить размер, даёт возможность применить размер изображения в пикселях или процентах и произвести его наклон в градусах.
![]()
Инструменты, Кисти и Фигуры, с их помощью можно и нужно, рисовать и редактировать изображения.

Данный материал кратко объясняет, как работать в Paint. Как может быть понятно из этого краткого руководства, Paint остаётся хоть и не единственным, но основным инструментом редактирования, содержащий достаточное количество инструментов для обычного пользователя. Данная версия Paint более проста в использовании, а инструменты более доступны.
Как скачать Paint (паинт)?
Конечно, по функционалу он не сможет даже близко соперничать с Фотошопом или похожими программами, однако многие элементарные вещи на нем все же можно выполнять. А самое главное – Paint не нужно скачивать , он уже предустановлен на любой версии Windows. Достаточно зайти в пуск далее программы, в Windows 10 набрать paint в строке для поиска.
Поэтому при необходимости внести некоторые правки в изображение – повернуть его, обрезать, вставить текст и т.д., паинт подойдет просто отлично. Paint просто незаменим, если нужно сделать скриншот экрана стандартными средствами Виндоус.
Полезное видео
В видео урок по работе в программе:
Paint.NET – это популярная и простая программа, предназначенная для редактирования изображений. Она предлагается совершенно бесплатно, а также обладает понятным интерфейсом. Не составляет труда разобраться в ее основных инструментах, поэтому пользователь легко сможет редактировать фотографии или создавать трехмерные фигуры.
Как правильно настроить Paint 3D
Поскольку в Paint 3D в основном создаются трехмерные изображения, вам нужно подружиться со специальным управлением этой программой.
Как и в случае с обычным редактором Paint, вы можете масштабировать изображение с помощью колеса мыши. А есл и вы нажмете на кнопку в правом верхнем углу, вы сможете перемещать и крутить трехмерное изображение с помощью правой кнопки мыши. При нажатии на колесико мыши изображение можно перемещать.












