Что такое Far Manager
Far Manager — это бесплатный консольный файловый менеджер на русском и английском языке (имеет многоязычный интерфейс). По функционалу похож на любой другой файловый менеджер, например, Total Commander. Имеет встроенный редактор текстовых файлов наподобие блокнота, но с подсветкой синтаксиса. Есть возможность изменять кодировку файлов, а также множество других полезных функций.
Интерфейс простой колоночный, как у файлового менеджера Norton Commander из MS-DOS, праотца Windows.
Где скачать Far Manager
Far Manager распространяется бесплатно, скачать версию программы можно на официальном сайте: http://www.farmanager.com/download.php?l=ru. Ниже будет описано, как изменить язык интерфейса на русский.
Установка и настройка Far Manager
В особых настройках и сборках не нуждается. Вы просто качаете инсталлятор и устанавливаете Far Manager как обычную программу. Впрочем, всегда можно внести свои коррективы. Например, по умолчанию, в интерфейсе довольно мелкий шрифт.
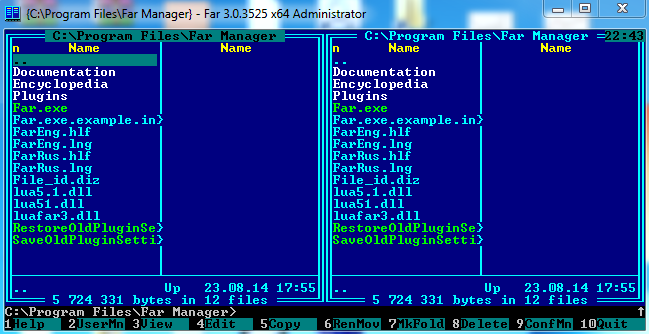
Интерфейс Far Manager по умолчанию
Список аббревиатур и их расшифровка:
- ПКМ — правая кнопка мыши;
- ЛКМ — левая кнопка мыши.
Чтобы его увеличить, надо зайти в свойства ярлыка на рабочем столе, найти и увеличить шрифт ( ПКМ(правой кнопкой мыши) по ярлыку — Свойства — Шрифт )
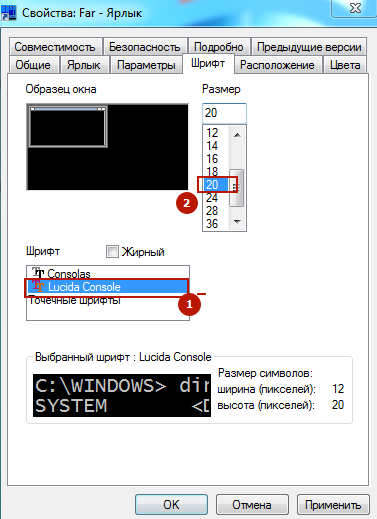
Изменить шрифт и размер Far Manager
- Выбираем шрифт Lucida Console
- Появится новая шкала размеров шрифта. Размер выбрать по вкусу, например, 20
В результате, интерфейс станет удобнее
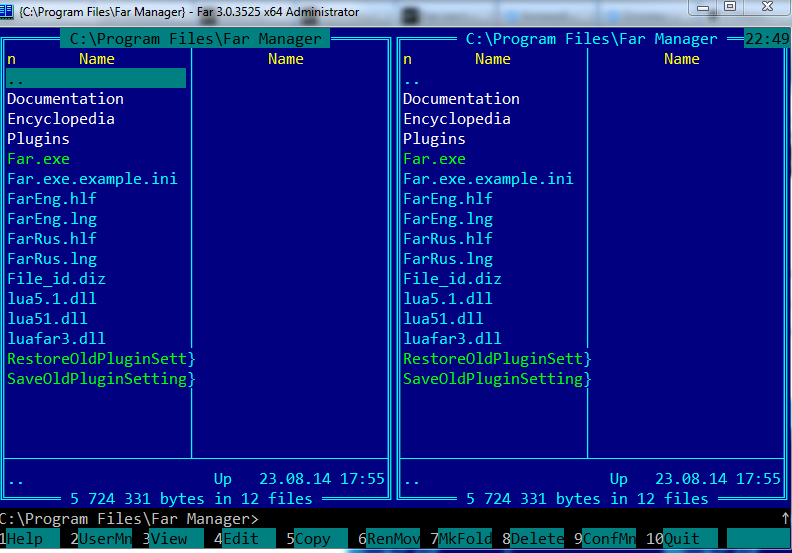
Far Manager с изменённым шрифтом
Теперь можно изменить язык интерфейса на русский. Для этого надо открыть Far Manager и там нажать F9 — Options — Languages . В появившемся окошке выбрать русский язык
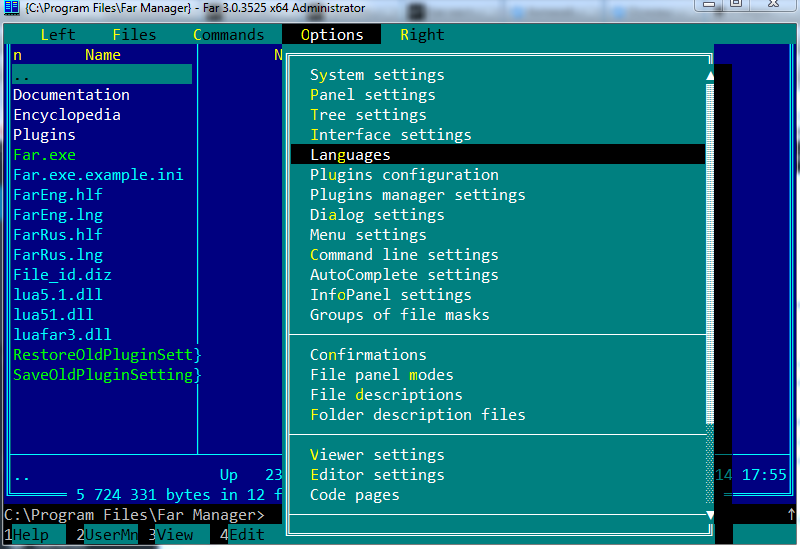
Как изменить язык на русский в Far Manager
В общем, на этом этапе первичная настройка завершена. Далее научимся пользоваться этой программой, точнее, читать и воспринимать интерфейс.
Как пользоваться Far Manager
Для начала, про устройство интерфейса этой программы.
Интерфейс представляет собой колонки в центральной области, панель управления снизу и информационную сверху. Колонки в центре — это два глобальных отсека. Каждый отсек может иметь по одной или несколько колонок, по умолчаю по две.
Отсек — это файловая уровневая система определённого диска. Чтобы переместиться выше по уровню, нужно перевести курсор стрелочками на клавиатуре либо мышью на самую верхнюю позицию на символ .. и нажать Enter . Чтобы перейти в подкаталог текущего каталога, перевести курсор на него и нажать Enter . Также, можно использовать мышь, двойной клик по каталогу перенесёт вас в него. Чтобы сменить диск, нужно использовать горячие клавиши Alt + F1 или Alt + F2 . Теперь подробнее по интерфейсу и с иллюстрациями:
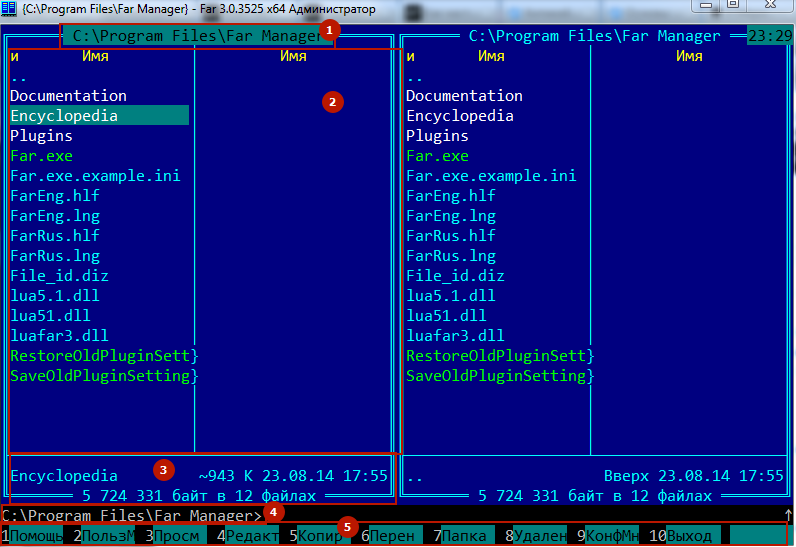
Интерфейс Far Manager
- Информация о текущем местоположении, аналог адресной строки проводника Windows
- Отсек со списком файлов и подкаталогов в текущем каталоге, расположение которого указано в п.1.
- Информация о файле или каталоге, на который наведён курсор. Ниже представлена информация о текущем каталоге
- Консоль, аналог Пуск — Выполнить — cmd в Windows. Также, сюда вписываются консольные команды при подключении к серверам по SSH (SFTP), FTP, WebDav
- Панель управления
Про панель управления — там указаны цифры. Каждая цифра означает индекс панели с F1-F12 на клавиатуре
- F1 — помощь — справочник по Far Manager. Хотя бы бегло изучите справочник, много вопросов отпадут сами собой
- F2 — пользовательское меню. На первых порах ненужная опция
- F3 — просмотр содержимого файлов. На каталогах показывает их размер
- F4 — редактировать файлы. На каталогах вызывает меню изменения атрибутов
- F5 — скопировать выделенные файлы и папки (каталоги). Выделение производится с помощью кнопки Insert , Ins или ПКМ (правой кнопкой мыши). Также, вы можете копировать файлы перетаскиванием мышью
- F6 — перенести выделенные файлы и папки (каталоги). Выделение производится с помощью кнопки Insert , Ins или ПКМ . Также, можно зажать Shift и переносить файлы ЛКМ (левой кнопкой мыши)
- F7 — создать каталог (папку) в текущем каталоге (папке)
- F8 — удаление папки или файла. Можно удалить одновременно несколько файлов и папок, предварительно выделив их Insert или ПКМ
- F9 — упоминал про эту команду. Вызывает наверху меню опций. Изучите его, многое может пригодиться
- F10 — закрыть Far Manager
- F11 — вызывает список плагинов Far Manager с возможностью дальнейшей настройки (например, изменить кодировку содержимого файла), а также некоторые другие дополнительные функции.
- F12 — встроенные экраны. Far Manager позволяет использовать несколько копий программы просмотра и редактирования файлов. Эта кнопка позволяет быстро переключаться между ними, выводя полный список открытых экранов. Используйте F1 , чтобы подробнее ознакомиться с этой возможностью. Эта опция для продвинутых пользователей
Кстати, стоит заметить, что Far Manager имеет возможность управления мышью. Так, вся панель управления внизу легко управляется ЛКМ. Лично я возможностью этой не пользуюсь, ибо нахожу более удобным и быстрым использовать комбинации горячих клавиш, но допускаю, что кому-то управление мышью будет удобнее.
Также, если зажать Alt или Shift , появятся дополнительные кнопки в панели управления. Таким образом, собираются горячие клавиши, дополнительные команды в Far Manager.
Команды Far Manager
Или, как правильнее будет сказать, горячие клавиши на клавиатуре, которыми чаще всего приходится пользоваться:
- Ctrl + O — показать или скрыть панель и содержимое консоли
- Tab , Shift + Tab перемещение между левым и правым отсеками
- Shift + 2 — изменить число колонок в глобальном отсеке. вместо 2 можно использовать любую кнопку от 1 до 9. По умолчанию 2
- Alt + F9 — перейти из оконного режима в полноэкранный и наоборот
- Home — переместиться в начало списка файлов и подкаталогов текущего каталога
- End — переместиться в конец списка файлов и подкаталогов текущего каталога
- PageUp — перемещаться в верх списка файлов и подкаталогов текущего каталога
- PageDown — переместиться в низ списка файлов и подкаталогов текущего каталога
- Ctrl + PageUp — переместиться в каталог на 1 уровень выше
- Ctrl + F1 , Ctrl + F2 — переместиться в каталог на 1 уровень выше в левом ( Ctrl + F1 ) и правом ( Ctrl + F2 ) отсеках
- Ctrl + A — показывает свойства файла или папки (каталога, директории). Можно тут же изменить и сохранить изменения. Так, например, можно изменить дату создания файла

Можно изменить увидеть и изменить свойства файла

Создание архива в Far Manager

Как выглядит Tar в Far Manager
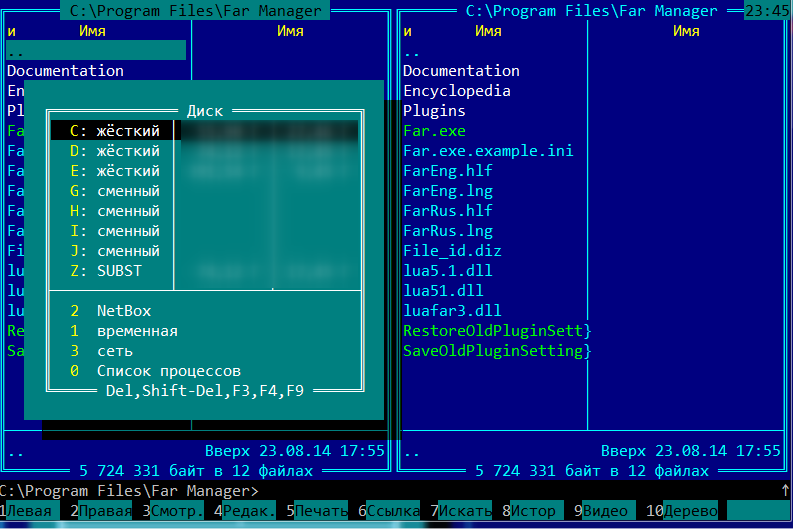
Как изменить диск
Открывается диалоговое окно с предложениями выбора диска, а также иных вариантов, как правило, список составляется плагинами (NetBox, WinSCP, редактор реестра, папка для временных файлов, доступ в сеть, список процессов)
Alt + F7 — поиск среди файлов в текущем каталоге
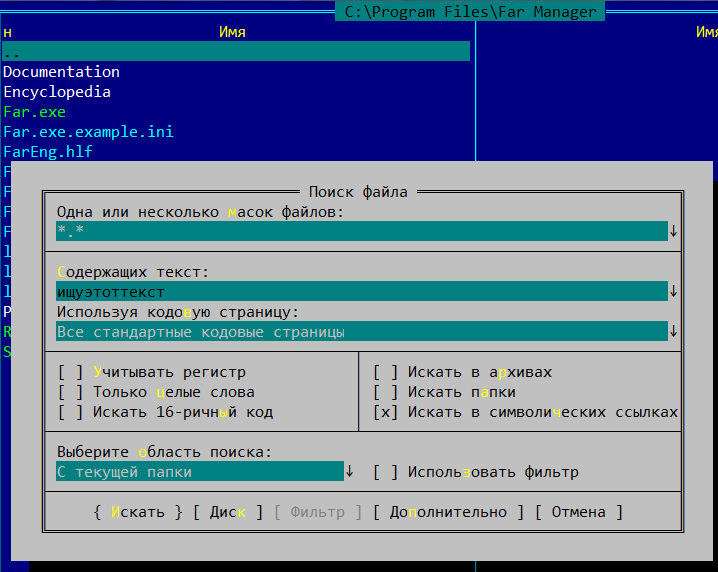
Поиск в Far Manager
Маску файла лучше оставить свободной *.* , тогда поиск будет проходить во всех файлах. Если вам нужно искать, например, только среди php-файлов, то есть имеющих расширение .php (например, index.php и db.php), используйте маску *.php .
Вы можете менять её по своему усмотрению.
Также, можно выделить кнопкой на клавиатуре Insert нужные файлы и папки (каталоги), затем поставить курсор на один из них, чтобы произвести поиск только внутри них.
Alt + Insert — пригодится, если вы хотите скопировать текст из консоли
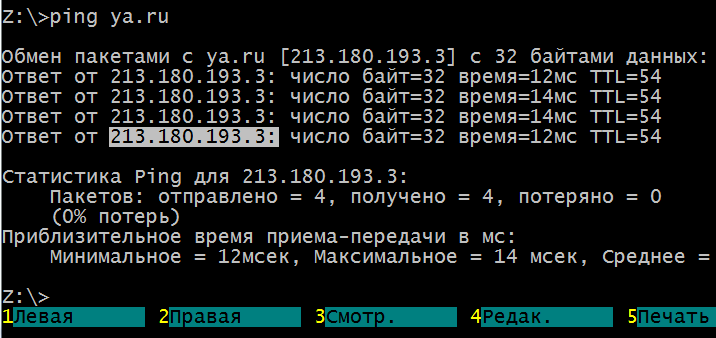
Alt+Insert для копирования текста из консоли
Во время нахождения в консоли, Вы просто жмёте горячие клавиши Alt + Insert (курсор изменит свою форму), затем мышью или с помощью стрелочек и, зажав Shift , выделяете нужный фрагмент текста и копируете его с помощью Enter
Плагины для Far Manager
Плагины могут довольно основательно расширить функционал Far Manager, превратив его из файлового менеджера в многофункциональный комбайн.
Полный список плагинов вы можете найти в Far Manager PlugRing
Первым делом, нам понадобится NetBox. Этот плагин позволяет подключаться к серверам на ОС Linux: Ubuntu, Debian, Freebsd, Centos по протоколам SCP (устаревший), SSH (SFTP), FTP, WebDav.
NetBox — плагин подключения к удалённому серверу по SSH, FTP, WebDav
NetBox — это плагин для Far Manager, продолжатель традиций WinSCP, который реализует клиентскую часть протоколов SCP (Secure Copy Protocol, устаревший), SFTP (SSH File Transfer Protocol), FTP (Files Transfer Protocol) и WebDav. Предназначается для подключения к удалённому серверу на ОС Linux: Ubuntu, Debian, Freebsd, Centos — по SSH, FTP или WebDav и управления им: создания, редактирования, копирования, удаления файлов по вышеуказанным протоколам, их переноса между вашим компьютером и серверами, поддерживающими эти протоколы, в нашем случае, сервера хостинга сайтов. С его помощью мы будем взаимодействовать с файловой системой хостинга, где располагаются ваши сайты: закачивать и скачивать файлы, изменять их права доступа, владельцев.
Как установить NetBox
Сейчас Far Manager идёт с предустановленным Netbox, но вы можете Скачать NetBox в Plugring Far Manager.
Скачанный файл распаковываем в папку с плагинами
( Пуск — Выполнить — %ProgramFiles%Far ManagerPlugins )
На этом, установка NetBox в Far Manager завершена, нужно только перезапустить последний.
Подключение к удалённому серверу по SSH, FTP, WebDav с помощью NetBox, WinSCP
Жмём комбинацию клавиш Alt + F1 или Alt + F2 , в открывшемся меню выбираем NetBox , он под цифрой 2 .
Теперь нужно создать подключение к нашему серверу. Допустим, есть данные для подключения по SSH:
Логин: root , пароль: pass , IP сервера: 127.0.0.1 , порт 22
Как и предложено для создания новой сессии, жмём Shift + F4 и вводим данные:
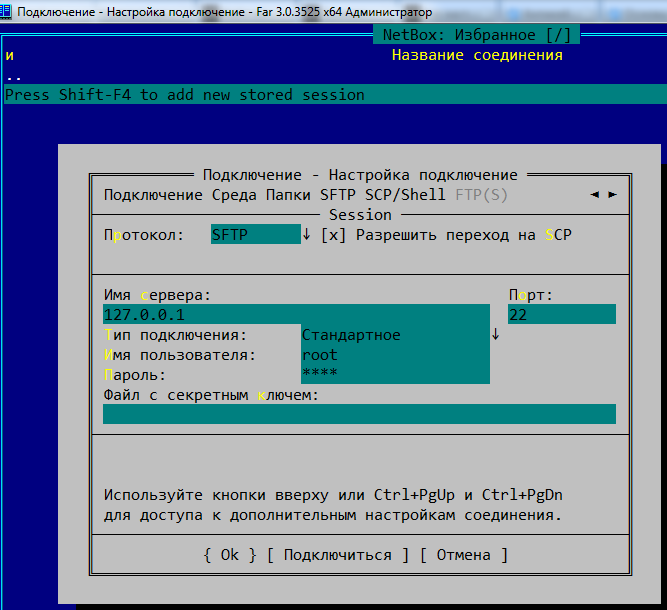
Настройка подключения по SSH в NetBox и WinSCP
Подключаемся к серверу. Теперь мы сможем копировать файлы с компьютера на сервер и обратно (с помощью F5 , подробнее описано выше), изменять их ( F4 ), а также, если у вас свой сервер, пользоваться консолью для управления им.
Если вам нужно подключиться по FTP или WebDav протоколу, просто выбираете нужный из выпадающего списка в поле Протокол
Ошибка expected key exchange group packet from server
Если при подключении по SSH вылезает ошибка expected key exchange group packet from server, то в настройках подключения F4 нужно поменять метод обмена ключей шифрования на diffie-hellman-group14 : 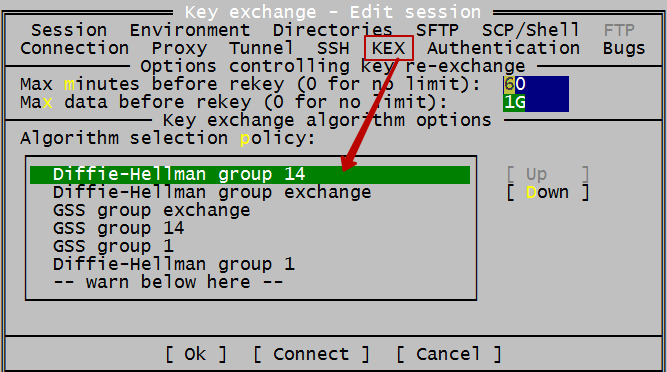
Как пользоваться Far Manager
Фар менеджер — один из самых удобных файловых менеджеров, рассчитанный на работу с файлами и папками на дисках, прежде всего, через клавиатуру. Это повышает скорость и удобство при различных операциях, проводимых с объектами (копирование, вырезание/перемещение и т.д.). Внешне, он очень напоминает некогда популярную систему Norton Commander, в свои времена, стоявшую практически на всех машинах вплоть до появления ОС Windows. Кто ностальгирует по «девяностым» — будет приятно удивлен! Теперь, обо всем по порядку и более подробно.
Русификация Far Manager
Если вас не устраивает то, что программа по умолчанию предлагает использовать интерфейс на английском, активируйте русский язык. Нажмите F9, далее, в появившейся вверху горизонтальной функциональной панельке нажмите «Options», затем откройте «Languages» и там выберите наш язык. Теперь, Фар Менеджер будет полностью на русском.


Выбор дисков/накопителей
Если на вашей машине установлены сразу несколько жестких дисков, то вы сможете выбрать для работы в Far Manager любой из них, нажав комбинацию из клавиш Alt + F1 (выбрать диск в левой панели ) или Alt + F2 (выбрать диск в правой панели ). Стоит добавить, что Фар Менеджер, помимо основных подключенных к машине hdd, так же полноценно работает и с любыми внешними накопителями, и даже с сетевыми дисками.

Операции с файлами (копирование, вырезание/перенос, удаление, поиск)
Основное операционное окно Far Manager состоит из двух окон/панелей. Это сделано для большего удобства, чтобы пользователю не приходилось путаться, постоянно открывая различные директории в одном и том же окне.
Копирование, перемещение/вырезание. Чтобы осуществить любую из этих файловых операций, для начала, перейдите в правую панельку (клавиша TAB) и откройте там нужную папку, куда вы, в конечном итоге, хотите скопировать/переместить объекты. Затем, перейдите обратно в левую панель (при помощи той же клавиши TAB) и найдите в папках нужные для копирования/перемещения файлы. Выделите их кнопками «Insert» или «*» (звездочка на цифровом блоке клавиатуры) и нажмите любую из кнопок (F5 — «Копировать», F6 — «Перенос/Вырезание»). Не забудьте подтвердить операцию клавишей Enter.

Удаление файлов/папок. Чтобы удалить объекты, откройте соответствующую папку, выделите (пометьте) в ней все нужные файлы и нажмите кнопку F8 «Удаление» .

Поиск объектов. Для поиска папок/файлов во всех каталогах вашего жесткого диска, пользуйтесь клавишей ALT + F7. Нажмите ее и введите нужное имя для поиска, а так же (при необходимости) установите дополнительные параметры поиска.

Снизу на скриншотах, представлен более подробный список основных функциональных клавиш в Far Manager.


Основное меню функций
Главное функциональное меню в Far Manager расположено в верхней горизонтальной панели . Изначально она скрыта. Чтобы получить к ней доступ, нажмите F9, выберите любую из вкладок и опций, находящихся в них.

Дополнительное меню функций
Чтобы получить доступ к дополнительным функциям для работы с папками/файлами в Фар Менеджере, нажмите и удерживайте кнопку ALT. Список функций отобразится в нижней горизонтальной панели менеджера.

Сортировка файлов в Far Manager
Для более удобного нахождения и работы с объектами на накопителе вы можете воспользоваться функцией сортировки объектов, которая имеет множество параметров. Откройте какую-нибудь папку и нажмите удерживая CTRL, чтобы выбрать любую из функций, для сортировки.

Работа с архивами файлов
Для работы с файловыми архивами, в Фар Менеджере также существует специальный функционал. Чтобы вызвать эти дополнительные функции, нажмите и удерживайте Shift. Затем в горизонтальном меню снизу , так же выберите нужную из опций.

Работа с FTP
Фар Менеджер поддерживает работу по передачи данных и через этот протокол. Чтобы создать/активировать фтп-подключение, нажмите Alt+F1 или Alt+F2 (смотря, в какой из панелей вы находитесь) и выберите опцию «Netbox». Если у вас есть уже готовое подключение — оно высветится в списке на панели. Наведите на него курсор и нажмите Enter. Если готового подключения нет, то нажмите Shift+F4, чтобы вызвать настройки создания подключений. Вам останется, лишь выбрать тип протокола и правильно внести значения в нужные опции.

Консольная (командная) строка
В Фар Менеджере есть и такая функция. Через консольную строку, можно производить различные операции через специальные программные команды. Например, копирование файлов с диска на диск: «C:>copy test.txt d:test.txt» и т.д. Но разбирающиеся в программировании люди, смогут использовать возможности консоли и гораздо шире!

Вот, в принципе, и все основные моменты по работе с этим файл-менеджером. Как видите, ничего реально сложного нет!
PS. Многие вопросы по программе уже рассмотрены на форуме программы Far.
Far Manager
Школа хостинга Редактор: Марина Долгова  21101
21101  8 мин Аудио
8 мин Аудио
Far Manager — это файловый менеджер, компьютерная программа, предоставляющая интерфейс пользователю для работы с файловой системой и файлами. Он позволяет выполнять наиболее частые операции с файлами:
- создание;
- открытие/проигрывание/просмотр;
- редактирование;
- перемещение;
- переименование;
- копирование;
- удаление;
- поиск файлов;
- назначение прав, ориентированных на работу с клавиатурой.
Интерфейс представляет собой две панели для работы с файлами. Вид панелей можно настраивать.
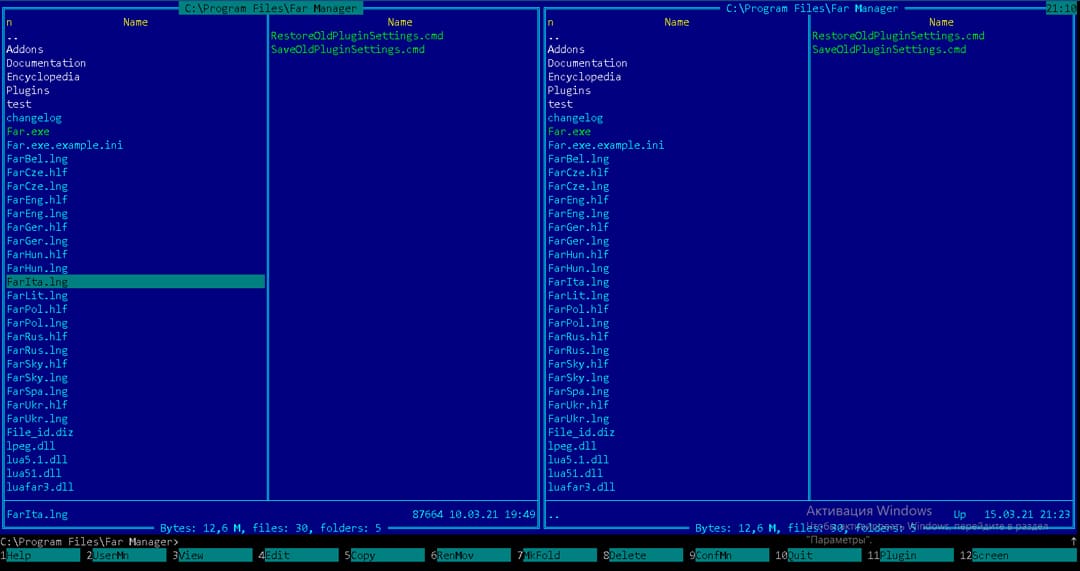
Как грамотно установить и настроить?
1. После перехода по ссылке, вы увидите две версии для скачивания:
- Far Manager v3.0 build 5757 x86;
- Far Manager v3.0 build 5757 x64.
2. Выберите подходящую для вас и загрузите установочный файл msi. Чтобы узнать разрядность вашей системы, нажмите на клавиатуре сочетание клавиш Windows+I, после чего откроется меню параметров. Далее перейдите во вкладку “Система”, выберите пункт “О системе”, разрядность будет написана в пункте “Тип системы”.
3. После открытия установочного файла появится окно приветствия, в котором нужно нажать кнопку Next для продолжения.
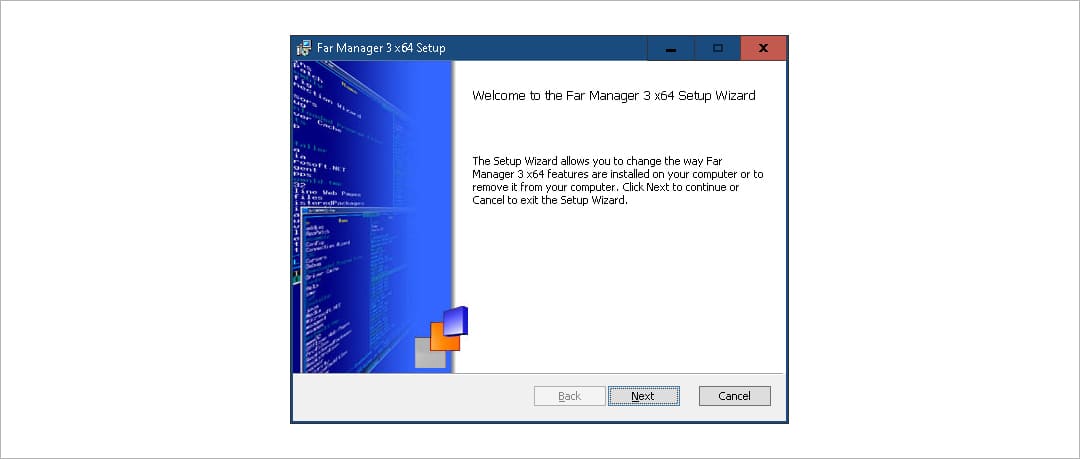
4. В следующем окне предлагается к прочтению текст лицензии. Поставьте флажок принятия и нажмите Next для продолжения.
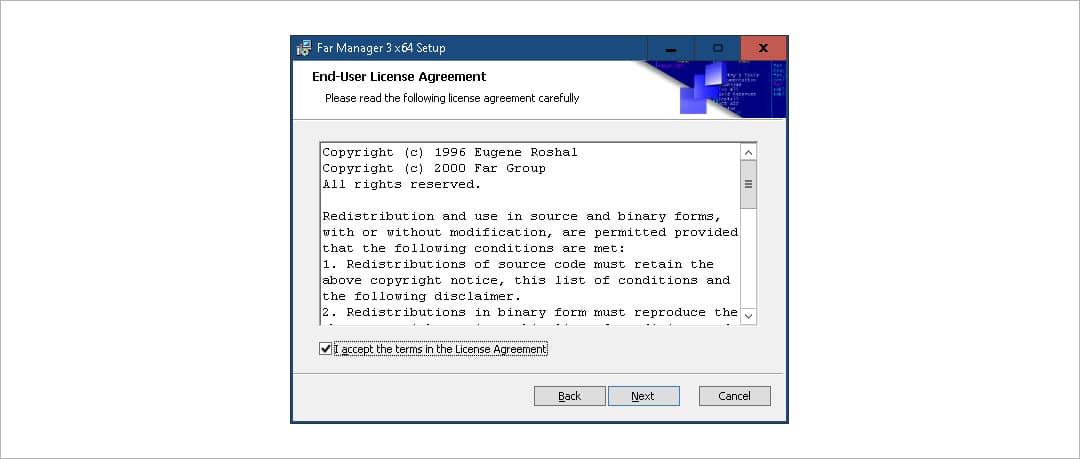
5. Далее предлагается установка как для текущего пользователя, так и для всех пользователей системы. После выбора нужного для вас варианта необходимо нажать Next для продолжения.
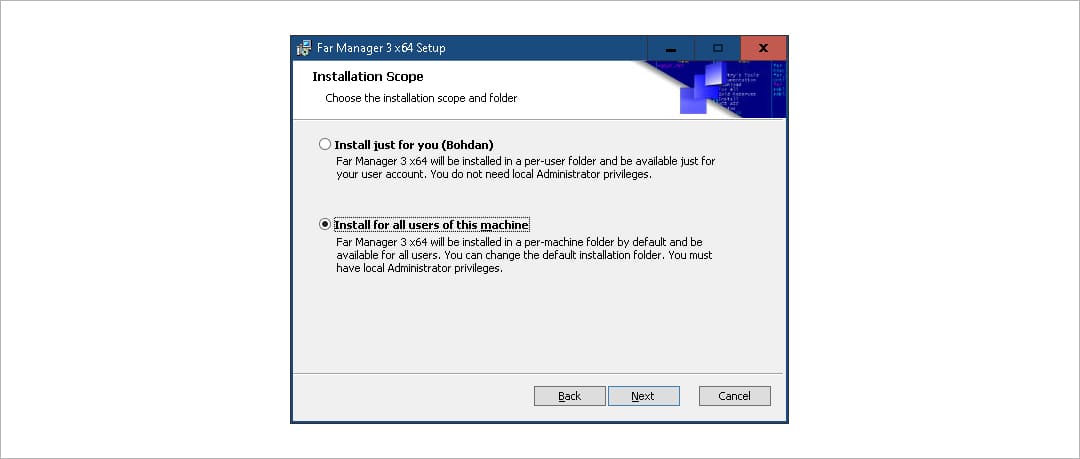
6. В следующем окне можно будет изменить место установки программы. Нажмите Next для продолжения.
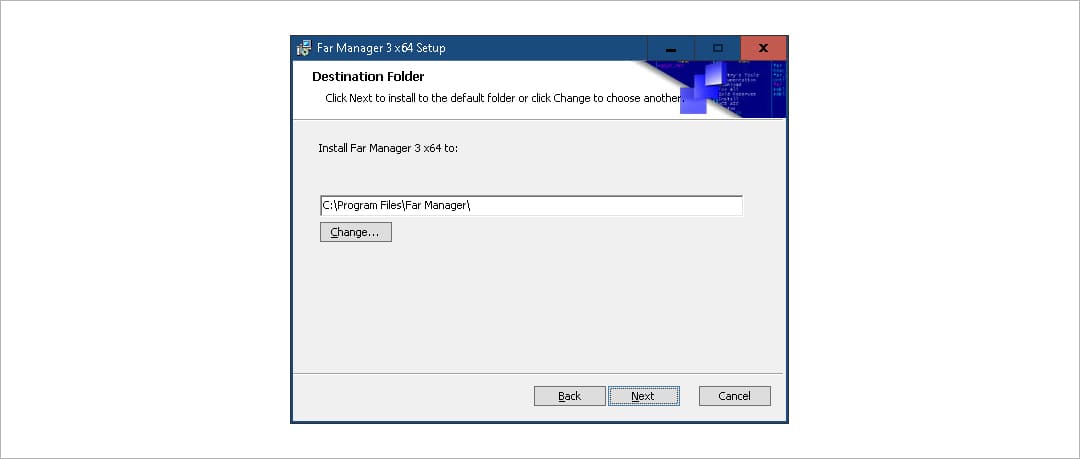
7. Затем можно выбрать различные дополнения и настройки, которые будут установлены вместе с Far Manager. Выбранных по умолчанию будет достаточно. Нажмите Next.
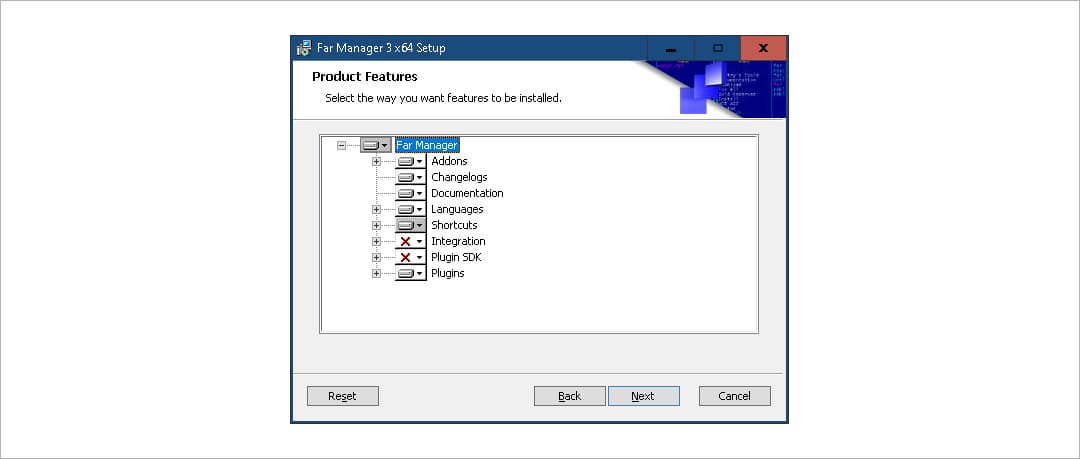
8. Если вы решили изменить какой-то параметр при установке, то это ваш последний шанс. Нажмите Back, чтобы вернуться и что-то изменить в параметрах или Install для установки программы.
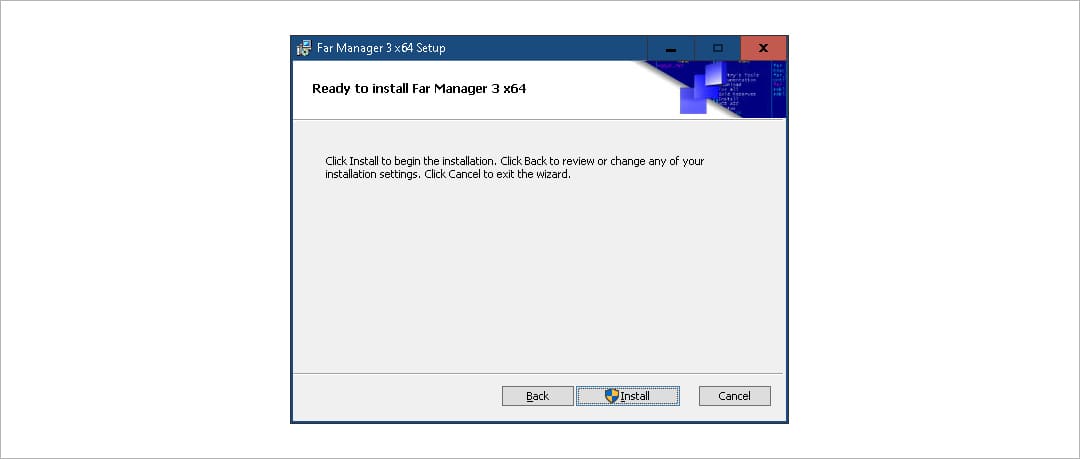
9. В последнем окне поставьте флажок Launch Far Manager. После этого нужно нажать кнопку Finish для завершения установки.
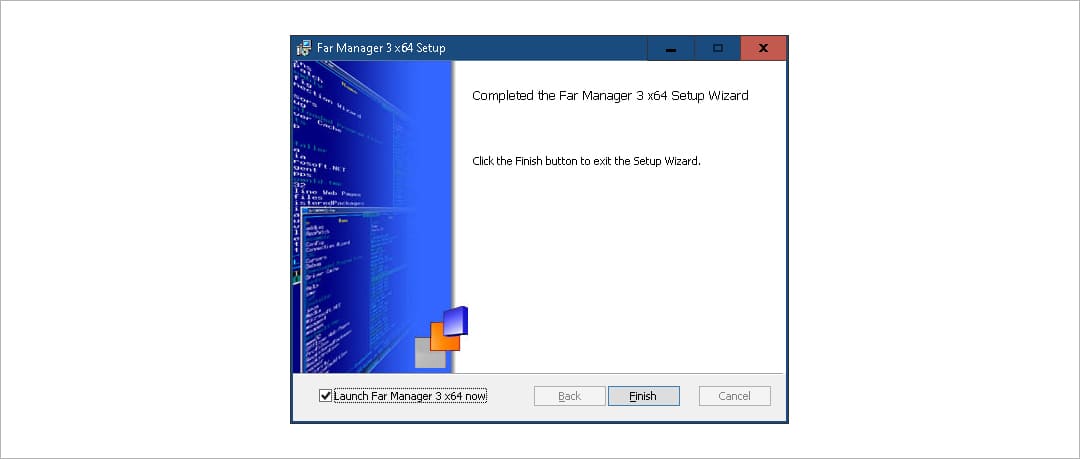
Как настроить FTP-соединение?
1. Выберите панель, в которой у вас будет установлен сеанс FTP. Это можно сделать клавишей “Tab”.
2. Нажмите “Alt+f1/f2” (для левой панели — “f1”, для правой — “f2”). Откроется меню выбора устройств, выберите пункт “NetBox”.
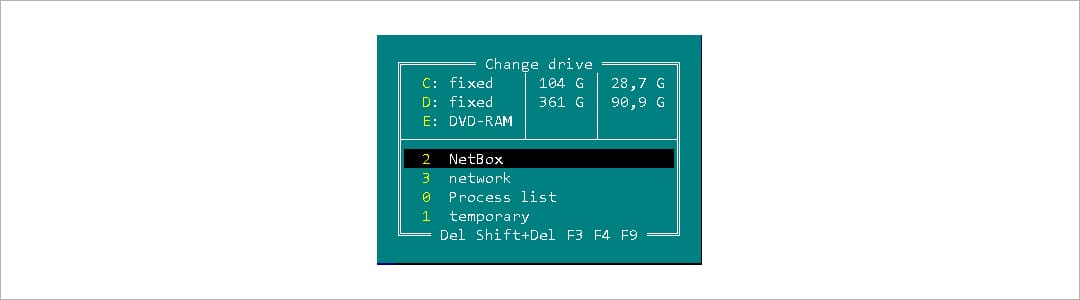
3. Нажмите «shift+f4» для того, чтобы добавить новое подключение.
4. В поле «File protocol» выберите пункт «FTP».
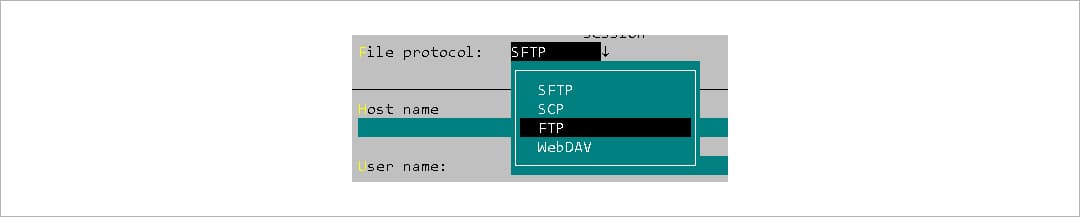
5. Заполнив все поля, нажмите кнопку “Ok”.
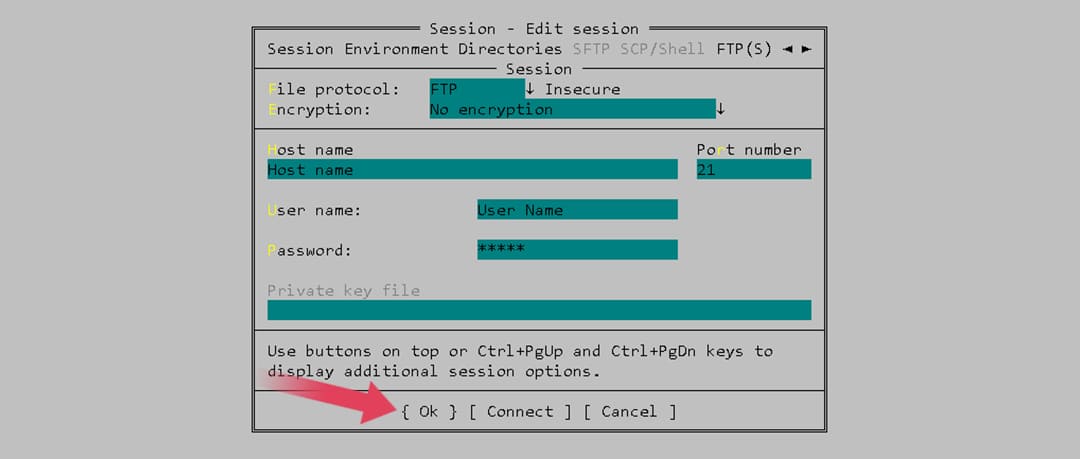
6. Вы окажетесь в корневой папке удаленного FTP-сервера.
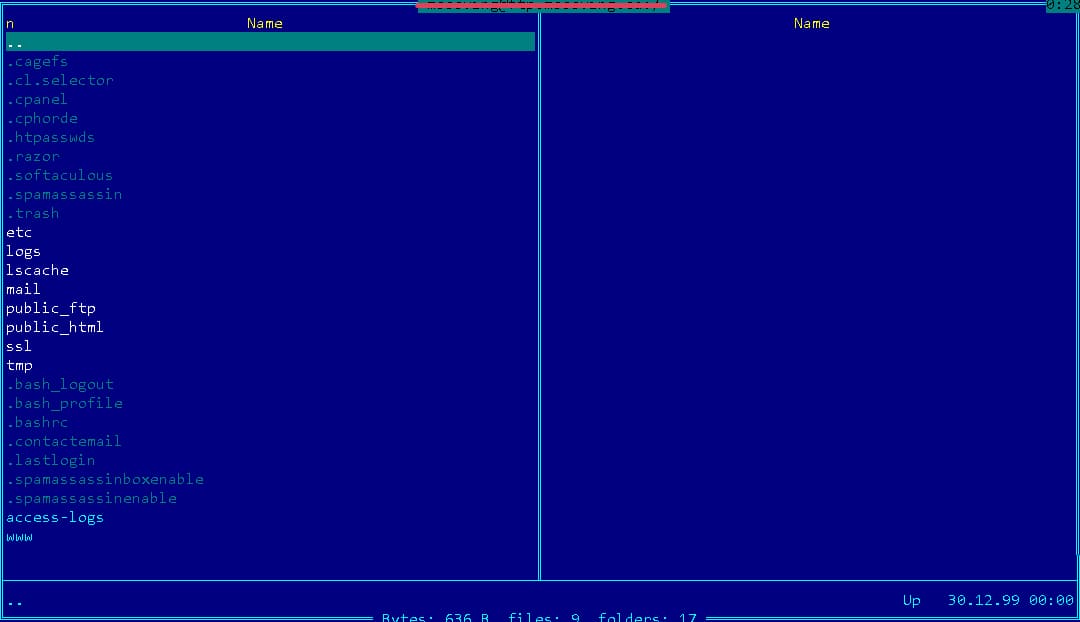
Как изменить права доступа к файлам/папкам?
Для изменения атрибутов файла в Far Manager необходимо выбрать файл, после следует вызвать главное меню, выбрать пункт «Файлы/Атрибуты файлов», за что отвечает сочетание клавиш «Ctrl+A». На экране появится окно «Атрибуты».
Для установки атрибутов нужно установить флажки в соответствующих пунктах окна и затем нажать “Enter” или “Set”.
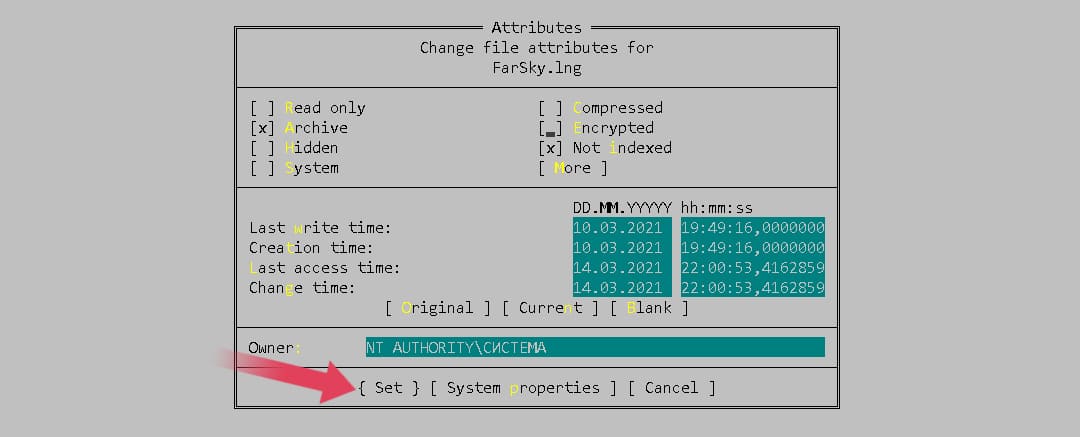
Как при помощи Far Manager загружать файлы на хостинг?
Выберите папки или файлы (в левом окне), папку на удаленном сервере (в правом окне), в которую их нужно загрузить, и нажмите “F5”.
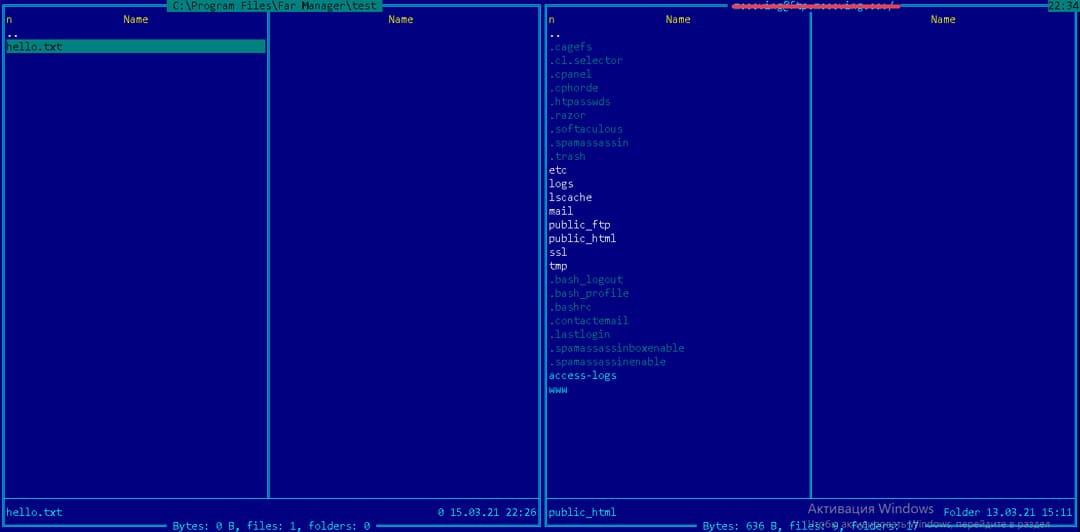
После этого появится диалоговое окно, в котором нужно нажать “copy”.
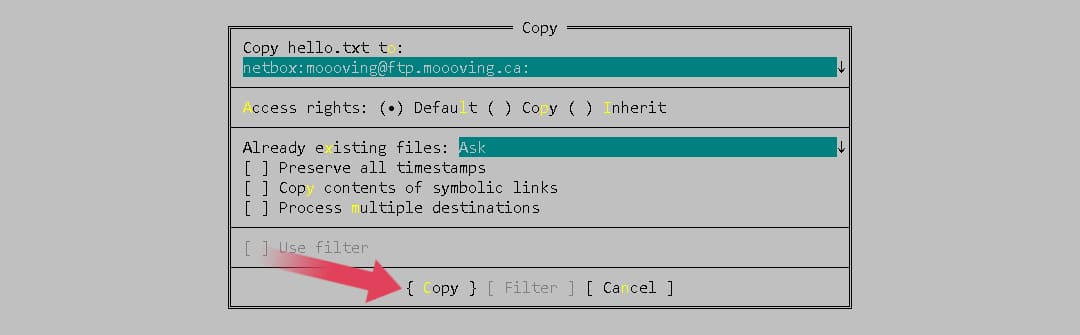
После того, как передача файлов завершится, вы увидите, что файлы сайта были скопированы на сервер.
Для отключения от удаленного сервера достаточно снова нажать “Alt+f1/f2” и выбрать любой жесткий диск.
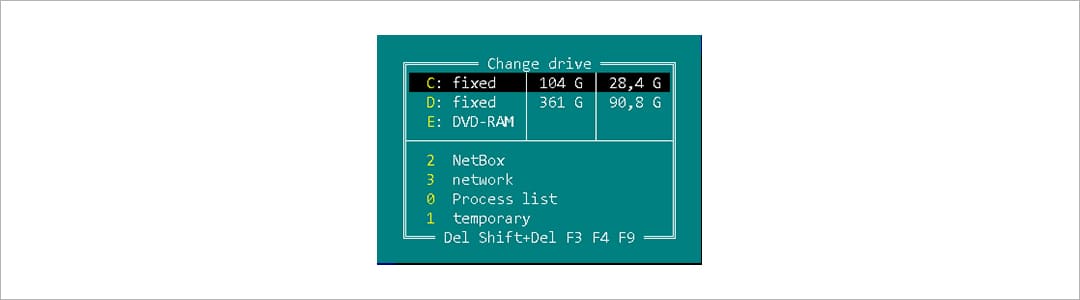
Выводы
Far Manager с 2000-х был безупречным лидером для работы с файлами. На сегодняшний день появились другие, более удобные и быстрые FTP-клиенты, например, FileZilla, но многие пользователи продолжают применять Far Manager, так как привыкли работать с ним.
Если вы выбираете Far Manager, то следует учесть, что:
- вам необходимо знать много “горячих” клавиш и комбинаций;
- при использовании большого количества файлов и директорий программа работает намного медленнее, чем современные FTP-клиенты.






Юзеры ( 2 ) оценили на 4.5 из 5

- Австралия
- Азия
- Беларусь
- Великобритания
- Германия
- Европа
- Египет
- Индия
- Израиль
- Испания
- Италия
- Казахстан
- Канада
- Китай
- Корея
- Кыргызстан
- Латвия
- Нидерланды
- Норвегия
- Пакистан
- Польша
- Россия
- США
- Сингапур
- Турция
- Украина
- Филиппины
- Финляндия
- Франция
- Швейцария
- Швеция
- Эстония
- ЮАР
- Япония
От панели управления зависит ваше удобство в настройке хостингесайта.
Большинство качественных хостингов из нашего ТОПа используют удобные панели управления, поэтому рекомендуем больше внимания уделить другим параметрам при выборе.
- Собственная
- cPanel
- ISP Manager
- DirectAdmin
- Parallels Plesk
- «Взрослого» контента
- Сайта-визитки
- Блога
- Корп. сайта
- Интернет-магазина
- Портала
- Форума
- Игр
- Minecraft
- CS:GO
- GTA SAMP
- Rust
Облачный хостинг — распределение нагрузки на несколько серверов, если сервер с вашим сайтом перегружен или не работает. Это гарантия того что пользователи в любом случае смогут видеть ваш сайт. Но это дорогая, более сложная опция, которую предоставляют далеко не все провайдеры.
Виртуальный хостинг — подходит для большинства проектов начального уровня с посещаемостью до 1000 человек в сутки. В таком хостинге мощность сервера делится между несколькими хостинговыми аккаунтами. Услуга проста в настройке даже для новичков.
VPS — подходит для более сложных проектов с достаточно большой нагрузкой и посещаемостью до 10000 человек в сутки. Здесь мощность сервера фиксированная для каждого виртуального сервера, при этом сложность настройки увеличивается.
Выделенный сервер — нужен для очень сложных и ресурсоемких проектов. Для вас выделяют отдельный сервер,мощность которого будете использовать только вы. Дорого и сложно настраивать.
Размещение и обслуживание вашего собственного сервера в дата-центре хостинга — это не очень популярная услуга и требуется в исключительных случаях.
- Облачный хостинг
- Виртуальный хостинг
- VPS/VDS
- Выделенный сервер
- Размещение сервера
- CDN
CMS — это система управления контентом сайта. Хостеры стараются для каждой из них делать отдельный тариф или упрощать установку. Но в целом это больше маркетинговые ходы, т.к. у большинства популярных CMS нет специальных требований к хостингу, а те что есть — поддерживаются на большинстве серверов.
- Joomla
- WordPress
- Drupal
- Битрикс
- MODx
- TYPO3
- UMI.CMS
- vBulletin
- Magento
- Opencart
- DLE
Виртуализация — это создание виртуальной среды на физическом сервере, позволяющая запускать требуемые ПО без затрагивания процессов, совершаемых другими пользователями сервера. С её помощью ресурсы физического сервера распределяются между виртуальными (VPS/VDS). Основные виды: аппаратная (KVM), паравиртуализация, виртулизация на уровне ОС (OpenVZ).
- OpenVZ
- Virtuozzo
- KVM
- Hyper-V
- Xen
- VMware
Абузоустойчивый хостинг — компании, которые разрешают размещать практически любой контент, даже запрещенный (спам, варез, дорвеи, порнографические материалы). Такие компании не удаляют контент вашего веб-сайта при первой же жалобе (“абузе”).
Безлимитный хостинг — хостинг у которого отсутствуют лимиты на количество сайтов, БД и почтовых ящиков, трафик, дисковое пространство и т.д. Обычно это больше маркетинговый трюк, но можно найти что-то интересное для себя.
Безопасный хостинг — тот, где администрация постоянно обновляет ПО установленное на серверах, устанавливает базовую защиту от DDoS-атак, антивирус и файерволлы, блокирует взломанные сайты и помогает их «лечить».
Защита от DDOS — компании, которые предоставляют хостинг с защитой от DDoS-атак. Такие пакеты ощутимо дороже обычных, но они стоят своих денег, так как ваш сайт будет защищен от всех видов сетевых атак.
- Абузоустойчивый хостинг
- Безлимитный хостинг
- Безопасный хостинг
- Черный список
- Защита от DDOS
- Конструктор сайтов
- Партнерские программы
- Реселлинг хостинга
Тестовый период — предоставляется хостером бесплатно на 7-30 дней, чтобы вы могли удостовериться в его качестве.
Moneyback — период на протяжении которого хостер обязуется вернуть деньги, если вам не понравится хостинг.
- Тестовый период
- Moneyback
- Москва
- Санкт-Петербург
- Регистраторы доменов
- Домен в подарок
- SSL-сертификаты
Настоятельно рекомендуем не покупать слишком дешевый хостинг! Как правило с ним очень много проблем: сервер иногда не работает, оборудование старое, поддержка долго отвечает или не может решить проблему, сайт хостера глючит, ошибки в регистрации, оплате и т.д.
Также мы собрали тарифы от тысяч хостеров, чтобы вы могли выбрать хостинг по конкретной цене.
- Дешёвый хостинг
- Цена-Качество
- Дорогой хостинг
- Бесплатный хостинг
- WebMoney
- Яндекс-деньги
- Visa-MasterCard
- PayPal
- Терминалы QIWI
- RBK Money
- Банк (квитанция)
- Криптовалюта
- ДЦ России
- ДЦ Украины
- ДЦ США
- ДЦ Нидерландов
- ДЦ Великобритании
- ДЦ Германии
- ДЦ Китая
На языке программирования PHP и базах данных MySQL сейчас работает большинство сайтов. Они же поддерживаются практически всеми современными хостингами.
ASP.NET — платформа для разработки веб-приложений от Майкрософт.
ОС — операционная система, установленная на сервере хостинга. Мы рекомендуем размещать на серверах с Linux, если нет особых требований у разработчиков сайта.
Как пользоваться FAR Manager

Всем привет! На сегодняшний день в интернете существует огромное количество различных файловых менеджеров для Windows 7 и 10 64 bit. Но среди них всех можно выделить только «FAR Manager», который был разработан на основе поистине культового файлового диспетчера «Norton Commander».
Также файловый диспетчер «Фар менеджер» в своё время составлял достойную конкуренцию тому же «Total Commander». Но давайте же поговорим о нём более подробно.
Как пользоваться Фар Менеджер
Причина популярности данной программы достаточно понятна, ведь удобный привычный всем консольный интерфейс приложения совмещался с довольно таки большой функциональностью.
Но, хоть и консольный интерфейс разрабатывался как понятный практически всем юзерам всё же осталось некоторое количество пользователей, которые не знают как правильно обращаться с этой программой.
Итак, давайте же разберёмся, как работать с программой «ФАР Менеджер».
Меняем язык интерфейса
Весьма очевидным является тот факт, что русскоязычному пользователю будет намного удобнее работать с интерфейсом, который переведён на русский язык.
Поэтому перед началом активной работы с приложение нам нужно сменить язык интерфейса. Для этого нужно сделать следующее.
1) Для начала запустим программу. После её запуска нужно перейти в меню «ConfMn» (Вызов меню)либо просто нажать на клавиатуре кнопку F9.
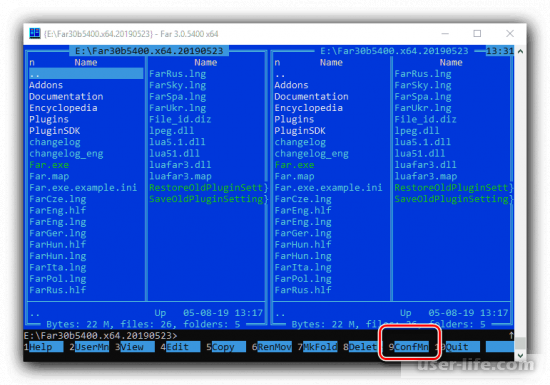
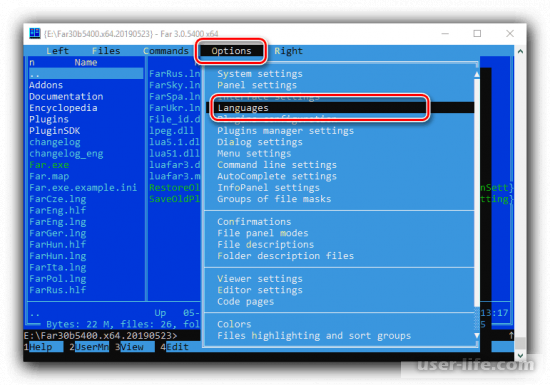
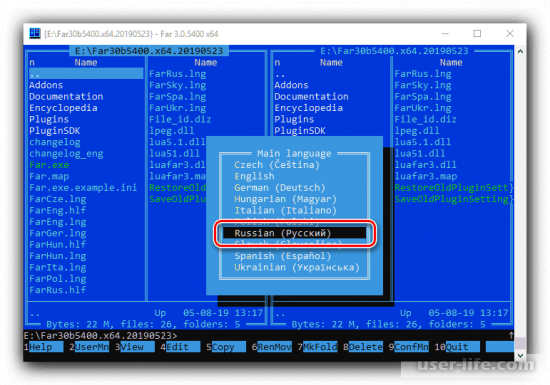
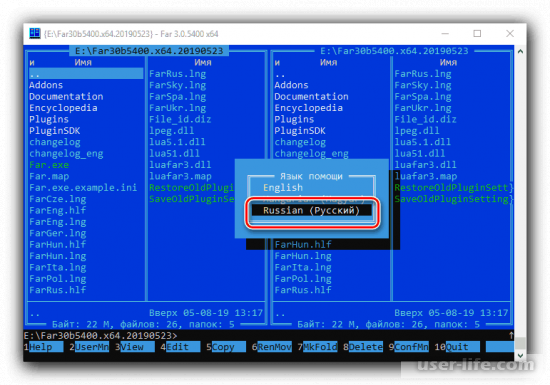
Теперь мы поменяли язык интерфейса программы, как же ей орудовать?
Навигация по системе каталогов
1) На самом деле, меню навигации по файловой системе в программе FAR Manager абсолютно ни чем не отличается от того же Total Commander.
Обусловлено это тем, что у обеих программ интерфейс состоит из двух панелей. Для того, чтобы переключится с первой панели на вторую либо со второй на первую достаточно нажать клавишу Tab.
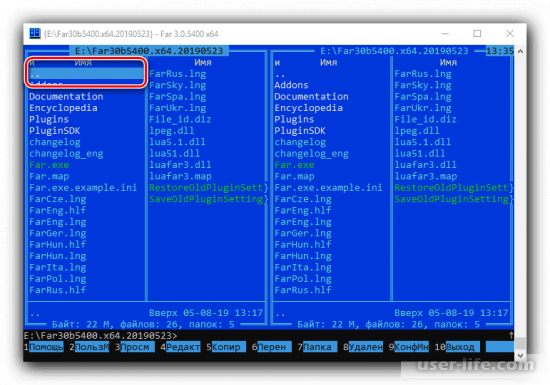
Для того, чтобы переместиться на один уровень выше достаточно кликнуть по значку двух точек, которые расположены в верхней панели программы.
2) Для того, чтобы сменить обозреваемый диск нажмите на кнопку «и», которая располагается в верхней части всего списка.
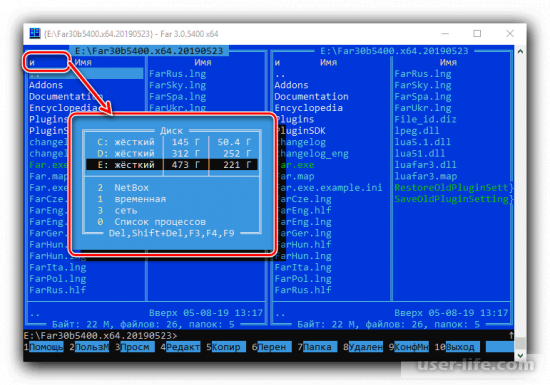
Названия всех директорий в данном приложении имеют белый цвет. Если директория скрыта, то её название окрашивается в серый.
В свою очередь цвет названия файлов зависит исключительно от их расширения. Более подробно о том, к какому расширению какой цвет относится вы можете почитать на официальном сайте компании.
Как можно воздействовать на файловые системы
Для того, чтобы совершать какие-либо операции с директориями и файлами на нижней панели программы существуют специальные клавиши.
Но, если вы пользуетесь данным файловым менеджером, то наверняка вам будет намного удобнее использовать кнопки на клавиатуре.
1) Для того, чтобы скопировать файл из одной директории в другую требуется, чтобы на первой панели был открыт каталог, из которого будет проводится копирование а на другой папка, в которую файлы будут скопированы.
После этого выделяем нужные файлы и на нижней панели инструментов нажимаем на кнопку «Копир». Также это действие может заменить клавиша F5.
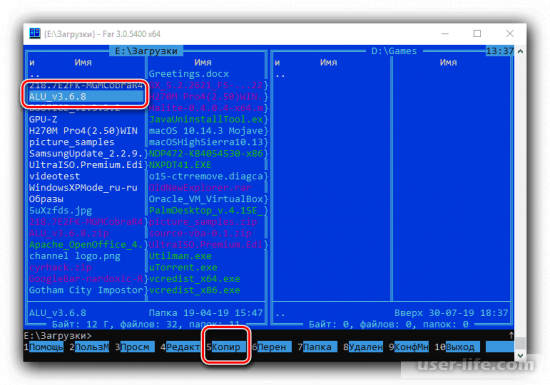
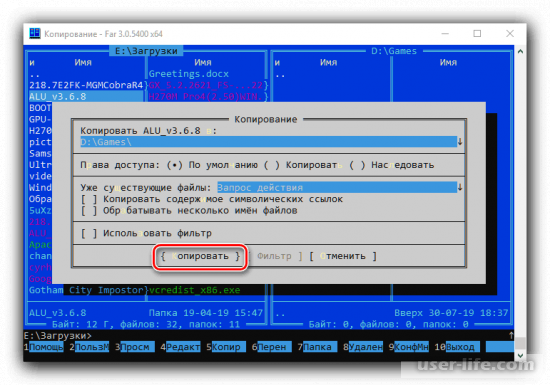
2) В общем и целом алгоритм действий для любых манипуляций с файлами в этой программе приблизительно такой же.
То есть сначала отмечаем нужный нам файл, после чего нажимаем на кнопку в нижней панели инструментов либо на одну из клавиш на клавиатуре. Вот список действий, которые могут быть выполнены с помощью клавиш:
1) F3 – «Просм» – Просмотр;
2) F4 – «Редакт» – Редактирование;
3) F5 – «Копир» – Копирование;
4) F6 – «Перен» – Переименование или перемещение;
5) F7 – «Папка» – Создание новой директории;
6) F8 – «Удален» – Удаление.
Как вы можете понять, каждая из этих клавиш отвечает за инструмент, который расположен на нижней панели инструментов.
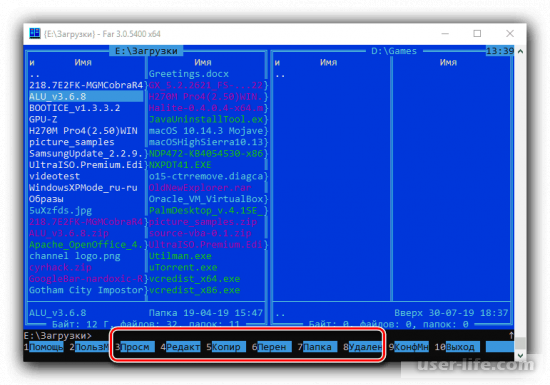
3) Также с помощью горячих клавиш Alt+Del вы сможете провести полное удаление директории или документа без его пребывания в корзине.
Дополнительные возможности интерфейса
Интерфейс утилиты «ФАР Менеджер» обладает некими дополнительными опциями, в частности нижеперечисленными.
1) Для того, чтобы отобразилась панель с информацией о документе достаточно зажать клавиши Ctrl+L.
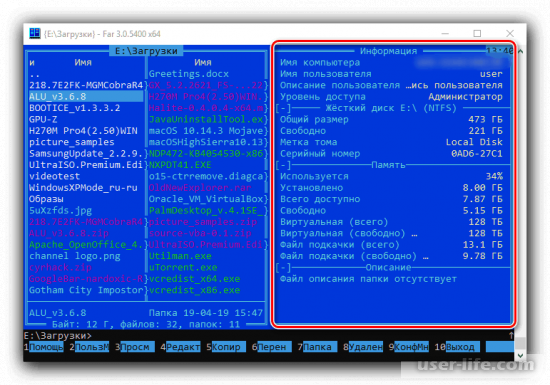
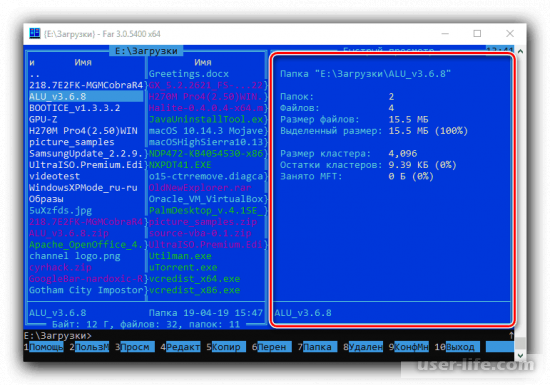
А для того, чтобы вернуть приложение к прежнему формату достаточно просто нажать ранее активированную комбинацию клавиш ещё раз.
Редактирование текстовых документов
Так же достаточно полезной функцией является возможность просмотра и редактирования текстовых файлов с помощью встроенного txt-ридера.
1) Для начала нам нужно запустить текстовый документ. Для этого достаточно лишь кликнуть по нему левой кнопкой мыши и нажать на клавиатуре кнопку F3.
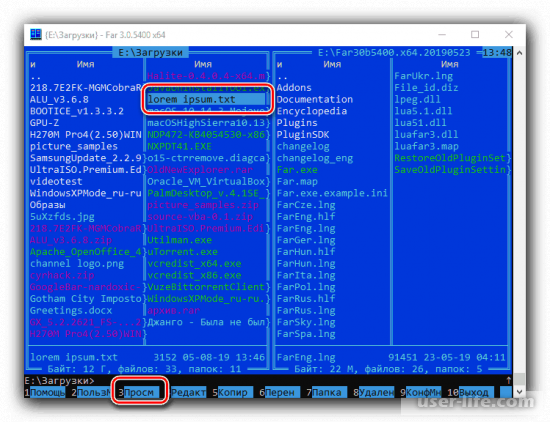
2) Теперь вы попадёте в ранее выделенный текстовый документ.
Разработчики и здесь не забыли про горячие клавиши. К примеру, с помощью комбинации Ctrl+Home вы сможете переместиться в самый верх документа, а с помощью клавиш Ctrl+End соответственно, в самый его низ.
Также с помощью кнопок Home и End у вас есть возможность перемещаться как и в начало строки, так и в её конец. Соотвественно, кнопка Home перебросит вас в начало, а End — в конец.
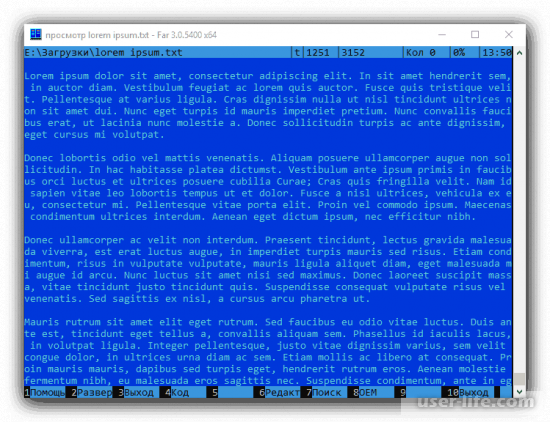
Единственное отличие данного ридера от «Microsoft Word»- выделение всего текста делается с помощью комбинации Shift+A. Все остальные горячие клавиши работают точно так же, как и в ворде.
Заключение
Итак, как вы видите, пользоваться диспетчером файлов «FAR Manager» достаточно легко. Надеемся, что данная статья смогла помочь вам. Всем мир!
forum.farmanager.com
Far Manager Forum
- Unanswered topics
- Active topics
- Search
Far FAQ
1. Общие вопросы
1.1. Почему Far развивается не так, как мне хочется?
- В первую очередь ознакомьтесь с разделом справки Как пользоваться помощью.
- Система поиска ( F7 ) позволяет найти заданную подстроку, но результатом поиска представляется в виде списка разделов, что не всегда удобно.
- Чтобы найти точное место вхождения, можно открыть файл помощи в редакторе и искать там: edit:%farhome%farrus.hlf .
(Для удобства эту команду можно поместить в пользовательское меню.)
Найдя желаемую строку, можно открыть нужный раздел Справки, нажав F1 . Для работы этой функции требуется наличие плагина HlfViewer, который входит в поставку Far.
2. Как перейти на Far 3
2.1. Где скачать Far 3?
32000 символов).
(В Far 3 также появилась возможность повышения привилегий при запуске из панелей — Ctrl-Alt-Enter )
(В Far 3 можно использовать RAlt .)
- Запустить Far 2, войти в меню (F2).
- Нажатием Alt-F4 запустить редактор меню.
- Выделить весь файл, скопировать его в буфер обмена.
- Запустить Far 3, войти в меню (F2).
- Нажатием Alt-F4 запустить редактор меню.
- Вставить текст из буфера обмена, сохранить файл.
Помощь по переходу на Far 3 можно получить здесь.
3. Плагины в Far 3
3.1. Где скачать плагины?
- Официальный репозиторий плагинов — плагринг.
- Пока не все авторы выкладывают свежие версии на плагринг, поэтому имеет смысл поискать здесь, на форуме.
- Макросы и lua-скрипты обладают всеми возможностями плагинов, см. на форуме.
- Проверьте соответствие версий Фара и устанавливаемого плагина.
В документации плагина должно быть указано, что он разработан для FAR 3.
Кроме того, поддерживаются плагины FAR 1.7 (должна быть включена опция Plugins manager settings / [x] OEM plugins support ).
Особо обратите внимание на то, чтобы FAR и плагин были разработаны для одной и той же архитектуры процессора:
FAR x64 требует x64-плагины, FAR x86 требует x86-плагины. - Если в документации к плагину не указаны особые требования по установке, то создайте в %FARHOME%Plugins папку с произвольным именем, распакуйте туда дистрибутив плагина и перезапустите FAR.
(Помимо %FARHOME%Plugins можно использовать %FARPROFILE%Plugins.) - Как правило плагин добавляет соответствующий ему пункт в меню плагинов, меню настроек плагинов или меню дисков, но это необязательно, см. документацию к плагину.
- Если плагин снабжен встроенной справкой, то её можно получить, нажав Shift-F1 в списке плагинов (либо F1 , Shift-F2 и там выбрать).
- Также полезно изучить возможности настройки плагина, если плагин это предусматривает. Меню конфигурации плагинов можно вызвать по Alt-Shift-F9 .
- Если, несмотря на выполнение предыдущих пунктов, плагин установить не удалось, то обратитесь за помощью на форум.
Поищите тему по вашему плагину; если её нет, то создайте новую.
4. Проблемы после перехода на Far 3
4.1. Не получается скопировать имя файла, комбинация Ctrl-C не работает, почему?
В Far больше нет скрытых настроек.
Часть настроек перенесены в интерфейс, часть убрана, остальные доступны через редактор конфигурации (см. 6.1).
Описание параметров можно найти в справке ( Shift-F1 на имени параметра в редакторе конфигурации, или см. общий список в индексе файла помощи).
Некоторые параметры пока не описаны.
Примечание: в дистрибутиве всё ещё присутствует файл TechInfo.txt , оставшуюся там информацию требуется переместить в другие разделы документации.
5. Особенности операционной системы
5.1. Рамки панелей и диалогов отображаются кракозябрами, как это исправить?
Файловая система (NTFS) допускает работу с такими именами, однако большинство программ — нет.
Чтобы защититься от случайного создания файлов/папок с такими именами, можно воспользоваться плагином Fix Incorrect Names или макросом с аналогичной функциональностью.
Если при попытке удаления (по F8 ) файлов/папок с такими именами Far выдаёт ошибку, то используйте комбинацию Shift-Del или отключите опцию «Удалять в Корзину» ( Options / System settings / [ ] Delete to Recycle Bin ).
Внимание: если при включенной опции [x] Удалять в Корзину попробовать удалить файл с точкой на конце, то Windows попытается удалить одноимённый файл без точки (если такой существует).
Это невозможно вследствие ограничения операционной системы.
Но при использовании ConEmu можно включить эмуляцию полноэкранного режима по Alt-Enter .
Примечание: в Windows 10 возможность переключения в полноэкранный режим вернули (не работает, если включена «Use legacy console»).
6. Настройки и конфигурация
6.1. Как пользоваться встроенным редактором конфигурации ( far:config )?
Часть параметров можно настроить только здесь (бывшие » TechInfo«, см. 4.5), но большинство настроек доступны и в других местах: через меню параметров (F9/Options/…), или в каком-либо «внутреннем» служебном диалоге, или по горячей клавише.
Справка по редактору конфигурации — F1 , справка по отдельным параметрам — Shift-F1 (может вести в описание диалога, в котором настраивается параметр, среди прочих).
На данный момент справка выводится не для всех параметров (а для некоторых выводится неверный раздел, эта проблема известна).
Изменение некоторых параметров вступает в силу не сразу, а при следующем запуске Far, поэтому после любых изменений рекомендуется выйти из редактора конфигурации, сохранить изменения ( Shift-F9 ) и перезапустить Far.
Подробнее на форуме.
В FAR 3 все настройки хранятся в базах данных SQLite, представляющих собой файлы *.db , расположенные в папке профиля. В подпапках профиля также содержатся базы настроек плагинов PluginsData и пользовательское меню ( FarMenu.ini ).
Макросы расположены в подпапке Macrosscripts (подробнее см. в %FARHOME%Encyclopediamacroapi_manual.ru.chm ).
Подпапка профиля Plugins служит для установки персональных плагинов.
По умолчанию профиль расположен в системном профиле пользователя Windows: %APPDATA%Far Manager .
Можно разместить профиль и в любом другом удобном месте. Для указания места расположения профиля есть такие способы:
— ключ командной строки: -s
[ ]
— файл Far.exe.ini : по умолчанию отсутствует, нужно скопировать Far.exe.example.ini и отредактировать.
Например, чтобы использовать профиль в папке Far, достаточно задать параметр UseSystemProfiles=0 (другие параметры см. в комментариях Far.exe.example.ini ).
См. также 6.3.
Это переменные среды (окружения) Windows.
Например, APPDATA , LOCALAPPDATA , упоминаемые в Far.exe.example.ini , — системные переменные, определяющие стандартное размещение различных данных всех приложений в Windows-профиле пользователя.
Переменные FARHOME , FARPROFILE , FARLOCALPROFILE (и некоторые другие) Far назначает самостоятельно при запуске.
— FARHOME — путь к папке, в которой находится far.exe .
— FARPROFILE , FARLOCALPROFILE — путь к папкам, в которых расположены настройки Far (профиль).
Таким образом, узнать путь к папке, в которой расположен используемый в данный момент профиль, можно, выполнив из командной строки FAR команду set FARPROFILE , а перейти в эту папку можно командой chdir %FARPROFILE% .
См. также 6.2.
Macros содержит полезные клавиатурные макрокоманды.
Colors содержит пользовательские цветовые схемы.
Shell содержит дополнения для интеграции FAR с оболочкой Windows.
SetUp содержит наборы опций для быстрой настройки.
XLat содержит Xlat-таблицы для транслитерации.
Для установки любого из имеющихся там файлов *.farconfig надо выйти из Far и выполнить команду: Far.exe /import filename.farconfig .
Для установки любого из имеющихся там файлов *.lua достаточно скопировать их в папку %FARPROFILE%Macrosscripts (или любую её подпапку) и перезагрузить макросы командой lm:load (либо перезапустив Far).
Все прилагаемые к Фару файлы *.farconfig и *.lua снабжены описаниями. Для удобства работы с ними переключитесь в режим панели «Длинные описания» ( LCtrl-7 ).












