Как без проблем сделать групповой звонок в Дискорде?
Как сделать групповой звонок в Дискорде? Этим интересуются практически все пользователи, впервые столкнувшиеся со всеми возможностями мессенджера. Как известно, общаться можно не только с одним человеком, но и с целым сообществом игроков. И для этой задачи, как правило, создается отдельный сервер с голосовым чатом. В общем, мы постараемся рассказать вам всё о том, как правильно организовать групповой звонок в Discord!
Вообще, существует два способа, с помощью которых получится сделать групповой звонок в Дискорде. И первый метод связан с приглашением людей, где для этого используется специальная ссылка на сервер или ID. А второй – с добавлением пользователей из числа друзей.
Основной функционал, социальная составляющая
Интерфейс программы имеет несколько делений, созданных специально для быстрого управления чатами, просмотра активностей друзей.
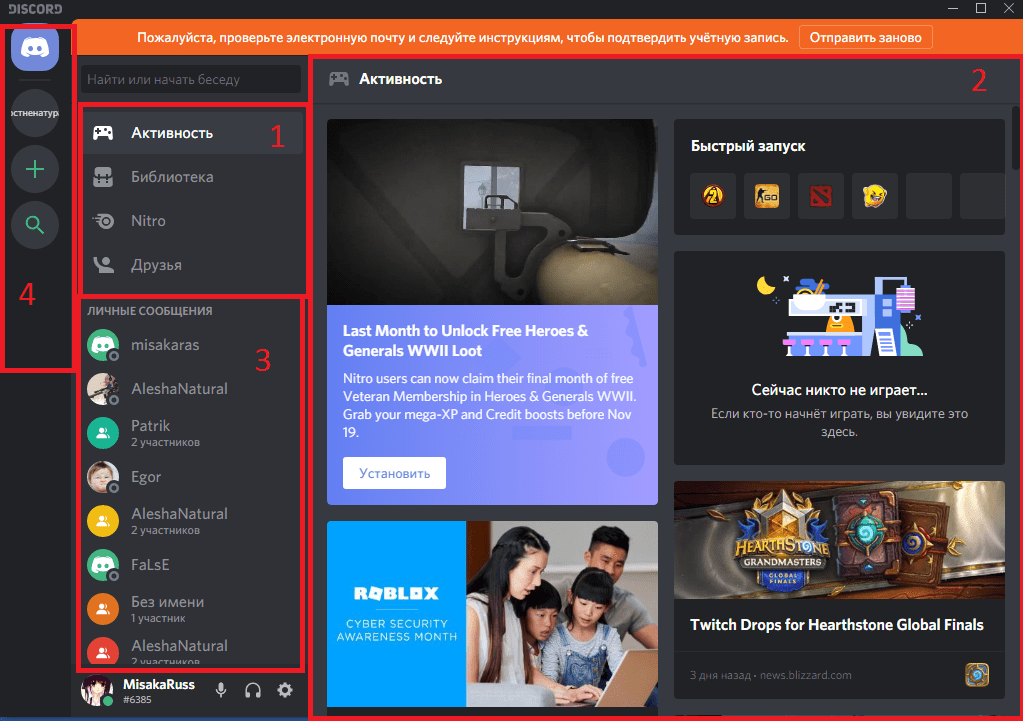
- Основные вкладки программы. «Активность» – позволяет просматривать специализированную ленту с информацией о ваших друзьях и играх, в которые вы ранее играли. «Библиотека» – меню для управления вашими играми из каналов Дискорда. «Nitro» – меню для приобретения или настройки вашей подписки. «Друзья» – вкладка с вашими друзьями и поисковиком для них;
- Основное окно. Здесь будут ваши чаты, открытые окна, меню звонка и т.д;
- Меню управления чатами между вашими друзьями и их группами. Здесь будут отображаться ваши контакты, с которыми вы последний раз общались;
- Меню для управления активными общими чатами. Сверху – кнопка для перехода на основную страницу, а также иконка/отображение вашего активного голосового чата. Снизу – кнопки для управления общими чатами, создания и редактирования их самих, подконтрольных вашему аккаунту.
Способ 2 Набор собеседников для общего разговора из списка друзей
Порядок действий в этом случае следующий:
Внимание. Этот метод кооперативного вызова прост в реализации, но имеет существенное ограничение по количеству участников – их должно быть не более 10.
Заключение
После прочтения информации, приведенной выше, у пользователей Дискорд не должно возникнуть проблем при создании группового звонка. Осталось только пригласить друга в Discord и начать с ним разговор.
Ограничение по количеству пользователей
Многие пользователи не знают, сколько пользователей могут общаться по видео одновременно. Обратите внимание, предельный лимит установлен в 10 человек, однако на время пандемии разработчики приняли решение расширить суммарное количество до 25. Чтобы избежать технических сбоев при организации конференции, не нужно забывать предварительно активировать функцию видео.
Чтобы создать видеоконференцию, зарегистрированным пользователям программного обеспечения требуется соблюдать определенную последовательность действий. В зависимости от типа устройства, нужно помнить об имеющихся особенностях.
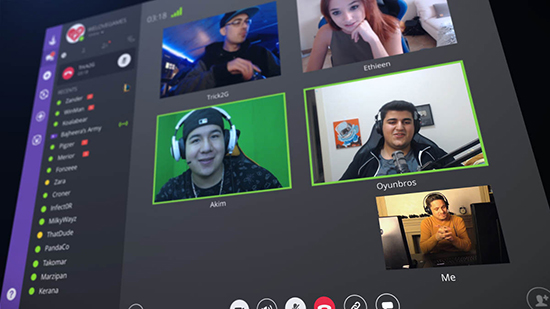
На компьютере
Чтобы организовать видеоконференцию в программном обеспечении Дискорд, используя при этом стационарный компьютер, требуется соблюдать предложенную разработчиками инструкцию:
- Вначале пользователь проходит авторизацию в личном кабинете. Для этого используется установленная программа либо осуществляется вход через браузер.
- Далее пользователь приступает к созданию сервера. Для этого требуется нажать на графическое изображение плюсика.
- На следующем этапе необходимо правой кнопкой мыши нажать на наименование сервера с последующим выбором функции создания канала. После этого проставляется соответствующая отметка в подкатегории «Голосовой».
- После этого осуществляется подключение к голосовому каналу в Дискорде.
- На следующем этапе пользователь выполняет проверку работоспособности подключенной камеры и микрофона, чтобы избежать попадания в неприятную ситуацию во время общения с собеседниками.
- Далее требуется нажать на наименование интересующего канала Дискорд.
- На следующем этапе нажимается клавиша приглашения, которая находится в нижней части панели управления.
- Отправляется ссылка выбранным друзьям.
- Ожидание завершения процесса подключения.
Обратите внимание, после того, как пользователи подключаются к организованному звонку, аватарки автоматически перестают мигать, а также подсвечивается зеленым цветом. Прим этом выполнить подключение другим участникам можно в любое время.
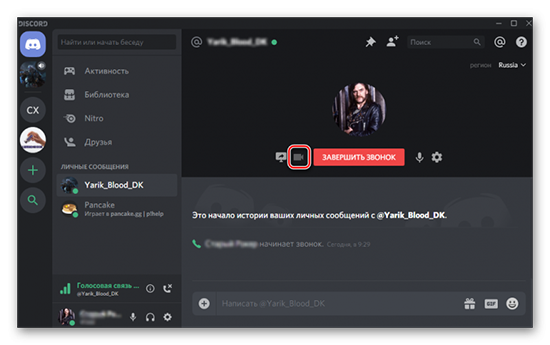
Пользователям также предусматривается альтернативный метод, который подразумевает под собой:
- Пользователю требуется отыскать в перечне участников, с которыми планируется вести общение по видеосвязи.
- На следующем этапе требуется нажать на интересующий никнейм.
- Далее требуется нажать на графическое изображение телефонной трубки, которая находится по центру в верхней части панели управления.
- На завершающем этапе пользователь ожидает соединения.
Обратите внимание, изначально выполняется соединение по аудио. Чтобы переключиться в режим видео, достаточно нажать на одноименную клавишу.
На телефоне
Пользователи часто не знают, можно ли совершать видеозвонки с помощью мобильного телефона. Разработчики программного обеспечения предоставляют подобную возможность участникам. Исчерпывающая инструкция подразумевает под собой соблюдение следующей последовательности действий:
- Пользователь осуществляет запуск специализированного программного обеспечения Дискорд, которое было установлено на телефон с последующим созданием сервера в случае отсутствия. Для этого требуется нажать на изображение 3-х полосок. После этого пользователь выполняет нажатие на функцию формирования нового канала с указанием уникального названия и добавления аватара.
- На следующем этапе осуществляется авторизация на сервере с последующим переходом в подраздел настроек.
- Активируется клавиша создания канала. Пользователю требуется разработать голосовой сервер с последующим определением требуемых параметров. Далее выполняется авторизация.
- После этого пользователь нажимает на клавишу приглашения друзей и последующей отправки сообщения интересующему абоненту. Обратите внимание, можно отправить ссылку для дальнейшего подключения с помощью социальных сетей.
- На следующем этапе пользователю требуется инициировать функцию добавления новых участников с последующим нажатием на функцию Call.
- В завершении пользователю требуется дождаться подтверждения выбранным собеседником на подключение к видеосвязи.
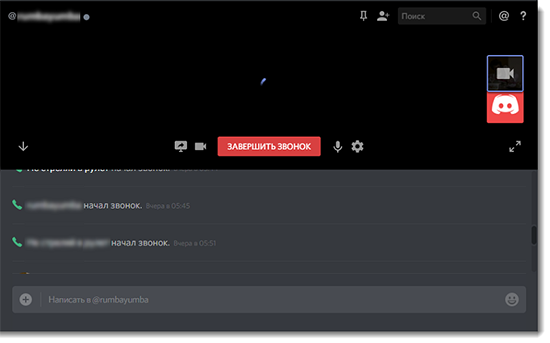
Обратите внимание, пользователи могут вести конференцию в группе до 25 человек. Однако со слов разработчиков программного обеспечения, по завершении пандемии, предельный лимит будет автоматически снижен до 10 участников.
Как работает видеосвязь в Дискорде
Функция видеозвонков и демонстрации экрана позволяет участникам общаться между собой, а также увидеть, что происходит на экране соклановца. Видеосвязь сервер Discord способен поддерживать общение до 10 человек одновременно. Перед настройкой демонстрации экрана необходимо включить сам видеочат. Для этого в меню приложения откройте раздел «Voice & Video.» Если у вас подключена Discord камера, достаточно выбрать видеоустройство из раскрывающегося меню и проверить качество связи с помощью функции Test Video, прежде чем начать общение с друзьями.
Вместе с работой видеочата вы можете воспользоваться такой возможностью мессенджера, как демонстрация экрана и видео. Для активации данной функции необходимо навести курсор мыши на активное окно чата с изображением собеседника. Внизу раскроется дополнительное меню, где можно выбрать значок монитора со стрелкой. Нажмите на него, и вы сможете продемонстрировать то, что происходит на вашем экране. Обратите внимание, что монитор будет показан сразу всем участникам беседы. Кнопка демонстрации состоит из двух вкладок – «Весь экран» для трансляции всего, что происходит на вашем ПК и «Окно приложения», где можно показать друзьям экран определенной игры или программы.

Особенности программы
Достоинств у мессенджера очень много. Синхронизация с играми позволяет быстро найти себе команду, чтобы начать играть и получать ещё больше удовольствия от любимой игры. Гибкая система опций позволяет в голосовом чате задать индивидуальную громкость микрофона каждому из участников в отдельности.
Если нужно, вы легко сможете усилить громкость тому кого плохо слышно и на оборот понизить если кто-то через чур громкий. В голосовой чат можно пригласить бота, который на фоне вашей беседы будет проигрывать вашу любимую музыку. Слышать будут ее все участники вашего чата.
Режимы видеозвонков в Discord
В Discord есть оконные режимы и режимы просмотра для видеозвонков.
Режимы Windows
Для режимов окон видеозвонков Discord есть 2 вида.

1. Выдвижной вид
Если вы хотите, чтобы окно видеозвонка было отделено от приложения Discord или веб-браузера, вы можете щелкнуть значок всплывающего окна, расположенный в правом углу панели вызова.
Если вы хотите закрепить всплывающее окно над всеми другими окнами, просто нажмите кнопку « Оставаться наверху» (кнопка «закрепить»), которая появляется рядом со значком полноэкранного режима. Нажмите кнопку еще раз, чтобы удалить сверху . Обратите внимание, что эта функция вывода доступна только во всплывающем окне.
2. Полноэкранный просмотр
Если вы хотите продолжить видеозвонок в полноэкранном режиме, просто используйте значок « Полный экран» рядом со значком «Всплывающее окно» .
Просмотр режимов
Если вы участвуете в групповом видеозвонке Discord или в мультивидеозвонке Discord с несколькими друзьями. Возможно, вам потребуется изменить режимы просмотра.

1. Focus View
Если вы хотите сосредоточиться на одном конкретном человеке, просто используйте это представление. Экран конкретного человека будет самым большим слева, а у всех остальных — меньшим справа. Если вы хотите еще больше расширить сфокусированный экран, вы можете щелкнуть направленную вправо стрелку, чтобы скрыть участников .
Чтобы изменить человека, на котором вы сосредоточены, щелкните значок человека, чтобы отобразить участников, чтобы все остальные вернулись в правый небольшой раздел. Затем выберите тот, на котором хотите сосредоточиться.
2. Просмотр в виде сетки
Все видеозвонки будут начинаться в этом представлении, и это идеальный вид для одновременного просмотра всех видео / демонстраций экрана в вашем чате!
Вы нашли то, что ищете? Если нет, просто поищите на этом сайте дополнительную информацию о Discord.












