Большинство пользователей придерживается мнения, что Bandicam — это лучшая программа для записи экрана. Популярность софта обусловлена высоким качеством отснятых материалов, многофункциональностью, а также понятным интерфейсом. Освоить, как пользоваться Бандикам (Bandicam), под силу даже новичку, меню и инструменты программы доступны и понятны.
Как пользоваться Бандикам
С помощью программы снимают видео обзоры, прохождение игр, обучающие материалы, делают скриншоты и так далее. Бесплатно скачать крякнутую версию или активатор KeyMaker возможно здесь на сайте. Установить программу на компьютер легко, процесс стандартный пошаговый, при этом параметры уже заданы по умолчанию, то есть к съемке можно приступать сразу.
Однако рекомендуется ознакомиться, как настроить Бандикам, опираясь на собственные предпочтения. Например, это касается горячих клавиш: кнопок начала и завершения съемок, паузы и так далее.
Использование программы интуитивно понятно: она поддерживает разные аудио- и звуковые форматы, задает частоту кадров, записывает голос и изображение с веб-камеры, загружает отснятый материал на популярные видеохостинги и так далее.
Как снимать и работать с видео
Съемка видео начинается с выбора режима: экранного или игрового.
Записывать экран возможно полностью или отдельные его части:
- прямоугольную область;
- полный экран;
- область вокруг курсора.


При нажатии назначенной горячей клавиши (например, F12) начинается запись экрана, после повторного клика — прекращается. Возможно поставить паузу, а затем продолжить съемку.
Доступно установить автозапись экрана: после запуска Бандикам или установив таймер. Также можно определить условия автозавершения съемки.

При использовании бесплатной пробной версии с официального сайта время съемки ограничено 10 минутами. При этом на материале остается логотип производителя. Чтобы его убрать и можно было снимать в Bandicam больше 10 минут, целесообразно взломать программу с помощью КейМейкера или скачать крякнутую версию 2019. В этом случае Бандикам работает без ограничения записи.
Настройки и устройства, используемые для снятия видео, зависят от мощности ПК и требований к качеству. Например, для съемки без лагов на слабом компьютере, рекомендуется выставлять частоту кадров (FPS) 30. Какой кодек лучше использовать для видео в Bandicam, также зависит от технических параметров ПК, требований к качеству. Универсальным считается Motion JPEG, также широко используется Н264.

При съемке по желанию устанавливают параметры отображения курсора мыши, эффекты ее щелчков.

Также добавляют видео с веб-камеры или накладывают логотип.


В новых версиях программы также присутствует режим «Записи с устройства» с перечнем поддерживаемых устройств (веб-камеры, Xbox, смартфона и так далее).

Запись игр
Бандикам считается такой программой, что идеально подходит для съемки игрового процесса. Запись не отражается на производительности, правильные настройки позволяют снять ролик хорошего качества и без лагов.
В программе выбирают «Игровой режим», затем щелкают на целевом окне. Также определяются горячие клавиши.

Чтобы выбрать целевое окно в Бандикам, запустить программу, которую требуется снять, и щелкнуть по окну — она отобразится в строке.

Если закрыть игру, надпись исчезнет. Чтобы переключиться в другую программу — щелкнуть по ней мышкой.
Далее доступно записывать игровой процесс стандартным способом, применяя горячие клавиши начала и завершения съемки. Частоту кадров (ФПС) целесообразно поставить 60, для слабых компьютеров, чтобы видео не лагало, достаточно 30.
Звук и микрофон
Настройки и управление звуком, устройствами (микрофоном, динамиками) производят в соответствующем меню. Здесь можно сделать, чтобы Бандикам записывал звук видео, игры, включить микрофон, регулировать громкость (убавление помогает снизить шумы и шорохи при съемке). Если требуется, сохраняют записи отдельным файлом в формате WAV, поставив галочку.

Для контроля записи звука клавишей активируют соответствующую функцию.

Как включить в Бандикам звук без микрофона показано в видео:
Как делать скриншоты
Захват изображения в Бандикам делают, нажав ярлычок фотоаппарата в меню или используя горячую клавишу (по умолчанию F11). При этом выбирают экранный режим записи.
Здесь же назначают автоматический повтор создания скриншотов через указанный промежуток времени, указывают отображение или скрытие курсора мыши, добавляют логотип, включают звук затвора фотоаппарата. Также предоставляется выбор формата изображения.

Загрузка файла на онлайн ресурс
Отснятые видео и скриншоты сохраняются в указанной пользователем папке (в основных настройках). В программе Бандикам они присутствуют в меню «Домой». Видео здесь доступно открыть, править или загрузить на популярный видеохостинг. Редактируют файлы с помощью утилиты Bandicut, которую доступно скачать и установить, кликнув на название слева.

Чтобы загрузить видео на YouTube, Facebook и так далее нажать «Загрузить» и выбрать ресурс.

Режим «Запись с устройства»
В меню программы Бандикам предоставляется выбор поддерживаемых внешних устройств, с которых доступно вести запись. К ним относятся: телевизор с интерфейсом HDMI, веб-камера, смартфон, игровая консоль и так далее.
Для подключения и начала процесса записи нужно перейти в соответствующий режим и выбрать источник видеосигнала.


Далее настраивают параметры: размер видео, FPS, цветопередачу, звук и так далее. При появлении экрана устройства можно начинать запись.
Как пользоваться Бандикамом?
Если Вам необходимо записывать что-то с компьютера, стоит разобраться в том, как пользоваться Бандикамом. Мы поэтапно рассмотрим процесс использования данной программы.
Содержание:

1. Шаг №1. Скачивание и установка
На этом этапе нет ничего сложного. Bandicam загружается на официальном сайте bandicam.com.
Устанавливается он точно так же, как и любая другая программа. Сначала нужно выбрать место, где будут храниться файлы ПО (Program Files) и просто подождать. На сайте есть возможность купить полную версию или же скачать пробную.

Рис. №1. Сайт bandicam.com
Отличие полной версии от неполной состоит лишь в том, что на видео будет логотип Бандикам.
2. Шаг №2. Запись
На главном экране Вы увидите все доступные режимы записи.

Рис. №2. Режимы записи
Чтобы начать запись, следует выбрать режим путем нажатия на соответствующий блок и кнопки «REC» в правом верхнем углу. Там рядом также есть кнопка в виде фотоаппарата. Она отвечает за скриншоты.
Разберем их более детально:
- Rectangle area. Прямоугольная область записи. Вы можете регулировать ее длину и ширину курсором мыши. Полезная функция на те случаи, когда необходимо записать лишь определенную часть экрана, а не его весь.

Рис. №3. Режим Rectangle area
- Fullscreen. В данном случае подразумевается запись полного экрана без всяких областей.

Рис. №4. Режим Fullscreen
- Around mouse. Здесь запись будет вестись в зависимости от того, где находится курсор мыши. Очень интересный режим. Он наверняка понадобится в тех случаях, когда записывается какой-то туториал (обучение другими словами).
- Game recording. Запись с игр. Просто запустите игру, нажмите кнопку начала записи (по умолчанию «F12») и запись видео с нее начнется. Для ютуберов незаменимая вещь.
- Device recording. Запись с другого устройства. Это может быть подключенный по HDMI телевизор, вебкамера или что-либо другое, что может воспроизводить мультимедиа. При выборе такого режима появится окно «Выбор устройства». Там возле надписи «Устройство» можно будет выбрать любое из того, что подключено к компьютеру. Также есть возможность выбора формата, видео, аудио и другие настройки.

Рис. №5. Окно выбора устройства в режиме Device recording
Всего 5 режимов.
При записи также доступны три стандартные опции. Выбираются они путем нажатия кнопок вверху программы.

Рис. №6. Дополнительные опции
Речь идет о таких функциях:
- Add Webcam overlay. Добавить окно с вебкамеры. То есть при записи с рабочего стола или другого устройства в одном из углов будет небольшое окно с вебкамеры. Наверняка, Вы неоднократно видели такие записи на Ютубе.

Рис. №7. Запись в режиме Add Webcam overlay
- Add Mouse cursor effects. При выборе такой опции откроется дополнительное окно, в котором можно будет выбрать 1-3 дополнительных эффекта курсора мыши. Там есть функция отображения курсора, добавление эффекта щелчка и эффекта подсветки. Под каждой функцией курсора есть ее настройки.

Рис. №8. Окно выбора дополнительных эффектов курсора
- Add Microphone. Если у Вас есть микрофон, Вы можете что-то говорить в него во время записи.
После записи видео или фотографирования экрана, полученные материалы можно просмотреть. Для этого необходимо перейти на вкладку «Видео» или «Изображения» соответственно.
На первой вкладке внизу будут кнопки «Открыть», «Править» (обрезать, добавить эффект и так далее), «Загрузить» (на Ютуб например) и «Удалить». Изображения можно только открыть и удалить.

Рис. №9. Переход на вкладки «Видео» и «Изображения»
Таким образом Вы можете пользоваться данной программой.
3. Шаг №3. Настройка
На панели слева есть вкладки с настройками.
Выглядят они следующим образом:
- Основные. Здесь можно указать папку сохранения полученных видео и фото, настроить запуск Бандикама вместе с операционной системой или поверх других окон. Также есть кнопка «Расширенные», которая открывает доступ к настройкам перехвата, вывода, языка и так далее. Также во вкладке «Основные» можно указать параметры автоматического старта и завершения записи.


Рис. №10. Основные настройки
- FPS. В этой вкладке находятся настройки наложения и ограничения FPS (количество кадров в секунду).

Рис. №11. Настройки FPS
- Видео. Здесь настраиваются горячие клавиши старта и остановки записи, а также паузы. Есть еще те дополнительные опции, о которых шла речь выше. В блоке «Формат» можно указать форматы видео и звука.

Рис. №12. Настройки видео
- Изображения. В этой вкладке можно указать формат изображения (скриншота), указать горячую клавишу, настроить время повтора захвата. Также можно включить или отключить звук затвора и сделать так, чтобы на картинке отображался или не отображался курсор.

Рис. №13. Настройки изображения
Как видите, использование Bandicam достаточно простое.
Компьютер + Интернет + блог = Статьи, приносящие деньги
Забирайте в подарок мой многолетний опыт — книгу «Автопродажи через блог»
Как пользоваться Бандикамом, пошаговая инструкция
Как пользоваться Бандикамом, подробно для новичков.

Вероятно вы хотите узнать как стабильно зарабатывать в Интернете от 500 рублей в день?
Скачайте мою бесплатную книгу
=>> «Как гарантированно зарабатывать от 500 рублей в день»
Всё чаще и чаще люди начинают использовать Интернет не только как средство общения и отдыха, но и для работы. Кто-то, как я, начинает свой бизнес в сети, другие — обучаются различным профессиям и так далее.
И, прежде всего, осваивая новое направление, всегда возникает много вопросов. Например, сегодня мы будем разбирать, как пользоваться Бандикамом. Но, прежде всего, я расскажу вам, что такое Бандикам.
Bandicam
Bandicam — это популярная нынче программа, для записи аудио и видео с экрана. Я уже как-то писал на блоге статью, об аналогичной программе — Камтазии. Однако, Бандикам, среди геймеров ценится выше.
Так как программа более функциональная и качественная, по сравнению с другими программами. Хочу сразу же заметить, что полная версия программы — платная. В настоящее время цена за лицензию для одного ПК, чуть больше двух тысяч.
После оплаты можно свободно пользоваться всеми возможностями программы и получать поддержку на официальном сайте. Есть и бесплатная, урезанная версия программы. В ней вы найдёте самый минимум, необходимый для записи видео.
Как пользоваться Бандикамом
Бандикам настраивается на три режима записи:
- Съёмка игрового процесса в высоком качестве.
- Съёмка с экрана, когда нет быстро сменяющихся картинок.
- Видео с внешних источников, например с веб камеры и так далее.
Скачивать программу следует с официального сайта. Хочу заметить, что хоть программа забугорная, с сервиса загружается русскоязычная версия.
Утилита имеет множество настроек, которые начинающему пользователю трогать не рекомендуется. Дело в том, что настройки выставлены по умолчанию в таком положении, что видео получится отличного качества.
Достаточно скачать программу, установить и запустить. Первое, что потребуется сделать для начала работы — указать что вы собираетесь записывать. То есть, это может быть игра, а может быть действие на экране, для которого нужно захватить весь экран или его часть.
Для того, чтобы войти в нужный режим съёмки, требуется нажать на кнопку с джойстиком или прямоугольником.

После того, как вы вошли в режим съёмки, требуется нажать на круглую кнопку пуска — REC.
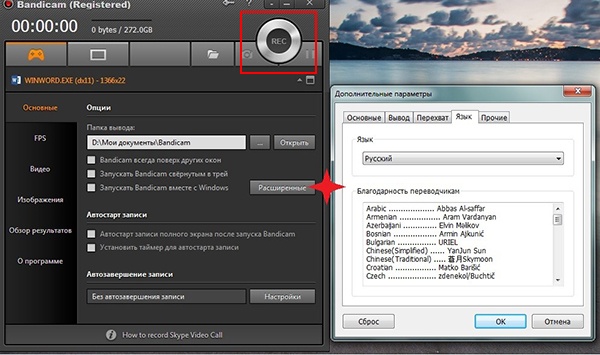
Да и для того, чтобы остановить запись видео, требуется нажать на ту же, круглую кнопку. Если вы хотите поставить запись на паузу, то не нажимайте стоп, а нажмите рядом с круглой кнопкой две чёрточки — пауза.
Кстати, работать в программе достаточно просто, так как при наведении курсора на любую область окна, высвечиваются подсказки.
Запись
В процессе записи видео, вы сможете писать текст, рисовать поверх видео, водить мышкой. Всё это будет видно на записи видео. Также, не останавливая запись, вы можете менять настройки видео, звука, отображения курсора и так далее.
Для того, чтобы до конца понять как пользоваться Бандикамом, нужно скачать его и запустить. Советую сделать пару пробных видео, чтобы «прочувствовать» программу. Тем более, что в настройках легко разберётся даже начинающий пользователь.
Сохранение
Ещё до начала записи, укажите папку в которую будут сохраняться созданные вами ролики и скриншоты. По окончании записи она автоматически сохраняется в указанную папку.
Сказать честно, программа мне очень понравилась. Но, я не геймер, мне режим записи игр не к чему, да и привык я уже к своей Камтазии Студио. Она меня устраивает по всем параметрам.
Хотя, если бы я начинал сейчас и искал хорошую программу для создания видео, то вполне возможно, что мой выбор пал бы на Бандикам.
Полезные статьи по теме:
P.S. Прикладываю скриншот моих заработков в партнёрских программах. И напоминаю, что так зарабатывать может каждый, даже новичок! Главное — правильно это делать, а значит, научиться у тех, кто уже зарабатывает, то есть, у профессионалов Интернет бизнеса.

Заберите список проверенных, особенно актуальных, Партнёрских Программ 2018 года, которые платят деньги!

Скачайте чек-лист и ценные бонусы бесплатно
=>> «Лучшие партнёрки 2018 года»
Похожие записи:
Понравилась статья? Скажи автору спасибо, поделись с друзьями!
Как пользоваться Бандикамом
Почему Bandicam?
В наше время предлагается уйма различных программ для захвата изображения с экрана, самые популярные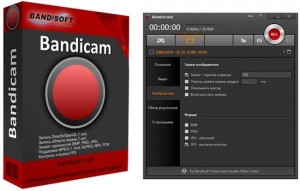 из них – NVidia Shadowplay, Fraps и Bandicam. Чем конкретно может похвастаться Bandicam, учитывая такого монстра как Nvidia — передового разработчика видеокарт? В случае с «Shadowplay» всё очевидно, если человек приверженец «красного» лагеря AMDRadeon то не видать ему такой фичи.
из них – NVidia Shadowplay, Fraps и Bandicam. Чем конкретно может похвастаться Bandicam, учитывая такого монстра как Nvidia — передового разработчика видеокарт? В случае с «Shadowplay» всё очевидно, если человек приверженец «красного» лагеря AMDRadeon то не видать ему такой фичи.
Следующий по списку Fraps, вроде бы вариант отличный, но получаемые видеофайлы нереально больших размеров. 1 минута материала занимает несколько гигабайт места на жестком диске. Да и кадры проседают будь здоров, так что остаётся Bandicam.
Настройка программы
Во вкладке «Основные» в Бандикаме можно выбрать папку вывода для снимаемых файлов. Так же здесь устанавливаются такие параметры как «Поверх всех окон», «Запуск в трей», «Запуск вместе с Windows». При нажатии на кнопку «Расширенные» вам будет позволено настроить детально разные параметры приложения, такие как установки «перехвата» изображения, вывод в папку и маркировку видеофайлов, выбор языков и работа со свойствами видео захвата. В общем, все настройки, но по одной кнопке. На этой же вкладке можно автоматизировать процесс по нескольким условиям.
Далее мы следуем в раздел Бандикама «FPS». Ничего сильно важного для записи тут нет. Просто настраиваем, в каком месте экрана будет отображаться счетчик кадров в секунду.
Параметры записи
Первый раздел Бандикама, который важен при записи – «Видео». Устанавливаем кнопку, по нажатию которой начнётся «захват». Назначаем клавишу так же и на паузу в случае необходимости, следом отмечаем или нет такие вещи как «отображение курсора». Всё для той же цели можно включить «эффект щелчков мыши», то есть при каждом нажатии мыши её курсор будет мигать, подсвечиваться, в общем всячески показывать что произошёл клик. Отметив параметр «добавлять видео с веб-камеры» в отснятый материал будет добавлена запись ещё и с камеры.
В отделе «Запись» во вкладке «Видео» кнопка «Настройки» и получаем расширенные возможности по настройке видео. Здесь указываем, с какого источника будет идти звук, указать можно до двух источников, например «WIN микшер» + «Микрофон» в итоге это даст вам звук того, что происходит в системе и звук с микрофона. По желанию эти источники можно записать в две разные аудиодорожки, сняв галочку с пункта «Общая звуковая дорожка вместе с основным устройством». Если вдруг вам необходимо чтобы запись звука происходила в определённый момент, то устанавливаем «Звук подаётся в течение удержания клавиши» и назначаем клавишу.
Для пользователей, которые записывают ещё и с вебки имеется вкладка «Веб-камера», сделано всё просто и понятно. Сначала выбираем, с какой камеры писать, затем размер получаем картинки в процентах, имеется пред просмотр того что получилось. Далее выбираем, в каком месте экрана будет веб-камера, либо с помощью заранее заготовленных позиций либо в ручную указывая проценты сдвига от краёв. Если вы не хотите чтобы воровали ваше видео, то можно добавить свой логотип поверх ролика, все варианты настройки таки же, как и на вебке, указываем путь к логотипу, а дальше находим ему место на видео. Можно выбрать и эффект от нажатия мыши, цвет да и только. Последняя вкладка «Опции», выбираем, с каким приоритетом в задачах будет идти запись. Если поставить низкий, то приложение будет меньше проседать по FPS, но плохое качество видео, и соответственно, наоборот, при выборе максимального параметра.
Выбор формата
Клацаем на «Настройки» в отделе «Формат – AVI» и погнали. Первым пунктом выбираем формат медиа контейнера, в который будет производиться запись. Если сильно не вдаваться в технологии, то со спокойной душой останавливаемся на «avi», стильно модно молодёжно. Далее на свой вкус и свои нужды выбираем разрешение выходного файла. Либо полный размер, либо заранее заготовленные вариант, можно указать и свой, выбрав вариант «Особый». Следующая остановка – FPS, сколько кадров в секунду будет в видео, ставим 60, если уверены в своём ПК. Кодек, ну вот тут каждый снимает, как хочет, проследуйте в Google и прочитайте информацию о разных кодеках, в рамках статьи этого не описать. Параметр «качество» ставим 100, если опять же позволяет железо, а так подбираем экспериментально.
Звуковые настройки Бадикама, и снова кодек, и снова тот же совет использовать поисковики, но тут могу порекомендовать поставить MPEG-1 L2. Битрейт устанавливается в связи с вашими пожеланиями, чем выше, тем лучше качество аудио, но больше размер файла (незначительно) и большее нагрузка на компьютер. На распутье между стерео и моно звуком лучше выбирать стерео. С частотой принцип тот же, выше – лучше.
Последней функций Bandicam является просто скриншоты экрана. В меню «Изображение» можно настроить формат скрина, клавишу захвата, курсор, и множество снимков за несколько секунд.
Итог
«Bandicam» является самым выгодным вариантом захвата изображения с экрана. Если вы не владелец видеокарт от «Nvidia», если у вас нет много жестких дисков на несколько терабайт и у вас не I7 процессор. При этом качество итогового материала такое же, как и у Fraps. На данный момент лучшего не придумано.
Bandicam — это лучшая программа для записи экрана, игр и видеоустройств.
Bandicam — это компактная программа записи экрана для Windows, которая может записывать все, что происходит на экране ПК, в формате высококачественного видео. Также можно выполнять запись определенной части экрана или игр, использующих графические технологии DirectX/OpenGL/Vulkan.
Bandicam поможет вам сделать запись игры с высоким коэффициентом сжатия, сохраняя при этом близкое к оригиналу качество и обеспечивая более высокую производительность по сравнению с другими программами записи с подобными функциями.

Захват видео с экрана
Bandicam может записывать все, что происходит на мониторе компьютера, и сохранять это в формате видео (AVI, MP4) или изображения.

Запись игр
Bandicam позволяет записывать различные двухмерные и трехмерные игры в видеоформате 4K UHD и выполнять захват видео до 480 кадров.

Запись с устройств
Bandicam позволяет выполнять запись с внешних видеоустройств, таких как веб-камера, Xbox/PlayStation, смартфон, IPTV и т. д.
Bandicam — Рекламное видео
Основные функции Bandicam | Захват видео с экрана
Функции Bandicam, позволяющие получить наилучшие результаты

Рисование в реальном времени
Создайте рисунок или схему на видео или снимке экрана в режиме реального времени.

Наложить запись с веб-камеры
Наложите запись себя с веб-камеры на записываемый видеоролик.

Запись по расписанию
Запускайте записи в определенное время по ежедневному/еженедельному расписанию.

Добавить собственный голос
Добавьте собственный голос в записываемый видеоролик.

Эффекты мыши
Во время записи можно добавлять эффект или анимацию щелчка мыши.

Эффект хромакея
Создавайте видео с хромакеем в реальном времени.
Видеоруководство для Bandicam
Посмотрите видеоруководство для Bandicam — самой продвинутой записывающей программы.

Режим «Запись экрана»

Режим «Запись игры»












