Avidemux — простой, доступный в использовании, достаточно функциональный в плане возможностей видеоредактор, предназначенный для монтажа и редактирования аудио и видео любого формата. Пользоваться программой несложно, для этого не требуется особых навыков или досконального изучения инструкции. Разобраться с функциями программы сможет даже пользователь с минимальным опытом работы с видеоредакторами.
Возможности и особенности эксплуатации
Avidemux поддерживает работу с большинством актуальных на сегодня видео форматов и аудио кодеков. Базовый набор функций позволяет обрезать видео, удалить из него ненужный участок, конвертировать из одного формата в другой, накладывать сразу несколько фильтров и т.д. Большой набор фильтров позволяет изменить контраст и цвет видео, удалить шум, добиться нужной резкости. Благодаря готовым настройкам возможно кодирование видео для iPod, iPhone и других популярных устройств. Если важен размер файла, встроенный калькулятор быстро определит оптимальные параметры кодирования.
Открытый исходный код и наличие командной строки делает программу привлекательной не только для обычных пользователей, но и профессионалов. Встроенный планировщик задач позволяет автоматизировать работу с файлами, незаконченный проект можно сохранить и продолжить работу в любой удобный момент.
Основной недостаток — не очень качественная русификация для windows-версий, хотя интерфейс программы простой и интуитивно понятный.
В целом, Avidemux является простым, удобным и полезным инструментом для успешной реализации ваших оригинальных творческих замыслов.
Как пользоваться программой Avidemux
Перед началом работы следует познакомиться с возможностями и функциями Avidemux, для чего изучим главное окно приложения. Основные разделы главного окна:
— в верхней части окна расположено меню с вкладками — для выбора опций;

— внизу экрана, параллельно меню, расположена панель навигации и инструментов, предназначенная для перемещения по видео и выбора нужного для работы инструмента;
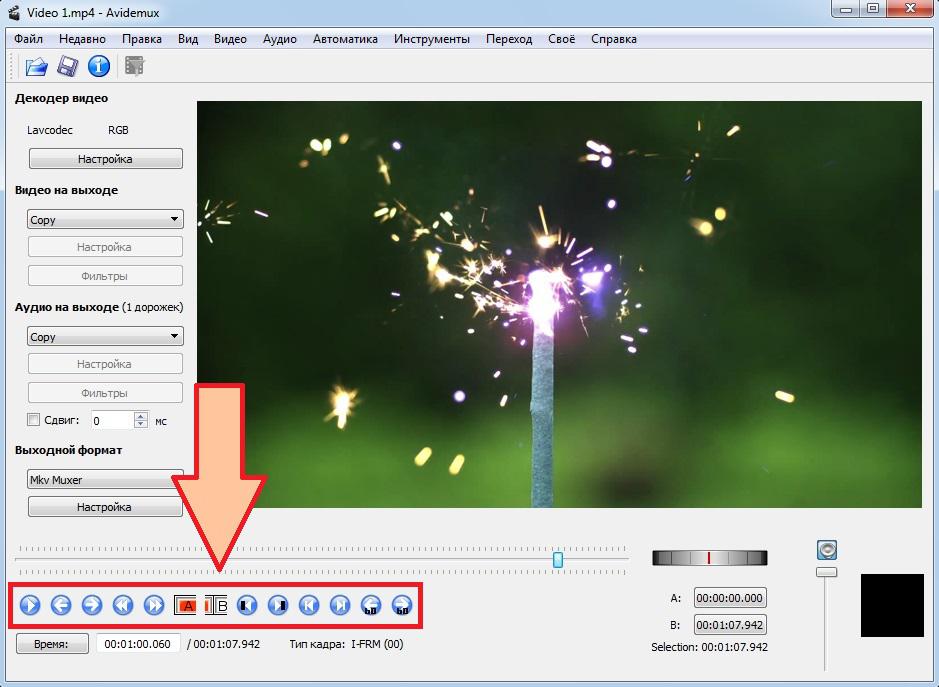
— в центральной части экрана, слева, находится панель кодирования — для перекодирования видео (задаются нужные кодеки и форматы выходного видеофайла);

— в центральной части экрана, справа, находится область предпросмотра — для просмотра рабочего кадра;

— две главные кнопки вверху — это «Открыть файл» и «Сохранить файл». Первая кнопка — чтобы выбрать нужный файл, вторая — чтобы сохранить, измененное видео.

Основные возможности редактирования видео
Для начала работы выберите в главном меню программы пункт «Файл» -> «Открыть». Ищем на компе оригинальное видео, требующее редактирования и приступаем к его модернизации.

Рассмотрим основные функции, которые чаще всего применяют в процессе редактирования.
Вырезка — удобный способ избавиться от ненужного фрагмента или подвергнуть его дальнейшей обработке. Данная манипуляция выполняется с помощью ползунка, который маркирует края выделяемого участка.
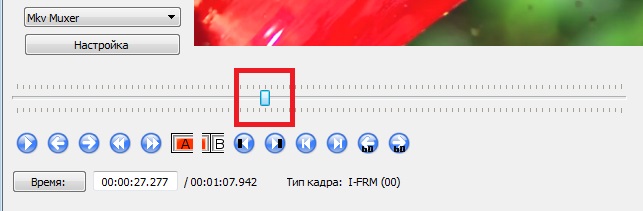
Чтобы вырезать из видео какой-то участок, нужно передвинуть маркер-ползунок к началу участка и нажать кнопку А. Это будет стартовая точка отрезка.
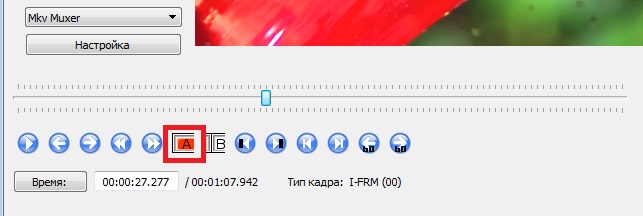
Переместив маркер-ползунок к концу участка, нужно нажать кнопку В, которая будет конечной точкой.

Таким образом был отмечен фрагмент видео для редактирования. Визуально он отображен на шкале синим прямоугольником.
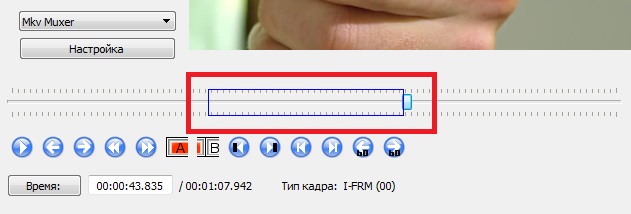
Чтобы вырезать отмеченный фрагмент, выбираем в главном меню программы пункт «Правка» -> «Вырезать».

Дальше пользователь должен сам решить, что делать с вырезанным фрагментом. К примеру, можно переместить его в другую область видео, выделив с помощью ползунка точку для перемещения и подтвердив его командой «Вставить» из меню «Правка».
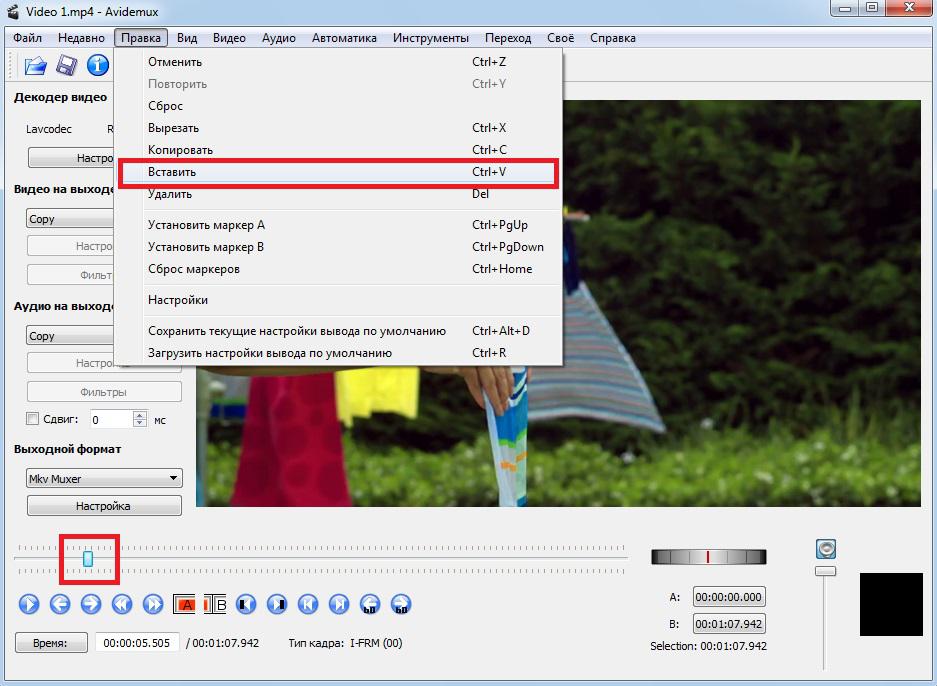
Чтобы сохранить вырезанный фрагмент, в главном меню выбираем «Файл» -> «Сохранить».
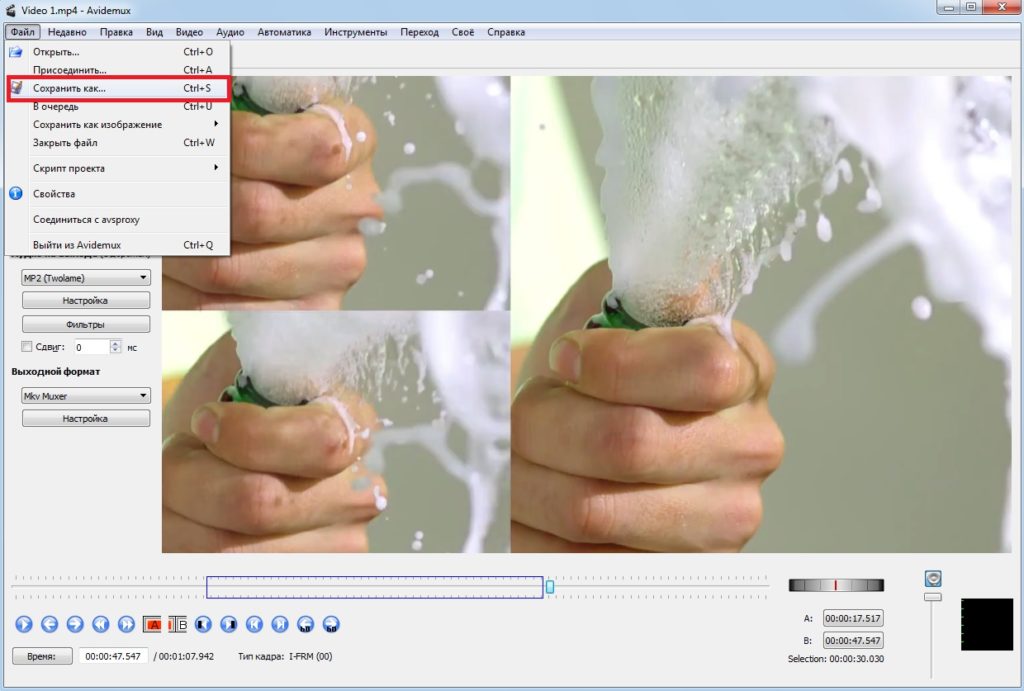
Если же вырезанный фрагмент не нужен, выбираем «Правка» -> «Удалить». Выделенный участок видео будет удален.

Отмеченный участок можно скопировать. Для этого жмем «Правка» -> «Копировать».

Теперь скопированный фрагмент можно перенести из одной области видео в другую, выделив с помощью ползунка точку для перемещения и выбрав в меню «Правка» пункт «Вставить».

Выполнив необходимые действия, необходимо сохранить изменения. Для этого жмем «Сохранить видео», в меню программы.

Применение фильтров
В разделе «Видео» вы можете настроить фильтры. Выбрать их можно через главное меню «Видео» -> «Фильтры», или же нажав кнопку «Фильтры» на боковой панели кодирования.
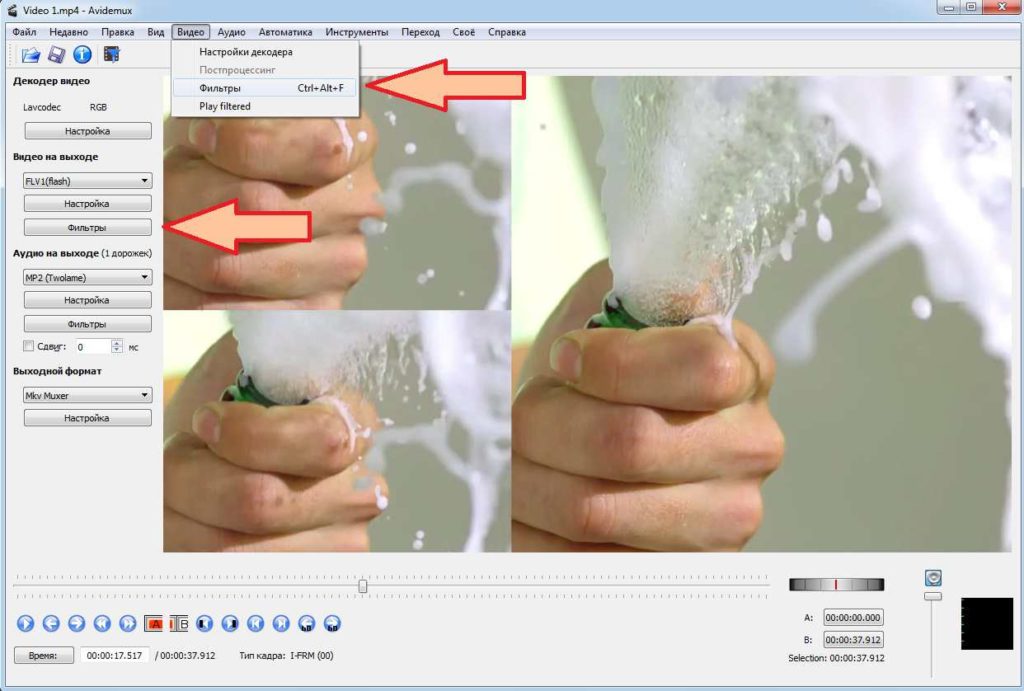
Появится окно с набором видеофильтров. С их помощью вы сможете настроить контраст и резкость, уменьшить шумы, повернуть видео, замедлить или ускорить воспроизведение и многое другое.

Чтобы задействовать понравившийся фильтр, его нужно активировать, кликнув по нему 2 раза. Фильтр из колонки «Доступные фильтры» попадет в колонку «Активные фильтры».

При необходимости выбранный фильтр можно настроить, нажав по нему правой кнопкой мыши и выбрав пункт «Настройка».

Аналогично применяются и аудиофильтры. Несмотря на небольшой выбор, их вполне достаточно для бесплатного видеоредактора.

Наложить звук на объект можно при помощи инструмента «Настройка аудиодорожек», расположенного в меню «Аудио» -> «Выбрать дорожку».

После чего выбираете аудиодорожку, которую хотите вставить. Для одного объекта возможно применение четырех звуковых дорожек.
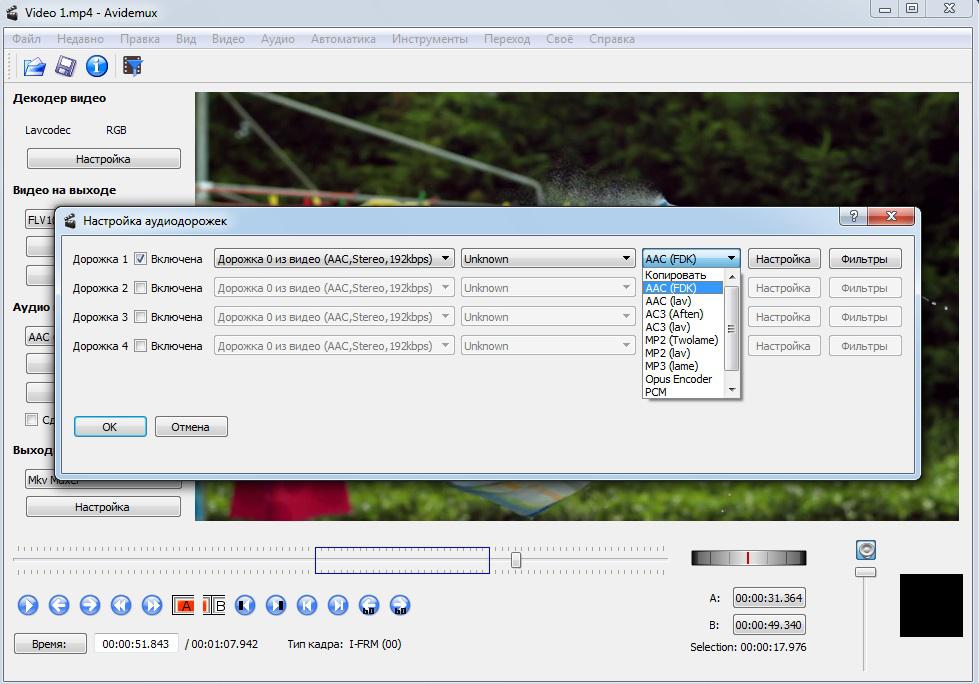
Как конвертировать видео с одного формата в другой
За процесс конвертирования видео отвечает боковая панель кодирования.
В разделе «Видео на выходе» из выпадающего списка, выбираем видеокодек, которым будем конвертировать файл.
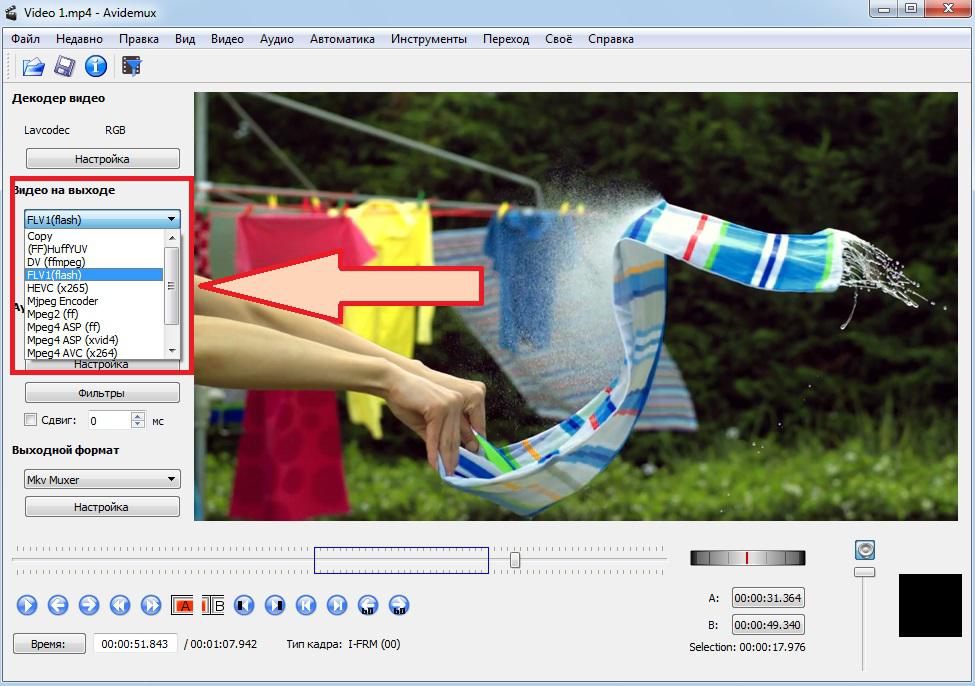
Расположенные ниже кнопки «Настройка» и «Фильтры» дают возможность задать дополнительные настройки от которых может зависеть качество и размер файла.
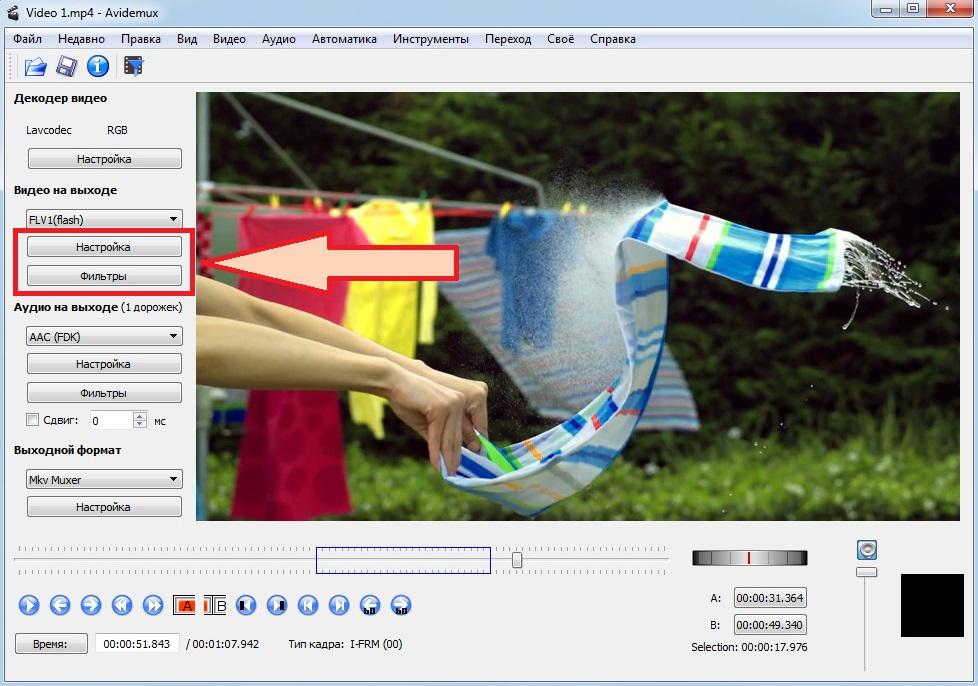
В разделе «Аудио на выходе» выполняем все то же, только для аудио. Выбираем нужный кодек, при необходимости производим дополнительные настройки, применяем фильтры.

В разделе «Выходной формат» выбираем формат будущего файла.

Далее жмем кнопку «Сохранить видео».
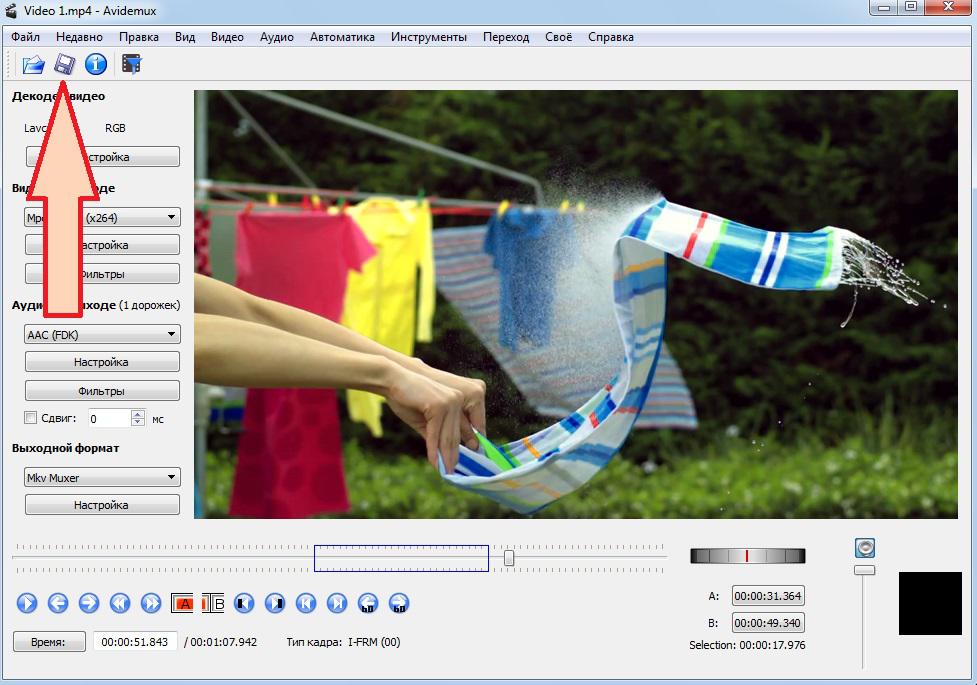
Выбираем место сохранения, после чего начнется процесс конвертирования.
Как пользоваться Avidemux
Авидемукс является одним из лучших конвертер-редакторов видео. На сегодняшний день, утилита уже локализована на многих операционных системах: Windows (2000, XP, Vista, 7, 8), Linux и FreeBSD. Avidemux имеет до предела упрощенный и интуитивно понятный интерфейс, гармонично сочетающийся с довольно насыщенным функционалом. Огромный плюс программе добавляет также то, что она абсолютно бесплатна. Единственным недостатком данной утилиты является некачественная русификация для windows-версий. Но в этом нет ничего страшного, с учетом того, что программа действительно предельно проста в использовании. Уверяем вас, разобраться в ней будет совсем несложно, даже неопытным пользователям!

Добавление и сохранение файлов/проектов
Для этих целей удобнее и быстрее всего использовать дополнительную функциональную панель (см. скриншот). Особо стоит отметить, что Avidemux может работать не только с файлами , но и с проектами . Иногда это может быть очень полезным. К примеру, если вы не успели закончить работу в программе — просто сохраните все, что вы начали не в готовый файл, а в проект. Файл проекта будет иметь вот, такой вид: название.py. В любой момент вы вновь сможете открыть этот незаконченный проект в Авидемукс и продолжить над ним работу.

Конвертация файлов
Для начала, добавьте нужный файл в программу. Стоит отметить, что Авидемукс поддерживает работу со всеми распространенными форматами: MPEG, AVI, MP4, FLV, OGM, MKV, поэтому, проблем с распознаванием файлов быть, в принципе, не должно. Все, что от вас потребуется — это, только, выставить нужные аудио и видео настройки в левом вертикальном блоке .
В опции «Video Output», выберите видеокодек, которым вы будете конвертировать файл (см. скриншот).

Так же, вы можете произвести дополнительные настройки видео в опции «Configure». В разделе дополнительных опций, выбирайте разные вкладки и делайте настройки качества по своему усмотрению (см. скриншот).

Когда закончите с видеонастройками, приступайте к разделу «Audio Output». Здесь вы сможете выбрать кодеки для переконвертации звука, а также (в опции «Configure») детально выставить настройки качества аудио : режимы, битрейт и т.д.


Теперь, все, что вам осталось — лишь выбрать в опции «Output Format» нужный формат для будущего файла и нажать кнопку «Сохранить файл». И не забудьте задать ему имя, а также указать путь сохранения.

Редактирование файлов
Просмотр файла. Кнопки управления просмотром видео находятся в нижней горизонтальной панели . Какие конкретно функции выполняет каждая клавиша, подробно показано на скриншоте.

Обрезка фрагментов видео. Здесь все операции осуществляются так же предельно просто, с помощью маркера-ползунка и двух кнопок «A» (на клавиатуре «[») и «B» (на клавиатуре «]»).
- Если вы хотите обрезать файл от начала до нужного момента , поставьте ползунок туда и нажмите кнопку «B», затем откройте опцию «Правка» и нажмите на выбор «Cut»/Вырезать (Ctrl + X) или «Delete»/Удалить (Del).

- Если вы хотите обрезать фрагмент видео с конца файла до нужного места , поставьте ползунок туда, затем нажмите кнопку «A». Для удаления/вырезания воспользуйтесь теми же опциями, что и в предыдущем варианте.

Если вы хотите вырезать фрагмент не с начала и не с конца файла , выставьте маркер в нужном месте и нажмите любую из кнопок «А» (влево) или «В» (вправо), затем передвигайте маркер на шкале в нужную сторону на нужное расстояние, расширяя область выделения этими же кнопками. Затем, так же проведите операцию обрезки или удаления .

Применение фильтров (спецэффектов). Звуковые фильтры вы сможете найти и настроить, последовательно пройдя по опциям «Audio Output» —> «Filters», как показано на скриншоте. Их настройка вряд ли сможет вызвать у вас какие-либо трудности.

Спецфильтры для видео находятся в следующих опциях «Video Output» —> «Filters». Выберите любой из представленных в левом окне фильтров, например, «Noise» — шумоподавление или «Sharpness» — резкость или «Colors» — цветность и т.д. Затем, в среднем окне выберите любой из инструментов, присутствующих в данном фильтре и нажмите для подтверждени на значок «+» (внизу). Активный фильтр появится в правом окне. Результат его применения на видео, можно сразу же посмотреть, нажав внизу на кнопку «Preview».
Видео редактор Avidemux: простая инструкция
Avidemux – бесплатный аудио и видео редактор с открытым кодом. Скачать ее можно на официальном сайте . Выбирайте инсталлятор в соответствии с операционной системой, не забудьте про разрядность (для Windows). Последняя версия (на момент написания статьи) — 2.7, но можно скачать более старые — 2.5 и 2.6.
Программа проста в управлении, имеет базовый набор функций для редактирования видео и аудио. Она не может конкурировать с профессиональными утилитами вроде Adobe Premiere Pro в плане возможностей. Но создавалась она как раз для нетребовательных пользователей. И что немаловажно – она абсолютно бесплатна. В нашем небольшом обзоре расскажем, как пользоваться утилитой.
- Первое знакомство
- Обрезка видео и аудио
- Видео фильтры
- Кодировка видео
- Итоги
Первое знакомство
Установив утилиту, мы попадаем в главный интерфейс, где ничего лишнего. Сверху меню инструментов, слева панель управления форматами, внизу – простой и удобный плеер для редактирования. Посредине находится область предпросмотра.

Обрезка видео и аудио
С помощью Avidemux можно быстро смонтировать видеоролик или аудио трек. Обрезка – самый простой способ избавиться от лишнего. Загрузим небольшое видео. На верхней панели кликнем на иконку «Открыть».

В зависимости от размера файла загрузка (распаковка) может занять некоторое время.

Обрезать видео в Avidemux предельно легко. Выставляем временной ползунок на том участке ролика, с которого нужно начать обрезку. Дальше нажимаем на иконку «A». Мы поставили маркер на том времени, с которого нужно обрезать видео.

Второй шаг – отмечаем второй, конечный участок обрезки. Выставляем туда ползунок и нажимаем иконку «B». Весь промежуток, который нам нужно обрезать, выделился в рамку.

После чего мы нажимаем кнопку Delete на клавиатуре – и успешно завершаем редактирование. Не забывайте сохранять результаты! Нажимаем на иконку «Сохранить» в верхней панели и выбираем путь. Сохранение также может занять некоторое время, в зависимости от сделанных изменений и размера файла.

Видео фильтры
Разработчики предоставили набор инструментов, которыми можно отредактировать видео. Фильтры находятся в меню видео на верхней панели управления.

Вы заметили, что этот раздел неактивный? Мы не смогли зайти в него. Оказывается, что для доступа к фильтрам нужно выставить видео кодек. Кликаем на левой панели в разделе «Видео на выходе» и выбираем самый универсальный.

Теперь редактор фильтров нам доступен. Открываем его (можно воспользоваться быстрой комбинацией клавиш – Ctrl+Alt+F). Фильтров очень много: несколько разделов с большим списком возможных изменений.
Попробуем самое простое – повернуть изображение. В разделе «Трансформация» выбираем соответствующий пункт (кликаем на него два раза левой кнопкой мыши). Выставляем угол поворота, нажимаем «ОК».

Фильтр «Повернуть» добавится в правую колонку активных. Нажимаем кнопку «Предпросмотр».

Видео наше перевернулось на 90 градусов. Изменения вступят в силу после сохранения видео. До этого же вы можете предварительно смотреть изменения и вносить свои поправки.

Несколько слов скажем об аудио фильтрах. Они находятся в таком же меню на верхней панели. Напомним, что для применения фильтров нужно выставить аудио формат в левой области навигации.

Фильтров аудио немного. Можно выставить несколько параметров: DRC, преобразователь частоты, сдвиг, сделать ремикс в стерео, установить уровень нормализации.

Кодировка видео
Часто программу Avidemux используют в качестве видео-преобразователя. Некоторые мультимедийные устройства поддерживают только определенный тип кодеков или форматов. Например, не все приставки для телевизора воспроизводят аудио AC3. Или не все старенькие DVD-плееры работают с форматом mkv.
Пользователь может изменить видео формат (avi, mkv, flv и проч.), кодеки для видео (mpeg-4, AVC и т.д.) и аудио (mp3, AAC, AC3). При кодировке аудио не забудьте выбрать «Фильтры» и установить ремикс стерео.

Итоги
Avidemux – бесплатная программа для:
- обрезки видео;
- накладывания фильтров;
- кодирования аудио и видео форматов, кодеков.
Простой и удобный интерфейс позволяет работать с утилитой пользователям, у которых минимальный или отсутствующий опыт знакомства с видео редакторами.
Как пользоваться Avidemux? Оказывается все просто, я в шоке!
 Всем привет Ой, ребята, не знаю даже что вам сказать, я сегодня вам покажу как пользоваться прогой Avidemux. Прикол весь в том, что ничего сложного тут нет, но блин, я помню как я только поставил Avidemux и сразу подумал, да ну, это такой йолки-палки сложняк что я тут точно не разберусь! А оказалось что на самом деле это простяк простяковский, вы понимаете? Это простячек, я сегодня это вам докажу!
Всем привет Ой, ребята, не знаю даже что вам сказать, я сегодня вам покажу как пользоваться прогой Avidemux. Прикол весь в том, что ничего сложного тут нет, но блин, я помню как я только поставил Avidemux и сразу подумал, да ну, это такой йолки-палки сложняк что я тут точно не разберусь! А оказалось что на самом деле это простяк простяковский, вы понимаете? Это простячек, я сегодня это вам докажу!
Но что это вообще за программа то Avidemux? Этой прогой можно обрезать видео, можно вырезать какой-то фрагмент из видео, можно видео переделать с одного формата на другой, в общем многое что можно сделать. Да, прога Avidemux в принципе простая, но вот когда я пробовал понять как она работает, то я обломался это понимать. Ну никак не мог понять! Вот и даже бросил это понимание, а потом однажды на форуме я нашел инфу о том как пользоваться Avidemux и блин все стало на свои места, вот такой вот прикол!
Значит смотрите, вот я запустил Avidemux, вот как выглядит эта прога:

Теперь смотрите, вверху есть две главные кнопки, это кнопка Открыть файл и кнопка Сохранить файл:

То есть первая кнопка для того чтобы выбрать файл, который вы хотите редактировать, а вторая кнопка, это так бы сказать сохранить результат, то есть сохранить измененное видео в файл. В общем давайте для примера загрузим в Avidemux одно видео, у меня вот есть трейлер какого-то нового фильма. Ну так вот, нажимаем первую кнопку и выбираем файл, он у меня на рабочем столе лежит:

Теперь видео загрузилось в Avidemux и с ним уже можно что-то делать:

Ну а что будем делать? Сперва давайте попробуем вырезать какой-то фрагмент из видео, смотрите как это сделать. Значит внизу проги там будет ползунок, при помощи него выставляете точку, которая будет стартовой точкой отрезка. Просто возьмите и потяните ползунок куда вам там нужно, вот я его сюда перетянул:

Стартовую точку выставили? Отлично, теперь нажимаем кнопку А, вот эту кнопку:

Эта кнопка активирует область для вырезания так бы сказать. Но мы то задали только стартовую точку, но конечную точку мы не задали, то есть концовку, если можно так сказать. Вот чтобы ее задать, то нужно снова перетянуть ползунок, на сколько вам нужно, и потом снова нажать кнопку, но уже вот эту:

В итоге у вас должна получится указанная область вот в такой тоненькой синенькой рамочке:

Теперь эту область можно вырезать, для этого просто нажимаете вверху Правка и там выскочит меню, в котором нужно нажать Вырезать:

Все, и больше этого фрагмента в видео уже нет! Чтобы сохранить ваши изменения, то нужно нажать кнопку Сохранить видео, я о ней писал вначале. Можно сохранить еще если просто зажать кнопки Ctrl + S, также верху есть кнопка Файл, если ее нажать, то там тоже будет пункт Сохранить как
Ну то есть суть уловили вы, да? Нужно просто сперва отметить область, а потом ее можно вырезать. А можно и скопировать, и потом вставить где-то. Я сейчас покажу как это сделать, но перед этим вам должен вот что еще обьяснить. Значит отрезок это что? Это точка A и точка B, то есть отрезок это область от точки A до точки B, надеюсь что это понятно. То есть если вы задаете точку A, то вам потом нужно задать точку B, если вы задаете точку B, то потом нужно задать точку A, какая-то тупость, я понимаю, просто кнопки те с красным цветом, то эти кнопки задают как раз эти точки A и B. Вы ползунок ставите в нужное вам место и потом нажимаете кнопку для задавания точки A или B, в зависимости от того, какую сначала точку вы поставили, ну то есть стартовую (A) или конечную (B). Ну немного понятно? А то я уже немного запарился и наверно не совсем адекватно тут вам все объясняю…
Давайте для примера скопируем один отрезок и вставим его в другом месте. Значит что мы делаем? Я сейчас покажу не совсем так, как в первый раз, покажу по-другому, специально для того, чтобы вы максимально все поняли. Значит задаем стартовую точку, двигаем ползунок, пусть она например будет тут:

Так как я собираюсь вторую точку ставить ДО этой, ну то есть двигать ползунок влево, то чтобы обозначить ту точку, которую я сейчас поставил, то я нажимаю кнопку B (с красным цветом):


Теперь нужно создать точку A, как вы уже поняли, я начал с конца, а не с начала. Я передвигаю ползунок влево, и вот тут у меня будет точка A:

И теперь я нажимаю кнопку установки точки А, вот эту кнопку:

В итоге вышел такой вот отрезок (такой прямоугольник из тонкой синей рамочки):

Все, теперь с этим отрезком что-то можно делать! А я задумал его скопировать, я нажимаю вверху Правка и там в меню выбираю пункт Копировать:

Все, я его скопировал. Теперь вам нужно его вставить, но для этого опять нужно подготовить область, ну то есть сделать такой прямоугольник из тонкой рамочки и туда вставить тот отрезок, который мы скопировали. Ну хотя прямоугольник с рамкой, это конечно не особо правильное выражение, но блин, думаю вы поняли что я имею ввиду
Все, отрезок я выделил, и там снова нажал Править и в меню уже выбрал пункт Вставить. И вот таким образом у меня получилось взять и скопировать фрагмент из одной области видео и вставить в другую, при этом реально все сделано удобно.
Мысли вслух после того как я написал эту статью. Может быть и не нужно ВЫДЕЛЯТЬ область чтобы вставить видео? Может просто стоит установить ползунок в нужном месте и там уже вставить видео.
Тем не менее минуточку внимания, я обязан вам все таки написать так, чтобы вы поняли по поводу точек A и B (извините если достал уже этим вас), смотрите, вот эти кнопки в проге:

Отрезок видео, если вы его хотите отметить, то это обязательно точка A и точка B, то есть от начала (A) и до конца (B). Если вы отрезок будете отмечать справа налево, то вы первую точку задаете кнопкой B, а вторую точку уже задаете соответственно кнопкой A, так как вы область отмечаете справа налево! Понимаете? Если будете отмечать область слева направо, то все как обычно, задаете точку A и потом точку B. Ребята, я должен был вам это разжевать, не знаю почему, но должен был, меня грызла мысль, что кто-то мог бы не понять…
А вообще в меню Правка есть такие пункты, они тоже удобны (я их раньше что-то не заметил):

То есть можете поставить ползунок где-то и потом задать ему маркер (я просто это называл точкой) при помощи такого меню
Ну что, я думаю что теперь понятно как скопировать/вырезать/вставить/удалить фрагмент? Вот видите, на самом деле то все просто!
Это мы с вами поговорили о том как работать с видео, а еще осталось показать то, как изменить формат видео. Ну то есть конвертировать видео с одного формата в другой. Ну, скажу я вам так, тут тоже нет ничего сложного. Значит смотрите, для того чтобы конвертировать видео с одного формата на другой, то вы сначала загружаете видео в Avidemux, потом у вас слева будут такие всякие настройки, ну вот они:

Видите, там идет с самого начала такое как Video Decoder? Вот это вы без необходимости не трогаете, то есть кнопку Настройка там без причины не нажимаете. Потом идет Video Output, это тут вы должны выбрать какой-то видеокодек, которым вы будете конвертировать видео, я тут выбрал Mpeg4 AVC (x264). Потом, как выбрали кодек, то внизу еще будет кнопка Настройка, там вы можете дополнительно что-то понастраивать, вот окно этих настроек:

Едем дальше, что там у нас еще? Ага, идет Audio Output, тут тоже самое, только тут как вы уже поняли имеется ввиду аудио. Я тут выбрал MP3 (lame) и тут также есть кнопка Настройка, чтобы можно было дополнительно настроить качество звука:

Как я понимаю, то у каждого аудио или видео кодека идут свои дополнительные настройки
Ну а теперь осталось нам выбрать Output Format, то есть формат будущего файла, я тут ничего не менял, а оставил по умолчанию AVI Muxer. Значит вот какие у меня в итоге получились настройки, смотрите:

Все, теперь чтобы сохранить видео в новом формате, то нужно нажать вот эту кнопку:

Потом выбираю где именно я буду сохранять файл, ну я его сохраню на рабочий стол, как обычно:

Дальшеу меня было еще такое сообщение, тут я нажал Yes (тут вроде написано что-то типа плохая идея, вроде так или мне кажется):

Ну и пошел процесс конвертации:

Кстати, можно еще приоритет выставить, я вот поставил Высокий и вроде бы пошло немного быстрее все
Пока оно там работает, я вот вам еще показываю вкладку Дополнительно в этом же окошке, тут типа показываются выбранные наши настройки:

Потом, когда все сделалось, то я увидел такое сообщение:

Ну есть все прошло нормалек! В итоге этот получившийся AVI-файл был в два раза меньше оригинала, который был в формате MP4, вот такие пироги
Теперь смотрите, вы еще можете настроить фильтры (типа эффекты), ну хотя мне это нужно было раньше показать, но все же. В общем смотрите, вот выбрали вы кодек в Video Output, верно? Ну вот, там внизу будет кнопка Настройка, а еще ниже будет кнопка Фильтры, вот ее и нажимаем, появится такое окно:

Итак, что мы тут видим? Слева у вас список наборов фильтров, если вы там какой-то выберите, то вы увидите какие фильтры есть. Но все эти фильтры не активированы, ну вот например я выбрал Цвет, вот какие тут фильтры есть:

Вот видите, тут есть две колонки, слева есть фильтры (Available Filters), справа пусто (Active Filters). Почему так? Потому что фильтры то есть, но они не задействованы, так как не активированы! А что нужно сделать, чтобы они были активны? По тому фильтру, который вам нужен, то по нему нажимаете два раза и потом его настраиваете (но не всегда выскакивает окно настройки), потом эта настройка будет сохранена справа как активный фильтр, понимаете? Ну вот давайте для примера применим фильтр Цвет > Контраст, то есть вот этот:

Нажимаем по нему два раза, выскочит настройка фильтра, тут как раз и можно изменить контраст видео:

Вверху ползунки для изменения контраста, также можно и само видео прокрутить (над видео есть ползунок), ну чтобы более точно выставить контраст. Как только настроили все, то нажимаете кнопку ОК. Все, теперь фильтр добавлен в колонку активных фильтров (Active Filters):

По поводу музыки тоже самое, то есть там где Audio Output, я там выбрал MP3 (lame), потом нажал кнопку Фильтры и вот какое окно показалось:

Ну то есть вроде проблем нет, все настроить можно, когда я разобрался что к чему в Avidemux, то я понял что тут все элементарно просто, йолкин палкин! Но вот когда я ее только установил, то я честно говоря вообще не мог вьехать в нее, вот такая приколюга блина
Вот и все ребята, я думаю что тут все понятно я написал? Честно, если что-то не так написал, то прошу простить! Но буду надеяться, что все тут нормалек написано. Удачи вам в жизни и чтобы все было хорошо у вас и чтобы всегда было отлично настроение
Видеоредактор Avidemux: как пользоваться и что делать, если программа не запускается?
Avidemux – довольно функциональный и простой в освоении видеоредактор с открытым кодом. Конечно, он не сможет сравниться с профессиональными программами, например, от Adobe, но с его помощью можно перекодировать или обрезать видео, применить фильтры и многое другое.
- Как пользоваться этим видеоредактором?
- Как добавить текст на видео?
- Инструкция, что делать, если утилита не запускается на Windows
Как пользоваться этим видеоредактором?
Для начала работы над проектом необходимо добавить файлы. Avidemux поддерживает видео и фото. Выполняется это следующим образом:
- Нужно навести мышку на всплывающее меню «Файл» и нажать на «Открыть». Откроется обозреватель, в котором следует выбрать требуемый файл.
- Все остальное добавляется при помощи инструмента «Присоединить». Выбранные файлы располагаются в выбранном порядке на таймлайне за первым объектом.
Перед обрезкой видеофайла или выполнением других действий желательно настроить кодировку. Это дает возможность использовать фильтры. Также это позволяет избежать возможных конфликтов, связанных с наложением звука и скоростью воспроизведения. Необходимо выполнить следующее:

- В левой части нужно найти «Декодер видео» и нажать на пункт «Настройки». Там будет две главные функции – «Показать Вектор движения» и «Поменять U и V». Первый инструмент непосредственно видео не меняет, а второй влияет на отображение цветов.
- Далее есть пункт «Видео на выходе». Программа работает со всеми основными форматами.
- Те же действия производятся и с настройкой «Аудио на выходе».
Также есть «Выходной формат». Желательно выбирать те же значения, что и в предыдущих пунктах, чтобы не возникало конфликта.
Добавить аудиозапись отдельно не получится. Можно только изменить звук в загруженной ранее записи. В Avidemux можно использовать фильтры для аудио и активировать сразу несколько дорожек. Необходимо навести курсор на всплывающее меню «Аудио» и перейти в настройки. Для одного видео можно использовать 4 дорожки.
В настройках можно применить фильтры:
- изменения частоты;
- сдвига композиции;
- работы в режиме нормализации и т. д.
Конечно, в программе есть и фильтры для видео. С их помощью:
- выполняется изменение воспроизведения;
- вставляются дополнительные элементы;
- производится синхронизация;
- изменяется скорость кадров.

-
Первый раздел называется «Трансформация». В нем есть фильтры, которые отвечают за работу с кадрами. Например:
- можно добавить логотип;
- отразить видео по горизонтали или вертикали;
- изменить скорость;
- затемнить участки;
- добавить поля;
- кадрировать изображение.
Настройка не вызывает сложностей, так как она интуитивно понятна. После выбора требуемого значения можно перейти к предосмотру, нажав на соответствующее поле.
В Avidemux нельзя кадрировать и изменять добавленные файлы. Можно лишь использовать инструмент по обрезке видео. Он функционирует по принципу A-B.
После всех манипуляций с видеозаписью необходимо сохранить проект. Для этого нужно:
- Открыть меню «Файл» и нажать на «Сохранить как».
- Указать директорию сохранения.
Если нужно позже продолжить работу с проектом, то следует нажать на «Сохранить проект как».
Как добавить текст на видео?
Для добавления текста на видео нужно сначала создать текстовый файл, в котором будут написаны необходимы фразы. Далее алгоритм действий такой:

- Перейти в меню «Фильтры».
- Откроется диспетчер фильтров. Тут необходимо нажать на «Подзаголовок» перед выбором «Субтитры».
- Теперь нужно нажать на «Добавить» и выбрать требуемый текстовый файл.
- На последнем этапе сохраняются внесенные изменения.
Инструкция, что делать, если утилита не запускается на Windows
Далее рассмотрено, что нужно предпринять, если программа не открывается и не запускается на Windows. Есть три варианта действий:
- удалить мусорные файлы;
- очистить реестр;
- настроить виндовс.
Удаление мусорных файлов:
- Для этого понадобится скачать и установить программу Asmwsoft Pc Optimizer.
- В главном меню следует нажать на «Clean Junk Files».
- Далее нажимается кнопка «Start».
- После завершения поиска нужно выбрать «Select All».
- Теперь нужно нажать «Start cleaning».
Очистка реестра для исправления ошибок выполняется так:
- Запускается программа Asmwsoft Pc Optimizer.
- В главном меню следует перейти в «Fix Registry problems».
- Выбрать все разделы, запустить проверку и дождаться окончания поиска.
- После этого нужно нажать на «Select all», а затем на «Fix selected».
Настройка виндовс для решения проблем с программой Avidemux выполняется так:

- Нужно войти в свойства компьютера.
- Выбрать слева «Дополнительные параметры системы».
- Перейти в раздел «Быстродействие» и нажать на «Параметры».
- Перейти в «Предотвращение выполнения данных».
- Выбрать «Включить DEP для всех программ и служб».
- Нажать «Добавить» и найти файл avidemux.exe, а потом выбрать «Открыть».
- Подтвердить и перезагрузить компьютер.
Avidemux – это простая программа, с которой добавлять эффекты к видео сможет даже новичок. Но, к сожалению, данный софт не может предоставить все необходимые инструменты для работы. Например, в нем нельзя соединять несколько отдельных частей разных видео в одно. Но зато эта программа бесплатная и имеет удобный интерфейс.











