-
- Регистрация
- Войти

- Просмотров: 1 748
- Автор: admin
- Дата: 14-04-2021
- 100
- 1
- 2
- 3
- 4
- 5
Autoruns – как пользоваться
Ни для кого не является особым секретом, что большинство процессов в Windows, которая обладает большими возможностями в плане расширения функционала, работают независимо от пользователя. Это системные процессы и различные вспомогательные некритичные службы, например, Windows Audio, благодаря которой на компьютере может воспроизводиться звук. Существует также множество сторонних программ и расширений, которые могут запускаться автоматически вместе с операционной системой и которые с этой точки зрения могут быть как полезными, так и не очень.
Autoruns – как пользоваться
 Просмотреть их список можно на вкладке «Автозагрузка» Диспетчере задач, но то, что вы там найдёте — это всего лишь малая часть всех процессов, относящихся к категории автозапуска. Чтобы просмотреть их в максимальном объёме, вам понадобится Autoruns — узкоспециализированная утилита, созданная разработчиками Sysinternals и впоследствии приобретённая Microsoft. Предназначается Autoruns для просмотра и управления точками автозапуска, так называемыми ASEP, которых в современных версиях Windows может насчитываться несколько сотен.
Просмотреть их список можно на вкладке «Автозагрузка» Диспетчере задач, но то, что вы там найдёте — это всего лишь малая часть всех процессов, относящихся к категории автозапуска. Чтобы просмотреть их в максимальном объёме, вам понадобится Autoruns — узкоспециализированная утилита, созданная разработчиками Sysinternals и впоследствии приобретённая Microsoft. Предназначается Autoruns для просмотра и управления точками автозапуска, так называемыми ASEP, которых в современных версиях Windows может насчитываться несколько сотен. 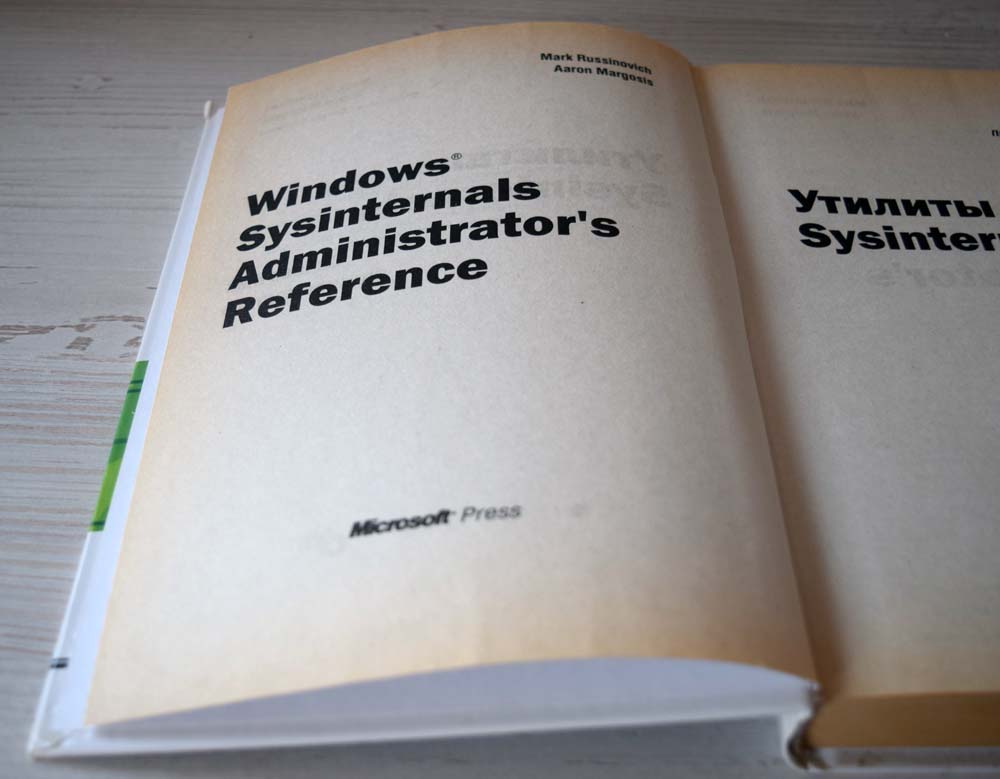 Говоря более простым языком, это места, из которых может запускаться тот или иной процесс и к которым относятся разные ключи реестра, папка автозапуска и встроенный планировщик заданий. Используя возможности Autoruns, вы можете включать и отключать ASEP, а также получать основной набор сведений о тех процессах, из которых они стартуют. А ещё с помощью Autoruns можно создать нечто вроде эталонной карты точек автозапуска, сравнивая которую с последующими «снимками», выявлять новые элементы автозагрузки после установки стороннего программного обеспечения или обновления системы.
Говоря более простым языком, это места, из которых может запускаться тот или иной процесс и к которым относятся разные ключи реестра, папка автозапуска и встроенный планировщик заданий. Используя возможности Autoruns, вы можете включать и отключать ASEP, а также получать основной набор сведений о тех процессах, из которых они стартуют. А ещё с помощью Autoruns можно создать нечто вроде эталонной карты точек автозапуска, сравнивая которую с последующими «снимками», выявлять новые элементы автозагрузки после установки стороннего программного обеспечения или обновления системы.Интерфейс Autoruns
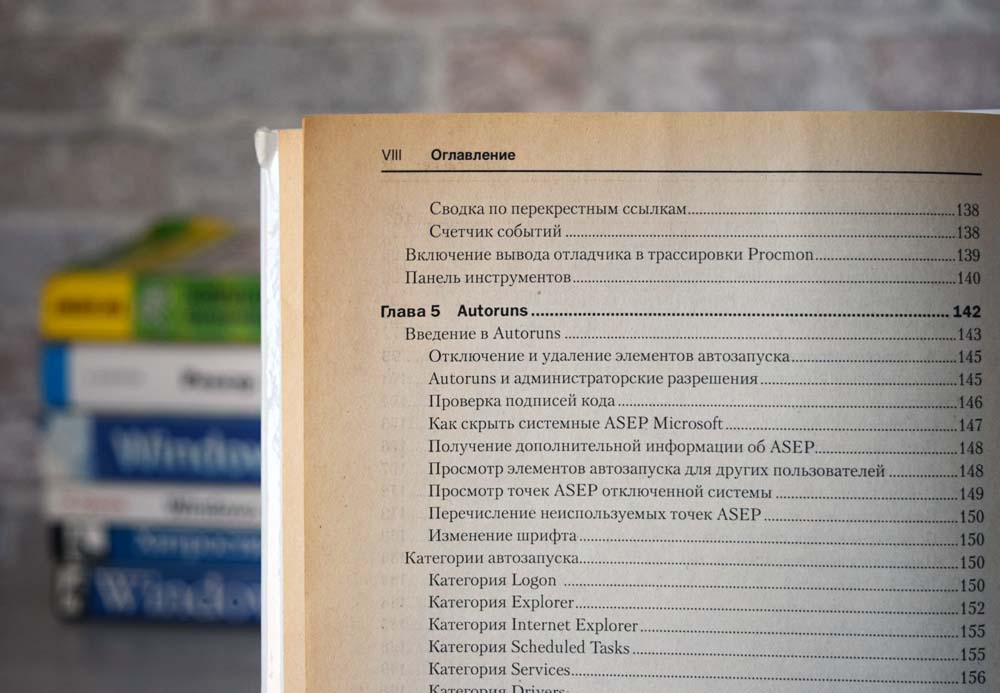
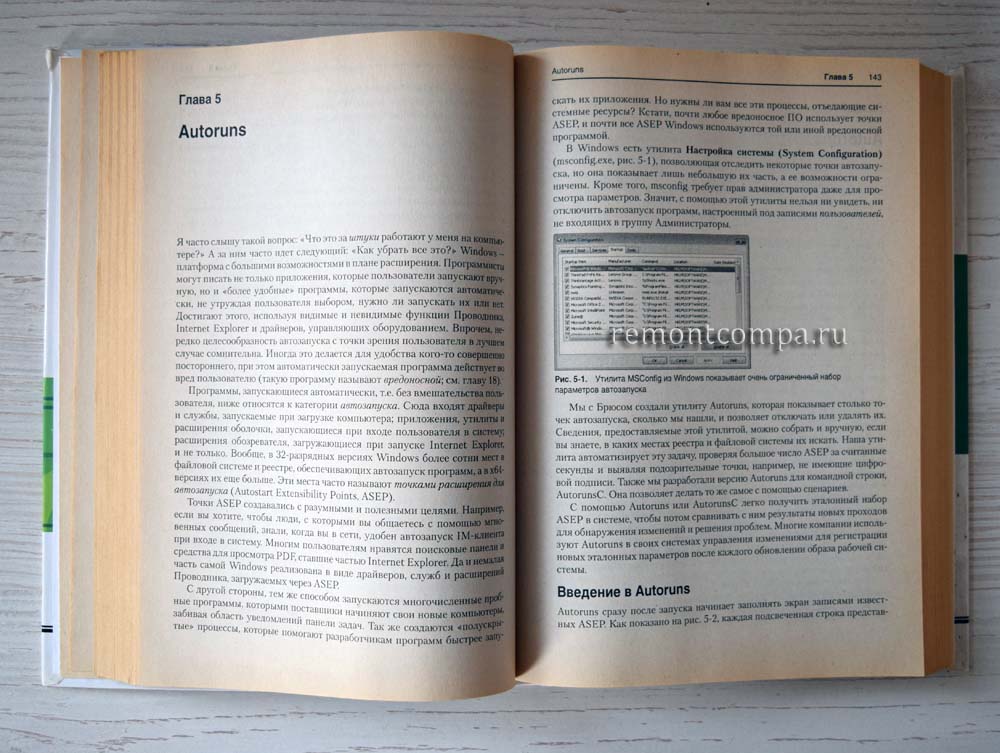 Интерфейс утилиты представлен классическим и графическим меню, набором вкладок для сортировки ASEP и собственно самим списком ASEP. В нижней части рабочего окна программы расположена область сведений о «привязанных» к точкам автозапуска процессах. Каждая строка в списке содержит статус, значок и имя записи автозапуска, краткое описание, название издателя, полный путь к исполняемому файлу процесса. Для более удобной идентификации точек запуска используется цветовая гамма. Так, жёлтый цвет указывает на наличие самого элемента автозапуска, но отсутствие сопоставленной ему программы; розовым цветом помечаются записи, не имеющие описания и/или имени поставщика; голубым выделяются категории точек автозапуска, чисто для удобства.
Интерфейс утилиты представлен классическим и графическим меню, набором вкладок для сортировки ASEP и собственно самим списком ASEP. В нижней части рабочего окна программы расположена область сведений о «привязанных» к точкам автозапуска процессах. Каждая строка в списке содержит статус, значок и имя записи автозапуска, краткое описание, название издателя, полный путь к исполняемому файлу процесса. Для более удобной идентификации точек запуска используется цветовая гамма. Так, жёлтый цвет указывает на наличие самого элемента автозапуска, но отсутствие сопоставленной ему программы; розовым цветом помечаются записи, не имеющие описания и/или имени поставщика; голубым выделяются категории точек автозапуска, чисто для удобства. 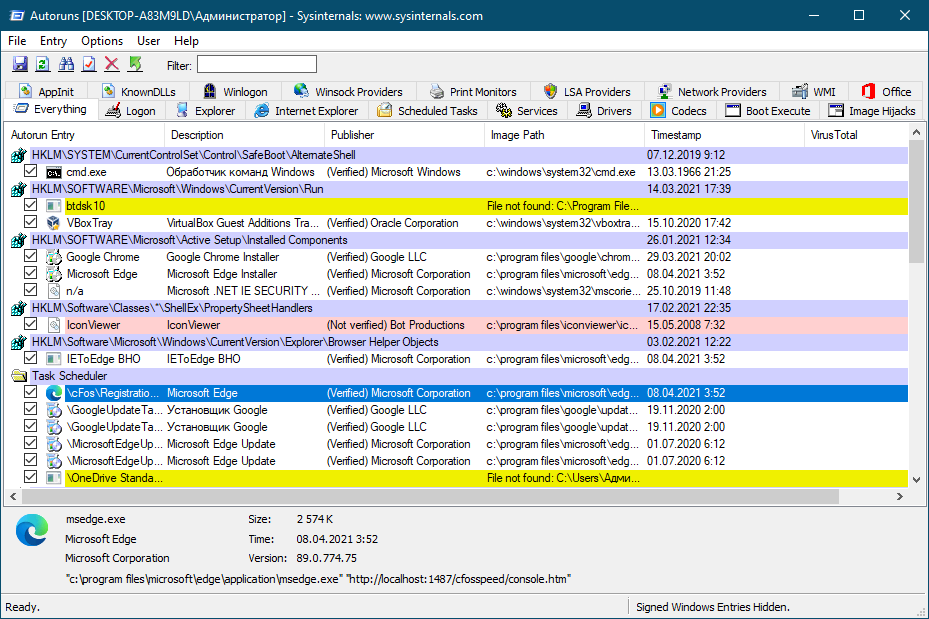
Что содержат вкладкиПо умолчанию все элементы автозагрузки выводятся на вкладке Everything, то есть все, однако в программе реализована возможность их сортировки по типу. Для этого в Autoruns и существуют вкладки. Вкратце рассмотрим их назначение.
• Logon. Содержит элементы автозагрузки текущего пользователя.
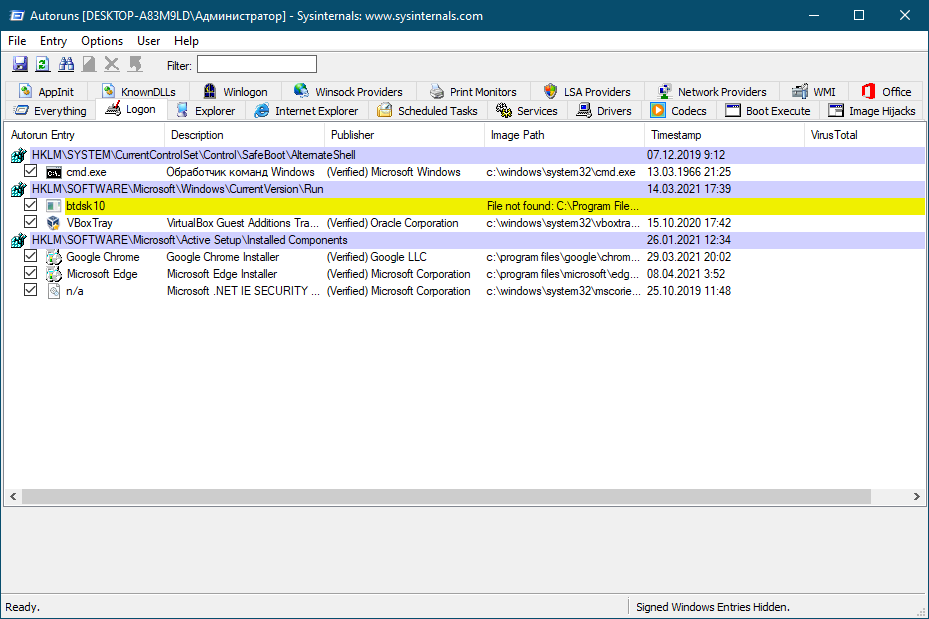 • Explorer. Включает элементы расширения оболочки, те же пункты контекстного меню Проводника.
• Explorer. Включает элементы расширения оболочки, те же пункты контекстного меню Проводника.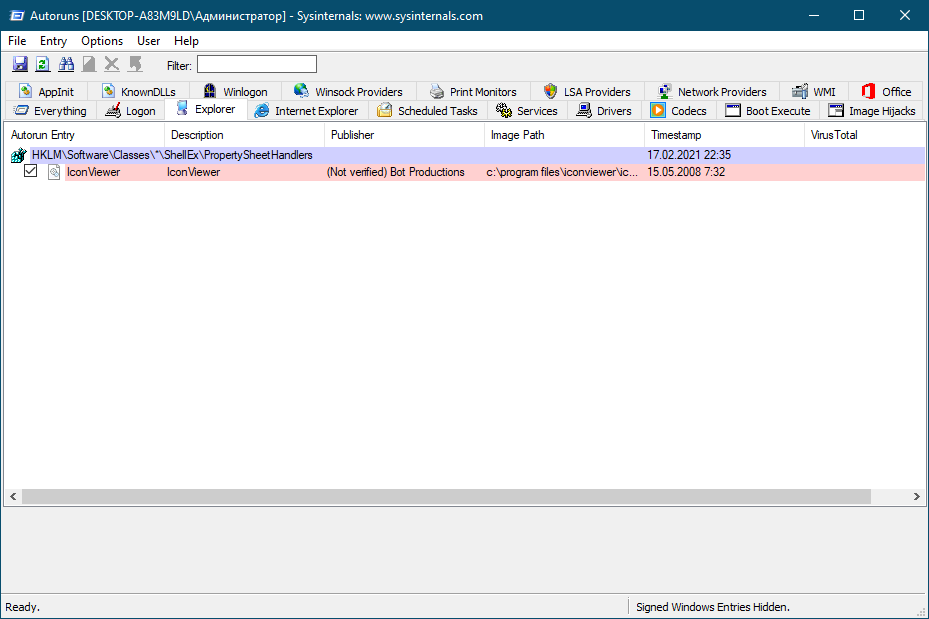 • Internet Explorer. Элементы, стартующие вместе со старым браузером Internet Explorer — расширения и панели.
• Internet Explorer. Элементы, стартующие вместе со старым браузером Internet Explorer — расширения и панели.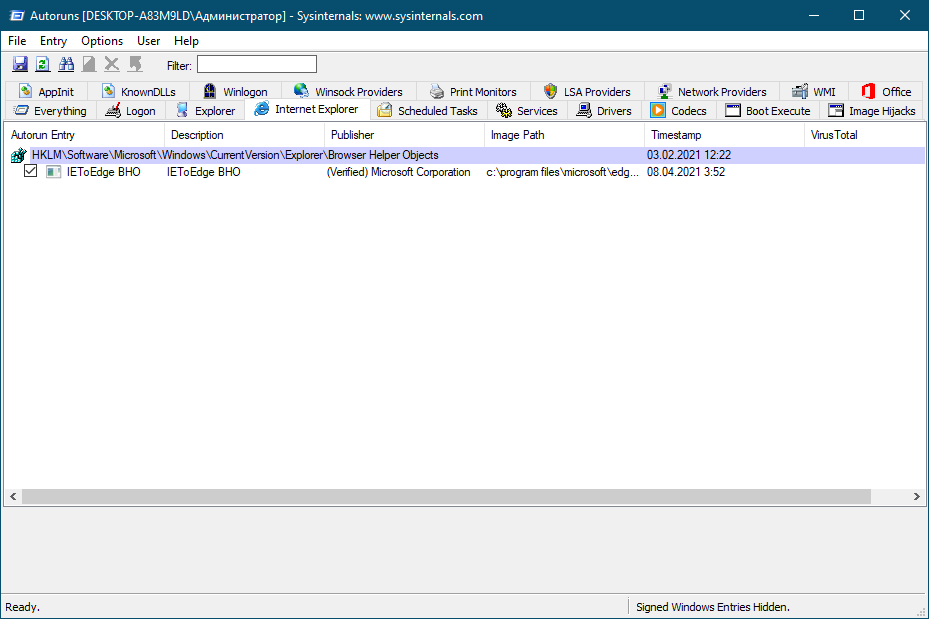 • Scheduled Tasks. Задачи встроенного планировщика заданий.
• Scheduled Tasks. Задачи встроенного планировщика заданий.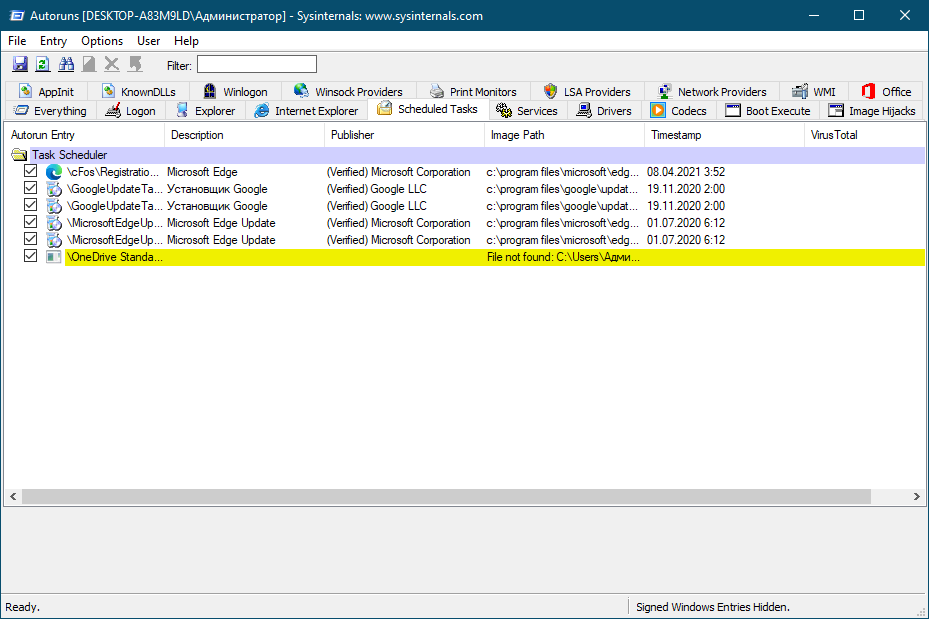 • Services. Эта вкладка содержит запускающиеся вместе с системой службы, в том числе службы Microsoft.
• Services. Эта вкладка содержит запускающиеся вместе с системой службы, в том числе службы Microsoft. 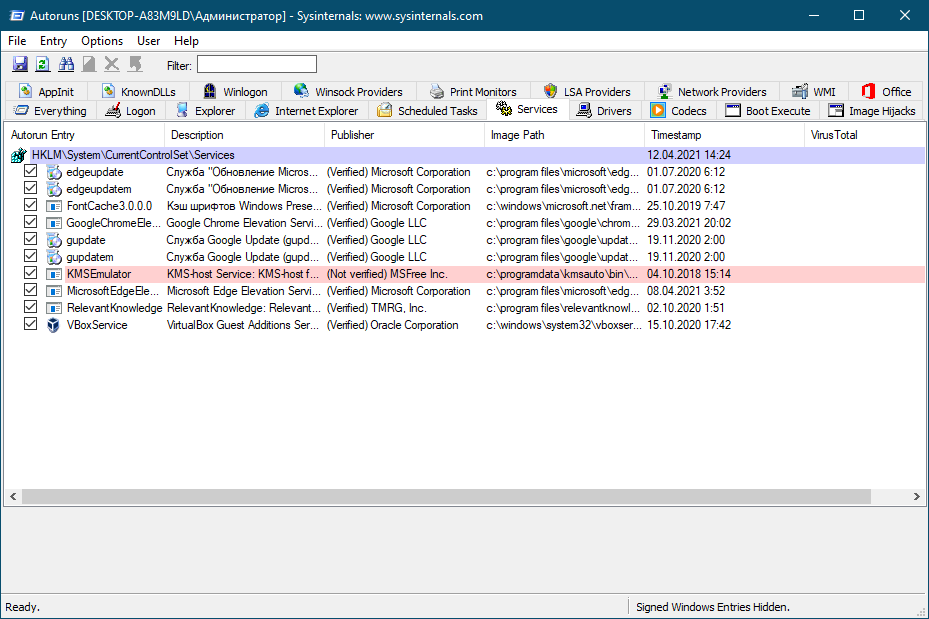 • Drivers. Запускаемые при старте Windows драйвера.
• Drivers. Запускаемые при старте Windows драйвера.
• Codecs. Запускаемые при старте Windows кодеки.
• Boot Execute. Вкладка содержит приложения, которые запускаются при загрузке Windows и выполняют какое-то задание, например, сканирование антивирусом на раннем этапе загрузки или проверка системного раздела утилитой chkdsk.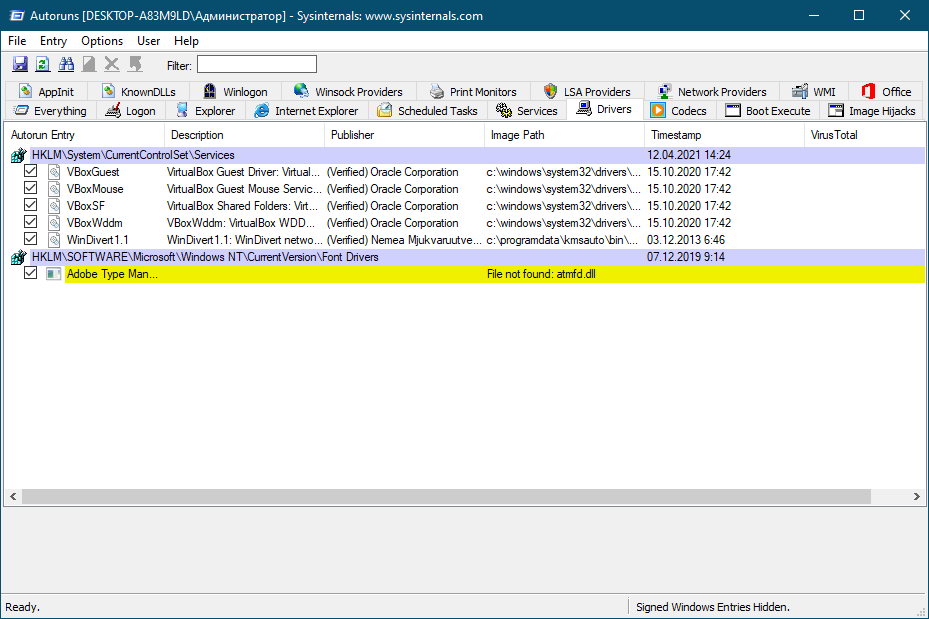 • Image Hijacks. Так называемые краденные образа, точки автозапуска, из которых стартует не та программа, которую указал пользователь.
• Image Hijacks. Так называемые краденные образа, точки автозапуска, из которых стартует не та программа, которую указал пользователь.
• AppInit. Вкладка показывает элементы, которые загружают указанные в разделе реестра Appinit_Dlls библиотеки в процессы, использующие системный файл user32.dll. В современных ОС Windows неактуальна.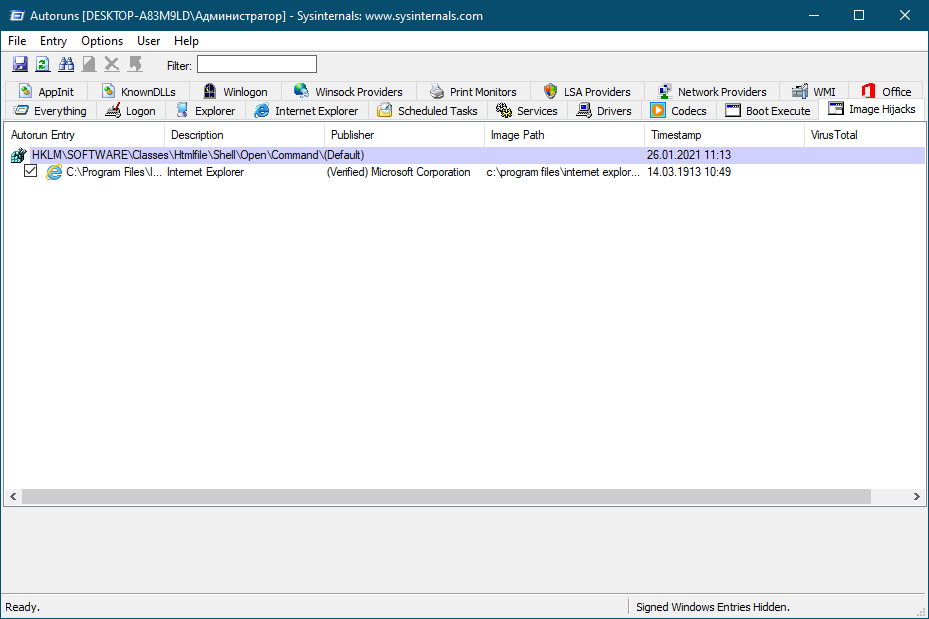 • Known DLLs. Известные библиотеки. После чистой установки Windows рекомендуется создать снимок содержимого этой вкладки, чтобы иметь возможность проверить, не удалили ли вредоносные программы существующие элементы и не заменили ли их поддельными DLL.
• Known DLLs. Известные библиотеки. После чистой установки Windows рекомендуется создать снимок содержимого этой вкладки, чтобы иметь возможность проверить, не удалили ли вредоносные программы существующие элементы и не заменили ли их поддельными DLL.
• Winlogon. Вкладка отображает библиотеки событий при загрузке Windows.
• Winsock Providers. Автозагружаемые элементы, необходимые для подключения к интернету. По умолчанию скрыты.
• Print Monitors. Элементы автозапуска, необходимые для работы принтера. Системные мониторы печати по умолчанию скрыты.
• LSA Providers. Элементы, связанные с безопасностью сети. Представлены DLL, используемыми процессом Lsass.exe или Winlogon.exe. Скрыты по умолчанию.
• Network Providers. Автозагружаемые элементы, работающие с настройками сети. Скрыты.
• WMI. Элементы из базы данных WMI — инструментария управления Windows.
• Office. Эта последняя вкладка содержит ASEP модулей офисного пакета Microsoft Office, если оный установлен на компьютере.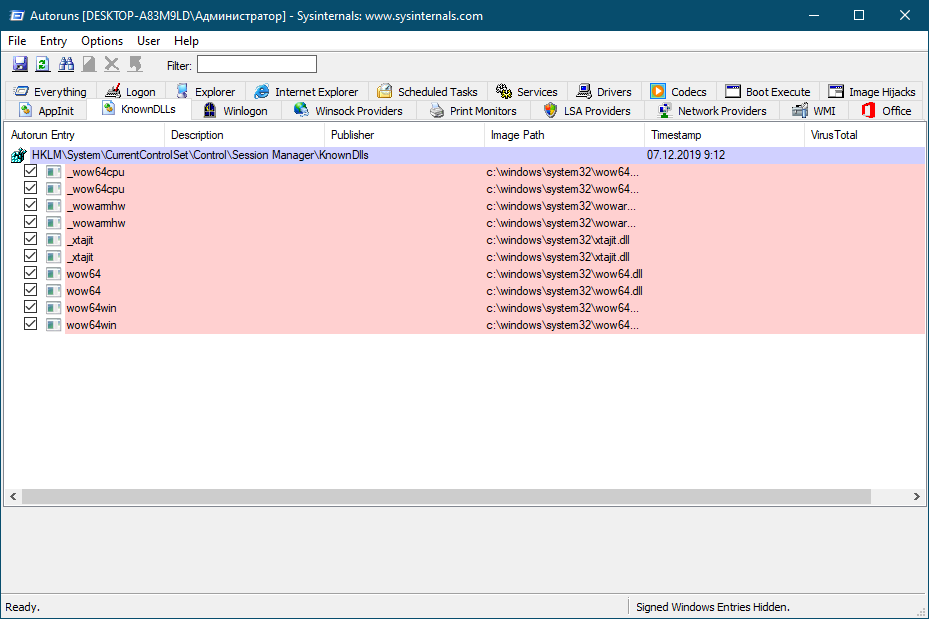
Что можно и что нельзя трогать в AutorunsТеперь, когда вы приблизительно знаете назначение ASEP разных категорий, можно переходить к практике, но ещё нужно сказать пару слов о том, что можно и что нельзя трогать в Autoruns. Показ всех системных ASEP в программе отключён в меню Options → Hide Windows Entries, и мы бы не рекомендовали его включать без крайней нужды. Среди системных точек автозапуска имеется немало важных элементов, отключение или удаление которых способно привести к некорректной работе операционный системы или даже невозможности её загрузки. Для начала разумно было бы отключить и показ элементов Microsoft.
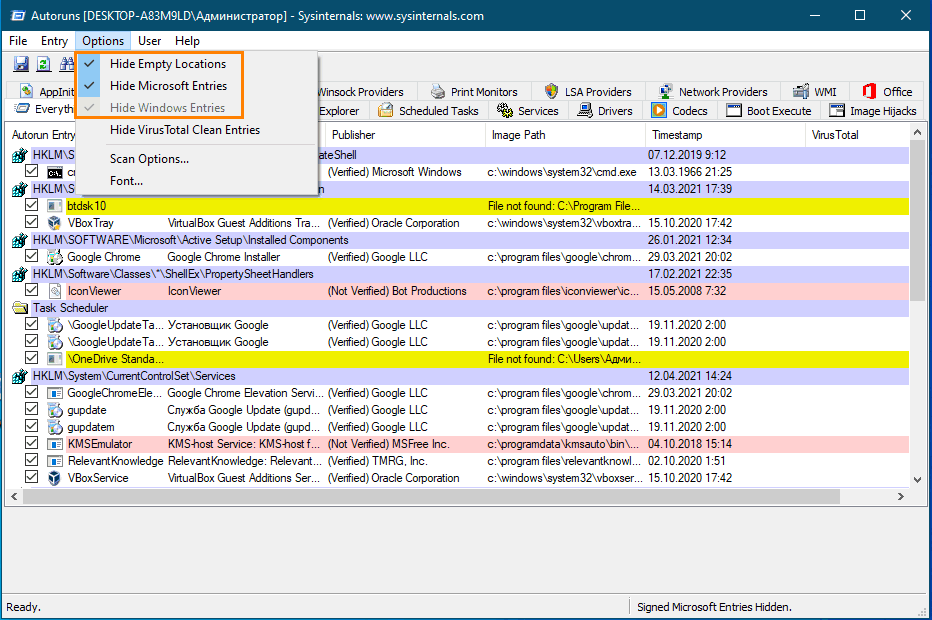 Безопасными в Autoruns с отключёнными элементами Hide Windows Entries и Hide Microsoft Entries являются вкладки Logon, Explorer, Internet Explorer Scheduled Tasks и Services, содержимое которых может быть отключено полностью и без опасений, что система завалится. Но и здесь нужно проявлять рассудительность, например, вкладка Services содержит точки автозапуска служб сторонних антивирусов, брандмауэров, эмуляторов, VPN-клиентов и других программ, работающих в фоне.
Безопасными в Autoruns с отключёнными элементами Hide Windows Entries и Hide Microsoft Entries являются вкладки Logon, Explorer, Internet Explorer Scheduled Tasks и Services, содержимое которых может быть отключено полностью и без опасений, что система завалится. Но и здесь нужно проявлять рассудительность, например, вкладка Services содержит точки автозапуска служб сторонних антивирусов, брандмауэров, эмуляторов, VPN-клиентов и других программ, работающих в фоне.При работе с Autoruns лучше всего придерживаться следующего правила: отключать можно только те элементы автозагрузки, назначение которых вам хорошо известно. Не рекомендуется без предварительного анализа удалять или отключать элементы, помеченные жёлтым или розовым цветом. Отсутствие описания и имени поставщика само по себе ещё ни о чём не говорит, равно как и их наличие, ибо любой разработчик стороннего ПО может прописать в эти поля любые текстовые данные, подлинным элемент можно считать лишь тогда, когда рядом с названием поставщика будет указано (Verified).
Сама по себе процедура управления автозагрузкой в Autoruns очень проста. Чтобы отключить ASEP, нужно снять расположенный напротив неё флажок, если же вы хотите удалить точку автозагрузки, нужно ее выделить и нажать Ctrl + D либо выбрать в контекстном меню соответствующую опцию.
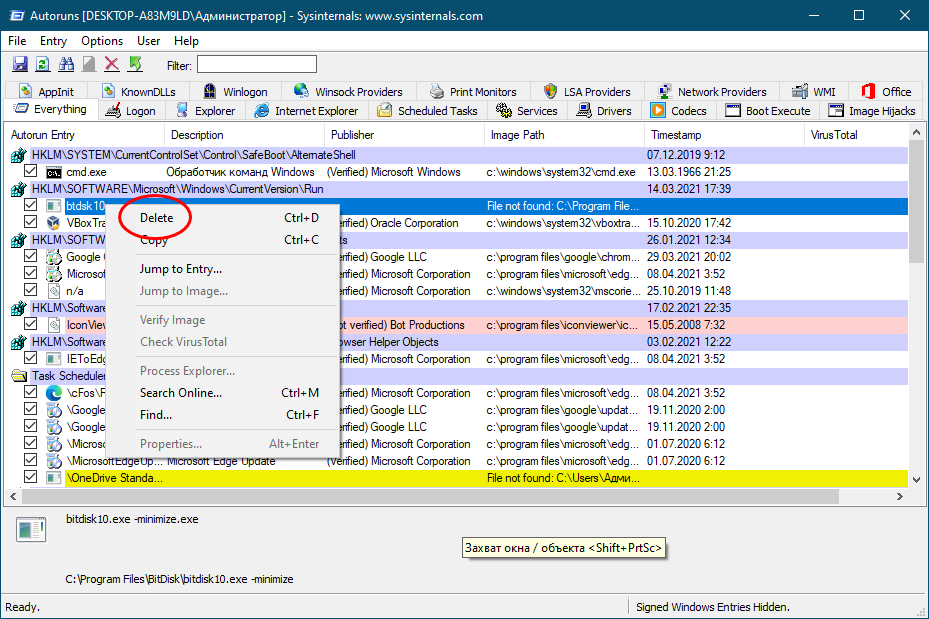
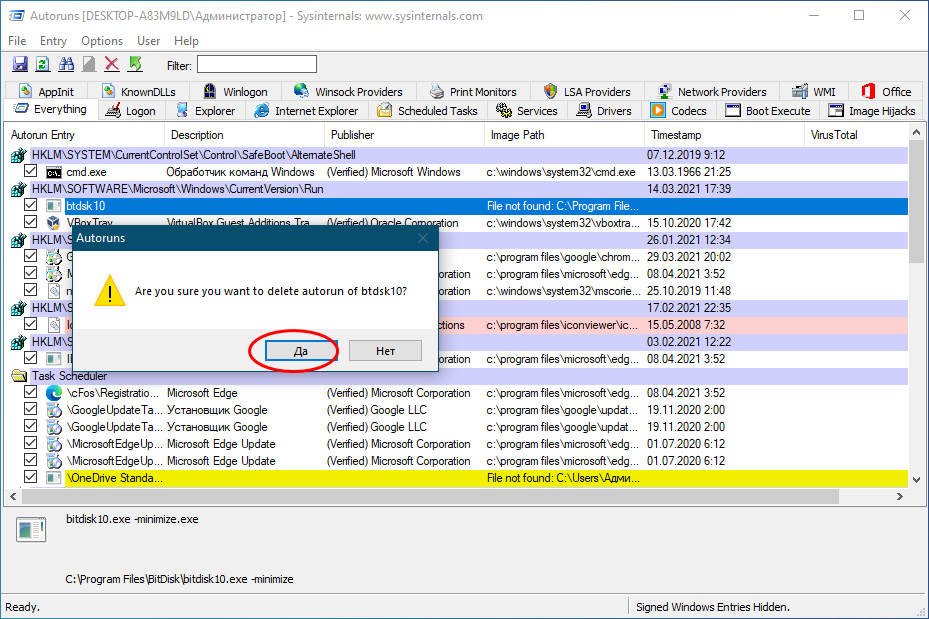 В некоторых случаях изменения вступают в силу немедленно, в других потребуется перезагрузка компьютера. Например, мы хотим отключить расширение Проводника, добавляющее в окно просмотра свойств исполняемых файлов вкладку Icon для просмотра и извлечения иконок, не удаляя само расширение. Как нетрудно догадаться, эта ASEP находится на вкладке Explorer. Снимаем флажок, открываем свойства любого exe-файла и видим, что вкладка Icon исчезла.
В некоторых случаях изменения вступают в силу немедленно, в других потребуется перезагрузка компьютера. Например, мы хотим отключить расширение Проводника, добавляющее в окно просмотра свойств исполняемых файлов вкладку Icon для просмотра и извлечения иконок, не удаляя само расширение. Как нетрудно догадаться, эта ASEP находится на вкладке Explorer. Снимаем флажок, открываем свойства любого exe-файла и видим, что вкладка Icon исчезла. 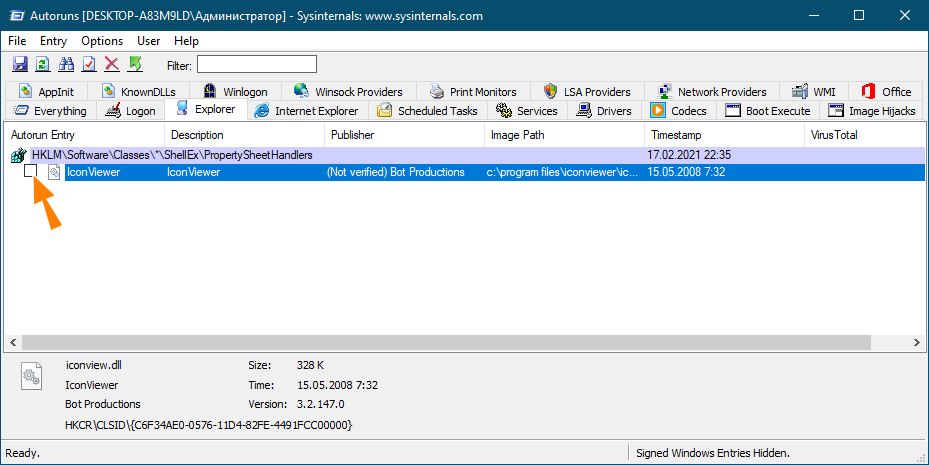
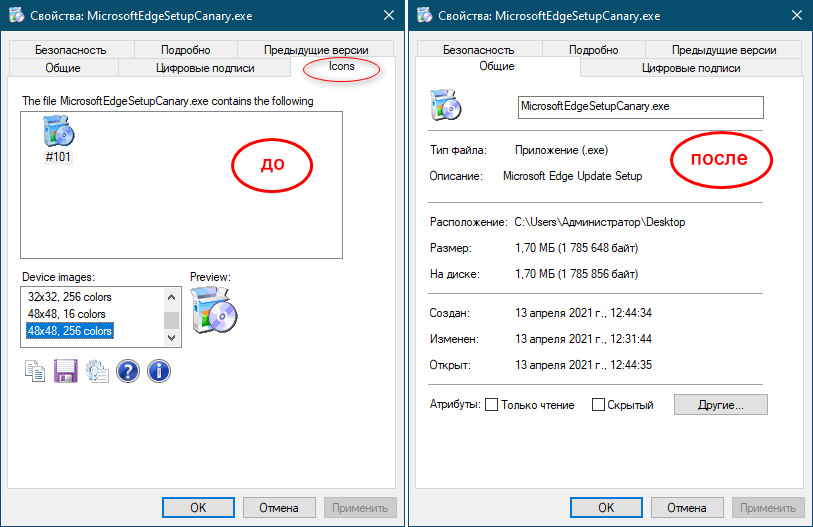 Подобным образом мы могли бы подчистить контекстное меню Проводника, правда, для этого нам бы пришлось запустить Autoruns с правами администратора и включить показ точек автозапуска Windows. Допустим, мы не пользуемся опциями «Копировать в папку…» и «Переместить в папку…». За отображение этих опций в меню отвечают ASEP «Copy To» и «Move To» в ключе HKLMSoftwareClassesAllFileSystemObjectsShellExContextMenuHandlers. Снимаем с них галки и видим, что опции исчезли из меню.
Подобным образом мы могли бы подчистить контекстное меню Проводника, правда, для этого нам бы пришлось запустить Autoruns с правами администратора и включить показ точек автозапуска Windows. Допустим, мы не пользуемся опциями «Копировать в папку…» и «Переместить в папку…». За отображение этих опций в меню отвечают ASEP «Copy To» и «Move To» в ключе HKLMSoftwareClassesAllFileSystemObjectsShellExContextMenuHandlers. Снимаем с них галки и видим, что опции исчезли из меню. 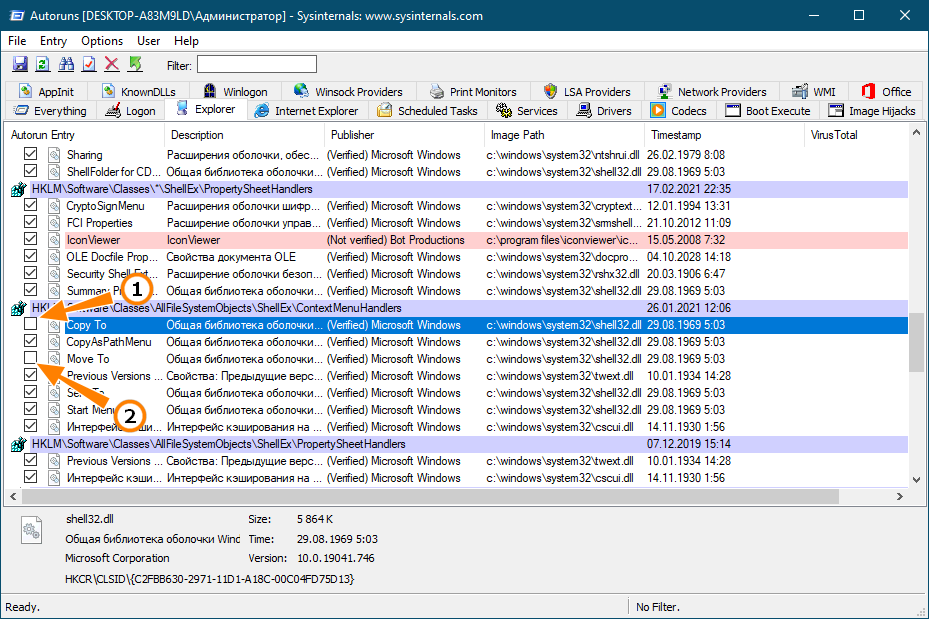
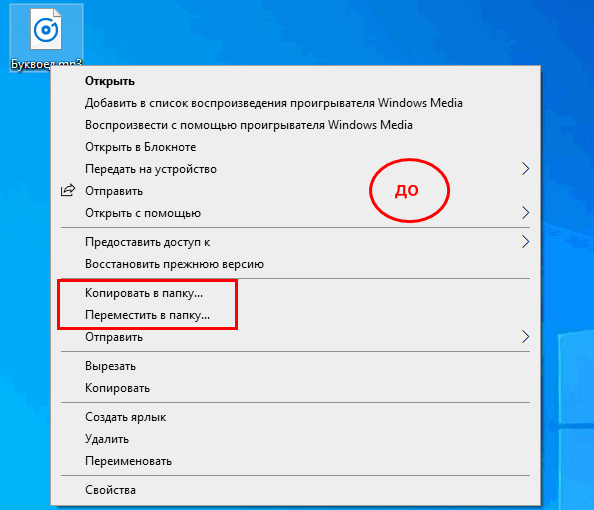
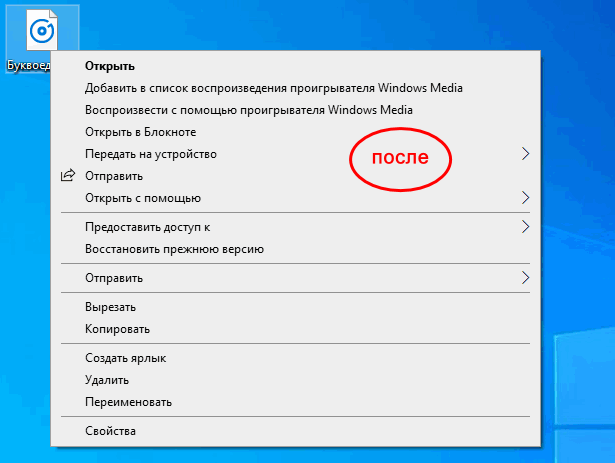 Если вы уверены в бесполезности элемента, можете его удалить, но помните, что эта операция является необратимой, по крайней мере для самой Autoruns, поэтому создание системной точки восстановления перед внесением изменений в конфигурацию Windows всё же не помешает.
Если вы уверены в бесполезности элемента, можете его удалить, но помните, что эта операция является необратимой, по крайней мере для самой Autoruns, поэтому создание системной точки восстановления перед внесением изменений в конфигурацию Windows всё же не помешает.Проверка элементов автозагрузки на вирусы
Из дополнительных функций Autoruns хотелось бы обратить внимание на опцию Check VirusTotal в контекстном меню, позволяющую с помощью сервиса проверять ASEP на предмет заражения. «Точечная» проверка требует подтверждения со стороны пользователя, также вы можете включить проверку по умолчанию в меню Options → Scan Options, выставив настройки как показано на скриншоте и нажав «Rescan».
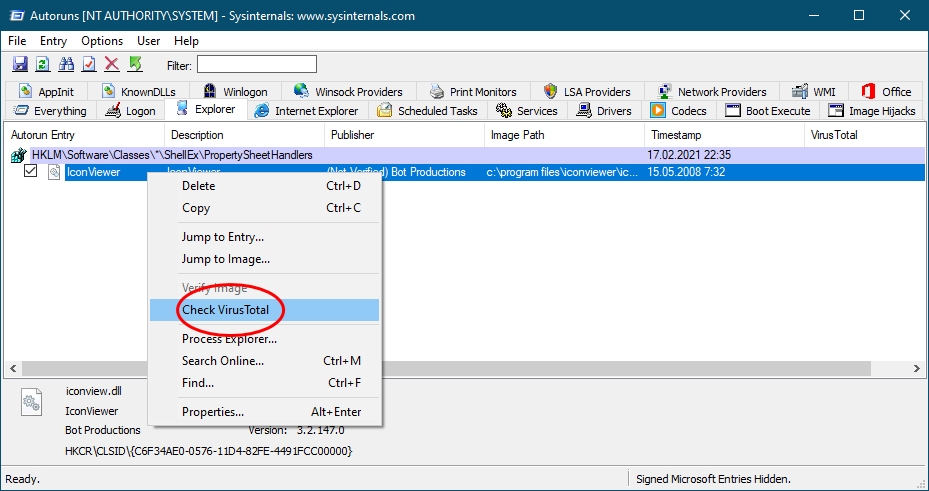
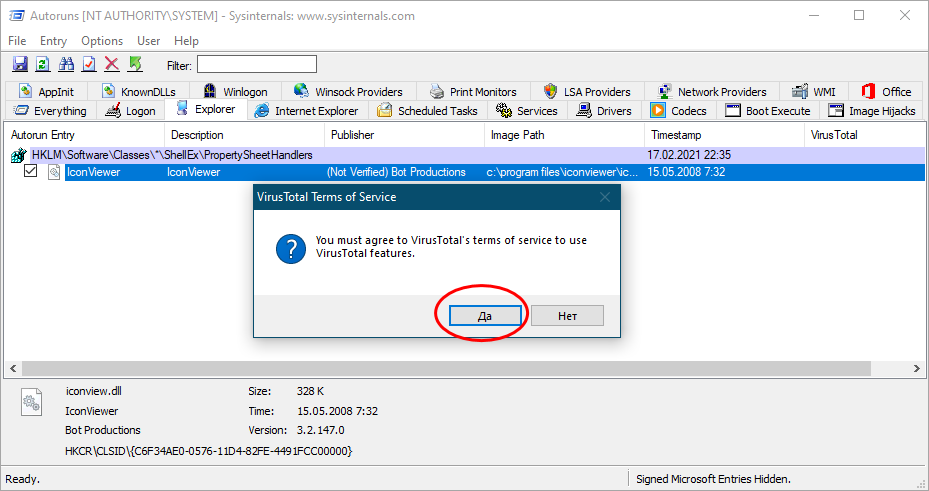
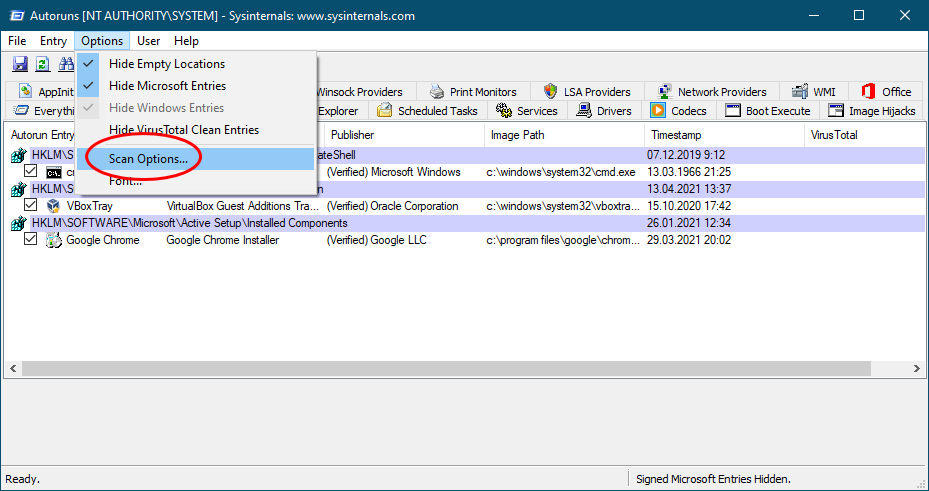
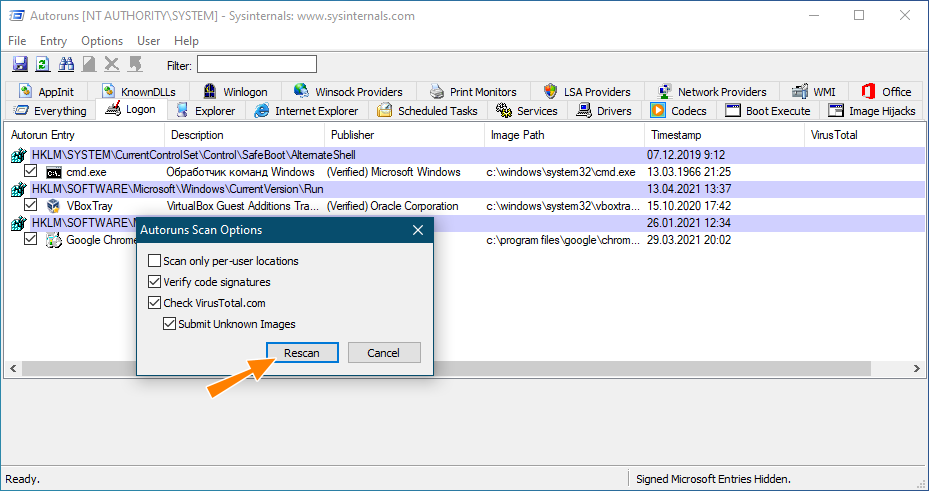 При этом в крайней правой колонке VirusTotal для всех ASEP появится мини-отчёт, представленный двумя цифрами в формате 0/1, где 0 — количество обнаружений, а 1 — количество проверок. Отчёты формируются на базе хэшей, если же контрольная сумма конкретного файла отсутствует в базе VirusTotal, при включенной опции Submit Unknown Images файл будет отправлен на сервер для анализа.
При этом в крайней правой колонке VirusTotal для всех ASEP появится мини-отчёт, представленный двумя цифрами в формате 0/1, где 0 — количество обнаружений, а 1 — количество проверок. Отчёты формируются на базе хэшей, если же контрольная сумма конкретного файла отсутствует в базе VirusTotal, при включенной опции Submit Unknown Images файл будет отправлен на сервер для анализа. 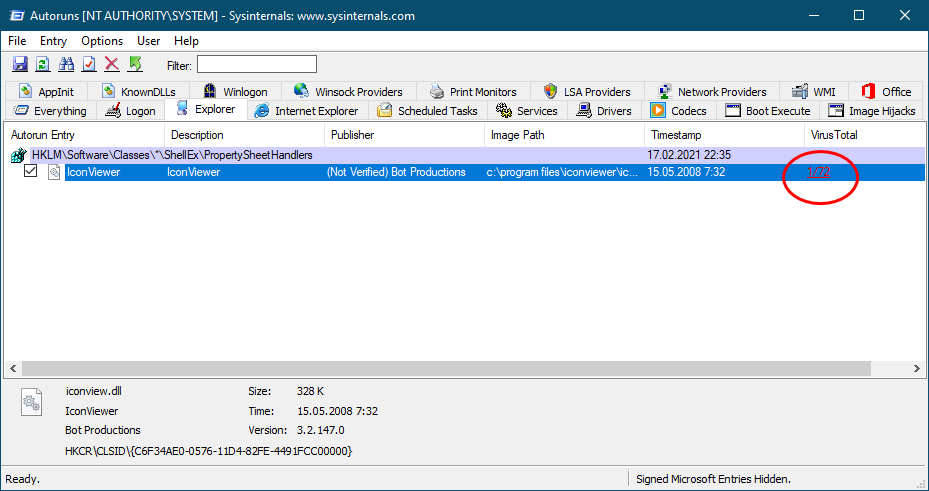 Ну что же, будем, наверное, заканчивать. Говорить о Autoruns можно ещё долго, но и сказанного нами должно быть достаточно для понимания принципов работы с этим мощным инструментом. А ещё главнее понимать, чему служит та или иная точка автозапуска, отключить же её дело одного клика.
Ну что же, будем, наверное, заканчивать. Говорить о Autoruns можно ещё долго, но и сказанного нами должно быть достаточно для понимания принципов работы с этим мощным инструментом. А ещё главнее понимать, чему служит та или иная точка автозапуска, отключить же её дело одного клика.
мЙЮОЩЕ ЪБРЙУЙ
Linux, РТПЗТБННЩ — РТПВМЕНЩ Й ТЕЫЕОЙСтБВПФБ У РТПЗТБННПК AutoRuns
AutoRuns — РПЪЧПМСЕФ ПРТЕДЕМЙФШ, ЛБЛЙЕ РТЙМПЦЕОЙС ЪБРХУЛБАФУС БЧФПНБФЙЮЕУЛЙ РТЙ ЪБЗТХЪЛЕ УЙУФЕНЩ Й ЧЩРПМОЕОЙЙ ЧИПДБ Ч УЙУФЕНХ. фБЛЦЕ РПЛБЪЩЧБЕФ РПМОЩК РЕТЕЮЕОШ РХФЕК Ч ТЕЕУФТЕ Й ОБ ДЙУЛЕ, ЗДЕ НПЦЕФ ВЩФШ ОБУФТПЕО БЧФПНБФЙЮЕУЛЙК ЪБРХУЛ РТЙМПЦЕОЙК.
ьФБ РТПЗТБННБ НПЦЕФ ПЛБЪБФШУС РПМЕЪОПК:
1) дМС ХДБМЕОЙС ОБДПЕДМЙЧЩИ РТПЗТБНН ЙЪ БЧФПЪБЗТХЪЛЙ.
2) рТЙ ЪБЧЙУБОЙЙ рТПЧПДОЙЛБ (ПЫЙВЛБИ explorer.exe).
3) рТЙ ПЫЙВЛБИ, ЛПФПТЩЕ НПЗХФ ЧПЪОЙЛБФШ РТЙ ПФЛТЩЧБОЙЙ ЛПОФЕЛУФОПЗП НЕОА РП РТБЧПК ЛОПРЛЕ НЩЫЙ Ч рТПЧПДОЙЛЕ ЙМЙ ОБ тБВПЮЕН УФПМЕ.
4) рТЙ ДПМЗПК ЪБЗТХЪЛЕ ПРЕТБГЙПООПК УЙУФЕНЩ, Б ЙНЕООП ЬФБРБ ЪБЗТХЪЛЙ РПУМЕ РПСЧМЕОЙС тБВПЮЕЗП УФПМБ.рТПЗТБННБ РТПУФБ Ч ЙУРПМШЪПЧБОЙЙ, ОП ДЕКУФЧПЧБФШ ОБДП ПУФПТПЦОП — ПФЛМАЮЙЧ ЛБЛПК-МЙВП ЧБЦОЩК УЙУФЕНОЩК ЛПНРПОЕОФ, НПЦЕФ УФБФШУС, ЮФП УЙУФЕНБ ПФЛБЦЕФУС ЪБЗТХЦБФШУС.
уЛБЮБКФЕ Й ТБУРБЛХКФЕ Ч МАВХА РБРЛХ ЬФХ РТПЗТБННХ, Й ЪБРХУФЙФЕ autoruns.exe.
рТЙНЕЮБОЙЕ — ЕУМЙ ЧЩ РПМШЪХЕФЕУШ пу Vista ЙМЙ Windows 7, ФП ЪБРХУЛБФШ Autoruns ОБДП У РТБЧБНЙ бДНЙОЙУФТБФПТБ — РТБЧПК ЛОПРЛПК НЩЫЙ РП ЪОБЮЛХ autoruns.exe —
рТЙ РЕТЧПН ЪБРХУЛЕ РТПЗТБННБ РПЛБЦЕФ ПЛОП У МЙГЕОЪЙЕК. чЛТБФГЕ: ФБН УЛБЪБОП, ЮФП БЧФПТЩ РТПЗТБННЩ ОЕ ОЕУХФ ПФЧЕФУФЧЕООПУФЙ ЪБ ЧБЫЙ ДЕКУФЧЙС. еУМЙ ЧЩ УПЗМБУОЩ У МЙГЕОЪЙЕК Й ЗПФПЧЩ ТБВПФБФШ У РТПЗТБННПК, ОБЦЙНБКФЕ ЛОПРЛХ Agree.
ч ЧЙДЕ УРЙУЛПЧ ОБ ЧЛМБДЛЕ Everything (чУЕ) РТЕДУФБЧМЕОЩ ЧУЕ ЪБЗТХЦБЕНЩЕ РТПЗТБННЩ, ЛПНРПОЕОФЩ, ДТБКЧЕТБ, УМХЦВЩ, ЮФП ЪБРХУЛБАФУС РТЙ ЪБРХУЛЕ пу Windows.
чЧЕТИХ ПЛОБ ОБИПДЙФУС НЕОА:
1. нЕОА File (жБКМ), ЛПФПТПЕ УПДЕТЦЙФ УМЕДХАЭЙЕ РХОЛФЩ:
Find (рПЙУЛ) — РПЙУЛ РТПЗТБННЩ ЙЪ УРЙУЛБ РП ОБЪЧБОЙА.
Open (пФЛТЩФШ) Й Save (уПИТБОЙФШ) — ПФЛТЩФЙЕ Й УПИТБОЕОЙЕ УРЙУЛПЧ БЧФПЪБРХУЛБ — ЙУРПМШЪХАФУС РТЙ ЮБУФПН РЕТЕЛМАЮЕОЙЙ НЕЦДХ ТБЪМЙЮОЩНЙ ОБВПТБНЙ ПФЛМАЮЕООЩИ, ЧЛМАЮЕООЩИ РТПЗТБНН.
Analyze Offline System (бОБМЙЪ БЧФПОПНОПК УЙУФЕНЩ) — ПФЛТЩФЙЕ УРЙУЛБ БЧФПЪБРХУЛБ ДТХЗПК, ОЕ ЪБРХЭЕООПК ПРЕТБГЙПООПК УЙУФЕНЩ.
Compare (уТБЧОЙФШ) — УТБЧОЕОЙЕ ФЕЛХЭЕЗП УРЙУЛБ БЧФПЪБЗТХЪЛЙ У ТБОЕЕ УПИТБОЕООЩН.
Refresh (пВОПЧЙФШ) — РЕТЕУПЪДБОЙЕ УРЙУЛПЧ БЧФПЪБЗТХЪЛЙ.
Exit (чЩИПД) — ЧЩИПД ЙЪ РТПЗТБННЩ У УПИТБОЕОЙЕН ЧУЕИ УДЕМБООЩИ ЙЪНЕОЕОЙК Ч УРЙУЛБИ БЧФПЪБРХУЛБ.
2. нЕОА Entry (ъБРЙУШ) ЙУРПМШЪХЕФУС ЮБЭЕ. ъДЕУШ ЕУФШ ЧБЦОЩЕ РХОЛФЩ:
Delete (хДБМЙФШ) — ОБЧУЕЗДБ ХДБМСЕФ УФТПЮЛХ ЙЪ УРЙУЛБ У БЧФПЪБЗТХЪЛПК, БОБМПЗЙЮОП УОСФЙА ЗБМПЮЛЙ, ОП ВЕЪ ЧПЪНПЦОПУФЙ ЧПУУФБОПЧМЕОЙС.
Copy (лПРЙТПЧБФШ) — ЛПРЙТПЧБОЙЕ Ч вХЖЕТ ПВНЕОБ УПДЕТЦЙНПЗП ЧЩВТБООПЗП РХОЛФБ УРЙУЛБ.
Verify (рТПЧЕТЙФШ РПДРЙУШ) — ПРТЕДЕМСЕФ РПДМЙООПУФШ УФТПЮЛЙ УФПМВГБ Publisher. рТЙНЕОСЕФУС ДМС ЧЩСЧМЕОЙС РТПЗТБНН-РПДДЕМПЛ, ФПЗДБ Ч УФТПЮЛЕ Publisher РПСЧЙФУС ФЕЛУФ Not verified. л УПЦБМЕОЙА, НПЦОП РТПЧЕТЙФШ РПДМЙООПУФШ ОЕ ЧУЕИ РТПЗТБНН, Б ФПМШЛП ПФ ЛТХРОЩИ ЛПНРБОЙК-ТБЪТБВПФЮЙЛПЧ, ФБЛ ЛБЛ ОЕ ЛБЦДЩК ТБЪТБВПФЮЙЛ НПЦЕФ РПЪЧПМЙФШ УЕВЕ РПМХЮЙФШ ГЙЖТПЧПК УЕТФЙЖЙЛБФ.
Jump to (пФЛТЩФШ ЪБРЙУШ) — ПФЛТЩФЙЕ ЪБРЙУЙ Ч ТЕЕУФТЕ Windows ЙМЙ РБРЛЙ, ЗДЕ ОБИПДЙФУС ЙОЖПТНБГЙС П ЪБРХУЛЕ ЧЩВТБООПК РТПЗТБННЩ.
Search Online (рПЙУЛ Ч ЙОФЕТОЕФЕ) — ПЮЕОШ РПМЕЪОЩК РХОЛФ, РПЪЧПМСЕФ ПФЩУЛБФШ ЮЕТЕЪ РПЙУЛ Google ЙОЖПТНБГЙА П ЧЩВТБООПК РТПЗТБННЕ. оЕПВИПДЙНП РПМШЪПЧБФШУС, ЕУМЙ ОЕ ЪОБЕФЕ, ДМС ЮЕЗП ОХЦЕО ФПФ ЙМЙ ЙОПК РХОЛФ Ч УРЙУЛЕ РТПЗТБННЩ Autoruns.
Process Explorer — ЕУМЙ ЪБРХЭЕОБ РТПЗТБННБ Process Explorer, ФП ПОБ РПЛБЦЕФ УЧПКУФЧБ РТПЗТБННЩ, ЛПФПТБС УЕКЮБУ ЧЩДЕМЕОБ Ч УРЙУЛЕ (п ЬФПК РТПЗТБННЕ ХРПНЙОБМБ ъдеуш).
Properties (уЧПКУФЧБ) — ПФЛТЩЧБЕФ ПЛОП уЧПКУФЧБ ЖБКМБ РТПЗТБННЩ.
3. нЕОА Options (рБТБНЕФТЩ) УПДЕТЦЙФ ОБУФТПКЛЙ РТПЗТБННЩ Autoruns. юФПВЩ ХЧЙДЕФШ ЙЪНЕОЕОЙС ПФ ОБУФТПЕЛ, ОЕПВИПДЙНП ПВОПЧМСФШ УРЙУПЛ БЧФПЪБРХУЛБ (НЕОА File — Refresh ЙМЙ ЛОПРЛБ F5 ЛМБЧЙБФХТЩ).
Include Empty Locations (чЛМАЮБФШ РХУФЩЕ РПЪЙГЙЙ) — РПЪЧПМСЕФ ПФПВТБЦБФШ Ч УРЙУЛЕ БЧФПЪБРХУЛБ НЕУФБ, ЗДЕ НПЗХФ ВЩФШ РТПРЙУБОЩ ДМС БЧФПЪБРХУЛБ РТПЗТБННЩ, ОП Ч ДБООЩК НПНЕОФ ОЙЮЕЗП ОЕ ОБИПДЙФУС.
Hide Microsoft and Windows Entries (уЛТЩФШ ЪБРЙУЙ Microsoft Й Windows) — ЪДЕУШ РП ХНПМЮБОЙА ХУФБОПЧМЕОБ ЗБМПЮЛБ. ьФП ЪОБЮЙФ, ЮФП РПЛБЪ УЙУФЕНОЩИ ЛПНРПОЕОФПЧ ПФЛМАЮЕО. нПЦОП УОСФШ ЗБМПЮЛХ Й РЕТЕЪБЗТХЪЙФШ УРЙУПЛ БЧФПЪБРХУЛБ. лБЛ ЧЙДЙФЕ, УРЙУПЛ ЧУЕИ ЪБЗТХЦБЕНЩИ ЛПНРПОЕОФПЧ РПМХЮЙФУС ПЮЕОШ ДМЙООЩН.
Hide Windows Entries (уЛТЩФШ ЪБРЙУЙ Windows) — ТБВПФБЕФ РТЙ ПФЛМАЮЕООПН РХОЛФЕ Hide Microsoft and Windows Entries, РПЪЧПМСЕФ УЛТЩФШ УЙУФЕНОЩЕ ЛПНРПОЕОФЩ Windows, ПУФБЧМСС Ч УРЙУЛЕ ДПРПМОЙФЕМШОЩЕ ЛПНРПОЕОФЩ ПФ Microsoft.
рТЙНЕЮБОЙЕ: ОБЙМХЮЫЙК ТЕЦЙН ТБВПФЩ У РТПЗТБННПК — ЛПЗДБ УОСФБ ЗБМПЮЛБ У РХОЛФБ Hide Microsoft and Windows Entries (уЛТЩФШ ЪБРЙУЙ Microsoft Й Windows) Й ХУФБОПЧМЕОБ ОБ Hide Windows Entries (уЛТЩФШ ЪБРЙУЙ Windows). фБЛЙН ПВТБЪПН НПЦОП ХЧЙДЕФШ НОПЗП ЛПНРПОЕОФПЧ, ОП ЦЙЪОЕООП ЧБЦОЩЕ ДМС УЙУФЕНЩ ВХДХФ УЛТЩФЩ.
Verify Code Signatures (рТПЧЕТСФШ ГЙЖТПЧЩЕ РПДРЙУЙ) — ЧЛМАЮБЕФ БЧФПНБФЙЮЕУЛХА РТПЧЕТЛХ РПДМЙООПУФЙ РТПЗТБНН, БОБМПЗЙЮОП РХОЛФХ НЕОА Entry — Verify. тЕЛПНЕОДХЕФУС ЧЛМАЮЙФШ ЬФХ ПРГЙА, РПФПНХ ЮФП ФПЗДБ ОЕ РТЙДЕФУС УПНОЕЧБФШУС Ч РПДМЙООПУФЙ РТПЗТБНН Ч ФЕИ УФТПЛБИ УРЙУЛБ, ЛПФПТЩЕ ВХДХФ ПФНЕЮЕОЩ УМПЧПН Verified.
Font (ыТЙЖФ) — ХУФБОБЧМЙЧБЕФ ЫТЙЖФ УРЙУЛБ.
4. нЕОА User РПЪЧПМСЕФ ЧЩВТБФШ, БЧФПЪБРХУЛ ЛБЛПЗП РПМШЪПЧБФЕМШУЛПЗП РТПЖЙМС ОБДП ПФТЕДБЛФЙТПЧБФШ.
5. нЕОА Help (рПНПЭШ) УПДЕТЦЙФ ДЧБ РХОЛФБ — Help ДМС ПФПВТБЦЕОЙС УРТБЧЛЙ ОБ БОЗМЙКУЛПН СЪЩЛЕ, About ДМС РПЛБЪБ ЧЕТУЙЙ РТПЗТБННЩ Autoruns.
уРЙУПЛ РТПЗТБННЩ ДПУФБФПЮОП ЖХОЛГЙПОБМЕО: УОЙНБС Й ХУФБОБЧМЙЧБС ЗБМПЮЛЙ, НПЦОП ПФЛМАЮБФШ Й ЧЛМАЮБФШ ЪБРХУЛ РТПЗТБНН ЙМЙ ЛПНРПОЕОФПЧ. фБЛЦЕ РТЙ ЭЕМЮЛЕ РТБЧПК ЛОПРЛПК НЩЫЙ НПЦОП ЧЩЪЧБФШ НЕОА, РПМОПУФША УППФЧЕФУФЧХАЭЕЕ НЕОА Entries (ъБРЙУШ).
ч РТПЗТБННЕ ЕУФШ ЧЛМБДЛЙ ДМС ПФПВТБЦЕОЙС ТБЪОЩИ УРЙУЛПЧ БЧФПЪБРХУЛБ.
Everything (чУЕ) — РПЛБЪ УТБЪХ ЧУЕИ УРЙУЛПЧ Ч ПДОПН
Logon (чИПД Ч УЙУФЕНХ) — ПФПВТБЦЕОЙЕ РТПЗТБНН, УФБТФХАЭЙИ РТЙ ЧИПДЕ Ч РТПЖЙМШ РПМШЪПЧБФЕМС. йНЕООП УАДБ ПВЩЮОП ДПВБЧМСАФ УЕВС РТПЗТБННЩ.
Explorer (рТПЧПДОЙЛ) — УРЙУПЛ ЛПНРПОЕОФПЧ НЕОА рТПЧПДОЙЛБ Й тБВПЮЕЗП УФПМБ. йНЕООП ЪДЕУШ РТПРЙУЩЧБАФ УЕВС БТИЙЧБФПТЩ, БОФЙЧЙТХУЩ, ЮФПВЩ ПФПВТБЦБФШ Ч ЛПОФЕЛУФОПН НЕОА ФБЛЙЕ РХОЛФЩ, ЛБЛ WinRAR — дПВБЧЙФШ Ч БТИЙЧ, рТПЧЕТЙФШ ОБ ЧЙТХУЩ, чПУРТПЙЪЧЕУФЙ Ч Winamp Й Ф.Д. ьФЙ ЛПНРПОЕОФЩ ЮБУФП ПЛБЪЩЧБАФУС ЧЙОПЧОЙЛБНЙ НЕДМЕООПК ТБВПФЩ рТПЧПДОЙЛБ, РПСЧМЕОЙС ПЫЙВПЛ explorer.exe.
Internet Explorer — ЪДЕУШ ПФПВТБЦЕОЩ ОЕЛПФПТЩЕ (ОЕ ЧУЕ) ЛПНРПОЕОФЩ ВТБХЪЕТБ Internet Explorer. дМС ХУЛПТЕОЙС ТБВПФЩ ВТБХЪЕТБ ТЕЛПНЕОДХЕФУС ПФЛМАЮБФШ ЪДЕУШ ОЕОХЦОЩЕ ЛПНРПОЕОФЩ, Б ФБЛЦЕ Ч УБНПН ВТБХЪЕТЕ ЮЕТЕЪ ЕЗП НЕОА уЕТЧЙУ — оБДУФТПКЛЙ.
Scheduled Tasks (оБЪОБЮЕООЩЕ ЪБДБОЙС) — ЪДЕУШ РПЛБЪБОЩ ХДПВОЩН УРЙУЛПН ЧУЕ ЪБРМБОЙТПЧБООЩЕ ЪБДБЮЙ ПВУМХЦЙЧБОЙС Windows. оБРТЙНЕТ, РЕТЙПДЙЮЕУЛБС ДЕЖТБЗНЕОФБГЙС ЦЕУФЛЙИ ДЙУЛПЧ.
Services (уМХЦВЩ) — ЪДЕУШ ПФПВТБЦЕОЩ УМХЦВЩ. уМХЦВЩ — ЬФП РТПЗТБННЩ, ТБВПФБАЭЙЕ Ч ЖПОПЧПН ТЕЦЙНЕ Й ЧЩРПМОСАЭЙЕ ЛБЛЙЕ-МЙВП ЪБДБЮЙ. оБРТЙНЕТ, БЧФПНБФЙЮЕУЛБС ОБУФТПКЛБ МПЛБМШОПК УЕФЙ, ПФПВТБЦЕОЙЕ ЛТБУЙЧПЗП РПМХРТПЪТБЮОПЗП ЙОФЕТЖЕКУБ Aero, ХУФБОПЧЛБ ЧТЕНЕОЙ ЛПНРШАФЕТБ РП ФПЮОЩН ЮБУБН ЮЕТЕЪ йОФЕТОЕФ.
Drivers (дТБКЧЕТЩ) — УРЙУПЛ ХУФБОПЧМЕООЩИ Й ТБВПФБАЭЙИ ДТБКЧЕТПЧ ЛПНРШАФЕТБ. ъДЕУШ МХЮЫЕ ЧУЕЗП ОЙЮЕЗП ОЕ ПФЛМАЮБФШ, РПФПНХ ЮФП ЧЕМЙЛБ ЧЕТПСФОПУФШ, ЮФП Windows РПУМЕ ЬФПЗП ОЕ ЪБЗТХЪЙФУС. фБЛЦЕ УАДБ РТПРЙУЩЧБАФ УЕВС ТХФЛЙФЩ (ЧЙТХУЩ). у РПНПЭША Autoruns ОЕМШЪС ПРТЕДЕМЙФШ, ЕУМЙ МЙ ЧЙТХУЩ — ОЕПВИПДЙНП РПМШЪПЧБФШУС БОФЙЧЙТХУПН.
Winsock Providers (рПУФБЧЭЙЛЙ Winsock) — ЪДЕУШ ПФПВТБЦЕОЩ ЛПНРПОЕОФЩ, ТБВПФБАЭЙЕ У ДБООЩНЙ УЕФЙ. уАДБ УЕВС РТПРЙУЩЧБАФ ОЕЛПФПТЩЕ БОФЙЧЙТХУЩ, ЧЙТФХБМШОБС НБЫЙОБ VMWare, Б ФБЛЦЕ ОЕЛПФПТЩЕ ЧЙТХУЩ.
Print Monitors (нПОЙФПТЩ РЕЮБФЙ) — ЪДЕУШ ОБИПДСФУС ЛПНРПОЕОФЩ ДТБКЧЕТПЧ РТЙОФЕТБ. фБЛЦЕ УАДБ РТПРЙУЩЧБАФ УЕВС ЧЙТФХБМШОЩЕ ДТБКЧЕТБ, РТЕДОБЪОБЮЕООЩЕ ДМС РЕЮБФЙ Ч ЖБКМ ЖПТНБФБ PDF.
LSA Providers Й Network Providers (рПУФБЧЭЙЛЙ LSA Й рПУФБЧЭЙЛЙ УЕФЙ) — ЛПНРПОЕОФЩ, БОБМПЗЙЮОЩЕ УРЙУЛХ Winsock Providers.
Sidebar Gadgets (зБДЦЕФЩ ВПЛПЧПК РБОЕМЙ) — ЪДЕУШ ПФПВТБЦЕОЩ ЪБРХЭЕООЩЕ ЗБДЦЕФЩ вПЛПЧПК РБОЕМЙ Windows. рПМЕЪОЩК УРЙУПЛ, ФБЛ ЛБЛ ОЕЛПФПТЩЕ ЗБДЦЕФЩ НПЗХФ ЪБРХУФЙФШУС, ФПТНПЪЙФШ ТБВПФХ УЙУФЕНЩ, ОП ОЕ ПФПВТБЦБФШУС ОБ ЬЛТБОЕ. ъДЕУШ ЙИ НПЦОП ПФЛМАЮЙФШ.
Codecs (лПДЕЛЙ) — УРЙУПЛ БХДЙП- Й ЧЙДЕПЛПДЕЛПЧ, ХУФБОПЧМЕООЩИ Ч УЙУФЕНХ, Б ФБЛЦЕ ТБЪОППВТБЪОЩИ РМБЗЙОПЧ Й ЖЙМШФТПЧ. мХЮЫЕ ОЕ ФТПЗБФШ, РПФПНХ ЮФП НПЦОП ОБТХЫЙФШ РТПЙЗТЩЧБОЙЕ ЪЧХЛПЧ Й ЧЙДЕП.
Boot Execute (чЩРПМОЕОЙЕ РТЙ ЪБЗТХЪЛЕ) — УРЙУПЛ ЪБРХУЛБАЭЙИУС РПУМЕ ЪБЗТХЪЛЙ УЙУФЕНЩ РТПЗТБНН. оБРТЙНЕТ, РТПЗТБННЩ РТПЧЕТЛЙ ДЙУЛБ ОБ ПЫЙВЛЙ (ЧЙДОБ, ЕУМЙ УОСФШ ЗБМПЮЛХ У Hide Windows Entries). еУМЙ ЧЩ ЧЙДЙФЕ ФБН ЛТПНЕ ДЧХИ РХОЛФПЧ — autocheck autochk * Й %systemroot%system32scext.dll — ЮФП-ФП ЕЭЕ, ЧПЪНПЦОП — ЬФП ЧЙТХУЩ, УФПЙФ РТПЧЕТЙФШ УЙУФЕНХ БОФЙЧЙТХУПН.
Image Hijacks (рПДНЕОБ ПВТБЪПЧ) — ЪДЕУШ РТПРЙУЩЧБАФ УЕВС ФБЛ ОБЪЩЧБЕНЩЕ РЕТЕИЧБФЮЙЛЙ ЖБКМПЧ-ПВТБЪПЧ. фБЛЦЕ УАДБ ЙОПЗДБ РТПРЙУЩЧБАФ УЕВС ЧЙТХУЩ.
AppInit Й KnownDLLs (йОЙГЙБМЙЪБГЙС РТЙМПЦЕОЙК Й йЪЧЕУФОЩЕ DLL) — ЧЛМБДЛЙ ПФПВТБЦБАФ УРЙУПЛ ЪБТЕЗЙУФТЙТПЧБООЩИ dll-ВЙВМЙПФЕЛ Windows. ч AppInit НПЗХФ РТПРЙУБФШ УЕВС ЧЙТХУЩ.
WinLogon (ъБРХУЛ Windows) — ЪДЕУШ ПФПВТБЦБАФУС ЛПНРПОЕОФЩ, ЪБРХУЛБАЭЙЕУС ЧП ЧТЕНС РПСЧМЕОЙС ПЛОБ РТЙЧЕФУФЧЙС Windows (УП УРЙУЛПН РПМШЪПЧБФЕМЕК). ъДЕУШ ЮБУФП РТПРЙУЩЧБАФУС ЧЙТХУЩ, ВМПЛЙТХАЭЙЕ ЧИПД Ч УЙУФЕНХ Й ФТЕВХАЭЙЕ ДЕОЕЗ (ФБЛ ОБЪЩЧБЕНЩЕ УНУ-ВМПЛЙТБФПТЩ).
1. хДБМЕОЙЕ ОБДПЕДМЙЧЩИ Й ОЕОХЦОЩИ РТПЗТБНН ЙЪ БЧФПЪБЗТХЪЛЙ, ХУЛПТЕОЙЕ ЪБЗТХЪЛЙ ПРЕТБГЙПООПК УЙУФЕНЩ.
дМС ОБЮБМБ ОБДП УЛТЩФШ ЧУЕ УЙУФЕНОЩЕ ЛПНРПОЕОФЩ — ОБЦНЙФЕ Options (рБТБНЕФТЩ) Й УОЙНЙФЕ ЗБМПЮЛХ У РХОЛФБ Hide Microsoft and Windows Entries (уЛТЩФШ ЪБРЙУЙ Microsoft Й Windows), ХУФБОПЧЙФЕ ОБ Hide Windows Entries (уЛТЩФШ ЪБРЙУЙ Windows), ДБМЕЕ File — Refresh (жБКМ — пВОПЧЙФШ).
фЕРЕТШ ПФЛТПЕН ЧЛМБДЛХ Logon (чИПД Ч УЙУФЕНХ). ъДЕУШ РЕТЕЮЙУМЕОЩ ЧУЕ ЪБРХУЛБЕНЩЕ РТЙ ЪБЗТХЪЛЕ УЙУФЕНЩ РТПЗТБННЩ. оЕПВИПДЙНП УОСФШ ЗБМПЮЛХ ОБРТПФЙЧ ФЕИ РТПЗТБНН, ЛПФПТЩЕ ОЕ ОХЦОЩ РТЙ ЪБРХУЛЕ. уРЙУПЛ РПСУОЕОЙК Л ОЕЛПФПТЩН РТПЗТБННБН ВХДЕФ РТЙЧЕДЕО ДБМЕЕ Ч УФБФШЕ.
фБЛЦЕ, ЛТПНЕ ЧЛМБДЛЙ Logon, ПВТБФЙФЕ ЧОЙНБОЙЕ ОБ ЧЛМБДЛХ Services (уМХЦВЩ). ъДЕУШ ОБИПДЙФУС УРЙУПЛ ЪБРХУЛБЕНЩИ уМХЦВ Windows.
уМХЦВЩ — ФЕ ЦЕ УБНЩЕ РТПЗТБННЩ, ФПМШЛП ТБВПФБАФ ПОЙ Ч ЖПОЕ, ОЕ РПЛБЪЩЧБС УЕВС РПМШЪПЧБФЕМА.
ч йОФЕТОЕФЕ РПМОП ТХЛПЧПДУФЧ ПВ ПРФЙНЙЪБГЙЙ УМХЦВ, ЮФП СЛПВЩ ДПМЦОП ЧЩЪЧБФШ РТЙТПУФ УЛПТПУФЙ ТБВПФЩ ЛПНРШАФЕТБ. ч ДЕКУФЧЙФЕМШОПУФЙ ЬФП НЙЖ, РПФПНХ ЮФП ЪБРХЭЕООЩЕ, ОП ОЕЙУРПМШЪХЕНЩЕ УМХЦВЩ, ОБ УБНПН ДЕМЕ ЙУРПМШЪХАФ ПЮЕОШ НБМПЕ ЧТЕНС РТПГЕУУПТБ. еУМЙ ЦЕ УМХЦВБ БЛФЙЧОП ТБВПФБЕФ, ЪОБЮЙФ — ПОБ ДМС ЮЕЗП-ФП ОХЦОБ Й ЕЕ ПФЛМАЮЕОЙЕ РТЙЧЕДЕФ Л УВПСН Ч ТБВПФЕ.
чЕТОЕНУС Л ЧЛМБДЛЕ Logon (чИПД Ч УЙУФЕНХ). чПФ УРЙУПЛ РТПЗТБНН, ЛПФПТЩЕ НПЦОП ПФЛМАЮЙФШ РТЙ БЧФПЪБЗТХЪЛЕ Й ПФЛМАЮЕОЙЕ ЛПФПТЩИ ОЕ ДПМЦОП РТЙЧЕУФЙ Л УВПСН Ч ТБВПФЕ ЛПНРШАФЕТБ ЙМЙ ОПХФВХЛБ:рТЙНЕЮБОЙЕ: Ч УРЙУЛЕ ХЛБЪБОЩ ЛБЛ ОБЪЧБОЙС ЖБКМПЧ РТПЗТБНН, ФБЛ Й ЪБРЙУЙ. ъБРЙУЙ ЧЙДОЩ Ч УФПМВГЕ Autorun Entry (ъБРЙУШ БЧФПЪБРХУЛБ), ОБЪЧБОЙС Ч УФПМВГЕ Image Path (рХФШ Л ЖБКМХ). фБЛБС РХФБОЙГБ ПВХУМПЧМЕОБ ФЕН, ЮФП ЙОЖПТНБГЙС П РТПЗТБННБИ ВЩМБ РПМХЮЕОБ ЙЪ ТБЪОЩИ ЙУФПЮОЙЛПЧ. еУМЙ Ч ОБЪЧБОЙЙ РТПЗТБННЩ .exe — ЪОБЮЙФ, ЬФП ОБЪЧБОЙЕ, УНПФТЙФЕ Ч Autoruns УФПМВЕГ Image Path (ъБРЙУШ БЧФПЪБРХУЛБ).
ArcadeDeluxeAgent.exe — нПЦОП ПФЛМАЮЙФШ, ЕУМЙ ОЕ ОХЦЕО НЕДЙБГЕОФТ Acer Arcade.
Apoint.exe — дПРПМОЕОЙЕ Л ФБЮРБДХ. нПЦОП ЧЩЛМАЮЙФШ, ЕУМЙ ОЕ ОХЦОБ РТПЛТХФЛБ РБМШГЕН РП ФБЮРБДХ.
SynTPEnh — дПРПМОЕОЙЕ Л ФБЮРБДХ Synaptics. оЕ ЧЩЛМАЮБФШ, РПФПНХ ЮФП РПУМЕ ЧЩЛМАЮЕОЙС ЪБНЕЮЕОЩ ЗМАЛЙ ФБЮРБДБ Й УЕОУПТОПК РБОЕМЙ ОПХФВХЛБ.
CLIStart.exe — дПУФХР Л рБОЕМЙ ХРТБЧМЕОЙС ДТБКЧЕТПН ATI. нПЦОП ЧЩЛМАЮЙФШ, ДПУФХР НПЦОП ВХДЕФ РПМХЮЙФШ ЮЕТЕЪ рБОЕМШ ХРТБЧМЕОЙС
CLMLSvc.exe — лПНРПОЕОФ Acer Arcade. нПЦОП ЧЩЛМАЮЙФШ, ЕУМЙ ОЕ ОХЦЕО Acer Arcade.
eAudio.exe — дПРПМОЕОЙЕ Л БХДЙПДТБКЧЕТХ ДМС ЧЩЧПДБ УППВЭЕОЙК. нПЦОП ЧЩЛМАЮЙФШ, ОБ ЖХОЛГЙПОБМШОПУФШ ОЕ ЧМЙСЕФ.
eDSloader.exe — нПЦОП ПФЛМАЮЙФШ, ЕУМЙ ОЕ РПМШЪХЕФЕУШ Acer eDataSecurity
ehTray.exe — йЛПОЛБ ЧПЪМЕ ЮБУПЧ ДМС ВЩУФТПЗП ЪБРХУЛБ Media Center. нПЦОП ВЕЪВПСЪОЕООП ЧЩЛМАЮБФШ.
ePower_DMC.exe — Acer ePower нПЦОП ПФЛМАЮБФШ, ФПМШЛП ЕУМЙ ЙУРПМШЪХЕФЕ RMClock ЙМЙ ОБУФТПЕООЩЕ РМБОЩ ЬМЕЛФТПРЙФБОЙС Ч Windows Vista Й Windows 7. ч Windows XP МХЮЫЕ ОЕ ПФЛМАЮБФШ, ЬФБ пу ОЕ ХНЕЕФ УБНПУФПСФЕМШОП ТБВПФБФШ У ЬОЕТЗПУВЕТЕЗБАЭЙНЙ ТЕЦЙНБНЙ ОПХФВХЛБ. йМЙ ХУФБОБЧМЙЧБКФЕ RMClock.
LManager.exe — Launch Manager. нПЦОП ПФЛМАЮБФШ, ФПМШЛП ЕУМЙ ОЕ ЙУРПМШЪХЕФЕ ДПРПМОЙФЕМШОЩЕ ЛОПРЛЙ ОПХФВХЛБ.
MSASCui.exe — ъБЭЙФОЙЛ Windows. пФЛМАЮБКФЕ, ЕУМЙ ОБ ЛПНРШАФЕТЕ ХУФБОПЧМЕО РПМОПГЕООЩК БОФЙЧЙТХУ.
PdtWzd.exe — лПНРПОЕОФ ДМС УЛБОЕТБ ПФРЕЮБФЛБ РБМШГЕЧ ОПХФВХЛБ. нПЦОП ПФЛМАЮБФШ.
PLFSetI.exe — нПЦОП УРПЛПКОП ПФЛМАЮБФШ
PMVService.exe — нПЦОП ЧЩЛМАЮЙФШ, ФПМШЛП ЕУМЙ ОЕ ЙУРПМШЪХЕФЕ Acer Arcade
RtHDVCpl.exe — йЛПОЛБ ЧПЪМЕ ЮБУПЧ ДМС ВЩУФТПЗП ДПУФХРБ Л рБОЕМЙ ХРТБЧМЕОЙС БХДЙПЛБТФЩ Realtek. нПЦОП ПФЛМАЮБФШ.
Skytel.exe — йЛПОЛБ ЧПЪМЕ ЮБУПЧ ДМС ВЩУФТПЗП ДПУФХРБ Л рБОЕМЙ ХРТБЧМЕОЙС БХДЙПЛБТФЩ Realtek. нПЦОП ПФЛМАЮБФШ.
WarReg_PopUp.exe — рТПЗТБННБ ТЕЗЙУФТБГЙЙ ПФ Acer. нПЦОП ПФЛМАЮБФШ.
msmsgs — Messenger, НПЦОП ПФЛМАЮБФШ.
rdpclip — нПОЙФПТ вХЖЕТБ ПВНЕОБ RDP, НПЦОП ПФЛМАЮБФШ.
WindowsWelcomeCenter — чЩЧПД ЬЛУЛХТУБ РП ЧПЪНПЦОПУФСН УЙУФЕНЩ. нПЦОП ПФЛМАЮБФШ
Adobe Reader Speed Launcher — рТЕДЧБТЙФЕМШОБС ЪБЗТХЪЛБ ЛПНРПОЕОФПЧ РТПЗТБННЩ Adobe Reader. нПЦОП ПФЛМАЮБФШ.
WMPNSCFG — рТЙМПЦЕОЙЕ ЛПОЖЙЗХТБГЙЙ УМХЦВЩ ПВЭЙИ УЕФЕЧЩИ ТЕУХТУПЧ РТПЙЗТЩЧБФЕМС Windows Media. нПЦОП ПФЛМАЮБФШ
CTFMON — сЪЩЛПЧБС РБОЕМШ, ЙОДЙЛБФПТ СЪЩЛБ ЧЧПДБ ПЛПМП ЮБУПЧ. нПЦОП ПФЛМАЮБФШ, ЕУМЙ ОЕ ОХЦЕО.
NeroFilterCheck — лПНРПОЕОФ РТПЗТБННОПЗП ЛПНРМЕЛФБ Nero. нПЦОП ПФЛМАЮБФШ.
BTTray.lnk — оХЦОБ ДМС ПФПВТБЦЕОЙС ЪОБЮЛБ Bluetooth ПЛПМП ЮБУПЧ. нПЦОП ПФЛМАЮБФШ, ЕУМЙ ОЕ РПМШЪХЕФЕУШ Bluetooth ОБ ОПХФВХЛЕ.
пФЛМАЮЙЧ ОЕОХЦОЩЕ РТПЗТБННЩ Ч БЧФПЪБЗТХЪЛЕ, НЩ ПУЧПВПДЙН ПРЕТБФЙЧОХА РБНСФШ ЛПНРШАФЕТБ Й ТБВПФБ ЛПНРШАФЕТБ УФБОЕФ ПФЪЩЧЮЙЧПК, РПФПНХ ЮФП РТПГЕУУПТ ОЕ ВХДЕФ ОБ РПУФПТПООЙЕ ЪБДБЮЙ.
рТЕДХУФБОПЧМЕООЩК УПЖФ ПФ Acer МХЮЫЕ ОЕ ПФЛМАЮБФШ ЮЕТЕЪ БЧФПЪБЗТХЪЛХ, Б ХДБМЙФШ, ЕУМЙ ПО ОЕ ОХЦЕО ЧБН, ПВСЪБФЕМШОП РТПЮФС ЬФП:юФП ОХЦОП УДЕМБФШ РПУМЕ РПЛХРЛЙ ОПХФВХЛБ Й ЬФП: Acer Empowering Technology. фБЛЦЕ ВХДЕФ ПЮЕОШ РПМЕЪОБ ЬФБ РТПЗТБННЛБ ДМС РТПДМЕОЙС ТБВПФЩ ОПХФВХЛБ ПФ ВБФБТЕЙ — RMClock: пРЙУБОЙЕ Й ОБУФТПКЛБ.
2. пЫЙВЛЙ, ЪБЧЙУБОЙС рТПЧПДОЙЛБ (explorer.exe)
вЩЧБАФ УЙФХБГЙЙ, ЛПЗДБ УРПОФБООП ЪБЧЙУБЕФ РТПГЕУУ explorer.exe, ЛПФПТЩК ПФЧЕЮБЕФ ЪБ РТПЗТБННХ рТПЧПДОЙЛ, Б ФБЛЦЕ тБВПЮЙК УФПМ. юБЭЕ ЧУЕЗП РТЙЮЙОПК НПЦЕФ УМХЦЙФШ ЛПНРПОЕОФ ДМС ЛПОФЕЛУФОПЗП НЕОА. оБРТЙНЕТ, УЧПЙ ЛПНРПОЕОФЩ ЧУФТБЙЧБАФ БОФЙЧЙТХУЩ, БТИЙЧБФПТЩ — ЮФПВЩ Ч ЛПОФЕЛУФОПН НЕОА РПСЧЙМЙУШ ОПЧЩЕ РХОЛФЩ. дМС ФПЗП, ЮФПВЩ ПФЩУЛБФШ ЛПНРПОЕОФ, РЕТЕКДЙФЕ ОБ ЧЛМБДЛХ Explorer (рТПЧПДОЙЛ). чБН ОБДП УОСФШ ЧУЕ ЗБМПЮЛЙ Ч УРЙУЛБИ ЬФПК ЧЛМБДЛЙ, ЪБ ЙУЛМАЮЕОЙЕН УРЙУЛБ, ХЛБЪБООПЗП ОЙЦЕ:
text/xml
livecall
ms-help
msnim
Themes
Display CPL Extension
Microsoft Office HTML Icon Handler
Microsoft Office Metadata Handler
Microsoft Office Thumbnail Handler
Microsoft OneNote Namespace
Microsoft Outlook Custom Icon Handler
Microsoft Outlook Desktop Icon Handler
<506F4668-F13E-4AA1-BB04-B43203AB3CC0>
text/webviewhtml
dvd
tv
Address Book 6
Microsoft Outlook Express 6
Themes Setup
Windows Desktop Update
дЕНПО ЛЬЫБ ЛБФЕЗПТЙК ЛПНРПОЕОФПЧ
рТЕДЪБЗТХЪЮЙЛ Browseui
Й Ф.Д.фП ЕУФШ ОЕМШЪС ПФЛМАЮБФШ ЛПНРПОЕОФЩ, Х ЛПФПТЩИ ЙЪДБФЕМШ (ЛПМПОЛБ Publisher) — «лПТРПТБГЙС нБКЛТПУПЖФ» (Ч БОЗМПСЪЩЮОЩИ ЧЕТУЙСИ Windows — «Microsoft Corporation»).
рТЙНЕЮБОЙЕ: ЮЕН НЕОШЫЕ РПУФПТПООЙИ ЛПНРПОЕОФПЧ Ч ЛПОФЕЛУФОПН НЕОА — ФЕН ВЩУФТЕЕ ПОП ПФЛТЩЧБЕФУС.
Как пользоваться Autoruns: описание программы, инструкция по установке, настройка и управление
Совершенно естественными выглядят действия пользователей, которые пытаются хоть как-то ускорить запуск и работу установленной на компьютере версии операционной системы Windows. Вследствие того, что собственные средства системы не позволяют произвести абсолютно полную и тонкую настройку параметров, для таких целей разрабатывается масса специальных приложений. И одно из самых интересных – Autoruns. Как пользоваться программой, задействовав абсолютно все ее возможности в среде Windows, далее и будет рассмотрено. Кроме того, особе внимание обратим на некоторые важные настройки, поскольку чрезмерное увлечение отключением ненужных, как кажется пользователю, компонентов системы может привести к самым непредвиденным последствиям.
Что за программа Autoruns: основное предназначение
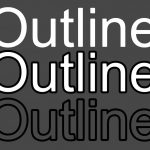 Вам будет интересно: Как сделать с помощью CSS обводку текста
Вам будет интересно: Как сделать с помощью CSS обводку текста Итак, что же это за приложение? Исходя из официального описания разработчика, а также учитывая множество отзывов пользователей и специалистов, в первую очередь приложение относится к инструментам тонкой настройки операционной системы в плане активации или отключения ее компонентов, которые стартуют непосредственно при загрузке, но совершенно не нужны рядовому пользователю. Кроме того, многими отмечается, что приложение способно выступать еще и в роли своего рода информативной утилиты, которая выдает максимально полные отчеты о запущенных службах и процессах. В этом плане она чем-то напоминает небезызвестное приложение Process Explorer. Однако мало кто знает, что данное приложение способно сканировать систему и на предмет наличия вирусных угроз, и на предмет целостности, присутствия или отсутствия некоторых важных файлов. Таким образом, программу Autoruns можно назвать одновременно и оптимизатором, и антивирусом. Насчет второго, конечно, можно поспорить, поскольку приложение выдает уведомления, ссылаясь исключительно на онлайн-ресурсы с антивирусными базами, а не на общепризнанные проверенные средства. Тем не менее приложение достаточно часто выявляет такие скрытые угрозы, которые не определяются ни штатными, ни портативными антивирусными апплетами.
Где скачать приложение?
 Вам будет интересно: Эталонная модель OSI: структура, уровни, настройки
Вам будет интересно: Эталонная модель OSI: структура, уровни, настройки  Вам будет интересно: Программы для установки игр на персональный компьютер
Вам будет интересно: Программы для установки игр на персональный компьютер Что касается загрузки установочного дистрибутива, самым естественным решением выглядит загрузка утилиты непосредственно с сайта разработчика. Не менее часто при задании поиска в интернете можно встретить и ссылки на техническую службу поддержки Microsoft, не говоря уже о бесчисленных ресурсах на просторах Рунета.
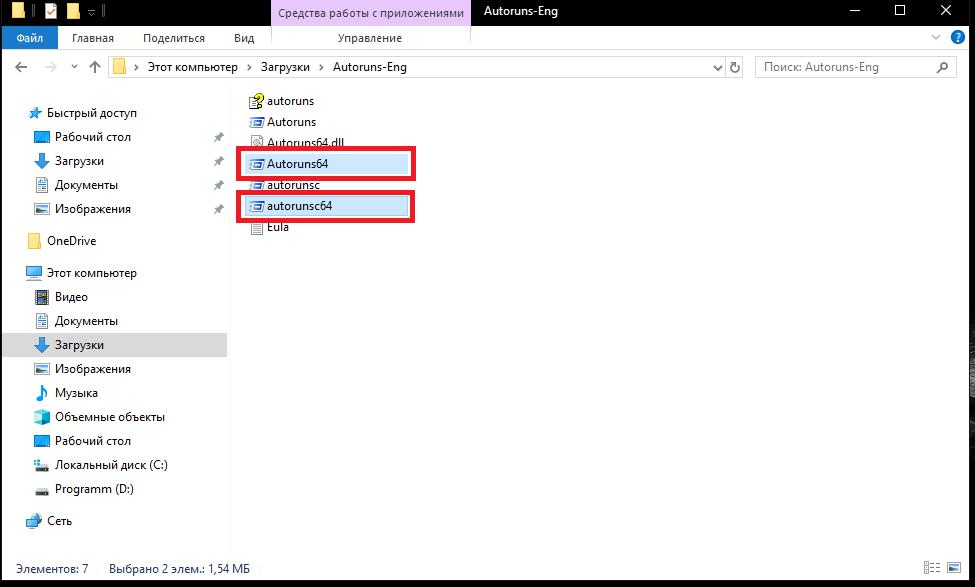
Приложение распространяется совершенно бесплатно и включает в себя два основных компонента – Autoruns и Autorunsc (в официальном релизе). Впрочем, рядовому пользователю будет достаточно только первой утилиты.
Примечание: к сожалению, на официальном ресурсе русскоязычная версия этой системной утилиты отсутствует, поэтому скачивать русифицированную модификацию придется из другого источника.
Как установить программу Autoruns для Windows на русском языке?
Теперь предполагаем, что инсталляционный пакет полностью загружен.
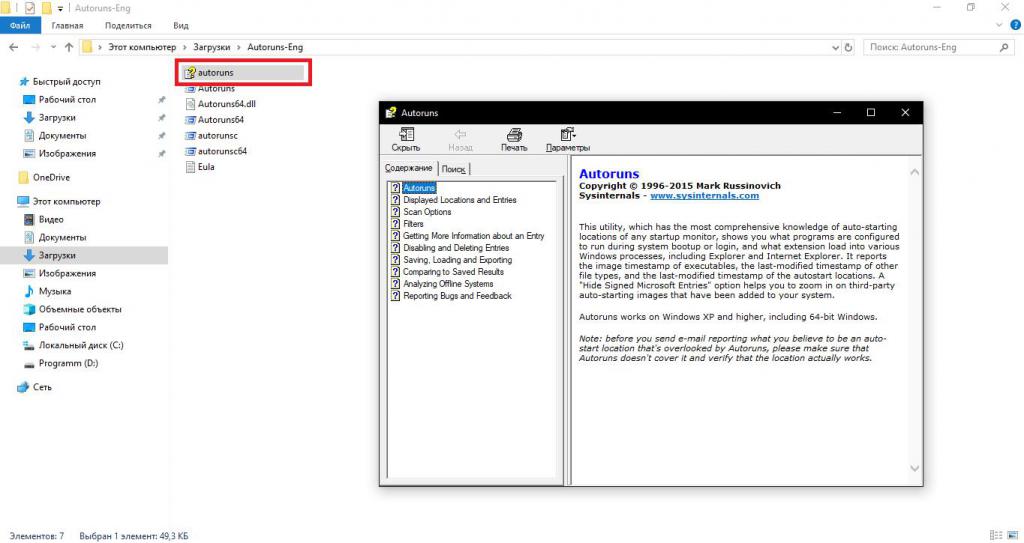
Установщик последней модификации 13.91 занимает на диске чуть более 3,6 Мб и включает в себя мануал Autoruns в виде скомпилированного HTML-файла справки (только в официальной версии). Русскоязычная модификация состоит всего из одного EXE-файла.
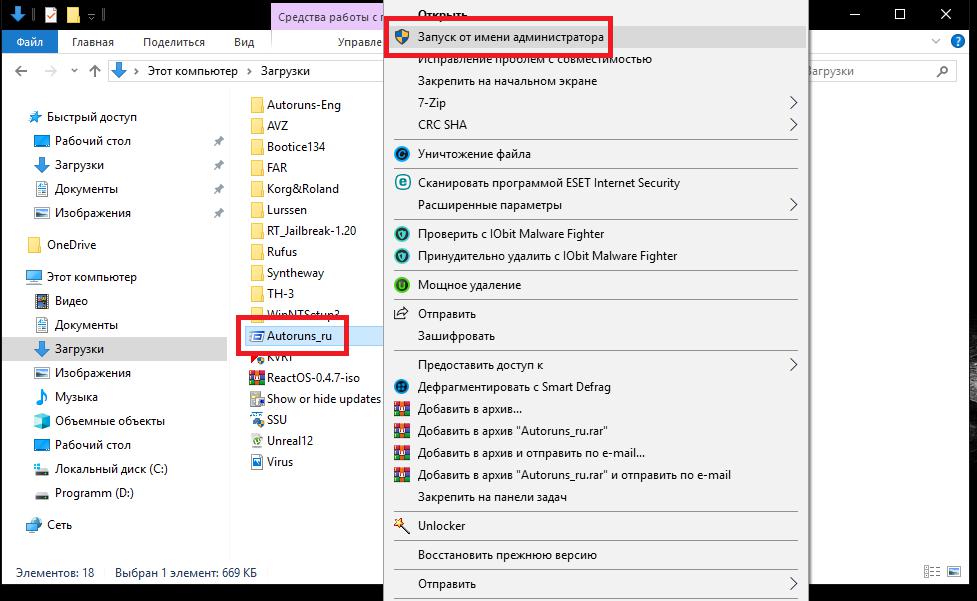
Для установки/старта программы используется этот исполняемый файл, который в системах Windows седьмой версии и выше (если встроенная регистрационная запись суперпользователя не отключена) следует запустить исключительно от имени администратора. Из полного релиза апплет Autorunsc устанавливать необязательно, поскольку он предназначен для работы с использованием командной строки, а рядовому пользователю достаточно обычного графического интерфейса. Далее следует согласиться с лицензионным соглашением, после чего программа стартует. Обратите внимание, что утилиту в обычном смысле устанавливать не нужно, поскольку она является портативной.
Первый запуск и знакомство с интерфейсом
Наконец, программа запущена. Теперь перейдем непосредственно к тому, как пользоваться Autoruns на русском языке для Windows 7 или любой другой версии системы.
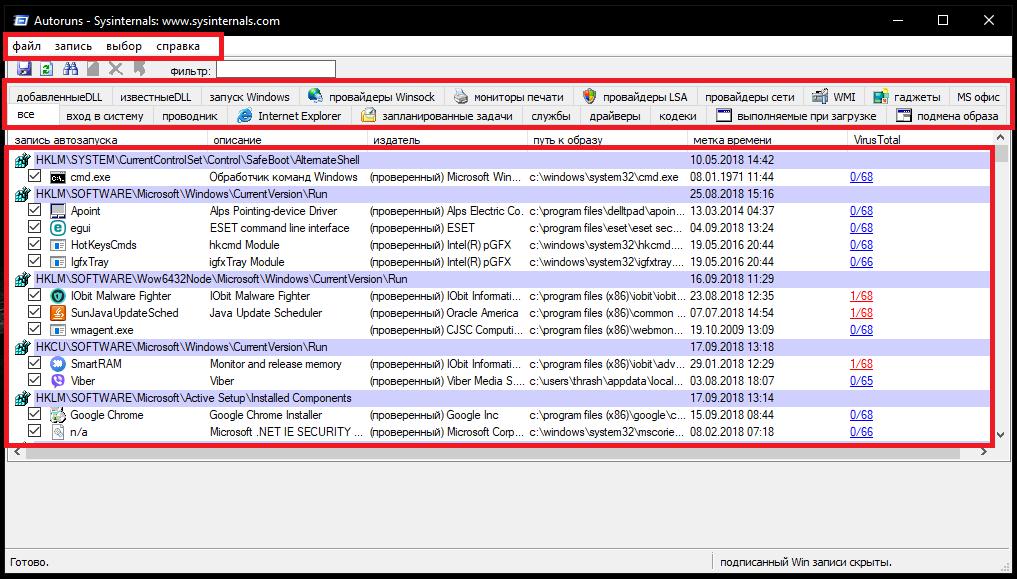
Основное окно по умолчанию отображает все активные текущие процессы. Главная панель включает в себя несколько стандартных меню и специальных вкладок, отвечающих за определенные настройки. Если вы хоть раз использовали приложение Process Explorer, очевидное сходство Autoruns с этой утилитой бросается в глаза сразу же. Окно процессов открывается в развернутом виде и содержит информацию не только о названии самого процесса, но и о пути расположения файлов, сведения о цифровых подписях издателей, дате установки (метке времени) и подозрениях на возможное присутствие вирусов (Virus Total).
Предварительная настройка для зарегистрированных на компьютере пользователей
 Вам будет интересно: Архитектурный шрифт для Word: установка
Вам будет интересно: Архитектурный шрифт для Word: установка Поскольку инструкция к Autoruns в русскоязычной версии не представлена, можете загрузить англоязычный пакет и почитать ее на английском. Если такое желание отсутствует, перейдем к непосредственной настройке основных компонентов. В первую очередь нужно выбрать пользователя, если регистрационных записей в системе имеется несколько. Для этого служит соответствующее меню на верхней панели. Однако, если пользователь всего один и является, так сказать, сам себе администратором, этого пункта может и не быть.
Основные компоненты меню опций
Говоря о том, как пользоваться Autoruns.exe, нельзя упускать из виду некоторые важные параметры отображения системных компонентов, процессов и служб. Предварительно перейдите в меню выбора и обратите внимание на настройки, выставленные по умолчанию.
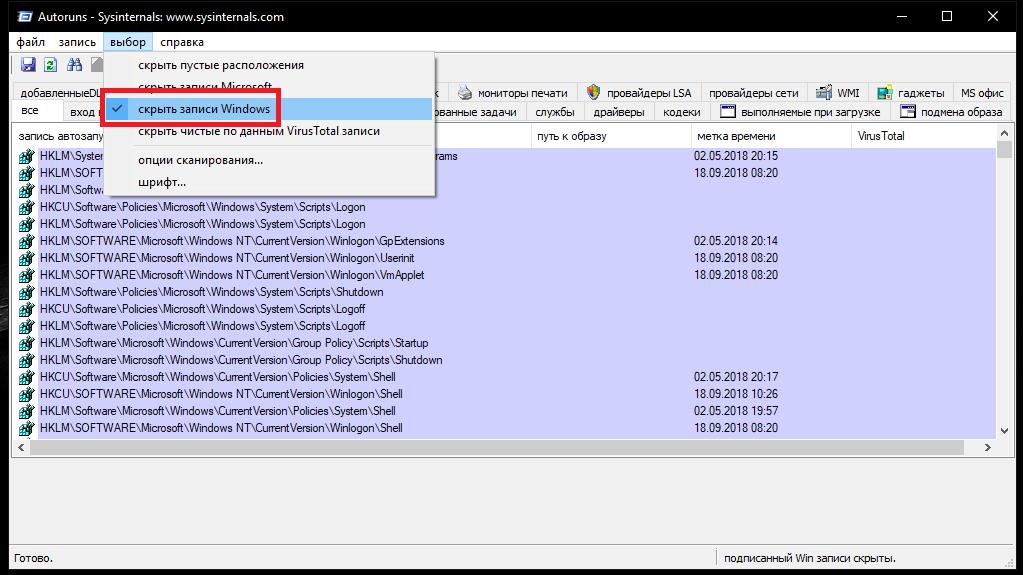
Из первых четырех пунктов активированным рекомендуется отставить только сокрытие записей Windows, что позволит не нанести ущерба жизненно важным компонентам самой операционной системы. Все остальное можно будет редактировать, а заодно получить сведения о возможных подозрениях на вирусы.
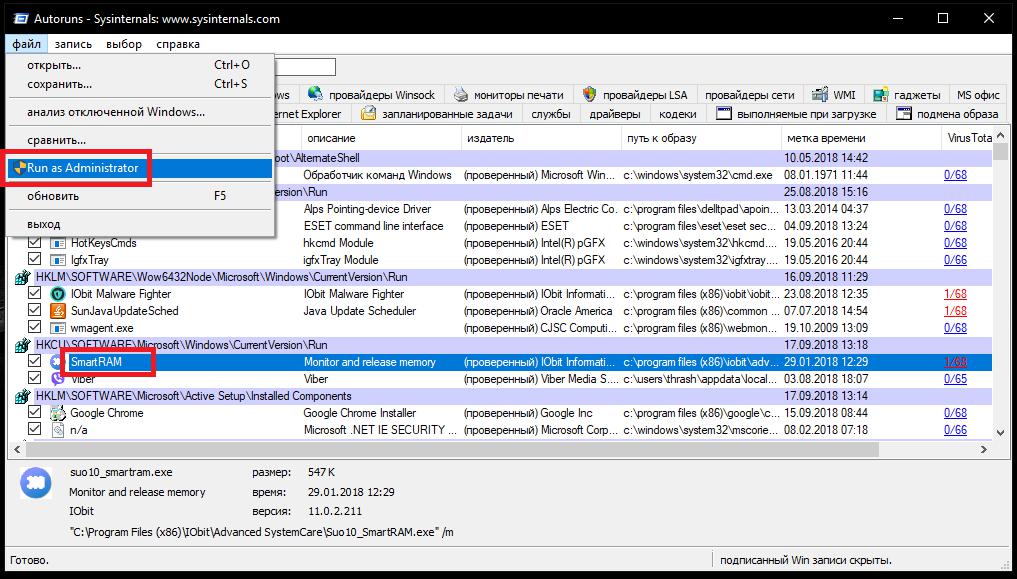
Примечание: далеко не все процессы системы могут запускать от имени администратора по умолчанию, поэтому в файловом меню программы Autoruns (File), любой отмеченный процесс или службу можно запустить с повышенными привилегиями.
Параметры сканирования
Теперь необходимо настроить опции сканирования, которое впоследствии будет применено для автоматического выявления проблем с возможностью исправления ошибок и сбоев, а также активации дополнительных элементов управления.
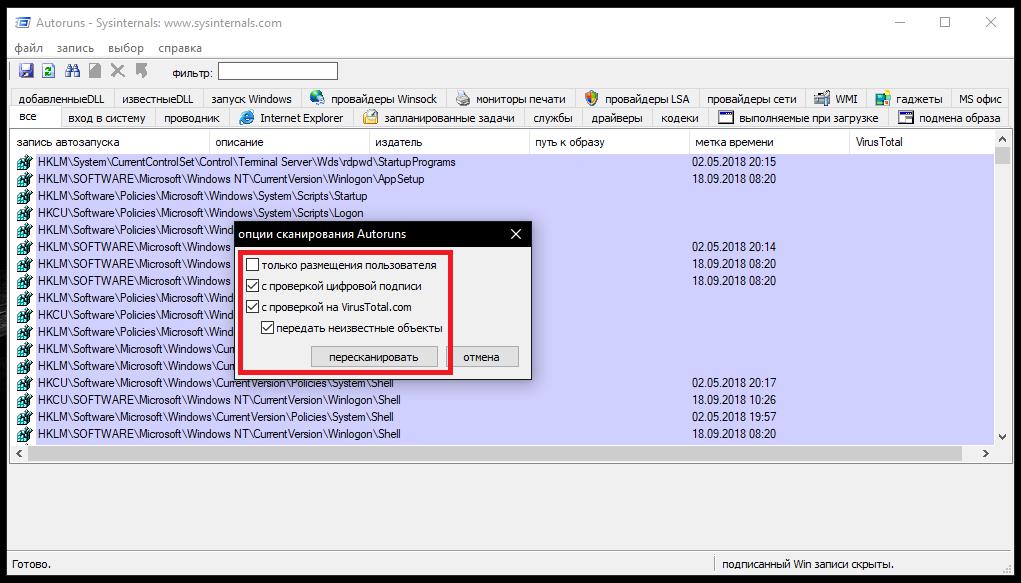
Для этого в том же меню выбора следует перейти к соответствующему пункту, а в окне установки опций отметить все строки, кроме первой, чтобы сканирование производилось не только в локации выбранного пользователя, но и во всех других местах (вирусы ведь могут скрываться где угодно). После этого нужно нажать кнопку повторного сканирования и дождаться появления результатов проверки.
Результаты проверки
При обнаружении отсутствующих объектов предупреждения программы будут выданы автоматически.
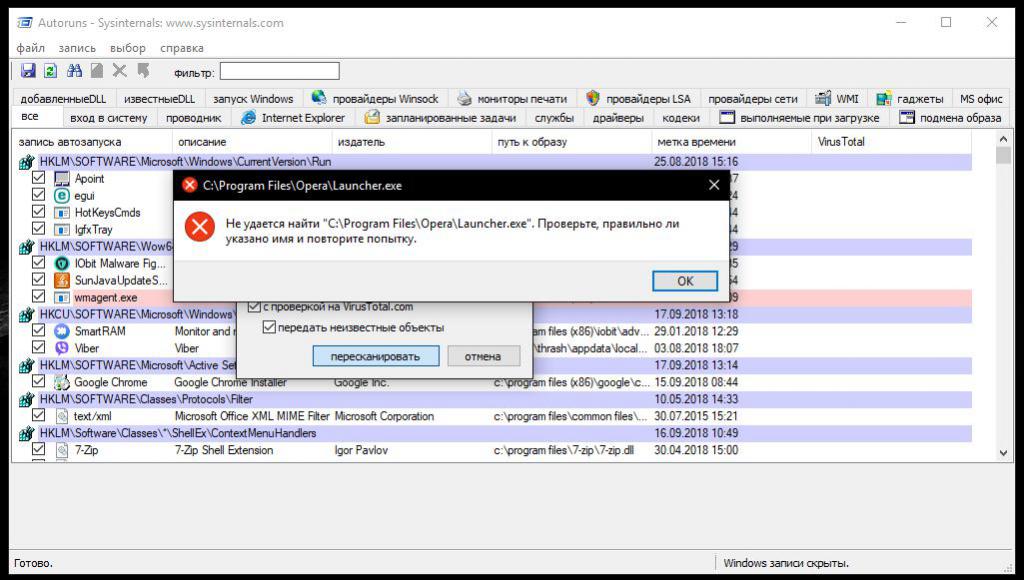
Так, например, при появлении сообщения, касающегося лаунчера удаленного браузера Opera, в примере выше это свидетельствует о том, что запись в реестре об этом объекте есть, но сам файл отсутствует.
Результаты могут помечены разными цветами, и для них в колонке обнаружения вирусных угроз присутствуют каких-то цифры и числа. Белое выделение соответствует тому, что с процессом, его файлами и дополнительными атрибутами все в порядке.
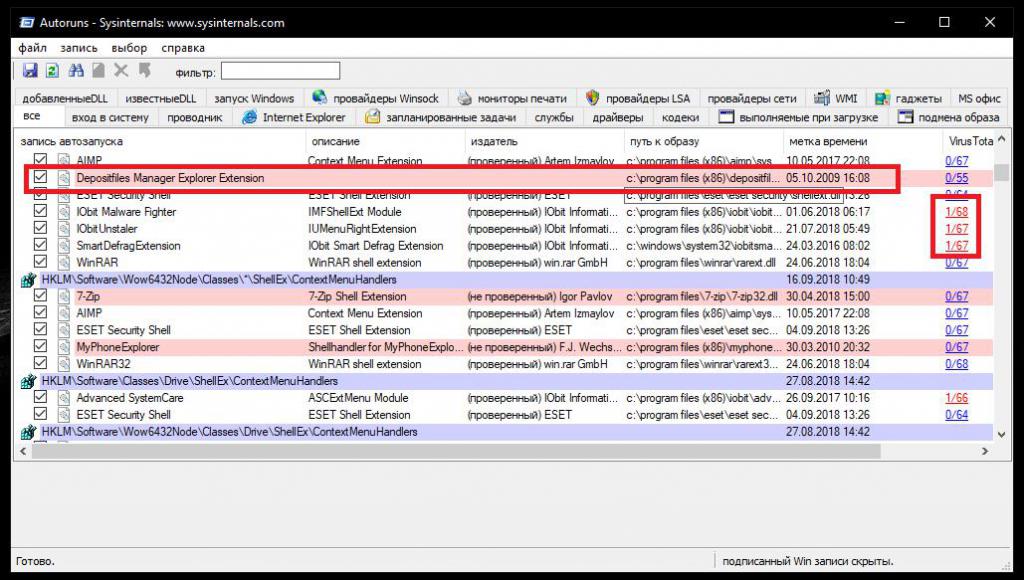
Розовым помечаются объекты, не имеющие цифровой подписи, а желтым – физически отсутствующие на жестком диске файлы, для которых в реестре остались записи.
В отчете вирусного сканирования первая цифра соответствует числу найденных подозрительных угроз, а вторая – общему числу проверок. Некоторые процессы вирусами могут и не быть. К тому же стоит учитывать и погрешности самого инструментария проверки. Уточнить информацию можно путем клика на выбранном результате, после чего будет произведена переадресация на интернет-ресурс, содержащий подробное описание подозрительного файла или процесса.
Примечание: нередко можно встретить включение в группу риска и некоторых программных продуктов iObit. А вот оптимизаторы, защитники и деинсталляторы этого разработчика лучше не трогать, поскольку вирусами они не являются. Тем не менее, если такие компоненты имеют в отчете цифры красного цвета, их рекомендуется отключить в разделе автозагрузки.
Как пользоваться Autoruns: что удалять или отключать в автозапуске?
Теперь переходим к одному из самых главных разделов – автостарту служб и приложений, которые запускаются вместе с Windows. Разницу в сравнении с системным конфигуратором (msconfig) можно почувствовать сразу. Autorun Manager или средство управления автозагрузкой в описываемой утилите предполагает изначальное отображение всех процессов в главном окне. Чтобы деактивировать какой-то элемент, достаточно просто снять галочку с содержащей его строки. Но как пользоваться Autorun Manager, чтобы случайно не отключить что-то важное? По большому счету, деактивировать можно почти все, оставив только командную строку, антивирус и компоненты, например, относящиеся к работе тачпадов на ноутбуках. Но если действовать грамотно, лучше произвести отключение только помеченных розовым цветом процессов.
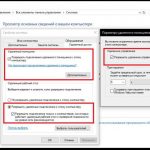 Вам будет интересно: Включить компьютер удаленно: способы
Вам будет интересно: Включить компьютер удаленно: способы 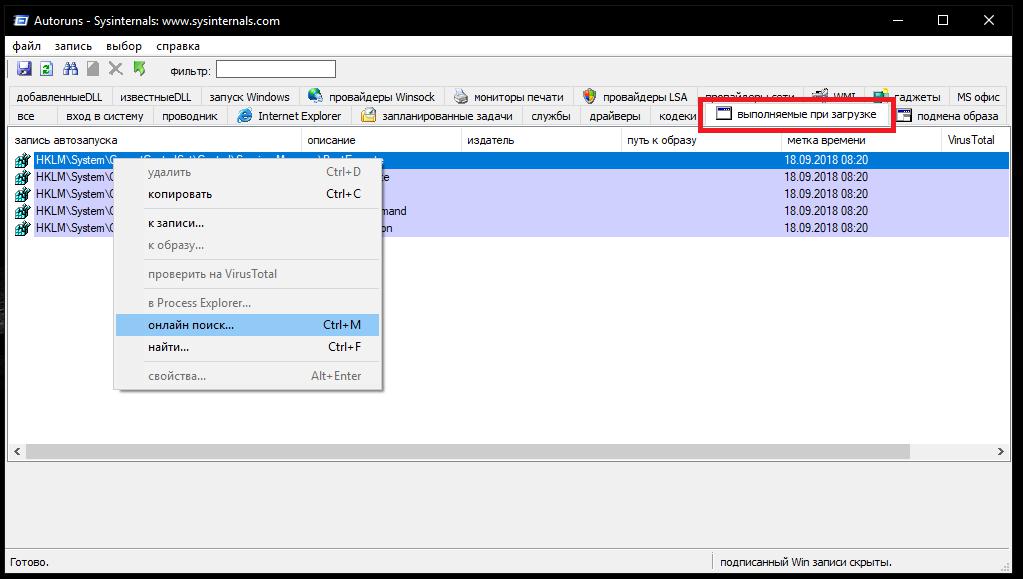
Для верности можно посетить вкладку исполняемых апплетов при старте системы. Если там будут показаны пустые локации, их тоже можно удалить или при необходимости найти сведения в онлайн-поиске.
Компоненты входа в систему
На вкладке входа в систему, которая соответствует процессу Logon, отключаются ненужные пользователю элементы, но некоторые из них могут быть деактивированы и в главном окне процессов. Поскольку компоненты Windows не отображаются (эта опция была отключена еще на стадии предварительной настройки), вреда системе вы не нанесете.
Опции «Проводника»
Но, говоря о том, как пользоваться Autoruns, особое внимание стоит обратить на параметры встроенного файлового менеджера, известного под названием «Проводника». Деактивация выбранных компонентов на этой вкладке позволяет изъять их из контекстного меню, что в самой операционной системе можно сделать либо через реестр, либо при помощи сторонних программ. Тут – по желанию.
Параметры Internet Explorer
Теперь несколько слов о том, как пользоваться Autoruns в плане настроек браузера. В принципе, если исходить из статистики, сегодня мало кто из пользователей применяет встроенный в Windows браузер IE или его более продвинутый аналог Edge, поэтому представленные на этой вкладке настройки можно не трогать (или удалить вообще все).
Запланированные задачи, запускаемые службы, компоненты «Офиса», гаджеты и принтеры
Что касается запланированных задач, отключать рекомендуется только те, которые знаете. Если назначение процесса вам не известно, лучше такие компонент без особой надобности не трогать вообще. Со службами особо тоже экспериментировать не следует. Если уж назрела такая необходимость, отключайте, опять же, только те, что знаете или на которых стоят отметки об угрозах. Вкладки драйверов, кодеков, провайдеров или образом лучше не редактировать.
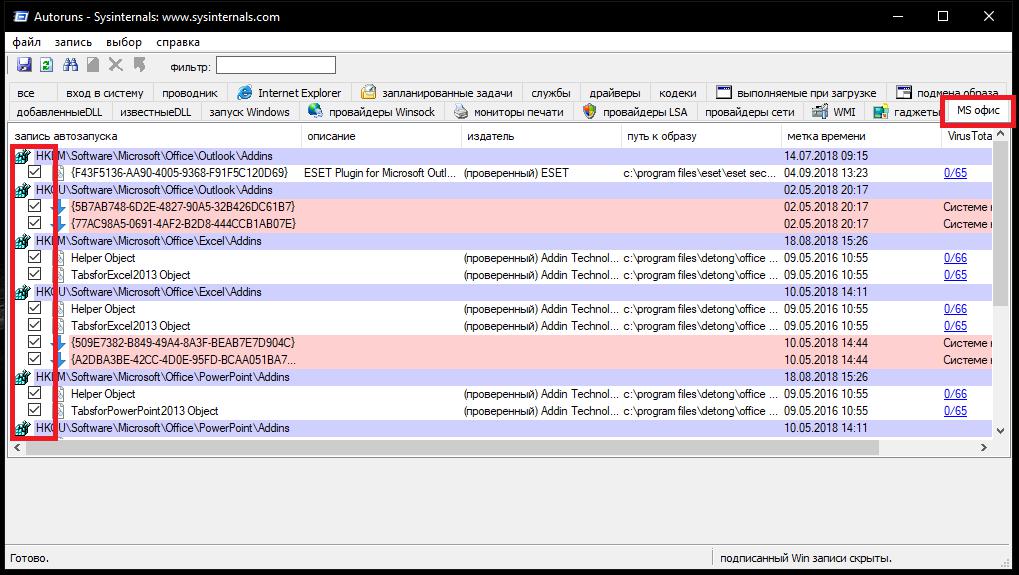
А вот компоненты запуска MS Office можно деактивировать все абсолютно, поскольку в большинстве своем они относятся исключительно к ненужным дополнениям. Наконец, если в не пользуетесь службами печати (нет подключенных принтеров) и боковыми панелями, все элементы соответствующих вкладок тоже можно отключить.
И только после применения всех вышеописанных настроек можно выполнить перезагрузку системы и убедиться, что стартует она намного шустрее, чем до этого.
Возможные ошибки и сбои
Как пользоваться Autoruns, разобрались. Остается сказать несколько слов о возможных ошибках и последствиях отключения некоторых процессов. Многие пользователи жалуются, что иногда невозможным становится откат Windows. По всей видимости, связано это как раз с отключением отвечающей за это службы. При настройке скрывайте системные компоненты, как это было описано выше. Также можно встретить жалобы и на то, что при деактивации служб вроде Mail.Ru Agent программа зависает. В этой ситуации можно посоветовать предварительно отключить автостарт в самом апплете. На крайний случай можете попытаться удалить, а затем переустановить программу, если она вам действительно нужна, а не была инсталлирована в качестве какого-то партнерского ПО. Впрочем, и другие ошибки исправляются подобными методами.
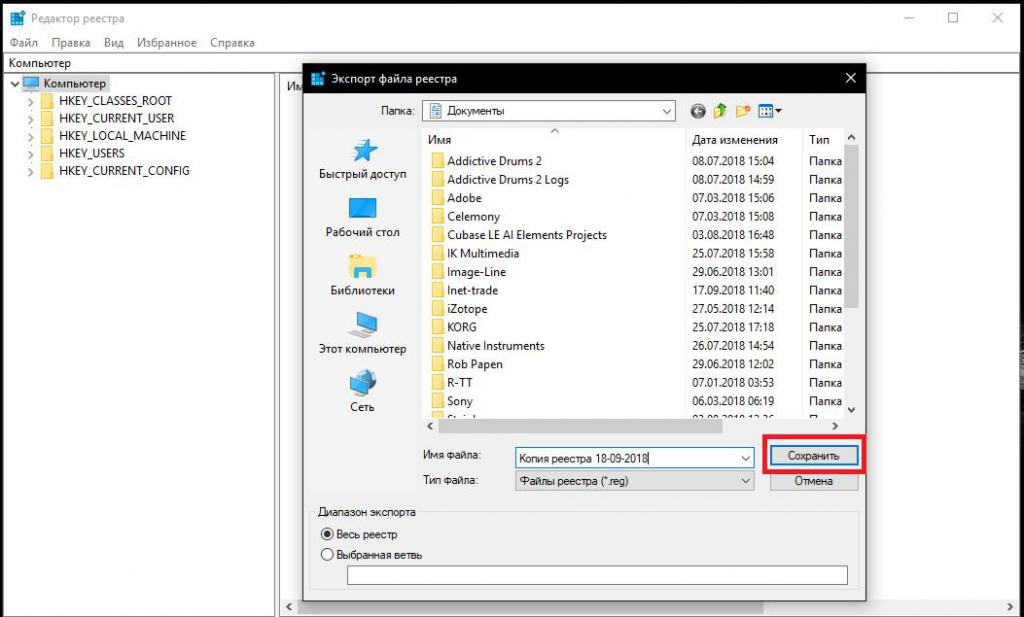
При этом, если хотите обезопасить себя от возможных последствий применения собственных настроек, перед использованием программы сделайте хотя бы резервную копию реестра, воспользовавшись функцией экспорта в самом редакторе (regedit). Восстановить все параметры Windows из созданного REG-файла без задействования автоматического или ручного отката с использованием средств системы из такой копии можно будет элементарно.
Как тонко настроить автозагрузку в Windows? Программа Autoruns!
В данной статье я расскажу вам о служебной программе (утилите) под названием Autoruns для полного управления автозагрузкой на вашем компьютере. Для чего это нужно? Во-первых, вы сможете при помощи её отключить ненужные программы и службы, которые вам не нужны сразу после загрузки компьютера (которые вы потом сможете запустить вручную при необходимости). Чем больше подобных программ грузится вместе с компьютером, тем дольше он может в целом загружаться и приходить в полную «боевую» готовность. Во-вторых, в случае возникновения каких-то проблем в Windows, утилита Autoruns может помочь вам отключить источник проблемы в виде автозагружаемой программы, службы или драйвера.
В каждой версии Windows есть и встроенная возможность управления автозапускаемыми программами, но в том то и дело, что там можно настроить только автозапуск программ, и то чаще всего данная системная утилита подхватывает не все программы. И, соответственно, вы не можете детально увидеть, весь спектр автозагружаемых программ из разных разделов системы и программ, а также драйверов, служб.
Программа Autoruns ранее выпускалась компанией Sysinternals и в 2006 всю компанию купила Microsoft. Теперь все программы принадлежат Microsoft.

Загрузка и запуск программы Autoruns
Последнюю версию программы можно с официального сайта Microsoft по прямой ссылке:
Если вдруг ссылка не работает, перейдите на страницу программы по ссылке ниже и справа под заголовком «Загрузка» кликните по ссылке «Загрузите программы Autoruns и Autorunsc (576 КБ)».

Программа скачается в ZIP архиве. Она будет работать без установки на компьютер, т. е. запускаться прямо из папки.
Перед запуском программы распакуйте архив.
Не работайте с программой прямо из архива! Это касается любых программ.
После распаковки архива, в папке с программой будет 4 файла для запуска. Запускайте файл с именем Autoruns и увидите окно программы.

Файлы с именем Autorunsc предназначены для использования программы в режиме командной строки. Приписка x64 в конце имени файла, указывает на то, что программа предназначена только для запуска на 64-разрядных системах Windows и при этом лучше всё равно запускать обычную версию Autoruns (для 32-битных систем).
Работа с программой Autoruns
Интерфейс программы
После запуска окно программы будет выглядеть так:

Программа официально поддерживает только английский язык, но и так разобраться с программой несложно.
Все автозапускаемые сервисы в программе разбиты по разделам (1). Открыв вкладку с нужным разделом, в центре окна появится список относящихся к нему сервисов.

Если открыта вкладка Everything (отображение сервисов сразу со всех разделов), то в списке будет видно разделение по разделам (2). Некоторые сервисы отмечены жёлтым цветом (3). Это значит, что файла для запуска этой программы / службы / сервиса в Windows не существует и осталась лишь запись в реестре. Такие записи можно удалить без последствий. Розовым (4) выделены те сервисы, которые программа считает подозрительными. Однако, не стоит ориентироваться целиком на логику программы, поскольку она часто считает подозрительными даже реально безопасные программы.
Всё, что отмечено галочками (как правило, это более 90% из списка) у вас загружается автоматически либо при старте системы, либо при выполнении иных событий.
Удобнее всего пользоваться основным разделом Everything, поскольку через него выводится сразу всё. Отдельно, как правило, может потребоваться заглянуть в разделы:
- Scheduled Tasks. Программы, запуск которых запланирован через утилиту Windows «Планировщик задач».
- Services. Здесь перечисляются автозапускаемые службы Windows.
- Drivers. Тут будут отображаться загружаемые с Windows драйвера (программы для управления устройствами компьютера).
- Winlogon. Программы, запускаемые при загрузке Windows.
- Logon. Программы, запускаемые при входе пользователя в Windows.
Все остальные разделы проще смотреть через общую вкладку Everything.
Список вывода автозагрузки сделан в виде таблицы. Назначение колонок таблицы:

- Autorun Entry. Здесь указан сам автозапускаемый файл, драйвер, сервис.
- Description. В этой колонке выводится описание к каждому пункту автозагрузки, из которого часто можно увидеть, для чего служит тот или иной пункт.
- Publisher. Издатель файла, т. е. разработчик. Если указано в скобках Verified, значит, издатель проверен, т. е. это оригинальный файл, а не какой-то подменённый (например, вирусом).
- Image Path. Путь к файлу в проводнике Windows.
- Timestamp. Время модификации файла. Иногда здесь может отображаться некорректное время, например, в будущем.
- VirusTotal. Результат проверки файлов автозапуска на возможность заражения через сайт virustotal.com.
Настройка автозагрузки
Чтобы отключить нужные сервисы из автозагрузки просто снимите рядом с ними галочки. Изменения применяются сразу и при следующей загрузке Windows те сервисы, с которых вы ранее сняли галочки уже не будут загружаться.
Работать с автозагрузкой нужно очень внимательно! При отключении многих сервисов ваша система может в итоге не загрузиться!
Настоятельно рекомендую, перед тем как вы начнёте посредством отключения каких-то пунктов из автозагрузки искать источник проблемы, выключить в настройках отображение всех системных сервисов Windows, а именно от компании Microsoft. Для этого откройте меню Options и выберите Hide Microsoft Entries. Пункт Hide Windows Entries выключится автоматически.

Пункт Hide Empty Location оставляйте всегда включённым, поскольку он позволяет скрыть пустые записи.
При отключении сервисов из автозагрузки, соответствующие им записи в реестре Windows всё равно останутся. Чтобы полностью удалить сервис из автозагрузки, кликните по нему правой кнопкой мыши и выберите Delete.
Удалять следует только те пункты автозагрузки, которые остались после удаления самих программ! Удалив что-то из автозагрузки, восстановить это затем уже не получится! Поэтому прежде чем что-то основательно удалять, для начала проверьте работу компьютера просто отключив нужный сервис, не удаляя его.
Чтобы посмотреть, к какому файлу и (или) записи в реестре Windows относится тот или иной пункт автозагрузки, кликните по нему правой кнопкой мыши и выберите один из вариантов: Jump to Entry или Jump to Image.

Выбрав первый вариант, откроется реестр Windows сразу на той записи, которая соответствует выбранному пункту автозапуска.
Выбрав второй вариант, откроется папка проводника Windows с тем файлом, который соответствует выбранному пункту автозапуска.
Это полезно тогда, когда вам нужно знать, что конкретно за файл находится в автозапуске и где он расположен наглядно в проводнике Windows.
Таким образом, вы можете отключать либо ненужные программы, сервисы, драйверы из автозапуска системы, либо методом последовательного отключения (например, по 5-10 шт.) и проверки, находить источник проблемы в работе Windows.
Заключение
Программа Autoruns может быть весьма полезна в тех случаях, когда вам требуется устранить какую-то проблему в системе, например, окончательно избавиться от какого-то рекламного баннера или вируса, в том случае когда антивирус удаляет не всё и вирус по-прежнему активен.
Мне программа Autoruns помогла однажды исправить проблему в работе Windows 10, связанную с драйвером. Тогда у меня компьютер не перезагружался, не выключался и не мог уйти ни в один из режимов сна. Путём последовательного отключения пунктов автозагрузки через программу Autoruns, удалось выявить сбойный драйвер в системе!
Также, конечно, через эту программу можно просто отключать ненужные вам программы из автозапуска, чтобы разгрузить Windows на этапе её загрузки.
Но всегда пользуйтесь программой с осторожностью!
Autoruns как пользоваться скачать на русском для Windows 7 10

Всем привет! Autoruns- это программа, которая является хоть и маловесящей, но довольно таки полезной, ведь с её помощью вы сможете полностью контролировать меню автозагрузки в операционной системе «Виндовс».
Ко всему прочему данное приложение является довольно таки неплохим антивирусом, который может однажды очень хорошо вам помочь. Итак, давайте же разберёмся, как правильно использовать программу Autoruns?
b]Ускорение запуска ОС.[/b]
Ещё одна из функций приложения Autoruns, которая оптимизирует работу вашего компьютера. Давайте поэтапно разберёмся, что нужно сделать, чтобы система запускалась намного быстрее.
Итак, если говорить в общих чертах, то нам нужно изъять все ненужные нам приложения из меню автозагрузки. Чтобы сделать это нам нужно в программе «Авторанс» найти эти утилиты и снять галочки напротив них. Теперь более детально, и начнем издалека- загрузка.
Процесс загрузки и установки довольно прост и ничем не отличается от других, поэтому мы его пропустим.
При первом запуске программы вы увидите главное меню.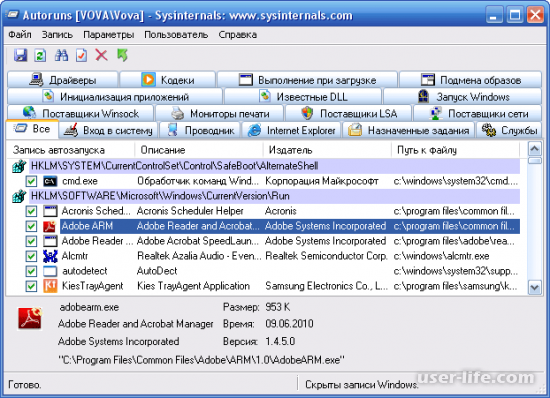
Каждый элемент автозагрузки приложение самостоятельно делит на разделы, одни из которых «Вход в систему”, “Проводник”, “Назначенные задания”, “Службы» и так далее. Для того, чтобы найти те приложения, которые не нужны в автозагрузке стоит лишь перейти в один из них. Когда вы запускаете уилиту в первый раз, то она просто отобразит вам все существующие программы, которые находятся в меню автозагрузки.
Программы идут в том порядке, в каком их начинает запускать операционная система. А сведения об этих программах вы увидите в трёх столбцах:
1)Запись автозапуска (название приложения)
2)Описание (собственно сжатое описание самого процесса)
3)Издатель (студия, которая выпустила приложение. Если никакой подписи не имеется, то стоит удалить это приложение- с вероятностью 90% это какой-либо «червь»)Возможно, что одни из строк будут подсвечены каким-либо цветом. Давайте разберёмся, что означает каждый из этих цветов:
Розовый- им подсвечиваются те приложения, которые Autoruns счёл вредоносными.
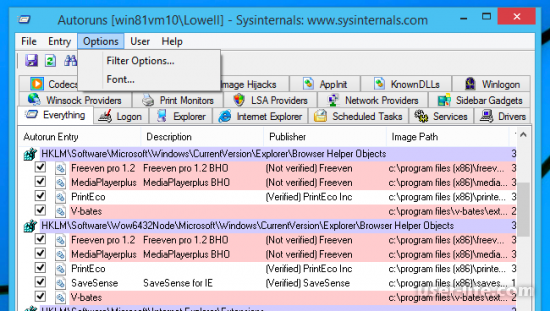
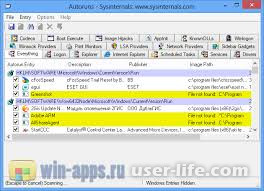
Убрать элемент из автозапуска довольно просто- достаточно убрать галочку в его строке.
[b]Обнаружение вирусов [/b]
Эта опция является одной из основных для программы «Авторанс». В случае, когда вы нашли запись, которая подсвечена розовым цветом или просто то приложение, которое вы сочли подозрительным- то лучше его досканально изучить.
Нажмите на строчку с названием приложения и изучите раздел описания и название издателя программы.
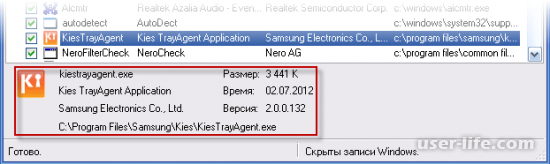

В случае, когда вы ещё до конца не понимаете, что это за программа и является ли она вредоносной, то найдите о ней информацию с помощью обозревателя. Это можно сделать нажатием правой кнопкой мыши по строке с её названием и нажатием на пункт «Поиск в Интернете».
Когда вы полностью убедились в том, что данная программа не нужна в меню автозагрузки, то вам нужно просто убрать галочку напротив её названия. А если нужно избавиться от неё полностью, то нажмите на неё ПКМ и выберите строку «Удалить».
К тому же у вас есть возможность смотреть автозагрузки прочих юзеров вашего компьютера. Для этого вам нужно запустить программу от лица администратора и нажать в ней пункт «Пользователи».Итак, как вы можете заметить, утилита Autoruns является довольно компактным, но достаточно полезным приложением. С его помощью вы можете в разы ускорить работу вашей операционной системы. Надеемся, что наш сегодняшний материал смог вам помочь.
Всем мир!












