
Audacity – один из самых распространенных аудиоредакторов, который пользуется популярностью благодаря тому, что он бесплатен. Здесь вы сможете обработать музыкальную композицию так, как вам захочется. Он довольно прост и понятен благодаря дружественному интерфейсу и русской локализации. Но все же у пользователей, которые никогда раньше не имели с ним дело, могут возникнуть проблемы. Программа обладает множеством полезных функций, а мы постараемся рассказать вам, как их использовать. Мы отобрали наиболее популярные вопросы, которые возникают у пользователей во время работы, и постарались максимально доступно и подробно ответить на них.
Обрезка песни
Как и в любом аудиоредакторе, в Аудасити есть инструменты «Обрезать» и «Вырезать». Разница заключается в том, что нажав на кнопку «Обрезать», вы удалите все, кроме выделенного фрагмента. Ну а инструмент «Вырезать» уже удалит выделенный фрагмент. Audacity позволяет не только обрезать одну песню, но и добавлять к ней фрагменты из другой композиции. Таким образом вы можете создавать рингтоны на телефон или делать нарезки для выступлений.

Подробнее о том, как обрезать песню, вырезать из нее фрагмент или вставить новый, а также как склеить несколько песен в одну, читайте в следующей статье.
Наложение голоса на музыку
В Audacity вы легко можете накладывать одну запись на другую. Например, если вы хотите записать дома песню, то вам необходимо отдельно сделать запись голоса и отдельно – музыки. Затем откройте в редакторе оба аудиофайла и прослушайте.

Если результат вас устроил, сохраняйте композицию в любом популярном формате. Это напоминает работу со слоями в Photoshop. Иначе увеличивайте и уменьшайте громкость, сдвигайте записи по отношению друг к другу, вставляйте пустые фрагменты или же укорачивайте затянувшуюся паузу. В общем, делайте все, чтоб в результате вышла качественная композиция.
Удаление шума
Если вы записали песню, но на фоне слышны шумы, уберите их с помощью редактора. Для этого нужно выделить на записи участок шума без голоса и создать модель шума. Затем уже можно выделить всю аудиозапись и удалить шумы.

Перед тем как сохранить результат, прослушайте аудиозапись, и если вас что-то не устраивает – подрегулируйте параметры подавления шума. Можете повторить операцию подавления шума несколько раз, но в таком случае не исключено, что пострадает сама композиция. Развернуто смотрите в этом уроке:
Сохранение песни в MP3
Так как стандартно Audacity не поддерживает формат MP3, у многих пользователей возникают вопросы по этому поводу. На самом деле, МП3 можно добавить в редактор, установив дополнительную библиотеку Lame. Скачивается она с помощью самой программы или вручную, что гораздо проще. Загрузив библиотеку, вам останется лишь указать редактору путь к ней. Проделав эти несложные манипуляции, станет доступным сохранение всех редактируемых песен в формате MP3. Более подробную информацию вы найдете по ссылке ниже.

Запись звука
Благодаря этому аудиоредактору вам не нужно пользоваться диктофоном: все необходимые звуки вы можете записать прямо здесь. Для этого нужно только подключить микрофон и нажать на кнопку записи.

Надеемся, после прочтения нашей статьи вы смогли разобраться, как пользоваться Аудасити, и получили ответы на все интересующие вопросы.
 Мы рады, что смогли помочь Вам в решении проблемы.
Мы рады, что смогли помочь Вам в решении проблемы.
Добавьте сайт Lumpics.ru в закладки и мы еще пригодимся вам.
Отблагодарите автора, поделитесь статьей в социальных сетях.
 Опишите, что у вас не получилось. Наши специалисты постараются ответить максимально быстро.
Опишите, что у вас не получилось. Наши специалисты постараются ответить максимально быстро.
Как пользоваться Audacity
Audacity – это бесплатное многоплатформенное приложение для работы с музыкой. Устанавливается не только в систему Windows, но и на платформы Mac OS и Linux.
С помощью редактора можно записывать, обрабатывать и микшировать треки. В программе есть интересные функции, например, добавление вокала, нормализация звука, изменение темпа мелодии. Многие пользователи используют приложение для записи подкастов.
- Руководство пользователя
- Интерфейс
- Как пользоваться программой
- Обрезка
- Удаление посторонних звуков
- Плагины
- Подведем итоги
- Где скачать
Руководство пользователя
Давайте рассмотрим, как пользоваться редактором. Первое, что надо сделать, это скачать и установить программу. После двойного нажатия на скачанный файл утилита предложит выбрать язык. Русский уже выведен в верхнюю строфу, остается только нажать на «Ок».
Дальнейшие действия стандартные: соглашаемся с лицензионным соглашением, указываем папку для установки, везде жмем «Далее». В последнем окне кроме традиционного предложения создать ярлык на рабочем столе появится вопрос «Сбросить параметры?». Галочка в этом окошке нужна только в случае повторной установки и необходимости обнулить настройки.
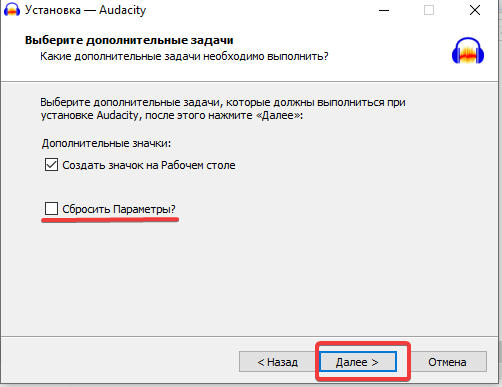
В завершении появляется окно с информацией о программе с ссылками на официальную страницу и форум Audacity. После нажатия «Далее» процесс установки завершается и открывается рабочее окно с описанием способов получения справки.
После закрытия сообщения открывается сама программа. С руководством пользователя можно ознакомиться если нажать на вкладку меню «Справка», а потом на «Руководство».
Интерфейс
Звуковой редактор имеет несколько аскетичный, но простой и понятный интерфейс. Все кнопки достаточно большие, с поясняющими надписями, которые появляются при наведении курсора.

- Меню.
- Панель воспроизведения с кнопками записи, начала воспроизведения, паузы и остановки, перехода в начало и конец трека.
- Инструменты – выделение, обрезка, сжимание, копирование, вставка, масштабирование и другие.
- Индикация уровней звука – справа отражается уровень звука на входе, слева – на выходе.
- Индикатор воспроизведения по левому и правому каналу.
- Здесь отображается скорость воспроизведения.
- Микшер для управления параметрами звуковой карты. Левый устанавливает уровень сигнала на выходе (звуковая карта), а правый – на входе (микрофон).
- Панель устройств, с которых производится запись и воспроизведение треков.
- Правка – с помощью этой панели можно вырезать, копировать, заполнять тишиной выделенную зону, синхронизировать дорожки, масштабировать и др.
- Шкала времени.
Внизу находится панель выделения и информация о статусе процесса.
Как пользоваться программой
В приложении есть множество полезных функций. С его помощью обрезают треки, накладывают голоса на музыку, удаляют шумы, записывают звук с микрофона. Все файлы можно сохранять в наиболее популярных форматах, включая MP3. В программе присутствует множество эффектов для изменения музыкального файла.
Обрезка
Программу часто используют для нарезки музыки, чтобы установить на звонок. Перед тем как обрезать трек, нужно мышкой выделить его часть и нажать «Обрезать». Таким же образом можно удалить кусок мелодии. Только на конечном этапе нужно кликнуть по инструменту «Вырезать», указанный фрагмент удалится, а всё остальное останется.
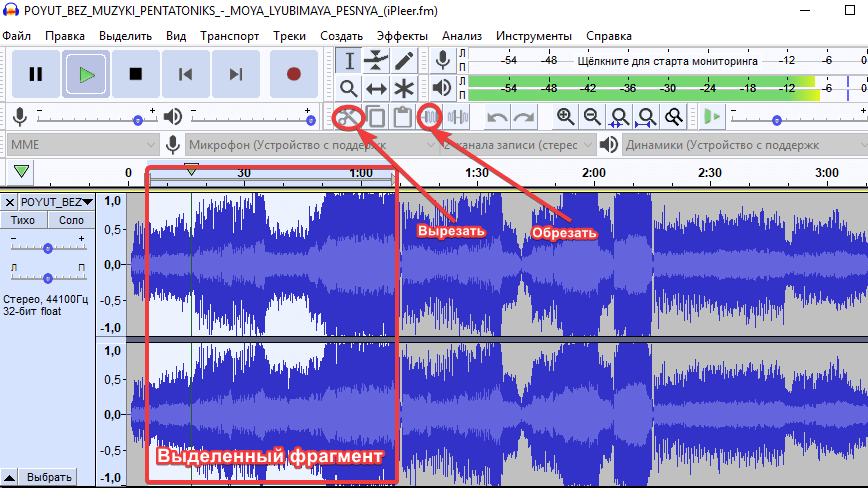
Удаление посторонних звуков
Удаления шумов, писка и других звуков делается инструментами «Подавление шума» и «Удаление щелчков», расположенных на вкладке меню «Эффекты». Все эффекты в Audacity можно настраивать, предварительно просматривать и применять к аудиофайлу.
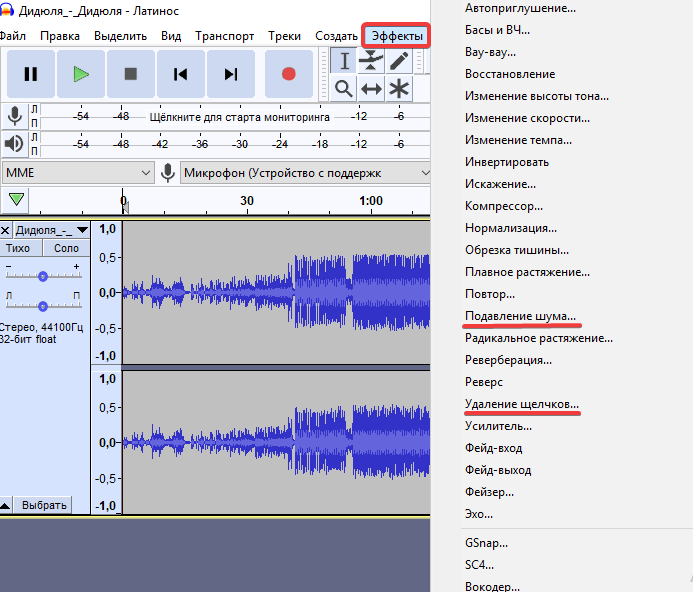
Плагины
Кроме самой программы могут понадобятся плагины, которые значительно расширяющие возможности редактора. Они распространяются совершенно бесплатно. Перед тем, как воспользоваться новым плагином, его необходимо установить или перенести в папку программы Audacity «Plug-Ins».
Наиболее популярные плагины:
- GSnap – предназначен для изменения высоты записываемого звука. С помощью модуля можно исправить ошибки, допущенные вокалистом. Дизайн автотюна довольно простой – минимум необходимых ручек для коррекции. Существенное отличие от аналогичных продуктов – наличие настроек на ноты обработанного сигнала на входе.
- Karaoke plugin (ссылка) – входит в пакет расширений LADSPA Plug-ins. С его помощью можно заглушить вокал на любой аудиозаписи для дальнейшего использования в караоке-системах.
- Lame MP3 (ссылка) – один из лучших кодеков, позволяет сохранять файлы других форматов в MP3. В последней версии программы модуль уже встроен, скачивать его не надо.
- FFmpeg ( скачать ) – набор утилит командной строки и библиотек для редактирования и преобразования аудиофайлов.
Подведем итоги
Для бесплатной программы редактор обладает весьма обширным функционалом, содержит множество интересных эффектов. Большой набор дополнительных модулей существенно увеличивает возможности утилиты. Благодаря простому интерфейсу справится с программой сможет даже новичок.
Где скачать
Audacity – бесплатное приложение для редактирования музыки. Скачать последнюю версию редактора на русском языке можно на нашем сайте по прямой ссылке или через торрент. Программа и все дополнительные модули к ней распространяются бесплатно.
Как пользоваться программой Audacity

Audacity – мультиплатформенный редактор звуковых файлов, распространяемый на бесплатной основе. Программа оснащена продвинутым инструментарием для работы с содержимым аудиофайлов, алгоритмами проведения спектрального анализа файлов, проигрывания многоканальных дорожек, сведения треков с различными характеристиками и другое.
В библиотеке Audacity присутствуют десятки эффектов для изменения звучания трека. Кроме них существует масса официальных и неофициальных расширений, которые можно подключать извне. Чаще всего используется для обрезания музыки, например, для установки на звонок.
Рассмотрим, как пользоваться Audacity, её основные функции и инструменты. Также покажем, как сделать что-то интересное при помощи данного приложения.
Инсталляция
Прежде всего, необходимо обзавестись установщиком программы и инсталлировать ее либо скачать портативную версию и распаковать в удобное место на компьютере. Для загрузки любой версии редактора переходим на следующую страницу нашего сайта и выбираем нужный дистрибутив.
Для Linux программа доступна для установки с официальных репозиториев, для Ubuntu она загрузится после выполнения команды: sudo apt install audacity.
После загрузки архива с портативной версией его нужно только распаковать. Для экспорта файлов в формат mp3 необходимо отдельно загрузить приложение LAME для сжатия в mp3.
Интерфейс
Верхнюю часть главного окна приложения занимает главное меню, предоставляющее доступ ко всем функциям Audacity. Ниже расположен блок кнопок для управления воспроизведением активной аудиодорожки с установленного места:
- Пауза;
- Воспроизведение;
- Стоп;
- Переход к началу и концу дорожки;
- Запись нового трека.
Затем идет блок с инструментами для работы с треками, семплами и их группами:
- Выделение;
- Огибающие;
- Рисование;
- Масштаб;
- Сдвиг по времени;
- Мульти-инструмент – переключается на один из первых трёх в зависимости от положения курсора.
Дальше расположена пара измерителей уровня громкости на входе и на выходе, после – Панель быстрого доступа с ярлыками на часто выполняемые команды:
- Вырезание;
- Копирование;
- Вставка;
- Удаление аудиоданных, кроме выделенного фрагмента;
- Заполнение выделенного фрагмента тишиной;
- Отмена и повтор шагов.
После них располагаются инструменты для масштабирования: увеличить, уменьшить, вписать выделенную область либо весь проект в окно по ширине и кнопка для последовательного переключения между всеми режимами отображения.
Последняя группа кнопок отвечает за переключение между звуковыми устройствами.

Под инструментами расположена главная часть интерфейса – рабочая область, где находится диаграмма звуковых дорожек с временной шкалой. Здесь они и редактируются. Самая нижняя часть окна – строка состояния, в ней отображается состояние трека, выбранный инструмент, текущая позиция аудио, начало и конец выделенного фрагмента (режимы переключаются).
Запись звука
Кроме экспорта звуковых файлов, Audacity умеет захватывать аудио из звуковых устройств (микрофон). Для этого следует выбрать свое звукозаписывающее устройство, а затем запустить его мониторинг (справа сверху в панели инструментов).

Теперь кликаем по кнопке «Запись» для захвата звука из микрофона.

Для прерывания записи есть желтая кнопка «Стоп». Также её можно приостановить («Пауза»), чтобы вскоре продолжить.
Звуковая дорожка
Звуковая дорожка – это способ визуализации цифровой аудиозаписи. В Audacity она состоит из таких компонентов:
- Шкала времени – отображается вверху и показывает длительность трека;
- Свойства файла – здесь отключается звучание текущей дорожки, изменяется вид её визуализации (волновая форма, спектр), цвета для окрашивания различных элементов трека и многие другие параметры отображения;
- Скруббер – линия, которая отмечает текущую позицию, из которой начнётся проигрывание файла;
- Аудио дорожка – здесь визуализируется звуковой сигнал в выбранной форме.

Под первой дорожкой расположится вторая и последующие после их открытия в программе.
Обрезка треков
Audacity позволяет вырезать фрагменты аудиофайлов для экспорта в файл требуемого формата. Для точного выбора начала и конца участка используйте инструменты масштабирования либо «Начало и конец выделения» в строке состояния. Изменять масштаб можно при помощи колёсика мыши с зажатым Ctrl.
Для указания фрагмента выбираем инструмент «Выделение», с его помощью отмечаем начало и конец фрагмента. Вследствие нужная область будет подсвечена.

Для сохранения отмеченного фрагмента в аудиофайл необходимо проделать следующие действия:
- Вызываем пункт главного меню «Файл»;
- Подводим курсор к пункту «Экспорт» и выбираем нужный формат;
- Указываем параметры сохранения, в частности, битрейт;
- Сохраняем результат.
Склейка треков
Для соединения нескольких фрагментов аудио в один их необходимо импортировать через пункт главного меню «Файл».

Выделяем нужные фрагменты, как описано выше, и при помощи функций копирования-вставки создаём композицию. Также их можно перемещать при помощи инструмента «Сдвиг времени».
Микширование
Микширование или сведение – это процесс объединения нескольких дорожек в одну. Для этого импортируем несколько файлов в Audacity, а затем сохраняем результат в файл. Прежде треки можно отредактировать, выровнять, изменить уровень их громкости, наложить звуковые эффекты и т.д.

Удаление шума
Приложение позволяет удалить посторонние звуки из записи. Открываем файл и выбираем нужный фрагмент.

Вызываем команду «Подавление шума» из пункта главного меню «Эффекты». Кликаем «Получить профиль шума» для автоматического определения сторонних звуков.

Ещё раз открываем данное окно и щелкаем «ОК». Предварительно можно самому настроить профиль шумоподавления, перетаскивая ползунки и прослушивая результат.
Экспорт
Для сохранения результата выбираем «Экспортировать» из меню «Файл».

Указываем формат и параметры выходящего аудиофайла.

Вывод
Пользоваться Audacity очень просто. Мы рассмотрели типичные ситуации её эксплуатации, на самом деле возможностей у программы значительно больше.
Как пользоваться программой Audacity
Вы, наверное, уже слышали про Audacity. Это бесплатная, кроссплатформенная программа для записи, микширования и обработки звука. Она имеет очень много интересных функций, вы можете записывать, вокал, инструменты, другие звуки, объединять их во что-то интересное. Также вы можете обрезать музыкальные файлы. Многие люди используют Audacity для создания подкастов или смешивания музыки.
В этой статье мы рассмотрим, как пользоваться программой Audacity, рассмотрим все основные ее возможности, а также поговорим о том, что интересного можно сделать с помощью нее.
Установка Audacity
Установить программу вы можете, скачав установщик из официального сайта, для Windows, Mac или Linux. А также из официальных репозиториев большинства Linux дистрибутивов. Например, для Ubuntu, команда установки будет выглядеть следующим образом:
sudo apt install audacity
После установки вы сможете найти программу в главном меню. Дальше рассмотрим как работать с программой audacity, но начнем с ее интерфейса.
1. Интерфейс программы
Программа имеет достаточно привычный интерфейс, в верхней части окна находятся кнопки управления записью, различные инструменты и настройки устройств ввода. Ниже расположена диаграмма звукового файла, с помощью которой вы можете выполнять различные действия, а еще ниже строка состояния:

- Управление аудио — стандартные элементы управления, паузка, воспроизведение, остановка, перемотка назад, переход вперед и запись;
- Инструменты — выделение, конвертация, редактирование, зуммирование, сдвиг времени, мультирежим и обрезка;
- Измерители уровня — верхний для входа на микрофоне, нижний на выходе;
- Регуляторы — регуляторы громкости воспроизведения и чувствительности микрофона;
- Панель быстрого доступа — ярлыки различных действий для быстрого доступа, например, для вырезки, вставки, копирования, вставки тишины и так далее;
- Панель выбора устройств — позволяет выбрать устройства, с которых будет вестись запись;
- Звуковая дорожка — в верхней части есть временная шкала, затем здесь будут появляться звуковые дорожки;
- Инструменты времени — тут вы можете выбрать с какого времени начать обрабатывать запись.
2. Запись звука
Очень часто Audacity используется для записи звука. Сначала в строке устройств выберите ваш микрофон и кликните по ползунку мониторинга ввода чтобы убедиться, что все в порядке:
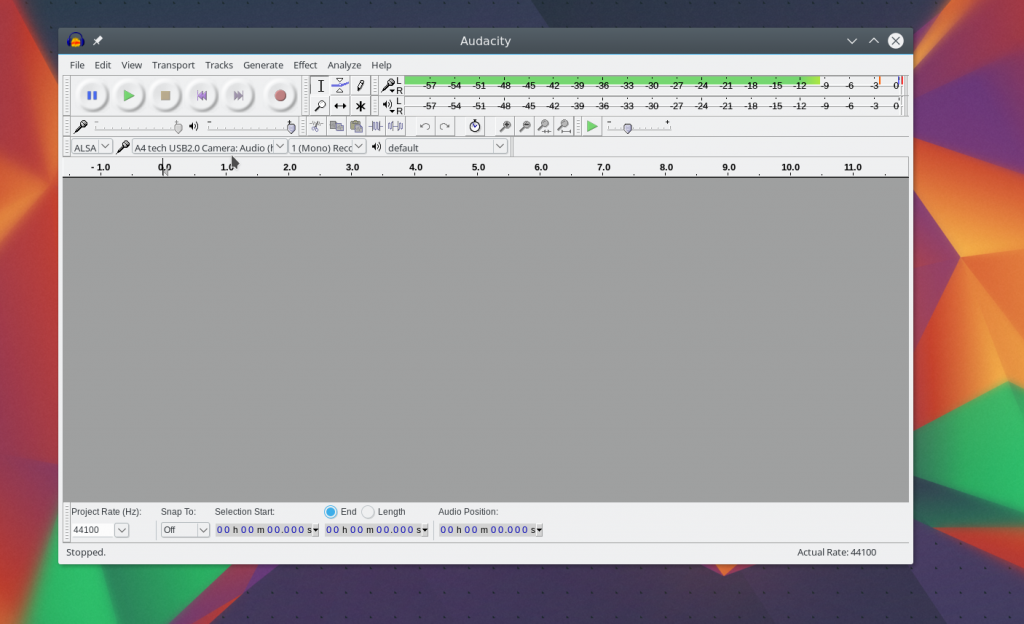
Дальше нажмите кнопку запись, чтобы начать записывать звук с микрофона:
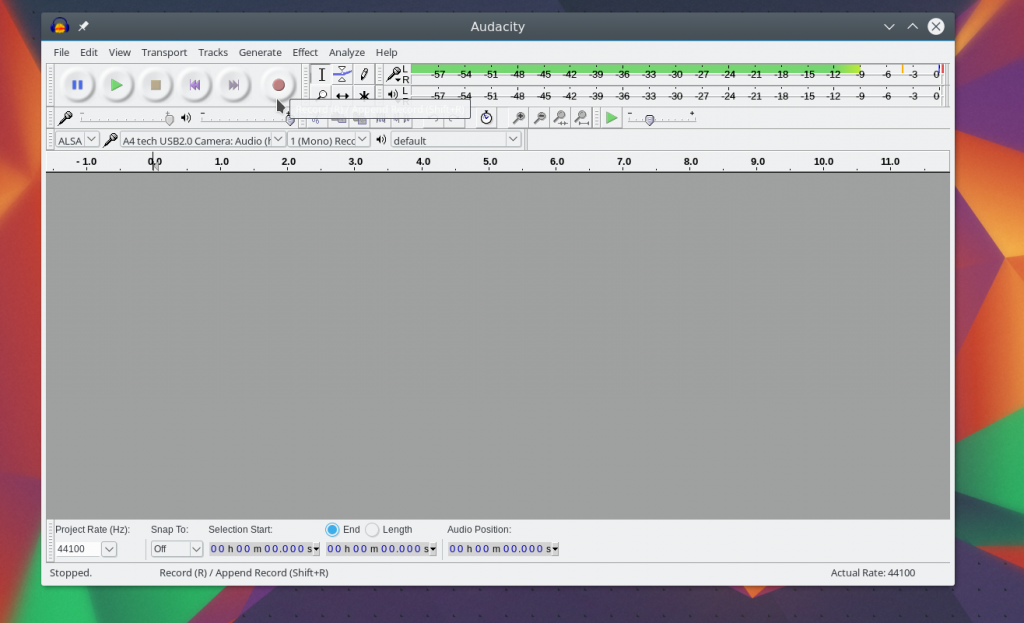
Для остановки записи нажмите желтую кнопку стоп.
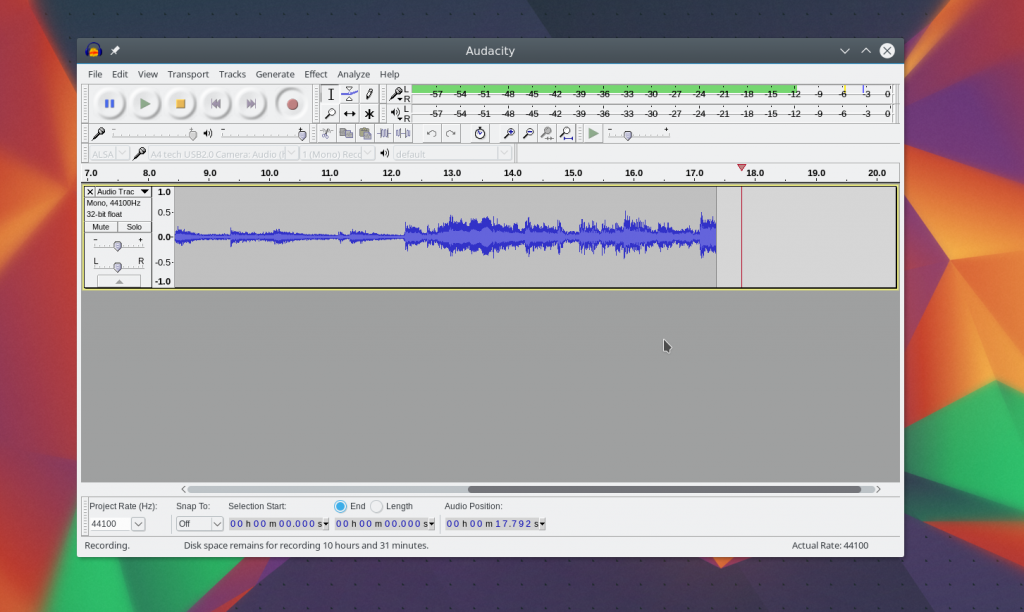
3. Звуковая дорожка
Нам нужно более подробно рассмотреть звуковую дорожку. Она состоит из таких компонентов:
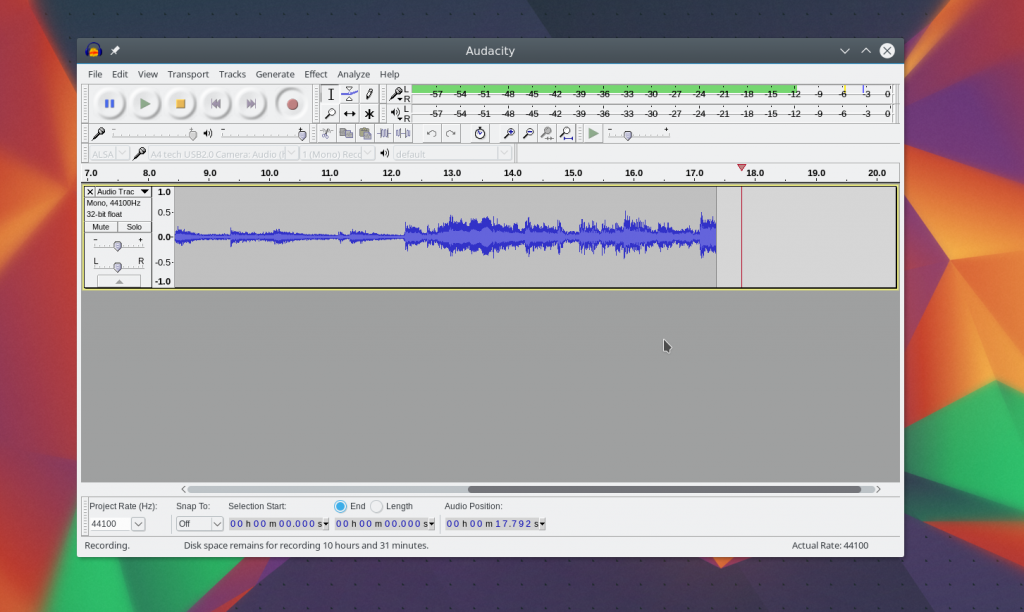
- Временная шкала — здесь вы можете увидеть общую длину трека и текущий момент;
- Свойства аудио — здесь вы можете менять различные свойства аудио дорожки, с помощью крестика вы можете удалять композиции;
- Скруббер — эта стрелка отмечает текущую позицию. Она появится, когда вы включите воспроизведение;
- Аудио дорожка — визуализирует изменение сигнала на протяжении записи.
Как видите, здесь отображается огромное количество информации. Любые дополнительные аудиодорожки будут расположены ниже, так что вы сможете видеть информацию одновременно из них.
4. Обрезка треков
Вы можете вырезать только нужный участок трека чтобы в дальнейшем его сохранить. Для удобства можно изменить масштаб с помощью инструмента увеличить.
Дальше найдите нужный участок, и выделите его, переключившись опять на инструмент Выделение и отметьте часть записи. На звуковой дорожке появиться выделение:
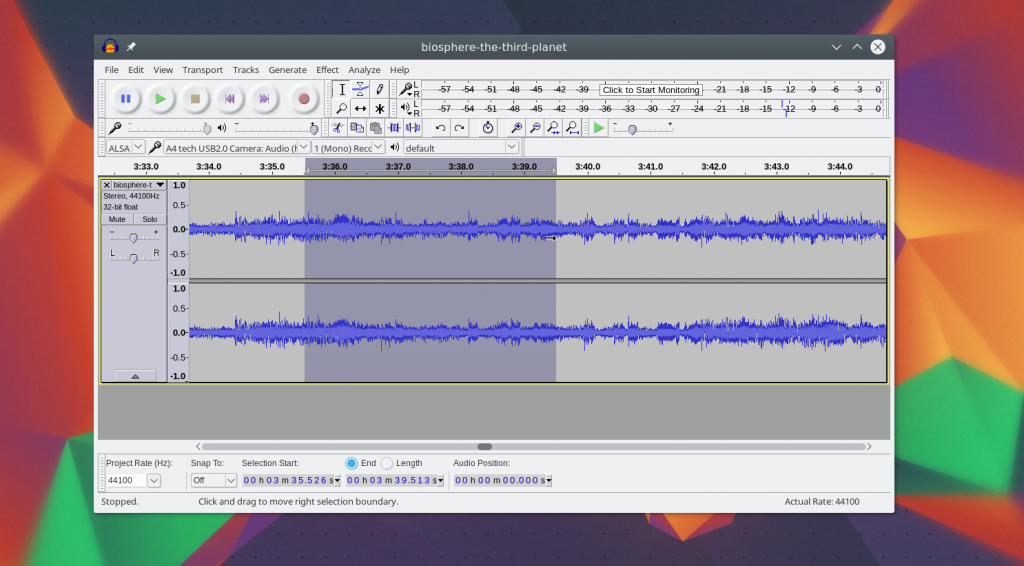
Дальше откройте меню Правка -> Копировать. Затем создайте новый проект и выберите Правка -> Вставить:
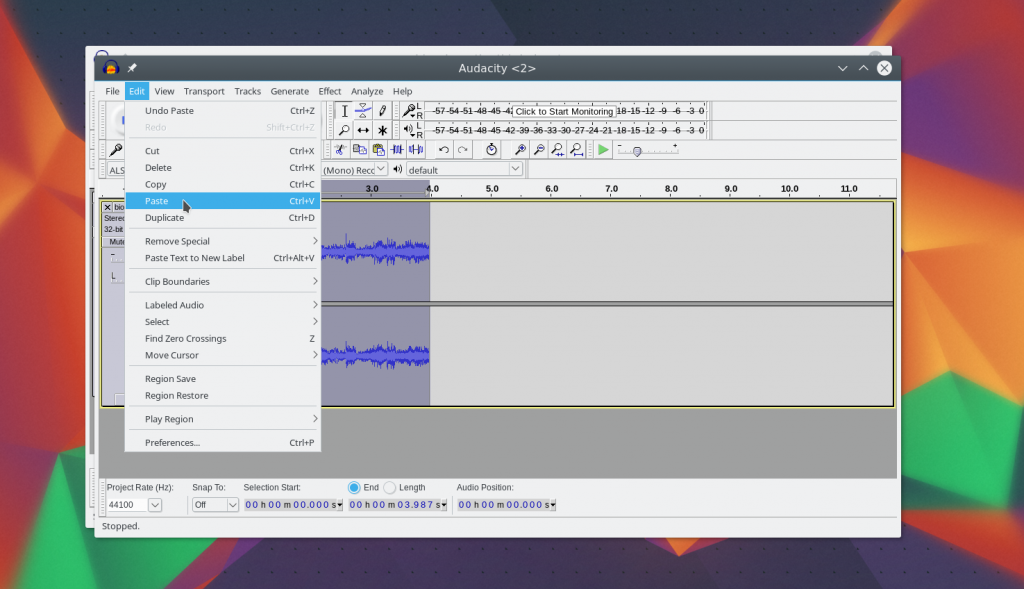
Теперь у вас есть нужная часть записи. Вы также можете пойти другим путем, просто отметить и удалить ненужные. Затем сохранить что осталось. Пользоваться audacity очень просто.
5. Склейка треков
Вы можете соединить несколько треков в один. Для этого с помощью меню Файл -> Импорт загрузите несколько медиафайлов:
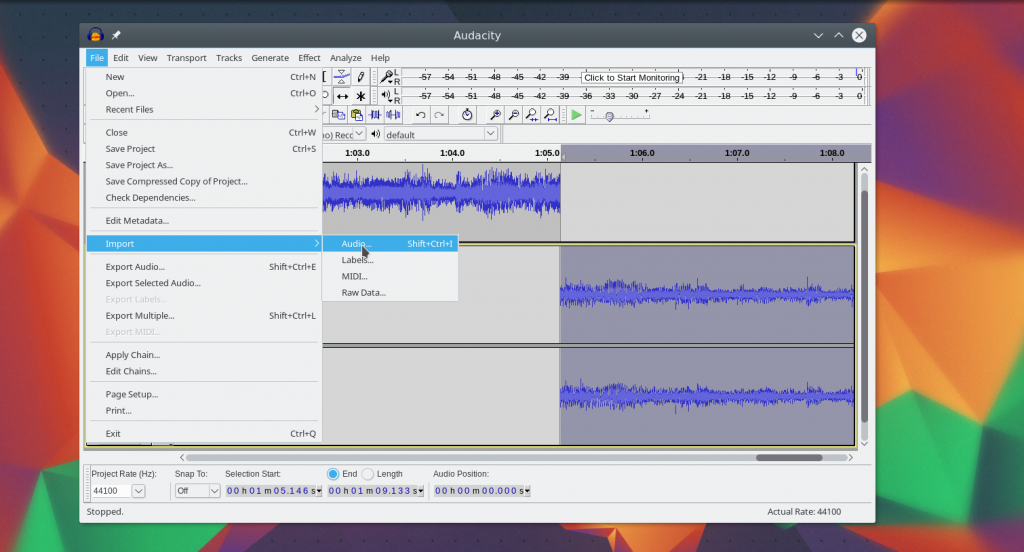
Затем добавляйте их в конец один одного, перемещать треки можно с помощью инструмента сдвига времени.
6. Микширование
Вы можете установить дорожки одна под одной, а затем наложить их так, так чтобы они звучали вместе. Дальше останется только сохранить результат:
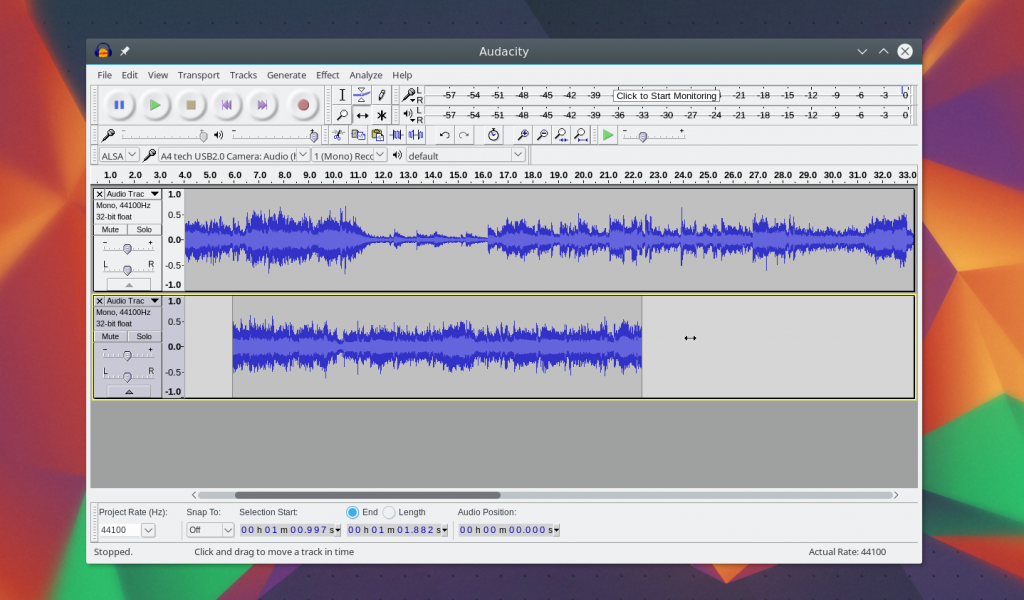
7. Фильтрация шума
Часто в запись попадают сторонние шумы. Поэтому возможно, вам понадобиться использование Audacity для борьбы с шумом. Вам нужен участок записи где есть только шум, отметьте его:
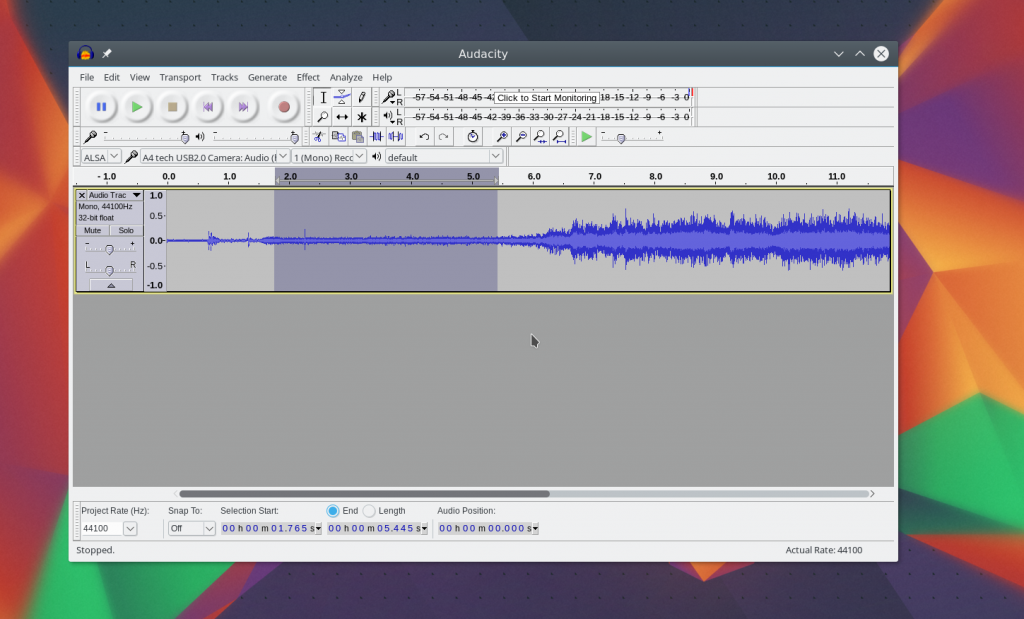
Затем откройте меню Эффекты и выберите Подавление шума:
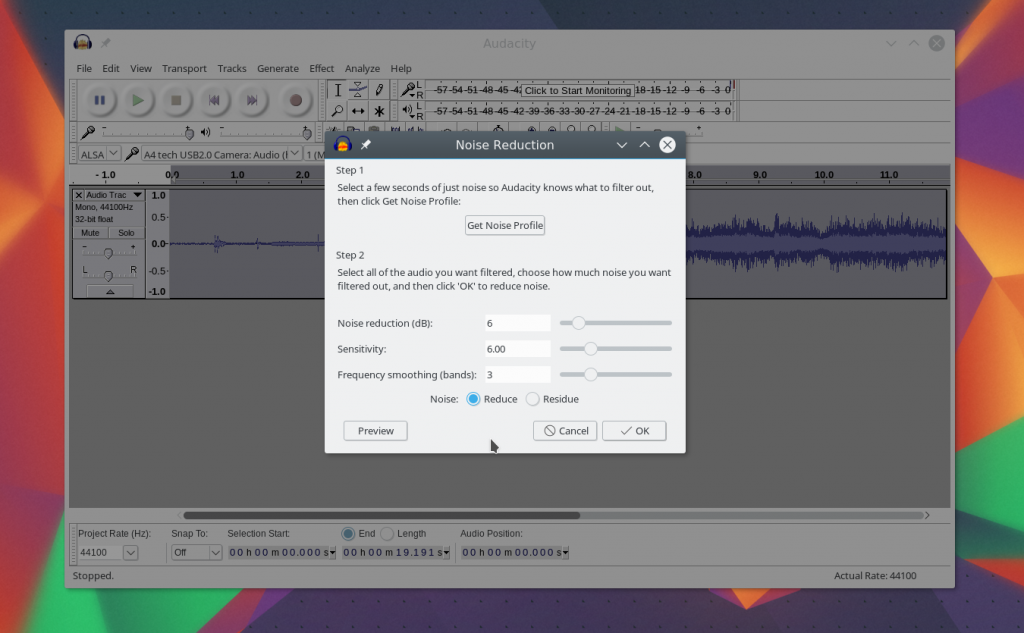
В этом меню выберите Определить профиль шума.
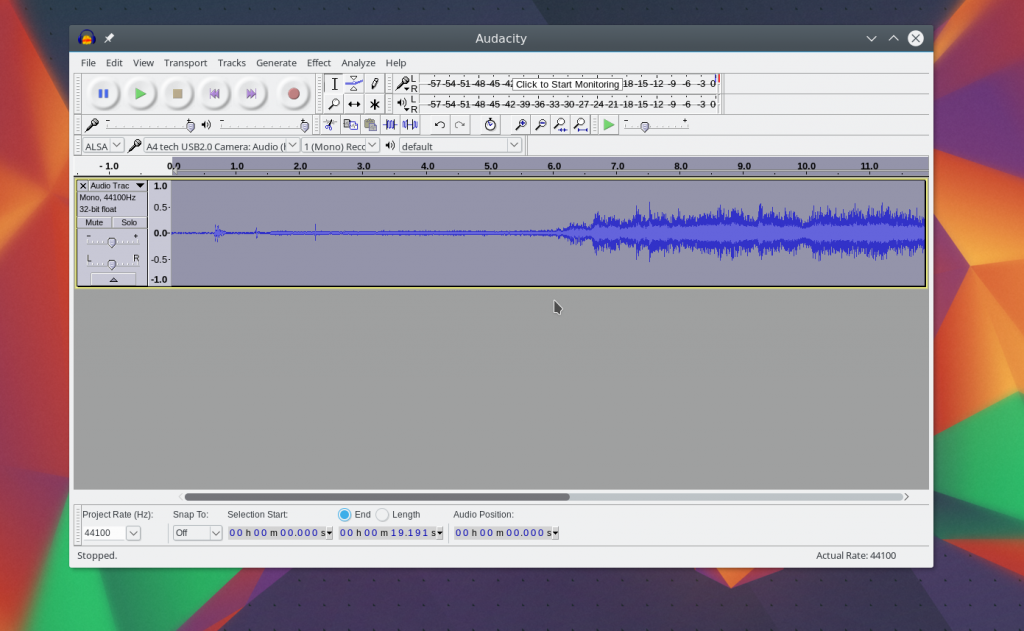
Затем выделите всю дорожку и еще раз откройте окно подавление шума, затем нажмите Ok чтобы убрать шум с записи. Также вы можете регулировать уровень влияния на шум с помощью ползунка dB и нажать Предпросмотр для того, чтобы оценить как будет убран шум.
8. Сохранение результата
Если вы просто сохраните то что получилось, то Audacity сохранит проект. Чтобы получить готовый аудиофайл, его нужно экспортировать. Для этого откройте меню Файл и выберите Экспортировать:
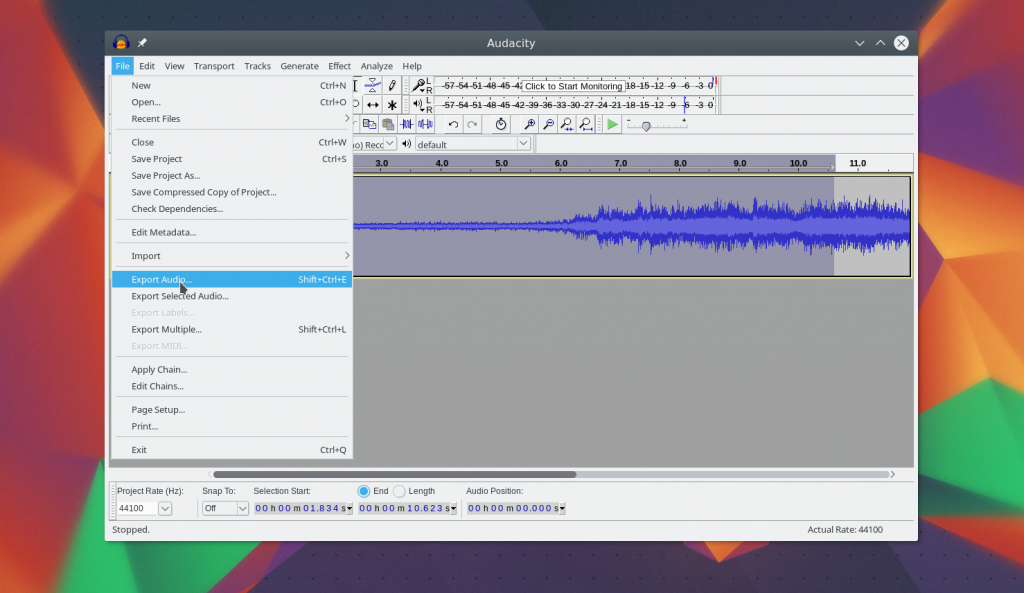
Затем останется только выбрать местоположение и формат файла:
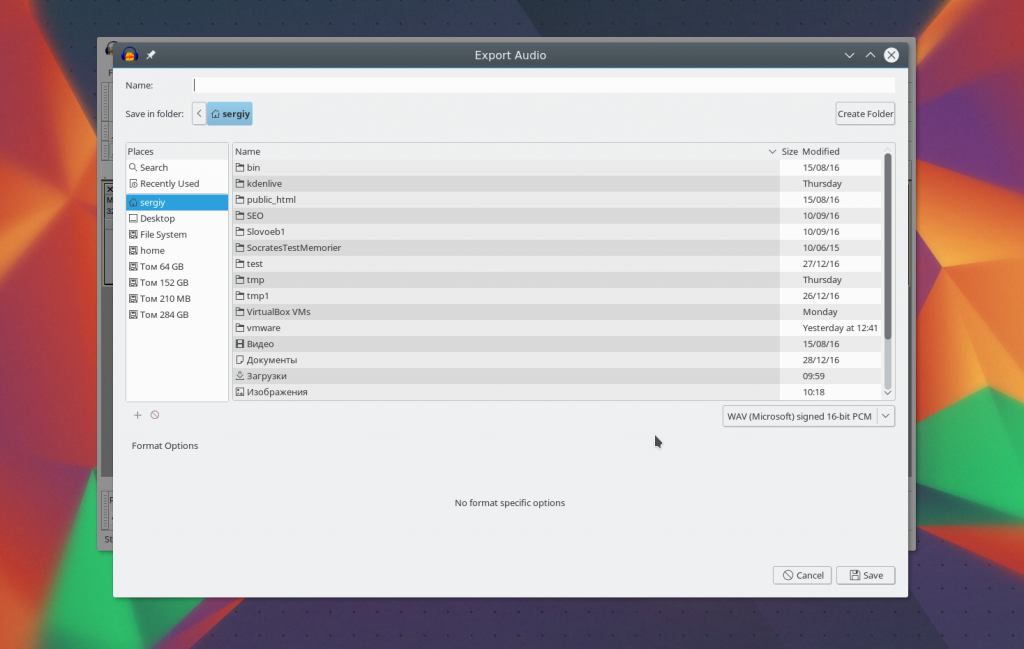
Выводы
В этой статье мы рассмотрели как пользоваться программой audacity. Это мощный звуковой редактор, который позволяет сделать множество интересных действий с аудиофайлами и записями. А вы используете Audacity? Или другой редактор? Напишите в комментариях!
Audacity. Меню Effect (Эффекты)
К наиболее простым и понятным эффектам относятся инструменты монтажа:
- Truncate Silence (Вырезать тишину) — удаляет из фонограммы отрезки тишины. Под «тишиной» понимаются отрезки, громкость которых ниже указанного уровня в течение указанного времени (оба эти параметра определяются настройками эффекта). Подробнее
- Repeat (Повтор) — вставляет после выделенного участка его копии указанное количество раз. Подробнее
- Reverse (Реверс) — переворачивает выделенный участок фонограммы «задом наперед», как если бы он проигрывался от конца к началу. Подробнее
- Change Speed (Смена скорости) — меняет скорость воспроизведения трека с соответствующим изменением высоты (как если просто прокручивать быстрее магнитофонную ленту). Подробнее
А также эффекты, воздействующие на динамику, но не относящиеся к классической динамической обработке, а просто упрощающие некоторые рутинные операции:
- Amplify (Усиление сигнала) — предназначен в основном для изменения громкости трека целиком, всегда сохраняет соотношение громкости треков и/или каналов. Также удобно использовать поле Amplification (dB) окна эффекта для быстрого получения максимального уровня выделенной области. Подробнее
- Auto Duck (Автоприглушение) — уменьшает громкость «управляемого» трека/треков всякий раз, когда громкость «управляющего» трека достигает определенного значения. Эффект используется при добавлении комментариев к подкасту или DJ-сету, или, например, перевода к оригинальному тексту.
Использование:
— обрабатываемый трек (или один из них) необходимо поместить над управляющим треком и выделить его.
— выделить также другие треки с помощью клавиши SHIFT, если это необходимо (они могут располагаться под управляющим треком). Управляющий трек при этом не должен быть выделен.
— применить эффект. Подробнее - различные фейды:
- Fade Out (Плавное затухание) — эффект плавного уменьшения громкости до нуля на выделенном участке. Форма амплитудной огибающей линейная, таким образом, скорость затухания зависит только от размера выделенной области. Подробнее
- Fade In (Плавное нарастание) — эффект, противоположный Fade Out — плавное нарастание громкости от нуля до первоначального значения (до применения эффекта) на протяжении выделенной области. Подробнее
- Adjustable Fade — запускает диалоговое окно, позволяющее выбрать форму огибающей для Fade In или Fade Out. Можно также создать плавное нарастание или затухание от или до значений, отличных от полной тишины или полной исходной громкости, например, нарастание от 20% исходной громкости до 80% исходной громкости. Подробнее
- Crossfade Clips — применяет кроссфейд — перекрестное затухание и нарастание — к указанной паре клипов отдельного аудиотрека. Подробнее
- Crossfade Tracks — применяет кроссфейд на протяжении выделенно области к паре треков. Подробнее
- Studio Fade Out — эффект мягкого и «музыкального» затухания, используется синусоидальная кривая уменьшения амплитуды и прогрессивный низкочастотный фильтр — от полного спектра на старте до 100 Hz к концу. Подробнее
Существует ряд исключительно «цифровых» эффектов, использующих математические методы, например, интерполяция отсчетов:
- Repair (Восстановить) — восстанавливает очень короткий отрезок фонограммы (не более 128 отсчетов, обычно это несколько тысячных секунды) на основании аудиоинформации, расположенной с обеих сторон поврежденного отрезка. Эффект может быть использован, например, для удаления щелчков и помех в фонограммах, полученных с виниловых пластинок или магнитных лент. Подробнее
- Click Removal (Удаление щелчков) — предназначен для удаления отдельных щелчков, эффект особенно подходит для обработки записей, сделанных с виниловых дисков, без искажения остальной части фонограммы. Хорошо работает на очень коротких щелчках, для устранения более продолжительных искажений лучше подойдет эффект Repair. Подробнее
- Clip Fix — эффект предназначен для восстановления клиппированной области фонограммы с помощью интерполяции (способ нахождения неизвестных промежуточных значений по имеющемуся дискретному набору известных значений). Подробнее
- Noise Reduction (Подавление шума) — предназначен для подавления постоянного фонового шума, такой как шум вентилятора, шуршание ленты, свист, гул и т.п.. Эффект не подходит для удаления изменяющихся шумов: например, фоновых разговоров или музыки. Подробнее
или просто их пропорциональная коррекция:
- Invert (Инвертирование) — переворачивает форму звуковой волны по вертикали, меняя значение каждого отсчета на противоположное относительно нуля. Эффект не влияет на звучание отдельной фонограммы, он обычно используется для заглушения общих компонентов двух дорожек. Подробнее
- Normalize (Нормализация) — пропорционально увеличивает громкость фонограммы до указанного максимума, уравнивает амплитуды правого и левого каналов стерео трека и (опционально) устраняет DC Offset. Подробнее
- Vocal Reduction and isolation — эффект предназначен для удаления из стереотрека компонентов, панорамированных по центру. Таким образом часто (но далеко не всегда) записывается партия солиста. Иными словами, эффект удаляет компоненты фонограммы, общие для обоих каналов стереотрека. Классический подход состоит в «вычитании» одного канала из другого, однако результатом в этом случае будут два отдельных моно трека (этот метод имеется в меню Actions и называется «Remove Center Classic (Mono)»). Все другие предлагаемые опции сохраняют стереоэффект. Подробнее
К этой же группе можно отнести эффекты независимого изменения темпа и высоты звука:
- Change Pitch (Смена высоты тона) — изменяет высоту всего трека без смены темпа. Подробнее
- Change Tempo (Смена темпа) — меняет темп выделенной области без изменения её высоты. Подробнее
- Paulstretch — предназначен для радикального растягивания: создания синтезаторных пэдов, спецеффектов и текстур, но не для изменения темпа композиции, для этого больше подойдут другие эффекты: Change Tempo или Sliding Time Scale. Подробнее
- Sliding Time Scale / Pitch Shift (Плавная смена темпа / высоты тона) — позволяет плавно изменять темп и/или высоту участка фонограммы путем установки начального и/или конечного значений. Для более гибкого изменения темпа и высоты также могут быть использованы Дорожки времени (Time Tracks) и инструмент Envelope Tool. Подробнее
И, наконец, классические эффекты, применяющиеся в т.ч. в аналоговой звуковой среде.
Динамическая обработка:
- Distortion — эффект реализует различные стандартные виды искажений: overdrive, fuzz, sustain, expand and compress, limiter, добавление гармоник и т.д. Встроенные пресеты позволяют легко получить эффект в его классическом виде и отрегулировать настройки при необходимости. Есть также возможность сохранения пользовательских пресетов. Подробнее
- Compressor (Компрессор) — сжимает динамический диапазон фонограммы. Одна из основных целей уменьшения динамического диапазона звука — его последующее усиление, которое может быть большим, чем без применения компрессии. Поэтому по умолчанию компрессор после сжатия максимально усиливает звук. Увеличение уровня может быть необходимо для звука, воспроизводимого в шумной среде, например, в автомобиле, или чтобы приблизить отдаленный голос в устройстве связи. Поскольку коэффициент усиления изменяется относительно медленно, компрессор не искажает сигнал так, как Limiter или клиппинг . Подробнее
- Limiter — мягко приглушает входящий сигнал при превышении им определенного уровня громкости. Лимитинг является одним из видов динамической компрессии. При мастеринге лимитинг часто используется в комбинации с эффектом gain (который, наоборот, усиливает слишком слабые сигналы) для увеличения воспринимаемой громкости фонограммы. Подробнее
- SC4 — стерео компрессор с настройкой баланса средних/максимальных значений сигнала. Подробнее
Спектральные (частотные) преобразования:
- Bass and Treble (Басы и ВЧ) — эффект работает как простейший двухполосный эквалайзер, увеличивает и уменьшает отдельно уровень низких и высоких частот. Подробнее
- Wahwah — эффект, характерный для музыки фанк и диско: периодическое перемещение полосового фильтра по спектру фонограммы. Параметры этого перемещения задаются низкочастотным генератором (LFO), при этом затрагиваются и фазы обоих стереоканалов, так что изменяется не только спектральный состав сигнала, но и его панорама. Подробнее
- Equalization (Эквалайзер) — позволяет назначить уровень громкости для определенных частот фонограммы. Подробнее
- High Pass Filter — пропускает сигналы выше частоты среза фильтра и подавляет частоты ниже. Фильтр может быть использован, например, для подавления низкочастотного шума. Подробнее
- Low Pass Filter — наоборот, пропускает только низкочастотные сигналы (ниже частоты среза фильтра) и подавляет высокочастотные. Фильтр может быть использован, например, для подавления высокочастотного шума. Подробнее
- Notch Filter — подавляет (notch out) узкую полосу частот. Это хороший способ удалить, например, гул или свист, локализованный на определенной частоте, с минимальным повреждением остальной части фонограммы. Подробнее
- Spectral edit multi tool — инструмент, как и следующие Spectral edit parametric EQ и Spectral edit shelves, предназначен для работы с выделенной областью в режиме Spectrogram views. Причем, выделенная область должна быть ограничена как по горизонтали (по времени), так и по вертикали (частотный диапазон).
Выделение спектрального диапазона по умолчанию отключено, чтобы включить эту функцию, в выпадающем меню трека нужно вызвать окно Spectrogram Settings и отметить пункт Enable Spectral Selection.
После определения выделенной области, эффект применяет к ней соответствующий фильтр. Подробнее - Spectral edit parametric EQ — эффект применяется к выделенной (по времени и частному диапазону) области в режиме Spectrogram views (см. выше). Эффект применяет в выденной области полосовой фильтр — ослабление или усиление в зависимости от значения Gain (dB). Подробнее
- Spectral edit shelves — эффект применяется к выделенной (по времени и частному диапазону) области в режиме Spectrogram views (см. выше). Эффект применяет в выденной области т.н. «полочный» фильтр (shelf filter) — низкочастотный (low shelf filter), высокочастотный (high shelf filter) или комбинацию низкочастотного и высокочастотного фильтров — в соответствии со значением Gain (dB). Подробнее
Пространственная обработка:
- Phaser (Фейзер) — название происходит от «Phase Shifter», поскольку эффект заключается в комбинировании исходного сигнала и сигнала с измененной фазой. При этом движение сигнала с измененной фазой относительно исходного управляется низкочастотным генератором (LFO), создавая эффект движущегося режекторного фильтра, похожий, но более тонкий, чем флэнжер. Подробнее
- Reverb (Реверберация) — подмешивает к исходному сигналу его слегка измененные копии, что создает ощущение пространства (т.н. ambience или «эффект зала»). Подробнее
- Echo (Эхо) — повторяет выделенный фрагмент фонограммы некоторое количество раз, как правило, каждый раз всё тише. При этом временная задержка перед каждым повторением фиксированная и без пауз. См. также Delay. Подробнее
- Delay — настраиваемый эффект задержки (delay), можно установить время задержки и изменение высоты задержанного сигнала. Подробнее
Модуляция параметров сигнала:
- Wahwah — см. выше.
- Phaser (Фейзер) — см. выше.
- Tremolo — модулирует громкость выделенной области с параметрами, указанными в диалоговом окне вызова эффекта. Подробнее
- Vocoder — модулирует сигналом левого канала стереотрека (модулятор, обычно, это голос) содержимое правого канала (несущая волна). Для слушателя результатом применения такого эффекта будет модифицированная версия левого канала. Например, результатом модулирования обычным голосом белого шума станет «голос робота». Может быть использована любая несущая волна — музыкальные звуки или шумы. Эффект применяется к нерасщепленному стереотреку. Подробнее
* RMS (Root Mean Square) — метод вычисления среднего значения громкости (average sound level) сигнала. Можно сказать, что уровень RMS (в Audacity обозначен светло-голубым) приблизительно соответствует громкости фонограммы. Подробнее
Скачать аудасити последней версии
Хотите скачать программу audacity на русском языке для windows 10? У нас можно почитать обзор приложения, а также загрузить ее последнюю версию на компьютер с официального сайта.
Audacity – мощный кроссплатформенный аудиоредактор для записи с открытым исходным кодом. Программа умеет создавать, редактировать и совмещать звуковые дорожки, записанные в различных форматах, а также производить оцифровку аудио, полученного с аналоговых носителей, устранять дефекты файлов.

- Ключевые возможности Audacity
- Аудиозапись звуков
- Экспортно-импортные операции
- Редактирование файлов
- Улучшение качества
- Установка Audacity
- Знакомство с программой Audacity
- Интерфейс
- Как убрать шум
- Аналоги Audacity
- Sound Forge
- Free Audio Editor
- Adobe Audition
- Поддерживаемые плагины и библиотеки
- iZotope Ozone
- GSnap
- LADSPA
- Библиотека Lame Encoder
- Библиотека FFmpeg
- Выводы
- Скачать торрент бесплатно
Ключевые возможности Audacity
Список основных функций программы:
- Экспорт и импорт файла во всех основных форматах.
- Аудиозапись с микрофонов или линейного входа.
- Одновременное воспроизведение несколько дорожек путем микширования.
- Оцифровка аудио, полученного с дисков.
- Устранение шумов и улучшение качества записи.
Аудиозапись звуков
Программа дает возможность записать аудио с использованием всех подключенных к материнской плате микрофонов. Для многоканальных звуковых карт возможна одновременная запись на 16 каналах без каких либо проблем.
Экспортно-импортные операции
Функция может импортировать и экспортировать контент в популярных форматах, в том числе: ACC, MP3, Ogg, FLAC, WAV и других. К сожалению, обработка аудиодорожек из видеофайлов на данном этапе не поддерживается. Для записи проектов используется свой собственный формат Project Format.
Редактирование файлов
Отдельные части аудиодорожек можно копировать, вставлять, склеивать, обрезать, инвертировать и накладывать друг на друга. Также можно накладывать звук и применять фильтры, разработанные сторонними разработчиками программного обеспечения.
Улучшение качества
Для улучшения качества в целом, можно, используя встроенные инструменты, убирать посторонние шумы на выделенных фрагментах аудио файла. Repair и Click Removal удаляют щелчки, помехи и шумы в треках, полученных благодаря оцифровке дисков.
Софт имеет множество встроенных эффектов, предназначенных для обработки аудиотреков. Программа удаляет тишину из звукового файла, изменяет скорость проигрывания и усиливает сигнал. Кроме того, поддерживается плавное затухание и плавное нарастание громкости.
Рассмотрим лишь несколько полезных встроенных эффектов:
- Limiter (лимитирование) – мягко приглушает сигнал при достижении заданного уровня громкости.
- Басы и высокие частоты — работает по принципу двухполосного эквалайзера, позволяя регулировать Низкие и Высокие частоты.
- High Pass — для подавления НЧ-шумов.
- Low Pass – для подавления Высокочастотных шумов.
- Auto Duck – снижает уровень громкости, если второстепенная громкость достигает определенного уровня. Используется при наложении перевода или комментариев.
- Notch для удаления небольшой полосы частот в среднем диапазоне. Благодаря Notch Filter можно устранить свист или гул в том или ином частотном диапазоне.
- WahWah – обеспечивает периодическое изменение спектра фонограммы путем перемещения полосового фильтра. Эффект, характерный для музыки диско и фанк.
- Целый ряд дополнений для изменения темпа и высоты.
- Несколько примочек для пространственной настройки (Delay, Эхо, Реверберация и Фейзер).
| Системные требования программы | |
| Операционная система | Windows 7 и старше, Linux |
| Разрядность | x86, x64 |
| Звуковая карта | Любая совместимая с установленной ОС |
| Занимаемая память | 65 Мб |
| Оперативная память | 256 Мб |
| Процессор | 800 МГц и мощнее |
Установка Audacity
Скачайте программу с нашего сайта по ссылке ниже.
Аудасити 2.3.3 – последняя доступная для скачивания версия программы на момент написания этой статьи. Утилита имеет только 32-битную версию, которая, впрочем, без труда будет работать и на 64-битных Windows и Linux.Для начала установки запустите загруженный архив с расширением .exe, после чего следуйте подсказкам:
Выберите предпочитаемый язык. По умолчанию стоит русский.

В следующем окне нажимаем «Далее» для продолжения установки.

Видим основные положения лицензионного соглашения (на английском языке), в котором сообщается, что приложение может быть использовано для любых целей, в том числе коммерческих. Снова нажимаем кнопку «Далее».

Путь установки оставляем по умолчанию. Это упростит установку плагинов и дополнений в последствии.
Оставляем все как есть.

Нажимаем кнопку «Установить» и ждем завершения.


Соглашаемся и нажимаем «Далее».

Выбираем «Запустить программу» и «Завершить».

Знакомство с программой Audacity
После запуска, утилита предложит ознакомиться с сайтом технической поддержки и двумя обучающими интернет-ресурсами. Чтобы закрыть окошко, нажмите «Ок».

Для начала давайте попробуем загрузить произвольный аудиофайл. На вкладке выберите пункт «Открыть».

Перейдите к интересующему вас каталогу и выберите аудиофайл.

Дождитесь окончание загрузки.

Интерфейс

Рассмотрим основные элементы управления:
Классическая панель, позволяющая запускать воспроизведение, останавливать, а также производить запись со встроенного или подключенного микрофона.

Панель для редактирования уже существующих аудиотреков. С ее помощью можно увеличивать громкость, обрезать, копировать и склеивать выделенные части.

Дорожка представлена в графическом виде, что позволяет определить увеличение/уменьшение частот, помехи или же тишину. Удерживая левую клавишу мыши, можно выделить нужный вам отрезок.

С помощью информационной панели можно менять частоту дискретизации, задавать начало и конец выделения (при условии, что вы знаете точное время) и видеть текущий момент воспроизведения.

Все прочие операции и настройки можно найти во вкладках в верхней панели.
Чем выше частота дискретизации, тем выше качество аудио в файле. Этот параметр зависит от настроек звукозаписывающего устройства. Программно вы можете снизить качество для экономии памяти. Увеличить качество дискретизации таким образом не получится.
Как убрать шум
На практике пользоваться приложением еще проще, чем читать об этом. Для начала попробуем убрать посторонние шумы в нашей записи:
Выделите отрезок с шумом.

Нажмите кнопку заполнить тишиной на панели инструментов. Вместо этого можно на клавиатуре одновременно нажать сочетание клавиш Ctrl+L.
Проделайте то же самое для всех мест, где слышны шумы.

Посмотрим, что у нас получилось.
Не забывайте, что те фрагменты, где как вы думаете находится фоновый шум, могут содержать другие важные звуки, которые было бы лучше оставить на аудиозаписи. Чтобы избежать ошибок, всегда прослушивайте фрагмент перед тем как его удалить.
Чтобы добавить плавный запуск фоновой музыки, сделайте следующее:Как добавить фоновую музыку

Добавьте дорожку с музыкой, выбрав «Импорт» на вкладке.

Отрегулируйте громкость в сравнении с основной аудиозаписью.

Выделите начало музыки и добавьте эффект «Плавное растяжение», чтобы музыка начала играть постепенно.
Сохранить текущий проект можно в разделе «Экспорт».
Аналоги Audacity
Софт имеет множество аналогов, большая часть из которых платные и имеют небольшой пробный период. При этом, по функционалу они практически не имеют отличий, а некоторые из них располагают даже меньшим набором инструментов.
Sound Forge
Один из самых дорогих аудиоредакторов, который пользуется популярностью среди профессионалов индустрии, но вряд ли будет по карману рядовому пользователю. Sound Forge имеет полностью настраиваемый пользовательский интерфейс и поддерживает множество опций, в том числе видео, например MPEG-1, MPEG-2, WMV и AVI. Отличается высокой скоростью и большим количеством настроек.
Free Audio Editor
Бесплатный редактор аудио без перевода на русский язык. Free Audio Editor не поддерживает сторонние и VST плагины в том числе. Кроме того, бесплатная версия не предназначена для коммерческого использования. Если планируете с помощью нее зарабатывать деньги, придется купить у разработчиков. Работает со следующими аудио форматами: MP3, OGG, WAV и WMA.
Adobe Audition
Мощный инструмент от известного разработчика ПО — компании Adobe. Имеет все необходимое, что должно быть в профессиональном аудиоредакторе. Поддерживает основные видео- и аудио расширения, в том числе: MPEG, WMV, DV и AVI. Единственный недостаток — цена лицензии около $350.
Поддерживаемые плагины и библиотеки
Плагины от сторонних разработчиков расширяют стандартный функционал программы, добавляя в нее новые возможности.
iZotope Ozone
Популярный платный плагин для сведения музыки, который позволяет разделять инструменты в микшированных композициях. iZotope Ozone имеет множество вспомогательных инструментов, включая:
- Stereosize 2 для более натуральной работы со стереополем.
- Эквалайзер Math EQ, применяющий эффекты к каждому треку в проекте.
- Анализатор Tonal Balance Control с множеством различных пресетов.
- Умный помощник Master Assistant.
GSnap
Позволяет автоматически менять частоту записываемого потока с коррекцией высоты тона. Плагин абсолютно бесплатен и полностью совместим со всеми версиями начиная с 1.3.
LADSPA
Простой API-плагин; стандарт, который служит для объединения эффектов и фильтров, написанных для работы с ним. Audacity поддерживает работу с LADSPA.
Библиотека Lame Encoder
Компания Thompson Multimedia, владелец mp3, требует выплачивать сборы за средства кодирования. Поскольку продукт распространяется абсолютно безвозмездно, она не содержит сторонних платных библиотек.
Однако, такие библиотеки, включая lame_enc.dll, используемую для сохранения проектов в mp3, могут быть установлены отдельно. lame_enc.dll можно скачать с этого же сайта.
Библиотека FFmpeg
Из коробки WMA и m4a не поддерживаются, однако могут быть добавлены с использованием библиотеки FFmpeg. Может пригодиться в тех случаях, когда необходимо создавать и редактировать исходники с этим разрешением.
Выводы
Итак, Audacity во многом превосходит свои аналоги, поскольку имеет множество встроенных аудио-эффектов, поддерживает сторонние плагины и не сильно требовательна к ресурсам компьютера.
Программный код постоянно обновляется разработчиками, поэтому регулярно выходят обновления, которые содержат исправление ошибок и поддержку новых функций.












