Для многих новичков – работа с Adobe Premiere Pro – выглядит хуже китайского языка. Изначально пользователи не знают ничего, вплоть до терминов некоторых действий. Для этого и существуем мы. В сегодняшней статье – мы расскажем вам о такой функции, как рендеринг, а также покажем на примере, как этой функцией пользоваться.
Рендеринг видео – что это такое
Рендеринг – это процесс обработки видео, при помощи компьютерной программы (в нашем случае – Adobe Premiere Pro), обозначающий процесс получения изображения по модели.
Ранее, в нашей статье об экспорте видео – мы немного затронули тему рендеринга, однако там мы не останавливались на подробностях, говоря обо всем в общих чертах. Поэтому сегодня – мы расскажем вам все тоже самое, только теперь объясним, как, что и для чего нужно применять.
Как рендерить видео
Напомним вам, что для этих настроек – вам нужно выбрать пункт «файл», в левом верхнем углу. Там вы найдете пункт «экспорт» и вам нужен будет пункт «медиаконтент», который вы сможете выбрать, во всплывшей табличке.
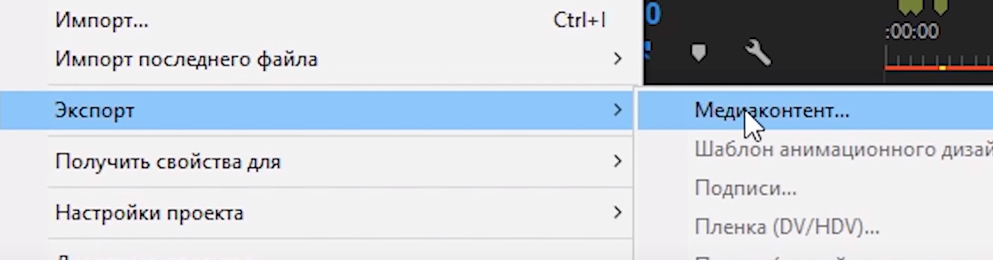
Итак, изначально вам нужно будет выбрать формат. Ранее – мы уже говорили вам, что выбирать нужно H.264, но не останавливались на подробностях.
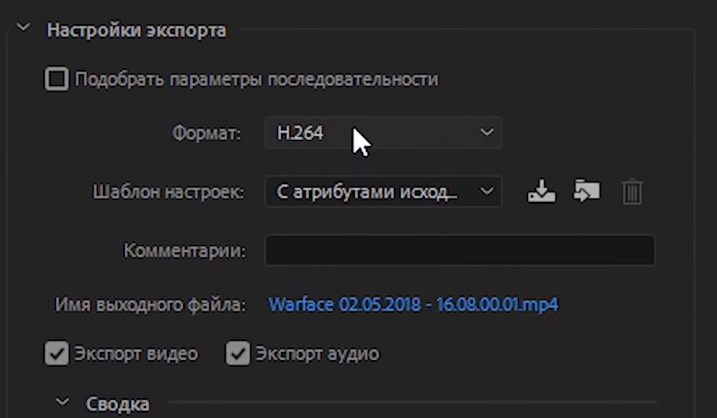

На самом же деле – вы можете выбрать любой формат (Quick Time или Blue Ray), если у вас не возникает проблем с ними. Т.е., если у вас достаточно мощный и современный компьютер. Однако с H.264 – работать проще и удобнее. Именно поэтому, практически всегда ставьте именно его. Да, кстати, если вам нужно будет экспортировать картинку из видео или музыку – вы сможете сделать это, выбрав соответствующие MPEG3 или JPEG (и им подобные, но об этом – как-то в другой раз).
Настройки рендера
Разрешение
Ниже – вы сможете перейти непосредственно к настройкам рендера, и первое, что вы там увидите – это разрешение. В принципе, в большинстве случаев хватит и 1920х1080, но опять же, если вам позволяет мощность компьютера – вы можете выставить и более крутое разрешение в 2К или 4К.
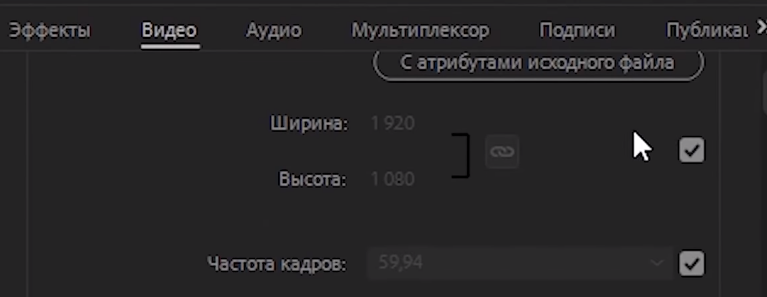
Собственно говоря – 1920х1080 – подойдет для большинства роликов. Большее же разрешение нужно в случае, когда вы монтируете какие-то скоростные экшн-ролики, например – игровые.
Частота кадров
Тут – все просто. Если вы записали собственное видео на камеру – то вам с головой хватит частоты кадров в количестве 30 единиц. Можно выставить и больше, но если честно – это лишние хлопоты.
А вот если вы монтируете какой-нибудь игровой ролик, то да, вам лучше всего выбрать 60 fps, чтобы действия в игре показывались максимально плавно и гладко, что отразится на качестве, а значит и на вашей популярности у заказчика или в сети.
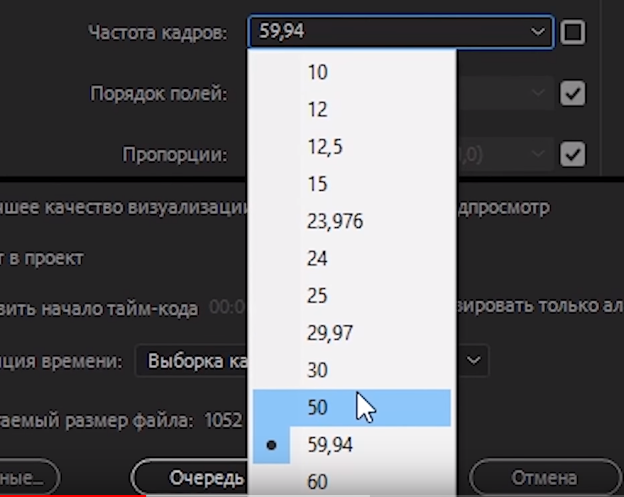
Порядок полей и пропорции
Это следующие 2 строчки, которые вам нужно будет настроить. В порядке полей – выставляйте прогрессивную развертку, а в пропорциях – квадратные пиксели 1.0.
Остальные настройки – оставляйте по дефолту. Единственное – в конце поставьте галочку у «рендеринга при максимальной глубине». Это нужно в случаях, когда в видео у вас есть какие-либо увеличения объектов. Данная функция позволит вам сохранить качество ролика, а значит смотреть его будет намного приятнее.
Битрейт
Битрейт – это невероятно важный показатель, от которого также зависит качество.
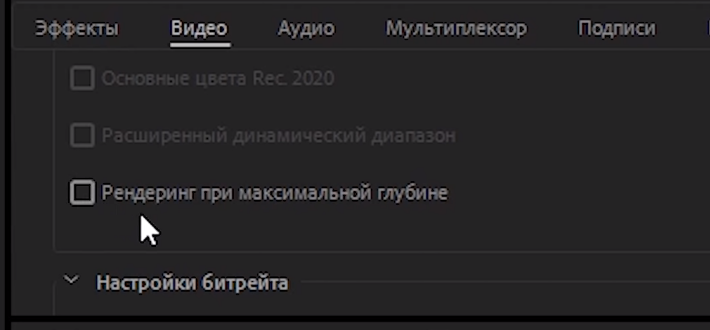
Собственно говоря – мы могли бы долго объяснять вам, какой битрейт, для какого видео, в каком fps ставить, но мы поступим проще. На YouTube – есть специальная справка, показывающая, что и для какого видео нужно делать и мы ее вам покажем.
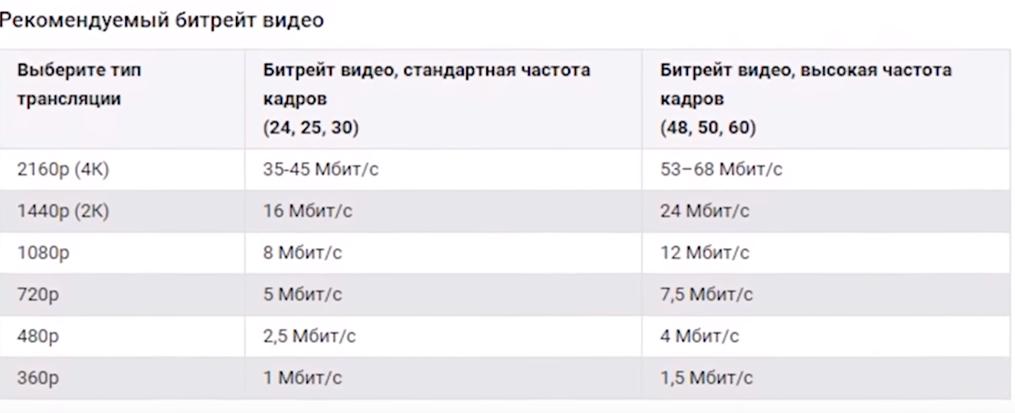
Как видите – у вас есть максимально подробная информация о том, какого качества видео у вас получится в том или ином случае. Чтобы было понятнее – цифры второго столбца предназначены для роликов в 30 fps, а третьего столбца – в 60 fps.
Качество визуализации
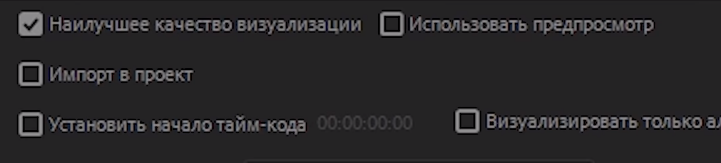
Это последний пункт, к которому мы сегодня обратимся. Мы уже говорили, что эту галочку нужно ставить, но не говорили зачем. Чтобы не утруждать вас учить занудные термины – скажем просто, что эта функция в значительной степени увеличит качество вашего ролика.
Вот, собственно, и все. Теперь вы знаете, как рендерить видео в Adobe Premier Pro. Вам останется только кликнуть на название ролика и экспортировать его в нужную папку вашего ПК.
Как пользоваться Adobe Premiere Pro
Автор: rf-webmaestro · Опубликовано 13.06.2019 · Обновлено 13.06.2019
И снова всех приветствуем на нашем сайте! Завершая серию уроков по известнейшему видеоредактору Adobe Premiere Pro, мы расскажем, как пользоваться данной программой в общем. На примере коротенькой обработки небольшого видео мы пошагово объясним, что за чем нужно делать. Данный материал станет для вас основой, на базе которой вы сможете создавать работы любой сложности, постепенно обучаясь все новым и новым моментам работы с данной программой.
Как работать с Adobe Premiere Pro
Итак, как же нам обработать наше видео в данном видеоредакторе. Делается это всегда примерно по такой схеме:
- Сначала нам нужно создать сам проект ведь как только мы запустим нашу программу, окно будет пустым. Для этого достаточно воспользоваться функционалом главного меню, а именно «Файл» — «Создать» — «Проект».
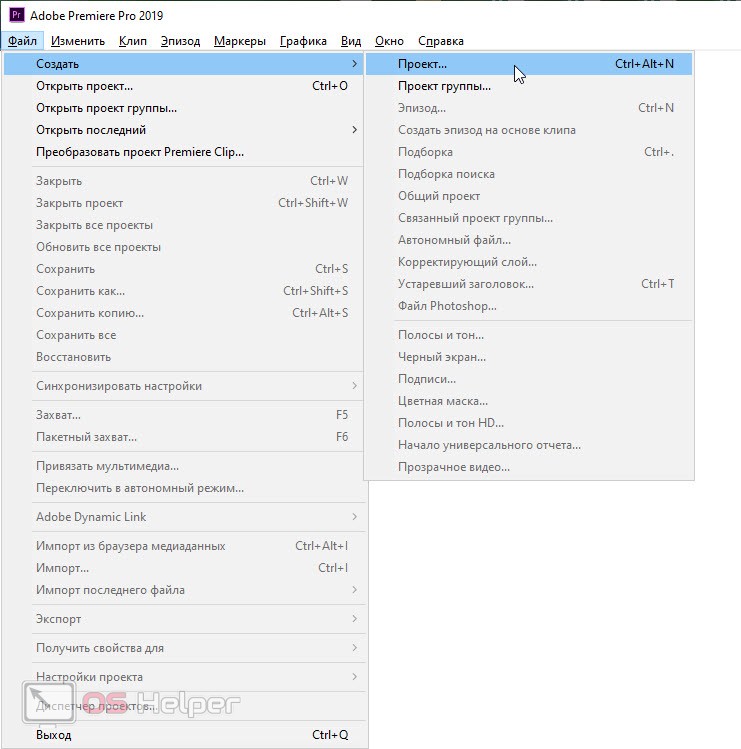
- Итак, проект создан и теперь мы можем добавлять в него все нужные материалы. Это могут быть картинки, видео, музыка и так далее. Для добавления контента в программу используют главное меню, а именно «Файл» — «Импорт». После этого откроется окно проводника Windows и мы сможем выбрать один или несколько объектов. Когда выбор будет осуществлен жмем кнопку «Открыть».
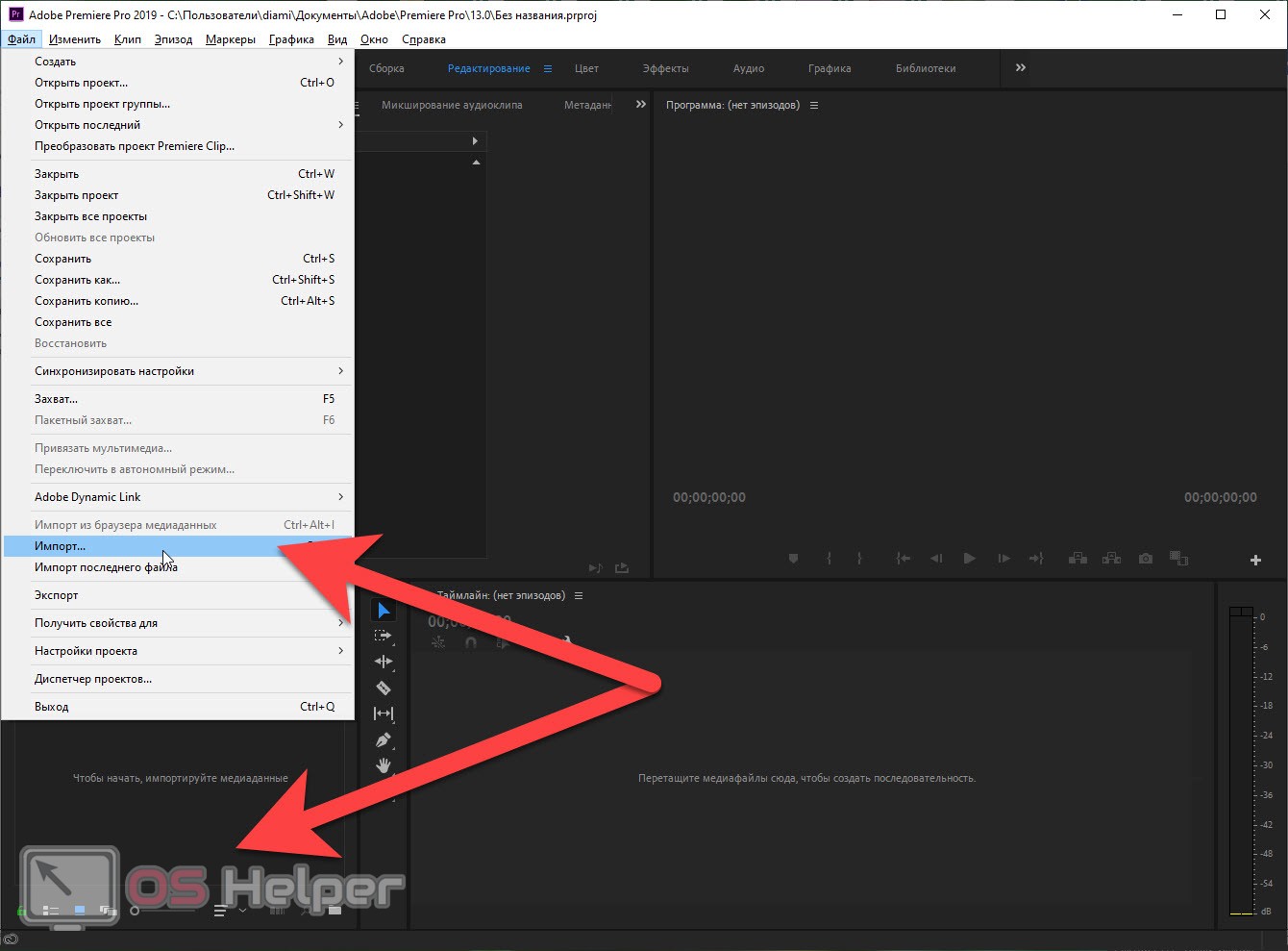
- В результате все наши медиа появятся в окне проекта. Отсюда мы можем поочередно перемещать их на рабочую область или как ее еще называют таймлайн. Достигается это простым перетаскиванием мышью с зажатой левой кнопкой.
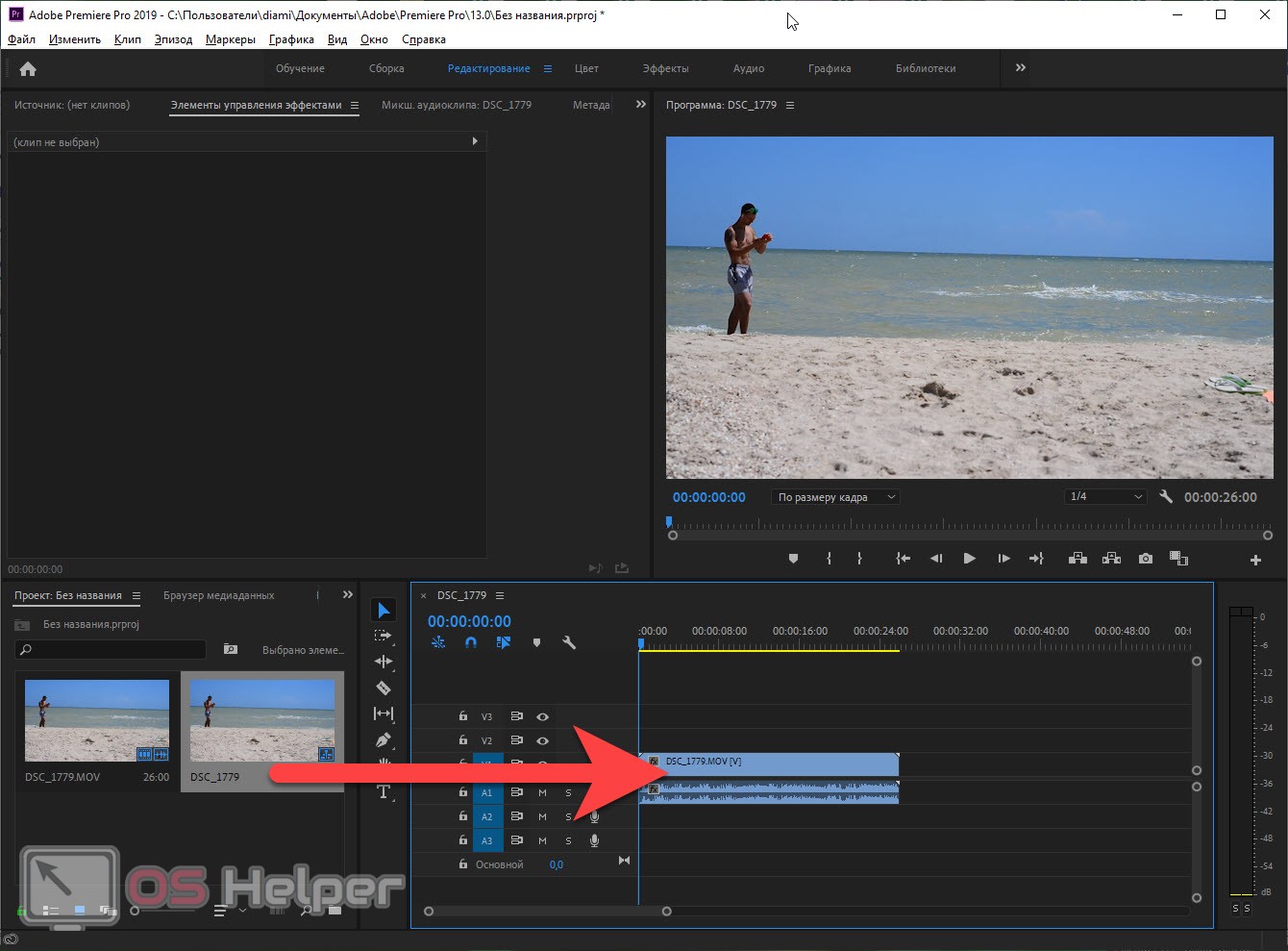
- Когда все объекты появятся на таймлайне мы можем производить их обрезку. О том как это делается мы подробно рассказали в данной статье. Обрезайте видео, если в этом есть необходимость, сочетайте кусочки так, как нужно и приводите клип к должному виду.
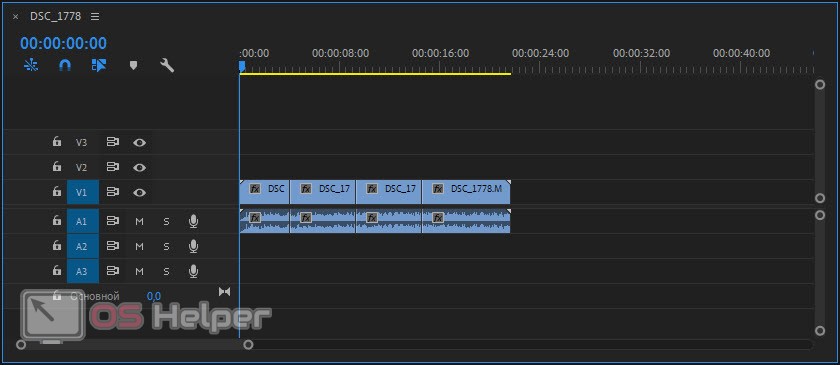
Внимание: в нашем случае это русская версия видеоредактора Adobe Premiere Pro, однако, если у вас английская редакция не пугайтесь — вы всегда можете взглянуть на скриншот и по положению элементов на нем определить, где находится искомый пункт.
- В тех местах, где сюжет нашего фильма меняется, мы можем наложить какой-либо видеопереход. Для этого открываем меню, которое изображено на скриншоте и просто перетаскиваем наш видеопереход на линию сочленения 2 кусочков видео.
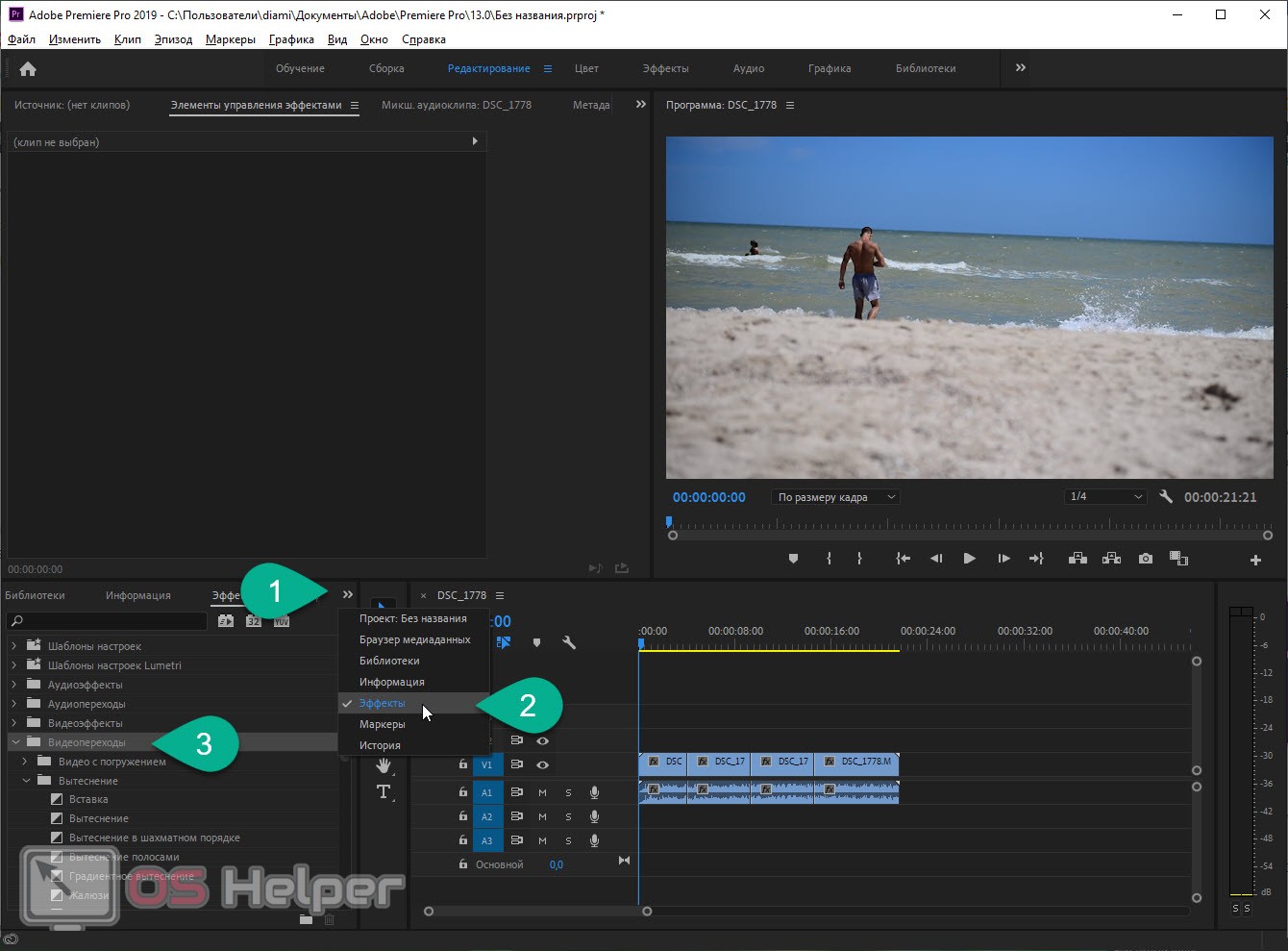
- Также мы можем добавить видеоэффекты. Для этого переходим к инструменту, который показан немного ниже и, выбрав нужный эффект, перетаскиваем его прямо на видео. В результате эффект применяется, а в верхней левой части рабочей среды появляется функционал для его настройки.
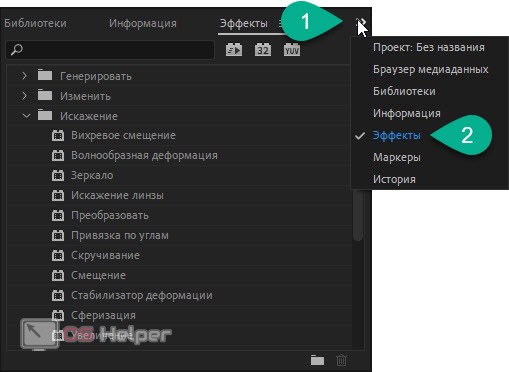
- Кроме этого, мы можем добавить к нашему видео различные симпатичные надписи. Подробнее о работе с текстом мы рассказали в этой инструкции. Для того чтобы не отягощать данную статью рекомендуем просто перейти по ссылке и получить нужную информацию. Мы же идем дальше.
- Для того чтобы сделать звук громче или тише мы можем кликнуть по аудиодорожке и из контекстного меню выбрать пункт, который обозначен на скриншоте.

- В результате откроется небольшое окошко, в котором мы сможем регулировать усиление нашего звука. Внеся все нужные изменения, жмем кнопку «ОК».
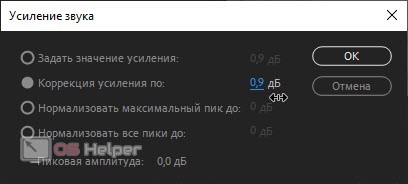
- Если у вас не слишком мощный компьютер или ноутбук, мы можем упростить ему задачу и установить режим половинного или четвертного отображения. Это не сильно снижает качество картинки при обработке, а на конечный результат и вовсе не повлияет. Это делается лишь для того, чтобы программе Adobe After Effects было легче выводить предпросмотр при обработке видео.
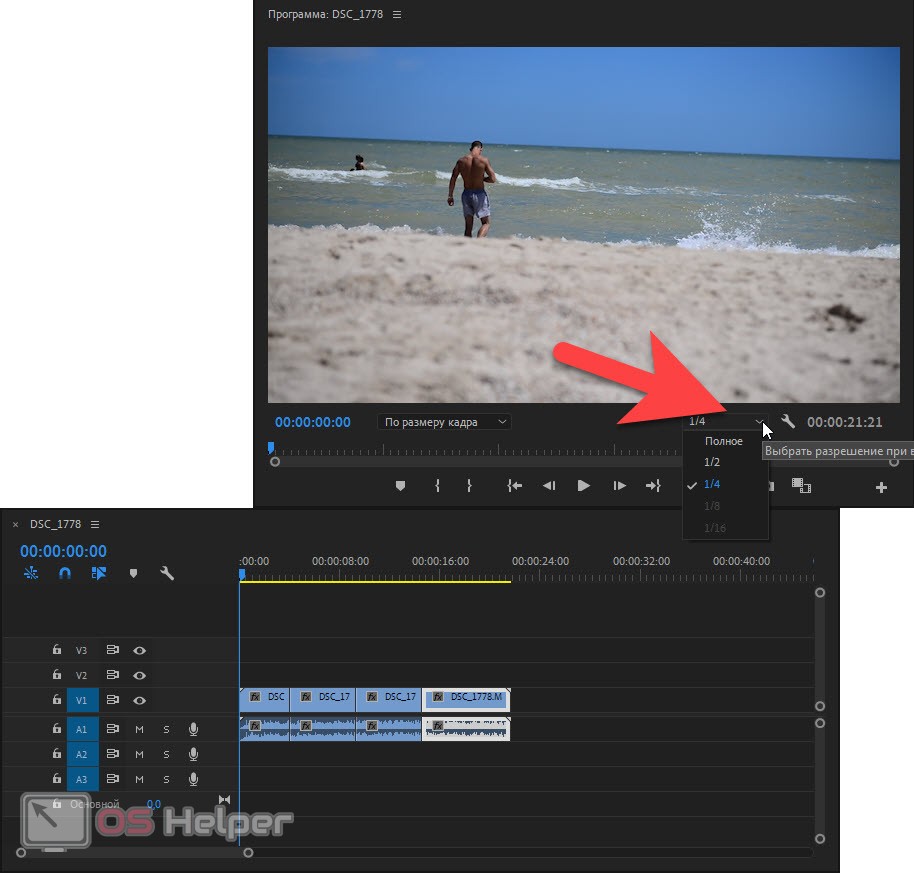
- Последний момент в рассказе о том, как пользоваться Adobe Premiere Pro касается именно сохранения готового результата. Немного раньше мы создали отдельную небольшую статью, в которой подробно рассказали, как экспортировать готовый клип из данного видеоредактора. Этой информации вам точно будет достаточно.
Обратите внимание: любые действия в программе можно выполнить и при помощи горячих клавиш. Например, импорт файлов осуществляется нажатием сочетания кнопок Ctrl + I на клавиатуре. Чтобы создать новый проект одновременно жмем Ctrl + Alt + N . Изучив такие сочетания, вы начнете работать с программой гораздо в более удобном режиме.
Adobe Premiere Pro
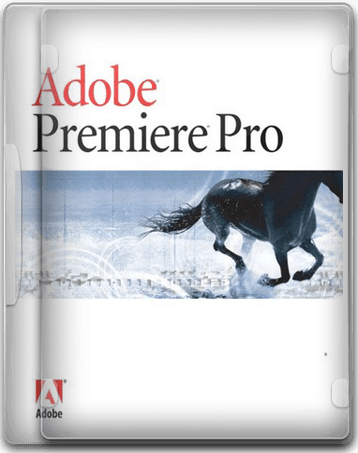
Благодаря программному обеспечению Adobe Premiere Pro 2020 пользователи имеют возможность вдвое быстрее выполнять монтирование видеофайлов при поддержке специальных форматов оригинального типа. При помощи этого программного обеспечения Вы можете открыть для себя новый уровень работы с ноутбуками и рабочими станциями, оптимизировать работу, выполняемую совместно с кем-то или повысить уровень продуктивности, используя надежные и эффективные межплатформенные процессы редактирования материала.
скачать Adobe Premiere cc 2021 Pro для Windows
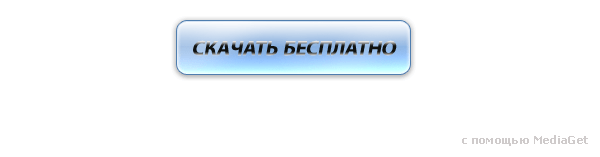
для Андроид


Отныне Вам предоставлена возможность использовать в Вашей работе новый и более качественный набор профессиональных инструментов, с помощью которых можно более эффективно обрабатывать видео.
Программа Adobe Premiere Pro обладает рядом преимуществ по сравнению с другими программами.


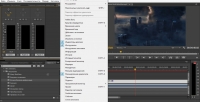
В ряде преимуществ основными являются таковые:
- Возможность интеграции при использовании других продуктов Adobe. Каждый из оригинальных файлов программы Adobe Illustrator или Adobe Photoshop может быть импортирован вместе со слоями или любыми другими объектами. Также существует возможность обойтись без дополнительных затрат промежуточного рендеринга, просто переключаясь между программами Adobe Premiere Pro, Encore, After Effects.
- Обеспечивание широкой поддержки материала с безленточной камеры или камеры формата DSLR. Теперь сложная работа по перекодированию или преобразованию материалов, полученных с безленточной камеры или камеры формата DSLR, может быть значительно облегчена. Для этого программа предлагает пользователям встроенную поддержку любого из форматов видеофайлов, аудиофайлов или различных форматов изображений, среди которых AVCHD, RED, P2, XDCAM, DPX.
- Возможность создания дисков технологии Blu-Ray, оснащенные анимированным и многостраничным меню. Программа поможет Вам создать диск с высокой четкостью изображения, или же создать интерактивную веб-версию дисков формата DVD. Эта возможность предоставляется благодаря программному обеспечению Adobe Encore.
- Открытый межплатформенный процесс, позволяющий осуществлять более простую совместную работу. Для повышения эффективности работы пользователи смогут выполнить импорт или экспорт файла любого из возможных форматов. Файлы Avid Pro Tools, Avid Media Composer, Apple Final Cut Pro могут поддаваться сквозному редактированию.
- Возможность работы с обновленным приложением Adobe Media Encoder и оптимизировать процесс кодирования. Пользователи программы могут создать проект, который будет доступен для всех устройств по всей планете. Используя фоновый режим, Вы можете кодировать файлы в одно и то же время. При этом каждый из файлов может быть перекодирован в тот формат, который будет удобным именно для Вас. В этом Вам поможет приложение под названием Adobe Media Encoder.
- Высокая точность передачи цвета. Теперь можно добиться еще лучшего результата в процессе управления цветами, а также получить более точную цветопередачу. Для этого пользователям предлагаются 8, 16 и 32-разрядные цвета с плавающими запятыми. Программное обеспечение Adobe Premiere Pro обеспечит высокий уровень передачи цвета при помощи панелей Program Monitor или Source Monitor.
- Возможность выполнения монтирования объекта формата 3D в режиме реального времени. Благодаря тому, что программа поддерживает 64-разрядные вычисления, пользователи смогут монтировать 3D-объекты в реальном времени. Так как программа обеспечивает профессиональную интеграцию с CineForm, эффективность является более высокой.
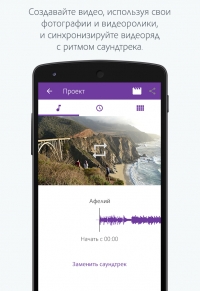
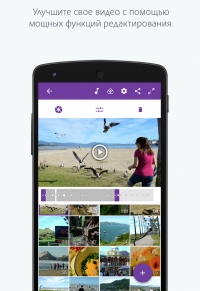
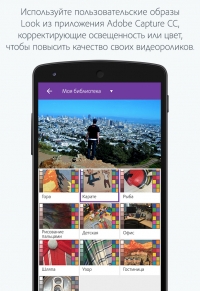
Как пользоваться основами Adobe Premiere имея ключ активации
-
Применение плагинов
Во время видеомонтажа практически во всех проектах придется применять плагины. Они позволяют избавиться от шумов, настроить цвет и другие параметры стилизации. Помимо этого, существует множество мелких дополнительных утилит, позволяющих улучшать качество видео, например, стабилизируя его или убирая ненужные элементы. Конечно, все их сразу не запомнить, поэтому лучше скачать и разбираться по мере надобности. Мы же рекомендуем сначала изучить самые популярные и наиболее применимые плагины.
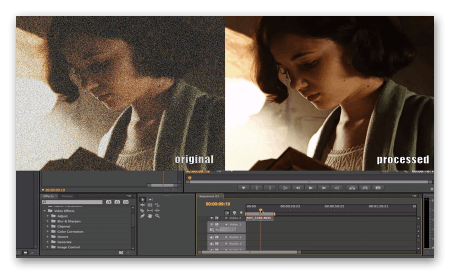
При склеивании дорожек обязательно понадобится вырезать лишние фрагменты, чтобы наладить переход или избавиться от ненужных сцен. Для этого в Adobe Premiere 2021 присутствует специальный встроенный инструмент, позволяющий сделать эту процедуру буквально в пару кликов мышкой. Все производится прямо на таймлайне или при сохранении готового видео без запуска или загрузки дополнительных утилит и плагинов.
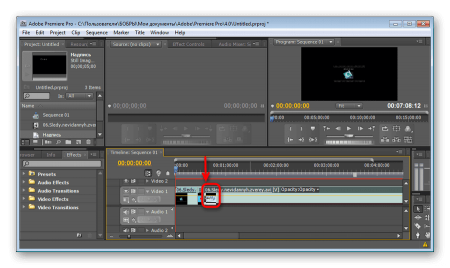
-
Изменение скорости воспроизведения
Не всегда записанные фрагменты материала соответствуют друг другу по скорости воспроизведения. Зависит это от настроек камеры и используемого устройства. Из-за чего иногда приходится замедлять или ускорять ролики уже на стадии монтажа. В рассматриваемом софте такая функция предусмотрена и является стандартной, поэтому справиться с этой целью можно без каких либо трудностей, выставив лишь всего один параметр.
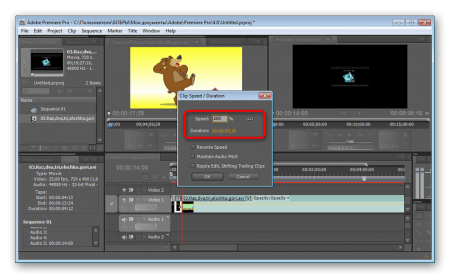
-
Произведение цветокоррекции
Общая картина записи после монтажа зависит не только от умелой склейки и наложения различных эффектов, ведь немалую роль играет и общая цветокорреккция, образующая настроение картины. Из-за чего этой процедуре необходимо уделить достаточное количество внимания. Пример подбора цветов вы можете наблюдать в другой нашей статье, где автор пошагово расписал эту операцию.
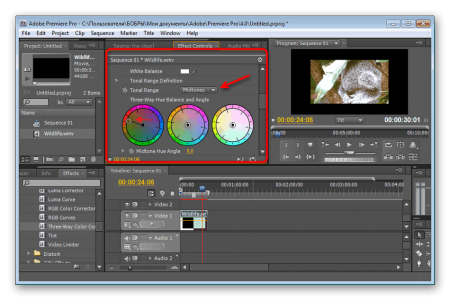
-
Создание титров
Обычно титры на экране отображают важную информацию для зрителя о тех, кто работал над картиной, или же, например, добавляются примечания, дублируются реплики. Все содержимое создается и настраивается вручную. Благо для этого есть все возможности — отдельные дорожки на таймлайне, инструмент настройки шрифта и огромный выбор стилизации текста. Все эти инструменты встроены в Premiere и не требуют дополнительной загрузки.
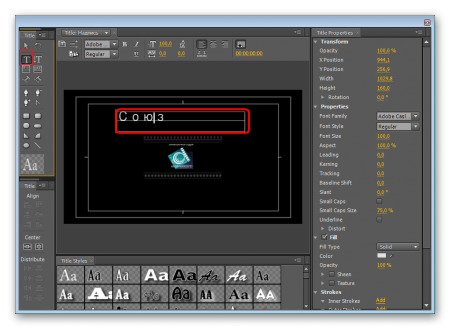
-
Сохранение видео после обработки
По завершении работы над материалом его необходимо отрендерить и сохранить в подходящем формате. Если с процедурой сохранения знакомы практически все пользователи компьютера, даже самые начинающие, то с рендером сталкивались единицы. Эта операция подразумевает окончательную обработку картины с предварительными настройками, и занимает достаточно большое количество времени, что, конечно, зависит от мощностей ПК. После этого видео загружается в выбранном формате на указанный носитель и доступно к просмотру.
Осваиваем монтаж видео в Adobe Premiere Pro. Инструкция для новичков

Здравствуйте друзья!
Решил написать небольшую инструкцию для начинающих видео блоггеров, как пользоваться профессиональной программой для видео монтажа Adobe Premiere Pro CC
Я знаю, что многие пугаются этого монстра и предпочитают более простые редакторы типа — вот тех, о которых я делал обзор в этой статье.
Но уверяю вас что не смотря на то что Adobe Premiere Pro CC считается профессиональным редактором, работать в нем сможет даже новичок.
Ну те, кто освоит его поглубже получить незаменимый инструмент для создания качественных роликов на свой видеоканал YouTube.
Я сейчас использую шестую версию, по ней и буду писать эту инструкцию. Еще хочу сразу уяснить несколько моментов.
1. Я не супер-спец по монтажу в Adobe Premiere Pro CC, просто на уровне пользователя работаю с программой, но мне кажется, что именно простому пользователю проще объяснить, как начать работать.
2. Для простоты работы я поставил русский интерфейс. Мне так проще, как и подавляющему большинству пользователей Рунета. Русификатор можно скачать вот здесь он подходит к шестой версии.
3. Я не гонюсь за самыми последними версиями программы. Того функционала что есть в моей версии мне пока вполне хватает. В новых версиях появляются фишки для профи монтажа. Мы таковыми не являемся и не стоит перегружать свой комп и мозг лишними проблемами.
4. Я допускаю что в будущем меня затянет этот редактор и я начну работать на профессиональном уровне, погонюсь за новыми версиями и т.п. но пока я обычный пользователь.
Основные моменты я расписал, так что если где-то ошибусь или накосячу в описании смотрите пункт первый!
Но я уверен, что эта инструкция поможет даже чайнику начать работать в Adobe Premiere Pro CC
Сегодня давайте разберем следующие моменты.
1. Где взять редактор для монтажа видео Adobe Premiere Pro
2. Интерфейс редактора Adobe Premiere
3. Как создать первый проекты Adobe Premiere Pro
4. Азы видеомонтажа в программе Adobe Premiere
Где взять редактор для монтажа видео Adobe Premiere Pro
Вставил этот пункт специально т.к. знаю что в комментариях и на блоге на моем канале будут вопросы.
Сама по себе программа достаточно дорогая. если покупать полую лицензию.
Поэтому на оф. сайте Адобе есть возможность сначала скачать пробную версию на месяц, а затем если программа подошла то оформить подписку на год с ежемесячной оплатой, что то около 20 долларов, или можно купить целый пакет программ за 50долларов в месяц.

Там есть скидки для студентов и для тех у кого есть лицензия на какой либо из ранних продуктов линейки CS.
Дороговато конечно, но сели вы решили работать плотно с этим редактором то он себя быстро окупит.
Конечно же можно без проблем найти этот редактор и бесплатно на всевозможных торрентах и варезниках. Тут уж каждый выбирает путь сам.
Разумеется я ссылок на такие ресурсы не буду давать, это противозаконно.
Я дам только ссылку на русификатор программы 7-ой версии.
Интерфейс редактора Adobe Premiere
Когда первый раз откроем Adobe Premiere я уверен, что интерфейс может даже немного оттолкнуть.
Но это на первый взгляд.
Давайте разберем что и зачем в нем расположено.
В первом кошке нам предлагают назвать наш новый проект, предлагаю просто «пробный проект», далее открывается весь интерфейс программы.
Нам для работы дается пять основных панелей.
Для умников, которые уже готовы меня поправить, уточню
При выборе рабочей среды «Редактирование» нам по умалчиванию предоставляется пять панелей. Какие еще бывают варианты рабочей среды, можно посмотреть по вкладке «Окно» — «Рабочая среда»
Я новичкам рекомендую пока не заморачиваться и работать в режиме редактирования.
1. Панель для исходных файлов проекта. В нее мы будем загружать исходники аудио. Видео, графику и даже эффекты, если повезет
2. Вторая панель у нас для уже обработанных файлов проекта. Ведь мы будем резать, добавлять эффекты, накладывать аудио и т.п.
Вот здесь у нас будут уже обработанные файлы готовые для вставки в основной проект
3. В третей панели мы будем смотреть как по телевизору как мы измываемся с нашим видеопроектом.
4. Четвертая панель времени, пожалуй основная. Такие панели есть в каждом видео редакторе. На ней мы будем редактировать наши видео и расставлять в нужном порядке по времени.
5. Пятая панель, это инструменты для работы в панели времени.
Как создать первый проекты Adobe Premiere Pro
Импортируем первые файлы в первый проект Adobe Premiere Pro и создаем последовательность.
Начинаем двигаться от простого к сложному.
Я предлагаю вам сейчас взять несколько любых видео роликов, снятых нам камеру, телефон и скомпилированных ранее в Камтасии, в общем нужен материал для издевательств.
Вариантов добавить файлы в проект масса, можно и через верхнее меню «Файл» и воспользоваться внутренним инструментом «проводник». Я привык пользоваться самым простым-двойной клик левой
кнопкой мыши по первой панели и у нас открывается обычный проводник Виндовс, к которому мы привыкли.
Добавляем несколько файлов для своего первого фильма.
Файлы могут отображаться в виде списка, но мне нравится и я привык чтоб отображение было в виде визуальных значков, как в той же Камтасии или AVS Video.

Переключить отображение файлов можно в левом нижнем углу первого блока.
Теперь нам нужно создать «последовательность»
Вот и первый не понятный термин!
Что такое последовательность в программе Adobe Premiere
Попробую объяснить простыми словами и грамотеи пусть не кидают в меня помидорами!
Последовательность в проекте редактора Adobe Premiere это некий контейнер настроек видео: Размер кадра, Частота кадров, в секунду, Попиксельно пропорция и т.п.
Эти настройки должны подходить к формату Ваших заготовленных видео.
Чтоб было понятней у программы есть уже заготовленные шаблоны последовательности.
Если вы точно знаете какой камерой Вы снимали и в каком формате можно выбрать из готовых шаблонов.

Для этого жмем кнопку «Новый элемент» в правом нижнем углу 1 панели, с изображением загнутого листочка, как на рисунке.
Выбираем в меню верхний пункт «Последовательность»
В открывшемся окошке мы можем выбрать ту которая подходит для вашего видео и заодно посмотреть какие настройки входят в контейнер «последовательность»

Для тех, кто уже испугался!
Закройте окно, нажмите отмена и сейчас мы создадим свою последовательность.
Для этого зажмите левой кнопкой мыши свой основной ролик и перетащите его на кнопку «Новый элемент»
Программа автоматически создает последовательность с нужными настройками.

В первой панели у нас появляется новый элемент, с названием того видео из которого мы брали настройки.
Чтоб не путаться я предлагаю переименовать нашу последовательность.
Для этого два раза кликаем по самому названию и переименовываем контейнер последовательности например «Первый фильм»

На временной 4-ой панели у нас появилось отображение видео, его пока можно удалить.

Нажимаем курсором и жмем кнопку делит.
В итоге у нас получается вот такая картинка.

Обращаю внимание что Ваш проект –последовательность создан. Теперь его нужно наполнять файлами.
Теперь я готов вас поздравить, Вы приступили в видеомонтажу «по-взрослому»!
Азы видеомонтажа в программе Adobe Premiere
Для того чтоб добавить нужный файл в нашу последовательность.
Можно просто перетащить нужный файл на панель времени. Но если вам предварительно нужно обрезать кусочки например в начале клипа и в конце то тогда воспользуемся инструментами второй панели.
Для этого сначала кликаем дважды по нужному видео файлу.
Он появляется в 2-ой панели предварительного редактирования.

Все что нам здесь нужно это ползунок видео для быстрого нахождения нужного момента.
Кнопки 1 и 2 для обрезки начала и конца. Этими кнопками мы задаем с какого момента нужно начать клип и каким закончить.
Для более точного нахождения момента, нам еще дается панель 3. Особенно помогает покадровая перемотка.
Как вы поняли этот инструмент удобен, например, когда снимаете самостоятельно живое видео и нужно убрать моменты когда включаете камеру и выключаете.
После обрезки просто перетаскиваете видео на временную панель в нашу последовательность.
Резать файлы можно и на самой временной панели.
Для этого используйте инструменты 5-ой панели.

Перетащите нужный видеофайл напрямую из панели 1 в панель времени 4.
Чтоб отрезать нужный кусок с краев видеоклипа можно использовать инструмент 1 выделение (стрелочка)
Просто зажимаем левой кнопкой мыши нужный край для обрезания и тянем до того места, до которого нужно обрезать.

Отпускаем и край обрезан. Если нужно вернуть на место то жмем сочетание CTRL-Z или так же тянем мышкой назад до нужного места.
В данном вопросе конечно же нужна практика, поэтому по экспериментируйте и все получится.
Если же нужно вырезать кусок изнутри клипа. Тогда его нужно сначала разделить в нужном месте инструментом 2 «Подрезка»
А затем резать нужные куски видео.
Итак, мы научились создавать проект, узнали какие панели есть в редакторе Adobe Premiere и для чего они нужны. Научились добавлять видео в проект, создавать последовательность и делать первый монтаж видео.
Для того чтоб лучше уяснить те действия которые мы сегодня делали в редакторе Adobe Premiere я снял небольшое видео.

К инструкции прилагаю небольшой ролик, который поможет вам закрепить материал.
Adobe Premiere Pro 2021 русская крякнутая версия

Для профессиональной и максимально качественной обработки видео используется соответствующий софт. Приложение, попавшее в центр нашего внимания сегодня, без всякого преувеличения, можно назвать одним из лучших среди себе подобных. На нашем портале можно бесплатно скачать крякнутый вариант Adobe Premiere Pro для Windows 7, 8 или 10 с разрядностью 32/64 Bit на русском языке через торрент. Что представляет собой этот редактор и какими возможностями обладает? Давайте разбираться.
- Описание и возможности
- Как пользоваться
- Загрузка и установка
- Инструкция по работе
- Достоинства и недостатки
- Похожие приложения
- Системные требования
- Скачать
- Видеообзор
- Вопросы и ответы
Описание и возможности
Обозреваемое программное обеспечение обладает просто огромным набором различных возможностей и функций. Перечислить их все, мы, конечно же, не сможем по понятным причинам. Попробуем назвать лишь ключевые:
- Удобный пользовательский интерфейс на русском языке.
- Более 800 разнообразных эффектов.
- Возможность применения знаменитых голливудских эффектов.
- Применение текстов, заголовков, видеопереходов, анимации, готовых шаблонов, наложений и многого другого.
- Использование фильтров и элементов.
- Удобное применение горячих клавиш.
- Применение зеленого экрана для смены фона.
- Встроенный аудиомикшер.
- Работа с инструментом 3D Lut.
- Использование слайд-шоу и цветокоррекции.
- Функция стабилизации видео и многое другое.

Кроме этого, в программе поддерживается импорт и экспорт файлов практически во всех популярных форматах, в частности, MP4, AVI, MKV, MOV, MP3, JPEG и других.
Как пользоваться
Если вы попали на данную страничку, скорее всего, вы уже знакомы с функциями редактора видео. Следовательно, мы можем смело переходить к инструкции по его инсталляции на ПК или ноутбук.
Загрузка и установка
Итак, давайте разберемся, как скачать последнюю полную и взломанную версию Adobe Premiere Pro для монтажа видео с лицензионным ключом активации на компьютер. Мы составили для наших посетителей подробную инструкцию по установке софта, дополненную скриншотами для большей наглядности. Вот что нужно сделать:
- Кликаем по ссылке, расположенной в разделе скачивания. Распаковываем архив и запускаем инсталляцию с помощью файла, обведенного красным на картинке ниже.

- В следующем открывшемся окошке убираем галочку напротив строки, подразумевающей установку рекламы, а также выбираем русскую версию интерфейса. После этого жмем по «УСТАНОВИТЬ».

- Если нужно, меняем папку для распаковки файлов программы и жмем по кнопке, обозначенной на скриншоте ниже красным цветом.

- Ждем, пока процесс инсталляции будет завершен.

- Видим сообщение о том, что мастер установки успешно завершил свою работу.

Описываемый видеоредактор является довольно требовательным к ресурсам электронной машины и может некорректно работать на слабых ПК. Перед инсталляцией обязательно ознакомьтесь с системными требованиями.
Инструкция по работе
Сразу хотелось бы отметить, что в приложении поддерживается не только работа с видео. При желании можно также обработать картинки и музыку. Благодаря удобной навигации и русскоязычному интерфейсу, разобраться с работой в приложении будет несложно, особенно если раньше вы уже имели дело с похожими редакторами. Автору необходимо экспортировать нужный материал, а дальше можно реализовывать свои самые смелые идеи.

При появлении трудностей с освоением инструмента всегда можно просмотреть тематическое обучающее видео в сети.
Достоинства и недостатки
Пришло время рассмотреть главные плюсы и минусы софта.
- Отлично продуманный и очень удобный интерфейс.
- У нас вы получите бесплатную крякнутую версию без вирусов и регистрации. Взлом уже проведен, поэтому искать кряк в сети вам не придется.
- Есть версия Portable.
- Огромное количество всевозможных настроек и функций.
- Использование технологии хромакей.
- В утилите применяются разнообразные видеоэффекты, включая голливудские.
- Высокая скорость рендеринга.
- Совместимость с Windows 32 и 64 Бит.
- Редактор по прямой ссылке с официального сайта обойдется в кругленькую сумму.
- Довольно высокие аппаратные характеристики.
Похожие приложения
Если выделить аналоги программы, то к их числу можно отнести такие решения:
- Movavi Video Editor.
- Sony Vegas Pro.
- VideoPad Video Editor.
- AVS Video Editor.
- Avidemux.
Системные требования
Для корректной работы редактора видео потребуются такие системные характеристики:
- Центральный процессор: Intel или AMD 6 поколения.
- Оперативная память: от 8 Гб.
- Пространство на жестком диске: не менее 2 Гб.
- Платформа: Microsoft Windows x32/x64 Bit.
Скачать
Теперь вы можете приступать непосредственно к загрузке желаемого софта.
| Версия: | 14.9.0.52 |
| Разработчик: | Adobe Systems |
| Информация обновлена и актуальна на: | 2021 год |
| Название: | Adobe Premiere Pro |
| Платформа: | Microsoft Windows XP, 7, 8 или 10 |
| Язык: | Русский |
| Лицензия: | RePack |
| Пароль к архиву: | bestsoft.club |
Видеообзор
Начинайте свое знакомство с этим уникальным редактором видео прямо сейчас, просмотрев данный видеоролик.
Вопросы и ответы
Не стесняйтесь писать комментарии с вопросами, если в этом возникнет необходимость при работе с софтом. Наши эксперты постараются помочь советом каждому, кому это будет необходимо.













