VNC Viewer скачать бесплатно на русском
Ценный инструмент VNC Viewer (Virtual Network Computing) организует удаленный доступ, обмен файлами и даже общение в чате. Используя программу можно совершать любые манипуляции с файлами на подключенном компьютере, устанавливать пароли на папки и запрещать определенный контент. Начать пользоваться удобной программой VNC Viewer можно скачав версию на русском бесплатно по ссылке внизу страницы.
| Версия | 6.20.529 |
|---|---|
| Обновлено | 04.06.2020 |
| Размер | 6.9 Мб. |
| Категория | Интернет / Удаленный доступ |
| Разработчик | RealVNC Ltd |
| Система | Windows 7, Windows 8, Windows 8.1, Windows 10, Vista, Windows XP |
| Интерфейс | Русский, Английский |
| Лицензия | Бесплатно |
Как включить и отключить службу сервера UltraVNC
Следующие команды нужно выполнять в PowerShell.
Для проверки статуса службы:
Для отключения службы (включится после перезагрузки)
Для включения службы:
Ручное включение службы (при запуске компьютера служба не будет включаться, но вы можете запустить её вручную):
Отключение службы (при загрузке компьютера служба не включится):
Автоматическое включение службы (служба включится при загрузке компьютера):
Как подключиться к серверу по VNC
Virtual Network Computing (VNC) — это система удаленного доступа к рабочему столу компьютера по сети. Данные о нажатии клавиш и движении мыши, выполняемых пользователем на собственном компьютере, передаются по сети на удаленный компьютер и воспринимаются им как действия с его собственными клавиатурой и мышью.
Это очень удобно, так как управление удаленной машиной осуществляется так же, как будто вы непосредственно работаете с ней.
Часто доступ по VNC может пригодиться, если по какой-либо причине не удается подключиться стандартным способом по SSH или RDP.
Подключение через VNC доступно только для серверов на виртуализации KVM.
Самый простой и доступный способ выполнить подключение — использовать для этого панель управления виртуальным контейнером VMmanager. Такая панель есть у каждого VDS.
Это позволяет подключиться к удалённому серверу без установки какого-либо клиента — используется лишь браузер.
Перейти в VMmanager можно прямо из личного кабинета — раздел Товары — Виртуальные серверы — выбираете ваш сервер — кнопка Перейти .
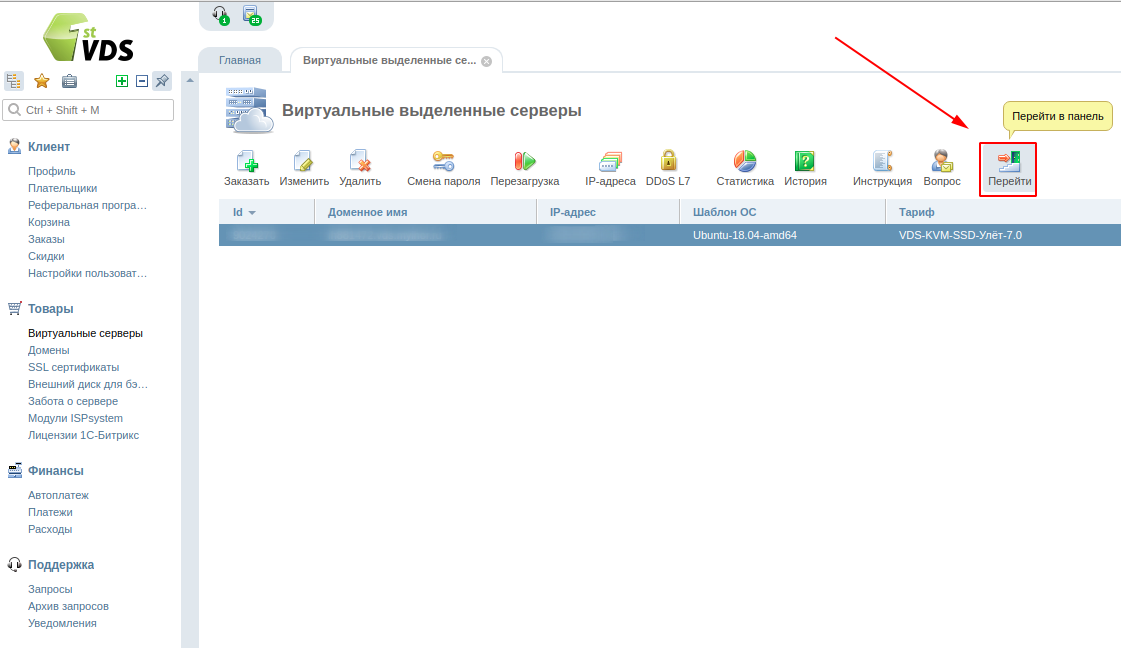
После чего система перенаправит вас из личного кабинета в панель VMmanager.
Здесь выберите раздел Управление — Виртуальные машины , затем выделите строку с вашим сервером и в верхнем углу нажмите на значок VNC :
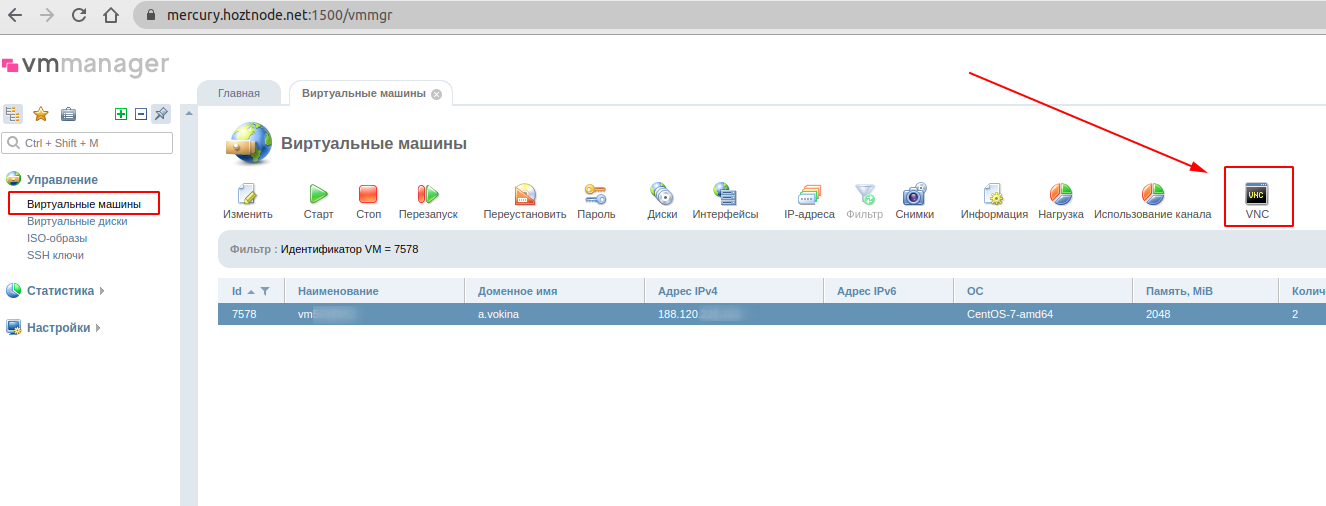
Если вы используете VMmanager 6, то нажмите на кнопку VNC во вкладке Виртуальные машины .
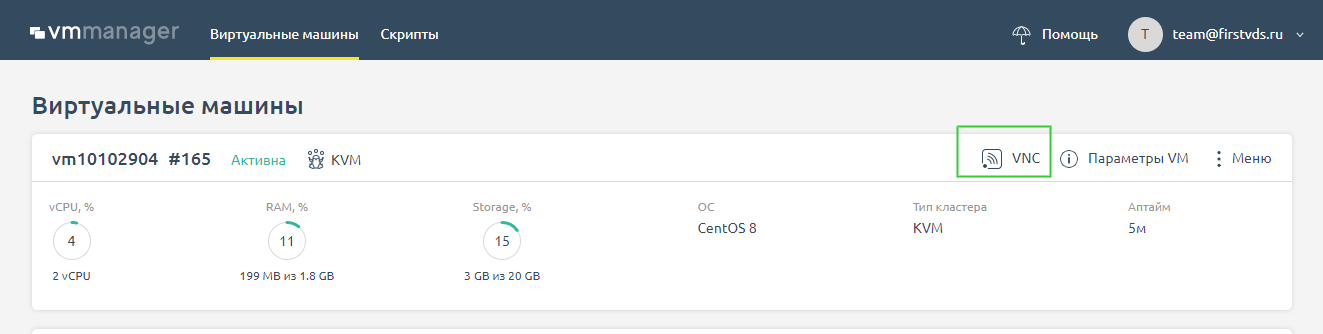
Откроется консоль VNC:
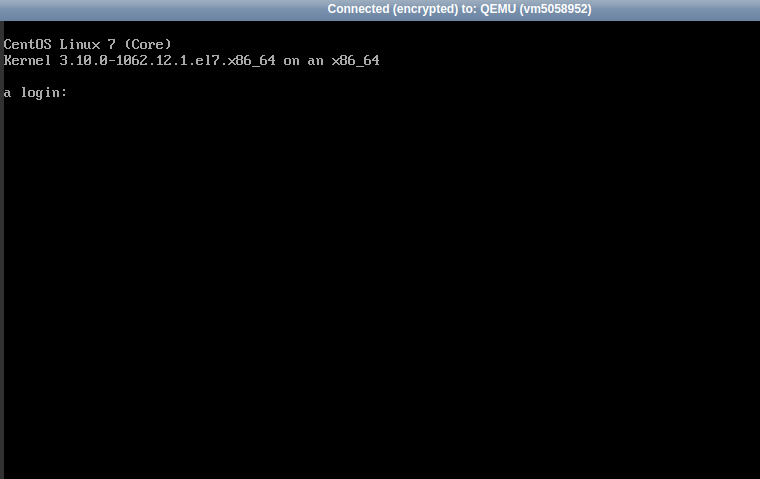
Здесь вы сможете подключиться к серверу, введя логин (в примере выполняем вход под пользователем root, доступ к которому предоставляется вам при покупке сервера) и пароль для авторизации.
Обратите внимание, что данные вводить нужно вручную, скопировать их из буфера обмена не получится. Также, в целях безопасности, пароль при вводе не отображается, поэтому важно убедиться, что все символы были введены верно. В противном случае система сообщит, что данные не корректны и попросит повторить ввод:
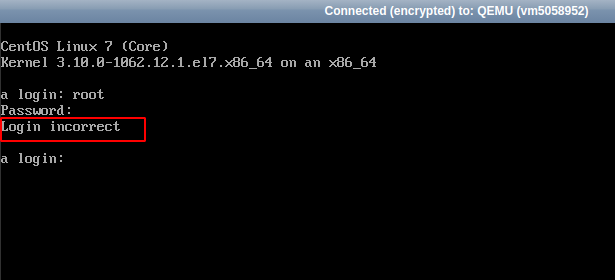
Если пароль был введен верно, то в консоли вы увидите вот такое приветственное сообщение (текст может немного отличаться в зависимости от установленной на вашем VDS операционной системы):
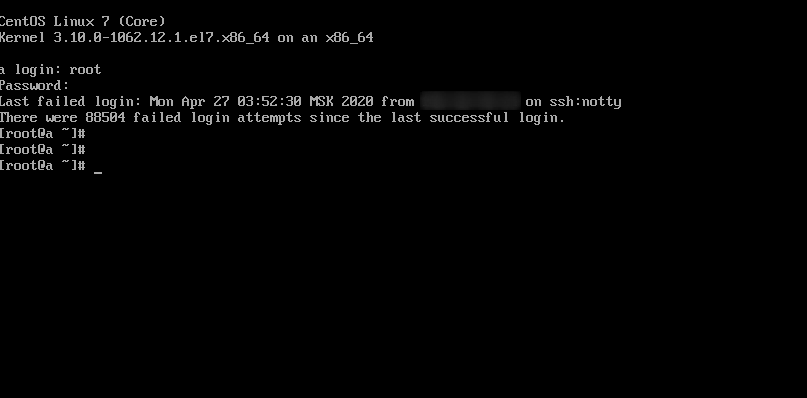
Стоит отметить, что при подключении по VNC к серверам с установленной ОС Linux будет отображаться графическая консоль сервера — стандартная командная строка, как при подключении по SSH. Если есть необходимость в графическом интерфейсе — можно его установить по нашей инструкции. Тогда при подключении по VNC будет открываться рабочий стол.
Для ОС Windows графический интерфейс устанавливается по умолчанию, поэтому при подключении по VNC к такому серверу будет отображаться привычный рабочий стол. VNC для Windows используется в основном как средство для устранения неполадок при недоступности сервера — для работы больше подходит подключение по RDP.
Сравнение версий
Эволюция компьютеров происходит очень быстро, и для некоторых пользователей очень сложно не отставать от прогресса. Поэтому, когда с их компьютерами происходит что-то неладное, они предпочитают попросить помощи у более технически подкованных знакомых. Чтобы сохранить время и получить точную информацию лучше воспользоваться инструментом удаленного управления для исправления проблем на машине. Для этих случаев создан VNC — программа позволяет не только просматривать экран подключенного компьютера, но и полноценно управлять им.
Чтобы использовать VNC эффективно, компоненты сервера и клиента должны быть развернуты на двух разных компьютерах (можно настроить на ранних стадиях установки). Клиентское приложение VNC Viewer должно подключаться к серверу перед стартом любого подключения. Кроме того, перед тем, как использовать данное приложение, нужно получить лицензионный ключ онлайн в зависимости от предпочитаемого набора функций.
После успешной установки соединения, пользователи могут сохранить подробную информацию для дальнейшего использования с помощью создания так называемой адресной книги VNC. Экраны подключенных компьютеров можно просматривать в полноэкранном режиме, что улучшает отображение на поврежденном или инфицированном компьютере. С помощью одного клика мыши, Вы можете начать сеанс общения по чату или отправить команду Ctrl+Alt+Del, а также узнать скорость соединения.
Опытные пользователи могу получить доступ к окну настроек клиентского приложения для включения и отключения ввода с клавиатуры и мыши, активации режима “только для чтения” и изменения уровень масштабирования.
Каждый раз, когда пользователь хочет предупредить несанкционированные подключения, он может защититься паролем. VNC поддерживает данную возможность, позволяя задавать мастер-пароль, который будет запрашиваться каждый раз при подключении.
Таким образом, VNC является ценным инструментом для организации удаленных подключений или просто для общего использования принтеров, передачи файлов и общения в чате. Программа поставляется с бесплатной лицензии для личного использования с ограниченным функционалом, а платная версия предназначена для корпоративных сред.
Выбор правильного решения для удаленного доступа
Как вы используете эти методы, зависит от того, что вы хотите получить от вашего удаленного рабочего стола.
Доступны три основных варианта:
- RDP: Он использует протокол Windows Remote Desktop Protocol, через реализацию xrdp с открытым исходным кодом.
- VNC: Виртуальные сетевые вычисления являются альтернативой RDP, но менее безопасны.
- VNC через SSH: смешивание VNC с SSH повышает безопасность соединения.
Вы также можете использовать SSH для управления терминалом на вашем компьютере Ubuntu.
Мы показали вам три способа установить удаленное соединение с вашим компьютером Ubuntu или сервером из Windows. Каждый из них имеет свои преимущества и недостатки. Но если вы просто хотите быстро окунуться в Ubuntu, почему бы не попробовать подсистему Windows для Linux, доступную в Windows 10?












