Путеводитель по программам для деинсталляции приложений
Нестабильная работа операционной системы может быть вызвана множеством внешних факторов, далеко не всегда очевидных. Однако есть некоторая зависимость между быстрой, стабильной работой Windows и количеством сторонних приложений, установленных пользователем. Впрочем, деинсталляция программ не является гарантией полной очистки ото всех их следов в системе: после нее остаются «фантомные» файлы, папки, библиотеки, элементы Реестра.
Список установленных программ находится в Панели управления, раздел «Программы и компоненты». Сразу же стоит отметить, что здесь представлен не полный перечень приложений. Также в ряде случаев деинсталляция бывает невозможна: отсутствуют нужные файлы, поврежден деинсталлятор либо встречаются какие-то другие проблемы, устранить которые можно только с помощью альтернативных менеджеров приложений (деинсталляторов). К их достоинствам нужно отнести и то, что они предоставляют больше информации об установленном ПО и уже внесенных изменениях (функция мониторинга).
- Revo Uninstaller Pro
- Wise Program Uninstaller
- IObit Uninstaller
- Ashampoo UnInstaller
- Soft Organizer
- Uninstall Tool
- Работа со списком приложений: возможность сортировки, поиск, режимы отображения
- Контроль установки: мониторинг в режиме реального времени, хранение журналов
- Деинсталляция: пакетная деинсталляция, другие виды удаления, глубина сканирования
Полное и частичное удаление программ — в чем разница?
Полное и частичное удаление программ нужно разграничивать.
- При частичном удалении программы на жестком диске компьютера остаются файлы, сгенерированные во время работы и/или внесенные удаляемым приложением системные настройки. Чаще всего нетронутыми остаются записи в системном реестре, которые автоматически превращаются в мусор, т.к. они больше не используются программой.
- Полное (чистое) удаление програмы — процесс, подразумевающий не только удаление основных файлов и папок программы, но и всех следов ее работы, включая оставшиеся временные данные и записи в системном реестре.
Если стоит вопрос об удалении программы, рекомендуется выбрать второй вариант — полную деинсталляцию. Такую операцию можно произвести как вручную, так и при помощи специализированных утилит. Рассмотрим оба способа.
Bulk Crap Uninstaller
Bulk Crap Uninstaller — мощный бесплатный деинсталлятор с открытым исходным кодом, среди особенностей которого: возможность быстрого удаления группы программ, включая приложения Windows 10, средства удаления системного ПО (чем следует пользоваться с осторожностью) и дополнительные функции, например, создание скриптов удаления для запуска на других системах.
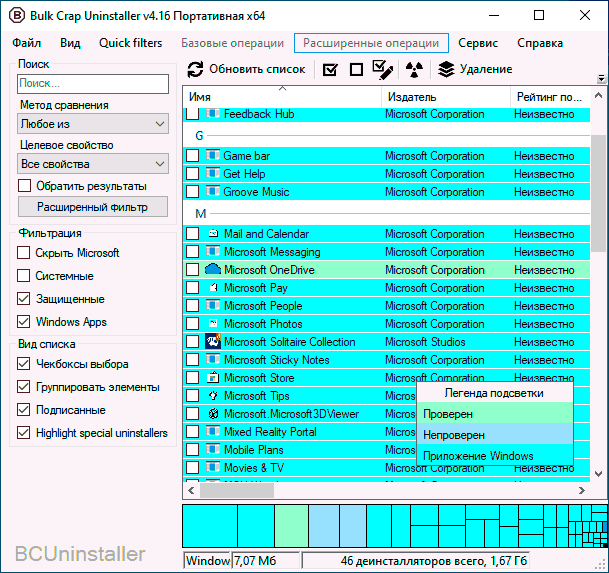
Подробно об использовании Bulk Crap Uninstaller, где скачать и дополнительная информация в отдельной инструкции Удаление ненужных программ Windows 10 в Bulk Crap Uninstaller.
Как очистить реестр вручную?
Если не использовать специальный софт, который «подчищает» остатки программы, в реестре ссылки на неё никуда не денутся. Это не страшно, так как они никуда не ведут. Удалённая утилита не восстановится без вашего ведома. Но если «бесполезных» записей в реестре станет слишком много, возникнут проблемы. Система будет медленно работать, тормозить. Чтобы открыть документ, придётся ждать несколько минут.
Надо периодически чистить реестр от записей, которые указывают на несуществующие утилиты. Лучше использовать предназначенные для этого приложения: например, Registry Fix или Advanced SystemCare. Можно почистить и вручную. Но это рискованное дело. Лучше попробовать другие способы.
Если решили разобраться самостоятельно, вначале создайте резервную копию реестра. Чтобы его можно было восстановить.
Теперь приступите к чистке:
Wise Program Uninstaller

Wise Program Uninstaller — инструмент из набора средств очистки и оптимизации системы Wise Cleaner. Ключевые особенности этого продукта — простота и нетребовательность к аппаратным ресурсам, что делает его удобным для обслуживания старых и низкопроизводительных машин.
Утилита хоть и имеет минимально необходимый для своих задач функционал, но работает бесперебойно и быстро. Выпускается она в установочной и портабельной версиях, обе переведены на русский язык.
Для удобства поиска нужных, точнее, ненужных приложений окно Wise Program Uninstaller разделено на несколько вкладок: все программы, только сторонние (настольные), только из магазина Windows (универсальные) и обновления системы и ПО.
Возможности Wise Program Uninstaller:
- 3 способа деинсталляции: безопасная (обычная), «умная» (рекомендуется использовать, если не работает безопасная) и пользовательская (с полной зачисткой следов и оставшихся файлов, которые юзер выбирает вручную).
- Модификация и исправление ошибок установки программ их собственными средствами (запуск установщика в режиме «Repair» или «Modify»).
- Отображение пользовательских оценок установленного ПО (позволяет быстро найти неблагонадежные объекты). Возможность ставить свои оценки.
- Выборочное удаление обновлений Виндовс и приложений.
Установочная версия Wise Program Uninstaller интегрирует команду своего запуска в проводник Windows. С ее помощью можно удалять приложения прямо из контекстного меню их ярлыков.
Когда программа не удаляется
Некоторые потерявшие актуальность программы не удаляются системными средствами. В таких случаях, пользователь, как правило, получает сообщение о ненахождении необходимого для этого файла.
В таких случаях пользователю можно порекомендовать:
- попробовать удалить программу, действуя с правами администратора;
- предварительно удалить софт из автозагрузки;
- переустановить приложение, а затем попробовать удалить.
Если сохранился диск с программным обеспечением, то на нём, как правило, присутствует утилита деинсталляции. В противном случае её можно найти на сайте производителя.
При использовании программ-деинсталляторов проблемы с деинсталляцией возникают значительно реже. Но ещё более ценное их качество – тщательное устранение следов удалённого софта. Однако это достоинство превращается в недостаток применительно к антивирусам. Они тесно интегрированы в операционную систему, которая может быть повреждена внешними деинсталляторами при удалении следов.
Антивирусы рекомендуется удалять собственными встроенными деинсталляторами или системными средствами.
Если программа не удаляется и деинсталляторами, то, скорее всего, она функционирует в фоновом режиме и её необходимо предварительно завершить. Универсальное средство для этого – «Диспетчер задач».
Для вызова его вкладки «Процессы» нажимаем сочетание клавиш Ctrl + Shift + Esc. Предлагаем изучить все популярные горячие клавиши в Windows 10 или статью о том, как открыть диспетчер задач в Windows любыми способами.

В списке вкладки «Процессы» выделяем соответствующую строку и щёлкаем пункт «Завершить процесс». После этого удаление проблем вызывать не должно.

Использование приложений для удаления программ
Преимущества деинсталляции с помощью специально предназначенных для этого утилит — экономия времени и гарантия полного удаления. Причем практически любое такое программное обеспечение обладает рядом дополнительных возможностей.
CCleaner
Один из лучших способов, как удалить с компьютера ненужные программы полностью — использование программы CCleaner с большим набором функций. Ее основная задача — очистка компьютера от мусора — ненужных файлов, ошибок реестра и cookies. Порядок действий при работе с утилитой:
- Запустить программу.
- Найти слева надпись «Сервис» и нажать на нее.
- Выбрать в правой части нужную программу и открыть ее контекстное меню.
- Выбрать деинсталляцию.
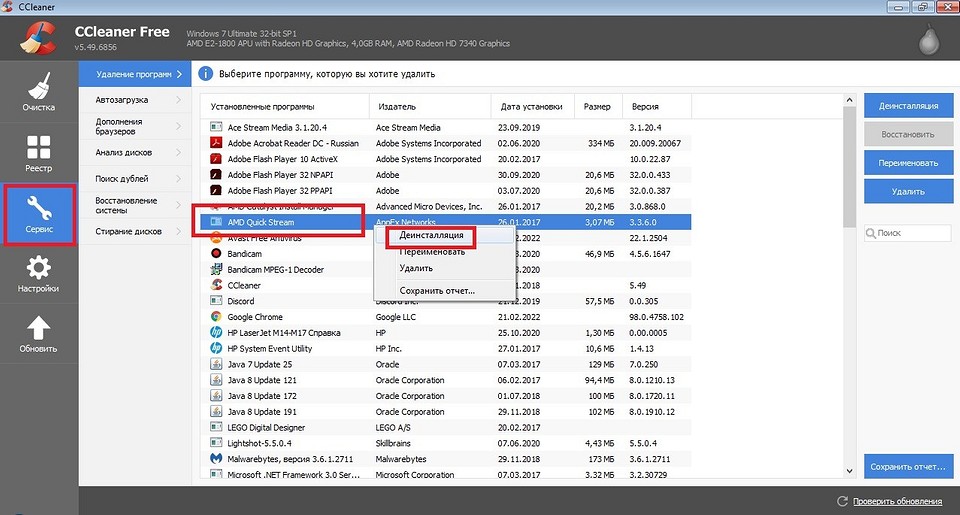
При выборе только удаления программа просто стирается с компьютера. Но остается вероятность, что на диске останутся ее файлы, а в реестре — связанные записи. Полное удаление достигается только выбором «Деинсталляции».
GeekUninstaller
Приложение, которое специально предназначено для удаления системных служб. Для работы следует скачать утилиту на сайте разработчика, запустить и найти в открывшемся списке нужную программу. Затем — открыть контекстное меню и выбрать деинсталляцию. После завершения установки утилита показывает оставшиеся в реестре ключи, которые придется удалить вручную.
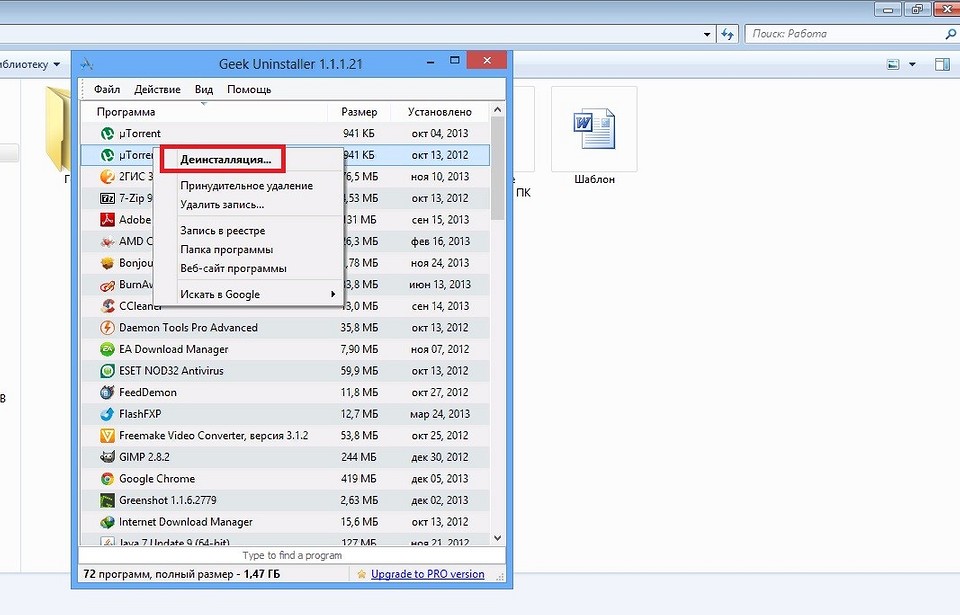
Revo Uninstaller
Еще один неплохой способ, как удалить программу с ноутбука полностью — утилита Revo Uninstaller. Для ее использования придется выполнить такие действия:
- Открыть утилиту
- В списке выбрать нужное ПО.
- Открыть контекстное меню, выбрать удаление.
- Указать уровень деинсталляции. По умолчанию выбран средний, позволяющий удалить все файлы и найти следы в реестре.
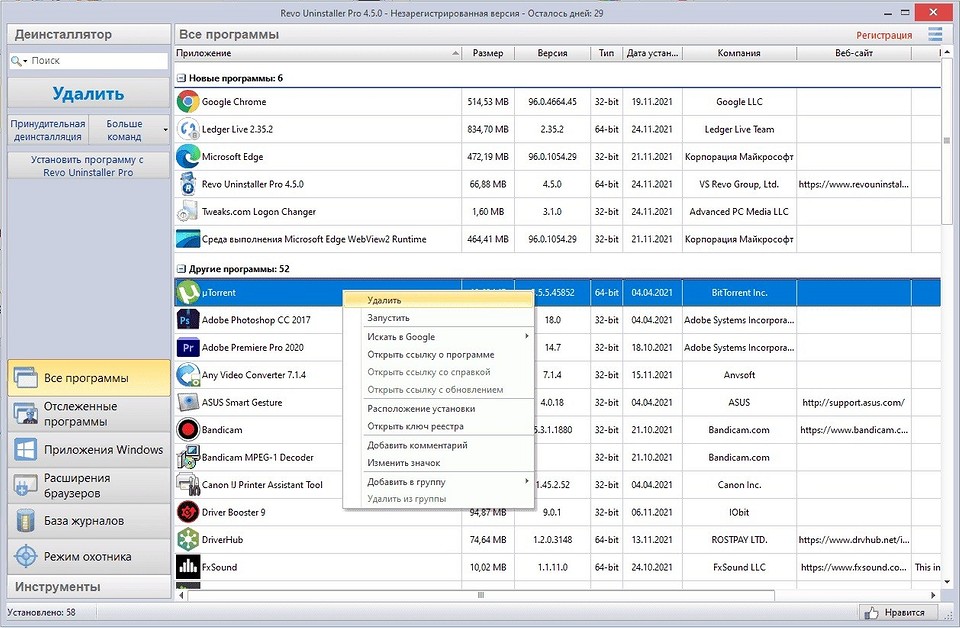
Процедура стирания записей в реестре почти не отличается от такой же при использовании системной утилиты regedit. Пользователь указывает название ПО, ищет его следы и по очереди удаляет каждый.
❹ Удаление ключа вручную из реестра
Бывает и такое, что утилиты бессильны (хотя редко, но все-таки) . В этом случае можно вручную удалить из реестра ключи и «хвосты» от программы, а затем удалить ее папку из каталога Program Files на системном диске «C:» (со всеми ее файлами) .
Чтобы войти в системный реестр, необходимо:
- нажать кнопки WIN+R — должно появиться окно «Выполнить»;
- в окне «Выполнить» ввести команду regedit и нажать Enter (пример на скрине ниже).

regedit — открыть редактор реестра
В помощь!
Несколько способов, как можно открыть редактор реестра — см. инструкцию.
*
Реестр представляет из себя большую базу данных, в котором много различных каталогов и ключей. Нам нужно найти следующую ветку: HKEY_LOCAL_MACHINE/SOFTWARE/Microsoft/Windows/CurrentVersion/Uninstall .
Именно в этой ветке содержатся ключи практически от всех установленных программ в Windows. Открыв ее, вы увидите, что часть программ имеют привычное название, другая часть: непонятные цифры с буквами.
Чтобы найти ключи от конкретной программы, щелкните правой кнопкой мышки по каталогу Uninstall и нажмите «Найти» . Далее вбейте в поисковую строку название программы (на латинице).
Поиск ключа программы
Затем редактор предоставит вам найденные данные. Вам осталось их удалить, а затем переустановить программу (например).
Удаление ключей из реестра
Также обратите внимание, что некоторые утилиты для удаления программ могут в авто-режиме найти записи в реестре (например, в IObit Uninstaller достаточно кликнуть правой кнопкой мышки по приложению, и в появившемся меню выбрать «Открыть в Regedit» ).

Расположение приложения и его ветки в реестре / IObit Uninstaller
Совет №1
При удалении программы, часто сталкиваешься с тем, что какая-то папка или файл не удаляется (появляются разного рода ошибки, что это нельзя или невозможно выполнить и пр.). В этом случае рекомендую следующую инструкцию.
Совет №2
Бывает и так, что программа не удаляется из-за того, что требует права администратора, или пишет, что она уже используется. В этом случае попробуйте загрузить систему в безопасном режиме, и произвести удаление программы из него. Во многих случаях помогает!












