Системные очереди отчетов можно ли удалять
Здравствуйте, у меня на ноутбуке, на системном диске C: закончилось место, я удалял программы, но это не помогает, все равно место заканчивается. Папка Windows занимает объем 43 Гб, скажите как можно почистить диск? Может можно удалить что-нибудь из Windows 7?
Лучше, самому не удалять файлы из папки C:Windows , а воспользоваться специальным для этого средством: очистка диска. Очистка диска бывает двух типов – стандартная и расширенная.
Стандартная очистка диска
С помощью стандартной очистки диска можно удалить:
- Содержимое папки Downloaded Program Files;
- Временные файлы интернета – файлы, сохраняемые браузером Internet Explorer во время просмотра веб-страниц;
- Автономные веб-страницы – сохраненные на компьютере веб-страницы, которые можно просматривать без подключения к интернету;
- Файлы статистики игр;
- Содержимое Корзины;
- Временные файлы, создаваемые некоторыми программами в процессе работы;
- Эскизы – созданные системой копии эскизов всех изображений и документов для последующего ускорения открытия папок, в которых они содержатся.
1. Щелкните правой кнопкой мыши по диску, который нужно очистить и выберите Свойства.
2. На вкладке Общие нажмите кнопку Очистка диска.

3. На вкладке Очистка диска установите флажки напротив файлов, которые нужно удалить, и нажмите OK.

4. На вкладке Дополнительно можно удалить все точки восстановления системы, кроме самой новой. Чтобы сделать это, нажмите кнопку Очистить.

5. Нажмите ОК.
Расширенная очистка диска
С помощью встроенной в Windows 7 расширенной очистки диска можно удалить все, что удаляет стандартная очистка, плюс:
- Временные файлы установки – временные файлы, созданные во время установки программ и более не нужные на компьютере;
- Debug dump files – файлы, созданные дебаггером Windows;
- Старые файлы программы Chkdsk – потерянные фрагменты файлов, созданные во время проверки диска и более не нужные на компьютере.
- Предыдущие установки Windows – файлы и папки от предыдущих версий Windows, перемещенные в папку Windows.old.
- Настройка файлов журнала;
- Файлы дампа памяти для системных ошибок – можно удалить эти файлы, если ваш компьютер работает исправно и не нуждается в диагностике;
- Файлы минидампа для системных ошибок;
- Файлы, выброшенные обновлением Windows – файлы прежних версий Windows, сохраненные во время обновления до Windows 7.
- Пользовательские архивы отчетов об ошибках – файлы, используемые для отчетов об ошибках и поиска решений;
- Пользовательские очереди отчетов об ошибках;
- Системные архивы отчетов об ошибках;
- Системные очереди отчетов об ошибках;
- Файлы журнала обновлений Windows – данные для определения и устранения проблем, связанных с установкой, обновлением и обслуживанием Windows.
1. Откройте меню Пуск > Все программы > Стандартные, щелкните правой кнопкой по значку командной строки и выберите Запуск от имени администратора.
2. Введите команду: cleanmgr и нажмите Ввод.

3. Выбираете необходимый диск и нажимаете OK

3. Отметьте флажками файлы, которые нужно удалить.
Читайте, как быстро и просто очистить системный диск вашего компьютера или ноутбука от ненужных файлов. Встроенный в Windows инструмент «Очистка диска» может быстро очистить системные файлы и таким образом освободить место на жестком диске. Но не все файлы нужно удалять (хотя такая возможность и присутствует). Например, временные файлы установки Windows 10 удалять не желательно, хотя система говорит, что их можно удалить без последствий.

В большей же части, с помощью инструмента «Очистка диска» можно безопасно удалить все указанные в нём файлы. На работе Windows это никак не отобразится. Но, это может привести к невозможности установки обновлений или отката в случае сбоев в работе системы, а также диагностики и решения проблем и ошибок. Поэтому всегда необходимо понимать какие файлы удалять и с какой целью, а также взвешивать важность освобождения места на диске и файлов, которые можно для этого удалить.
Как навсегда удалить файлы из Windows
Чтобы окончательно удалить файлы в Windows, отправьте их в корзину, а затем очистите корзину, чтобы удалить навсегда. Когда корзина пуста, вы не сможете восстановить файлы, если у вас нет данных или программного обеспечения для восстановления файлов. И даже это может не сработать, потому что программное обеспечение для восстановления не даёт никаких гарантий.
Продолжайте читать, чтобы узнать о других способах навсегда избавиться от файлов Windows на вашем компьютере.
Используйте сочетания клавиш для удаления файлов
Вы можете пропустить корзину, выбрав файл и нажав Shift + Delete (удерживая нажатой клавишу Shift , а затем нажав клавишу Delete ).
Вот как безвозвратно удалить файлы в Windows, используя только сочетания клавиш:
- Нажмите на файл один раз, чтобы выделить его. Если файл сохранен прямо на рабочем столе, нажмите на него там. В противном случае найдите его и щелкните, чтобы выделить его в проводнике Windows.
- Удерживая клавишу Shift , нажмите клавишу Delete . (Помните, что клавиша BackSpace отличается от клавиши Delete.)
- Нажмите Да в появившемся окне.
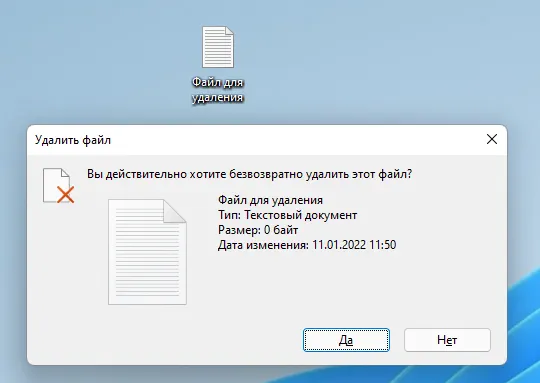
Так просто вы можете удалять файлы в Windows, не используя корзину. Благодаря сочетаниям клавиш вам не нужно очищать корзину, чтобы избавиться от файлов – они уже удалены.
В некоторых случаях файлы, которые вы считаете безвозвратно удаленными, на самом деле всё ещё можно восстановить. Это связано с тем, что Windows не превращает пространство на диске, на котором хранился файл, в чистый лист. Вместо этого место на диске помечается как готовое к перезаписи. Оно может быть перезаписано чем-то, что вы делаете сразу после этого, но иногда оно подолгу остаётся не тронутым.
Используйте ленту проводника Windows 10 для удаления файлов
Вы можете удалять файлы в Windows 10 с помощью проводника, который представляет собой папку, в которой хранятся все ваши файлы.
Найдите файл, от которого вы хотите избавиться, затем используйте ленту проводника Windows, чтобы удалить его:
- Щелкните значок папки на панели задач в нижней части экрана или нажмите клавишу Win + E , чтобы открыть проводник Windows.
- Перейдите к своему файлу и щелкните его, чтобы выделить.
- Нажмите кнопку Главная в верхней части окна или щелкните стрелку под параметром Удалить → выберите Удалить окончательно.
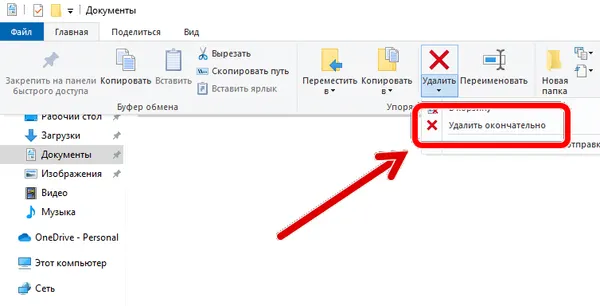
При нажатии кнопки «Удалить» файл отправляется в корзину, а при выборе параметра «Удалить окончательно» файл удаляется навсегда.
Используйте PowerShell для удаления файлов
Более продвинутые пользователи могут использовать PowerShell или командную строку Windows для безвозвратного удаления файлов.
Вот как использовать PowerShell для удаления файлов:
- Введите «powershell» в поисковую строку на панели задач.
- Нажмите Enter , если Windows PowerShell выделена, или выберите вариант Windows PowerShell.
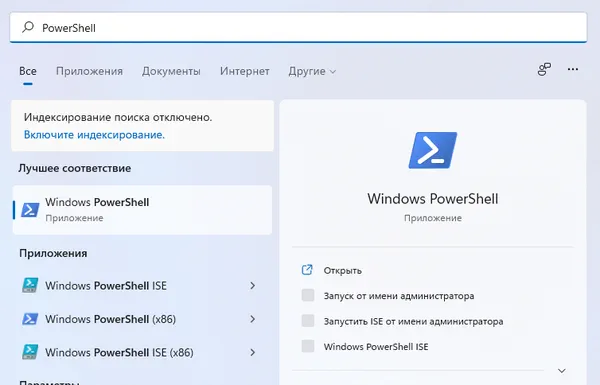
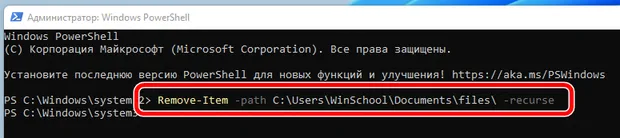
Используйте программные средства для удаления файлов
Программное обеспечение для уничтожения файлов использует случайные данные для записи пространства на вашем диске, где раньше хранился файл. Затем, если кто-то попытается восстановить файлы или данные из этого пространства, он найдёт только случайные данные.
Несмотря на множество вариантов очистки, необходим только один проход по перезаписи. Но, если вы чего-то боитесь, программы уничтожения файлов могут много раз перезаписывать файлы случайными данными.
Использование инструментов для уничтожения данных – наиболее безопасный способ удаления файлов, поскольку последующее восстановление практически невозможно.
Используйте контекстное меню для удаления файлов
Другой способ удалить файл – щелкнуть его правой кнопкой мыши на рабочем столе, если он там хранится, или в проводнике.
Вот как удалить файл, щелкнув его правой кнопкой мыши:
- Перейдите в папку, в которой хранится файл.
- Щелкните файл правой кнопкой мыши и выберите Удалить.
Удаление файлов с помощью щелчка правой кнопкой мыши отправляет их прямо в корзину. Чтобы безвозвратно удалить все файлы из корзины, сверните все открытые окна, щелкните правой кнопкой мыши корзину на рабочем столе и выберите Очистить корзину.
Файлы установки Windows ESD важны
СВЯЗАННЫЙ: Все, что вам нужно знать о «Сбросить этот компьютер» в Windows 8 и 10
В Windows 10 теперь есть опция «Установочные файлы Windows ESD». Удаление может освободить несколько гигабайт на жестком диске. Это, вероятно, самый важный вариант в списке, так как его удаление может вызвать проблемы.

Эти файлы ESD используются для «сброса вашего ПК» до заводских настроек по умолчанию. Если вы удалите эти файлы, у вас будет больше места на диске, но у вас не будет файлов, необходимых для перезагрузки компьютера. Вам может потребоваться загрузить установочный носитель Windows 10, если вы когда-нибудь захотите его сбросить.
Мы рекомендуем не удалять его, если вам крайне не нужны несколько гигабайт на жестком диске. Если вы когда-нибудь захотите использовать функцию «перезагрузить компьютер» в будущем, ее удаление усложнит вам жизнь.
Поиск и удаление ненужных файлов
Часто бывает так, что какие-то старые ненужные файлы занимают много места на диске, но мы о них забыли и не знаем где они находятся. Для того, чтобы их найти рекомендую воспользоваться утилитой «TreeSize Free», которую вы можете скачать в разделе «Ссылки».
После запуска программа просканирует ваш диск, определит размеры файлов, папок и отсортирует их по размеру.

Так можно будет легко определить в какой папке находятся файлы, занимающие больше всего места. Удалите все файлы, которые вам больше не нужны. Если вы думаете, что какие-то из них могут вам еще понадобиться, запишите их на диск. Выбор диска для сканирования (C, D и т.д.) производится в меню «Scan».
Можно перенести большие и редко используемые файлы (образы дисков, инсталляторы программ, видео и т.п.) на внешний диск, который также пригодится для хранения резервной копии системы и личных файлов.
Удаляем ненужные программы из автозапуска
Наиболее эффективный способ заставить компьютер быстрее включаться — выключить некоторые программы, запускающиеся при его включении. Нажимаем Пуск — Выполнить или сочетание клавиш [Win] + [R] ([Win] — это кнопка с логотипом Windows между Ctrl и Alt). В появившемся окне вводим msconfig:

Нажимаем на OK. Запустится программа «Конфигурация системы», в ней открываем вкладку Автозагрузка:

Список запускаемых при запуске Windows программ отображается именно здесь
Замечание: именно здесь можно отключить программы, значки которых появляются возле часов в трее (справа внизу экрана), а также Skype, ICQ, Mail.ru Агент и прочие, что запускаются при включении компьютера и надоедливо мешают.
Как вы видите на скриншоте выше, на компьютере автора статьи запускается всего лишь 9 программ, поэтому его ноутбук включается быстро. Вам следует поступить так же — снять галочки со всех ненужных программ. Как определить нужную программу от ненужной? Сейчас расскажу. Во-первых, смотрите на столбец «Производитель». Если там стоит «Нет данных», рекомендую снять галочку — чаще всего «Нет данных» значит, что такая программа либо уже удалена, либо это вирус. Бывают и исключения, но редко. Во-вторых, смотрите первый столбец таблицы, запоминание название, например — KeePass, затем открываете этот сайт и в поле поиска вверху страницы вводите название:

Затем нажимаете search, т.е. «Поиск» по-английски. У вас откроется таблица с результатом:

Как видите, программа KeePass нашлась
Нас интересует только колонка Status. Напротив имени программы стоит буква:
- Y — Значит такую программу не трогать, нужна для нормальной работы Windows.
- N — Не нужна или не рекомендуется — лучше галку снять.
- U — Выбор пользователей. Тут решать вам — нужна эта программа при запуске системы или нет. Я рекомендую оставлять галку на таких программах — мало ли что.
- X — Обычно это вирусы, шпионы и прочее, галку обязательно снять.
- ? — Неизвестно, что делать.
К сожалению, на этом сайте есть далеко не все программы. Если какая-то не найдется, идите на google.ru и вводите название первого столбца там.
После того, как вы сняли галочки с ненужных программ, нажмите OK и перезагрузите компьютер. Вы сразу заметите — как быстрее он стал загружаться. Также есть шанс, что он станет быстрее работать. Если вдруг вы выключили какую-то важную для вас программу — не беда, всегда можно поставить галочку обратно.
Примечание: тем, кто хочет плотнее изучить автозапуск Windows, рекомендую к прочтению мою статью Увеличение скорости работы Windows с помощью Autoruns.
Видео App data папка можно ли удалить
Есть возможность перенести АппДата другой раздел для освобождения объёма системного диска:
- Первым делом, нужно создать на другом диске папочку с таким же названием и все 3 папки, вложенные в неё;
- Затем, нужно скопировать в новые папки всю информацию из исходных;
- Когда какая-то папочка отказывается копироваться, значит она сейчас задействована. Её нужно пропустить;
- Далее, нам нужно запустить редактор реестра. Жмём Win+R и вписываем regedit;
- В реестре заходим в папочку по адресу КомпьютерHKEY_CURRENT_USERSoftwareMicrosoftWindowsCurrentVersionExplorerShell Folders;
- Теперь, нам нужно найти все файлы, где присутствует название AppD У меня он один;
- Затем, нам нужно изменить адресок C:/Users… на D:/AppD Для этого, кликнем по файлу пару раз и в ниспадающем меню выбираем «Изменить»;
- В появившемся окошке прописываем нужный адрес;
- Перезагружаем ПК;
- Теперь удаляем полностью папочку АппДата с диска С и проводим очистку корзины.
Дело сделано, теперь данная папочка находится в другом диске, а ваш системный диск значительно увеличил свободный объём!
Вывод: — Теперь на вопрос «App data папка можно ли удалить?» скажем смело, «Можно, но, не удалить, а очистить». Хотя, на мой взгляд, лучше переместить её на другой диск. В этом случае вы и лишние файлы не удалите, и значительно увеличите свободный объём диска С. При этом, в папочке Temp, как я уже упоминал, можете смело удалять все файлы, которые будут удаляться, в том числе и на диске D. Вполне возможно. Вам и не придётся проделывать все эти действия, а достаточно просто очистить папочку Теmp. Успехов!

Многие сталкиваются с проблемой нехватки свободного места на жёстком диске. Особенно часто засоряется диск, на котором установлена сама операционная система. Это происходит из-за того, что на нём находится очень много папок, которые сама система наполняет необходимой ей информацией. Данная проблема актуальна и для Windows 7. Почистить системные папки от ненужного мусора можно как вручную, так и используя специальные программы.
Рекомендации от Автора
Самый лучший способ очистить ваш компьютер или ноутбук от накопившего с годами мусора, старых программ, вирусов, и так далее.
Это, конечно же, написать мне любым удобным способом. Я тщательно проведу диагностику и дам все необходимые рекомендации. Ну и, конечно же, почищу, удалю вирусы на компьютере. Это для тех, кто не хочет тратить свое время, разбираться и изучать информацию. Кто против работы профессионалов, рекомендую следовать второму варианту.
Где находится папка Temp
Если же по какой то причине вас этот метод не устраивает, и вы все же хотите удалить эти временные файлы вручную, то вам необходимо знать, где их искать.
Прежде всего вы должны знать, что папка Temp на компьютере не одна, их несколько. Вам надо знать два, самых важных расположения, это:
Аварийные дампы
В файле аварийного дампа хранится информация, относящаяся к каждой конкретной аварии. Он содержит информацию обо всех процессах и драйверах, которые активны во время указанного сбоя. Это шаги для удаления аварийных дампов из системы Windows 10:
1. Нажмите клавишу Windows + R, затем введите %localappdata% и нажмите Enter.

2. Теперь зайдите в CrashDumps и удалите все файлы в этой папке.
3. Снова перейдите в папку Local.
4. Теперь перейдите в Microsoft > Windows > WER.

5. Дважды щелкните ReportArchive и удалите отсюда временные файлы аварийного дампа.












