Как почистить компьютер или ноутбук полностью и перед продажей в Windows 7/8/10, удалить файлы, отформатировать, очистить диск С
Очистка компьютера — это неизбежный этап с которым рано или поздно сталкивается любой пользователь компьютера. Чтобы полностью почистить компьютер Windows 7/8/10 нужно выполнить несколько обязательных процедур.
Зачем необходима очистка
Полную очистку компьютера или ноутбука проводят в нескольких случаях, в основном перед продажей машины другому человеку. Операционная система Windows в процессе функционирования накапливает большое количество файлов. Сюда относятся различные временные файлы, кэшированные данные, удаленные элементы в корзине и многое другое. Много места на жестком диске может занимать и реестры. Все это со временем захламляет винчестер, из-за этого снижается общая производительность компьютера.
Конечно, самый простой способ очистить жесткий диск, а в частности диск С – это его полное форматирование, однако, далеко не всегда имеется возможность провести эту процедуру.
Подготовка к очистке
Перед очисткой компьютера от мусора необходимо произвести полную ревизию информации, которая храниться на жестком диске. Надо сохранить все важные и нужные файлы на другой носитель.
Это важно сделать так как восстановить многие файлы после чистки будет практически невозможно, а те что можно восстановить могут быть повреждены.
Использование CCleaner для очистки
Программа CCleaner – отличный инструмент для очистки компьютера от различного мусора без удаления Windows . Для скачивания доступна бесплатная версия программы.
После скачивания дистрибутива надо установить CCleaner следуя советам «Мастера установок». Когда программа установится ее можно запустить и перейти к очистке компьютера. Для этого выполняются следующие этапы:
- перейти на вкладку «Очистка»;
- выбирается пункт «Windows»;
- в появившемся списке выбираются пункты, очистку которых нужно произвести. Важно обратить внимание на то, что при удалении временных файлов и удаленных в корзину они исчезают безвозвратно и восстановить их не получится;
- на вкладке «Приложения» надо из появившегося списка также выбрать пункты, которые нужно очистить. На этой вкладке при выборе соответствующего пункта могут удалиться все сохраненные пароли. Об их сохранности лучше позаботиться заранее;
- после того как все нужные пункты на обоих вкладках будут выбраны надо нажать кнопку «Очистка» и ожидать пока программа удалит все ненужные файлы с компьютера;
- когда очистка будет закончена можно переходить в раздел «Реестр». Выбранные по умолчанию параметры изменять не рекомендуется при отсутствии необходимых знаний;
- нажимается кнопка «Поиск проблем». После окончания поиска нажимается кнопка «Исправить…»;
- в появившемся окне надо отказаться от резервного копирования.
Очистка оперативной памяти компьютера
Для очистки оперативной памяти компьютера необходимо воспользоваться Диспетчером задач. Самый простой способ его запуска – это нажатие сочетания горячих клавиш Ctrl+Shift+Esc.

В появившемся окне необходимо перейти на вкладку «Процессы», обычно она открыта по умолчанию.
При помощи сортировки показателей «ЦП» и «Память» вычисляются процессы, нагружающие систему.

В Windows 7 остается на вкладке «Процессы», в Windows 8 и 10 надо перейти на вкладку «Подробности» и нажимать правой кнопкой мыши на процессы, которые нужно закрыть и выбирать из появившегося меню пункты «Снять задачу» или же «Завершить дерево процессов».
Некоторые процессы могут не закрываться. Это могут быть вирусы. Удалить их можно при помощи антивируса. Но также не закрываться могут и различные стандартные системные службы и другое стороннее программное обеспечение. Для полного их отключения исключаются соответствующие процессы из списка автозагрузки при запуске компьютера.
Очистка браузера
В современных компьютерах большинство данных хранится в браузерах, очисткой которых также нужно заняться. Стандартными решениями Windows можно почистить от мусора только временные данные в Internet Explorer, однако большинство пользователей использует другие программы для доступа в интернет. В каждой из них есть свой инструмент, об этом мы говорили в отдельной статье.
Для полной очистки браузера нужно удалить следующие данные:
- историю посещения страниц интернет-сайтов;
- историю загрузок;
- куки;
- данные кэша (изображения и другие данные);
- пароли и логины для входа на различные сайты;
- статистика чтения определенных новостей и поисковых запросов.
Дефрагментация
Все файлы на жестком диске хранятся в различных кластерах из-за своего большого размера. При этом запись осуществляется не всегда в соседние кластеры. Расположение данных в разных кластерах уменьшает скорость работы компьютера, поэтому кластеры надо периодически упорядочивать. Это процедура носит название дефрагментация диска.
Для выполнения этого процесса необходимо открыть «Панель управления»:
Далее будет проводится операция по окончании которой дефрагментация будет завершена. Эта процедура повторяется со всеми томами.
Стандартные средства очистки диска

Для того чтобы воспользоваться этим способом очистки необходимо зайти в «Мой компьютер». Выбрать нужный диск и при помощи правой кнопки мыши перейти в его свойства. На вкладке «Общие» нажать кнопка «Очистка диска».

Запустится процесс, который подготовит файлы к удалению. При первом запуске этого действия оно может выполняться в течение длительного промежутка времени, в некоторых случаях может понадобиться несколько часов.

После оценки в появившемся окне ставятся галочки во всех пунктах меню и нажимается кнопка «Ок».

Надо не забыть перейти на вкладку «Дополнительно». Здесь имеется возможность удалить неиспользуемые программы и точки восстановления.
Удаление программ
Чтобы удалить ненужные программы на жестком диске нужно перейти в «Панель управления» и выбрать пункт «Удаление программ» или «Программы и компоненты» в зависимости от версии используемой операционной системы. Появиться список программ, установленных на компьютере.
Их можно удалить. Для этого необходимо нажать на нужную программу и нажать «Удалить программу». После этого при помощи деинсталлятора программы нужно удалить ПО с жесткого диска. Так нужно повторять пока все ненужные программы не будут удалены.
Форматирование диска

Крайней мерой очистки жесткого диска является его форматирование. Для этого нужно перейти в «Мой компьютер» и нажать правой кнопкой мыши на интересующий том, который подвергнется форматированию. В появившемся списке нужно выбрать раздел «Форматировать».

Нужно поставить галочку напротив пункта Быстрое (очистка оглавления). После этого нажать кнопку «Начать».
Через некоторое время диск будет отформатирован.
Как очистить жесткий диск компьютера?
Этот процесс может занять от нескольких минут до нескольких часов в зависимости от размера накопителя и выбранного вами метода.
Создайте резервную копию всего, что вы хотите сохранить, например фотографий, ключей программного продукта и т.д. Когда очистка жесткого диска будет завершена, не будет никакого способа вернуть что-либо обратно.
Загрузите бесплатную программу уничтожения данных. Любая из первых шести программ, которые рекомендуются в этом списке, будет отлично работать, потому что их можно использовать для очистки жесткого диска из-за пределов Windows — необходимая функция, если вы хотите очистить жесткий диск, на котором установлена Windows.
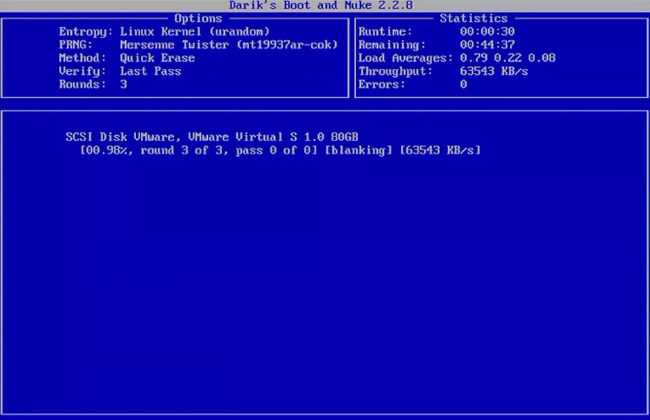
Отличная программа DBAN. Это, вероятно, наиболее широко используемый инструмент для очистки жесткого диска.
Затем выполните все необходимые шаги для установки программного обеспечения или, в случае загрузочной программы, такой как DBAN, получите ISO-образ на CD или DVD-диске или устройстве USB, например, на флэш-накопителе:
Если вы используете CD или DVD, этот процесс обычно включает запись образа ISO на диск, а затем загрузку с диска для запуска программы.
Если вы используете флэш-накопитель или другой USB-накопитель, этот процесс обычно включает в себя запись ISO-образа на USB-устройство и затем загрузку с этого USB-накопителя для начала работы.
Стерите жесткий диск в соответствии с инструкциями программы.
После правильной очистки вы можете быть уверены, что вся информация на диске теперь исчезла навсегда.
Теперь вы можете установить Windows на диск, создать новый раздел, продать или отдать жесткий диск или компьютер, переработать или утилизировать его, восстановить резервные копии файлов, и все что можно сделать с пк.
Через командную строку (Diskpart)
Далее в ней нужно последовательно ввести нижеперечисленные команды, я их выделил коричневым (после каждой нажимать Enter):
- diskpart (этим мы запускаем спец. утилиту для работы с дисками);
- list disk (эта команда покажет нам список накопителей, подключенных к ПК);
- select disk 1 (выбор диска для работы. Будьте внимательны: вместо «1», как у меня на скрине ниже ?, вам нужно будет указать свой номер диска из списка накопителей);
- clean (после этой команды вся информация на выбранном диске будет удалена. В моем случае — на диске «1»! ?)

4-ре команды для очистки диска
Затем командную строку можно закрыть и запустить ? управление дисками — первое, что потребуется сделать — проинициализировать накопитель. Для этого просто кликните ПКМ (правой кнопкой мыши) по аббревиатуре «Disk. «. См. пример ниже. ?

После указать разметку: GPT / MBR.

Далее на диске можно создать раздел и отформатировать его. С этим, как правило, никаких проблем уже не возникает. ?

Создание нового раздела NTFS — можно пользоваться
Уничтожение данных для компаний
Если вы занимаетесь бизнесом, описанных выше способов логического удаления данных может быть недостаточно. Правила требуют, чтобы при утилизации оборудования важные данные были уничтожены соответствующим образом. В таких случаях описанные выше «домашние» методы могут оказаться недостаточными.
В случае конфиденциальных данных, субъекты, которые их обрабатывают, обязаны адекватно уничтожать данные, если они больше не нужны. Это заставляет применять гораздо более эффективные методы постоянного удаления данных. Проблема в этом случае заключается в том, что мы имеем под постоянным удалением данных.
Для домашнего пользователя дело обычно сводится к такому удалению данных, чтобы их не мог восстановить следующий владелец компьютера или диска. Домашний пользователь редко вынужден уничтожать данные перед утилизацией носителя.
В компаниях это немного отличается, здесь речь идёт о таком эффективном удалении данных, чтобы их нельзя было восстановить ни сейчас, ни. в будущем.
Конечно, во многих фильмах вы видели, как персонажи быстро уничтожают данные, ударяя, например, по диску молотком, сверля тарелки, помещая диск в микроволновую печь, заливая кислотой, сжигая, плавя, стирая или делая что-либо ещё, что придёт в голову сценаристам. Проблема в том, что все эти методы, хотя они и наносят непоправимый ущерб носителям, не означают, что данные с них были эффективно удалены.
Например, сверление дисков – это метод уничтожения диска, но не данных. Диск становится неисправным, но специализированная лаборатория восстановления данных может извлечь остатки информации. То же самое верно для дисков, сожженных, затопленных, разбитых молотком и т.д.
В России существует ряд компаний, занимающихся профессиональным уничтожением носителей и данных и переработкой компьютерного оборудования. Компании, которые должны выполнять юридические требования в связи со своими задачами, продолжают пользоваться услугами таких сертифицированных «разрушителей данных». Одним из наиболее интересных методов, помимо дробления или измельчения носителей, является технология LiquiData, которая основана на надлежащим образом подготовленных химических компонентах, которые буквально превращают структуру носителя в жидкость. Такая информация не может быть восстановлена.
Деинсталляция бесполезных и ненужных программ
Самый простой и одновременно действенный способ быстро освободить память на жёстком диске. Деинсталлировать ненужный софт можно через панель управления (Панель управления —> Программы —> Удаление программ)

Или следующим способом:
- Зажимаем “Win+X”.
- Выбираем пункт “Приложения и возможности”.
- В отобразившемся окне выбираем программы, которые больше не нужны и удаляем их.
Оба способа являются работоспособными и позволяют полностью деинсталлировать приложение.
Удаление ненужных программ и компонентов
Способ подойдёт опытным юзерам, но, так как компьютер можно восстановить от последней точки сохранения, может попробовать менее опытный пользователь ПК.
Удаление неиспользуемых программ или игр позволит освободить огромное количество места.
Нужно выбрать:
1. Пуск,
2. Панель управления,
3. Программы, удаление программ.

Появится список из программ. Нужно проанализировать программы и удалить все, которыми вы давно уже не пользуетесь.
Не все программы при удалении забирают свои компоненты, поэтому придётся вручную пройтись по списку и удалить все.
При анализе каждой программы многие руководствуются размером файлов, удаляя только большие. Некоторые программы не показывают размер. Это создаёт ложное впечатление, что он весит ноль кб и особо не мешает. Лучше удалить его, если вы им не пользуетесь, потому что он может весить несколько ГБ, или просто тормозить компьютер.
Желательно, после каждой удалённой программы и компонентов, сразу сохранять контрольную точку. Это поможет вам в случае удаления нужного компонента — вернуть состояние компьютера, которое было до этого, но незадолго. В противном случае несколько часовая работа по удалению программ может пойти насмарку.
Очистка браузера
В современных компьютерах большинство данных хранится в браузерах, очисткой которых также нужно заняться. Стандартными решениями Windows можно почистить от мусора только временные данные в Internet Explorer, однако большинство пользователей использует другие программы для доступа в интернет. В каждой из них есть свой инструмент, об этом мы говорили в отдельной статье.
Для полной очистки браузера нужно удалить следующие данные:
- историю посещения страниц интернет-сайтов;
- историю загрузок;
- куки;
- данные кэша (изображения и другие данные);
- пароли и логины для входа на различные сайты;
- статистика чтения определенных новостей и поисковых запросов.
Как полностью удалить все данные и скрыть следы их существования
Мало удалить все программы и файлы. Также нужно скрыть их следы, поскольку злоумышленники могут восстановить данные. Провести зачистку можно при помощи стандартных средств Windows 10:
- Выполните шаги 1-5 из предыдущей инструкции.
- В качестве варианта сброса настроек выберите «Удаление файлов и очистка диска».
- Дождитесь завершения.

Обратите внимание, что полный сброс занимает больше времени, чем стандартная очистка. Это связано с необходимостью проанализировать все эскизы и сохранения, которые есть на компьютере.

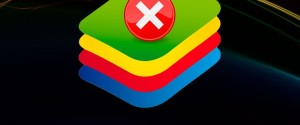





- Process Hacker 2 — это продвинутый диспетчер задач, на который некоторые вирусы даже не реагируют, что делает его удобным
- Dr web cureit — сканер, который завоевал доверие годами использования
- Программы для удаления неудаляемых файлов, подойдет любой
- Ccleaner — поможет почистить последствия вируса в реестре
Здравствуйте. Перепроверили материал, везде указано корректное название параметра. Не исключаю, что другой админ уже исправил ошибку, но забыл отчитаться) В любом случае благодарим за внимательность и за то, что Вы указали на возможную ошибку.
Здравствуйте. Просто кликните по нему правой кнопкой мыши и выберите «Открыть с помощью». Если в выпадающем меню не появляется Google Chrome, то кликайте «Выбрать другое приложение», и укажите Google Chrome. Обычно он располагается по адресу C:Program FilesGoogleChromeApplication. После этого все видео будут запускаться в браузере (если Вы, конечно, поставите галочку «Использовать по умолчанию»). Второй способ проще. Откройте браузер, а после перетяните видео в раздел с вкладками (верхняя часть браузера).
Здравствуйте. Спасибо за информацию. Надеемся, что Вы указали бота для помощи другим участникам чата, а не в целях рекламы бота, потому комментарий не удаляем)
Здравствуйте. Предполагаю, что под «они» Вы имеете ввиду разработчиков Тик тока. Возможно, впрочем, проверил только что на телефоне с MIUI, все работает.
- Кликните по трем горизонтальным линиям в левом верхнем углу. Это откроет боковое меню.
- Кликните по разделу «Settings (Настройки).»
- В открывшемся окне перейдите в раздел «Advanced»
- Включите переключатель напротив пункта «Ask Download path for each file»
Здравствуйте. Сам файл загрузиться на компьютер не может. Вам нужно открыть его (если это фото, то просто кликнуть по нему), а после нажать на кнопку стрелочки вниз в правом для загрузки. Если Вы используете браузер, а не клиент, то в нижней части (для хрома) или в верхней (для Edge и Firefox) появится строка загрузки файла. Нажмите на нее и откроется сам файл, либо нажмите по этой строке правой кнопкой мыши и выберите «Показать в папке». Если Вы используете клиент для телеграмма (скачивается отдельно), то при нажатии на стрелочку (кнопка загрузки) должно появится окно, где нужно выбрать место для сохранения.
Скажите пожалуйста, я открыла веб версию на ноуте, зашла в диалог и у меня загрузился кружок, будет ли он скачан куда-то, потому что в папке «загрузки» его нет, папок с именем Telegram или каких то подобных тоже нет.
На канал или группу можно теперь сколько угодно пригласительных ссылок делать + смотреть, кто по ним подписался. Через бота tggrowbot можно выгрузить все в excel + отслеживать впоследствии отписавшихся. Для рекламы или акций в канале/группе самое то
Админ. В вашей статье Вы указали sheetProtecrion вместо sheetProtection. Поэтому у пользователей не получается.
В 20Н1/2. В параметрах экрана блокировки всё выключено (параметры-персонализация-экран блокировки). Идём в учётные записи-варианты входа-конфиденциальность и включаем «использовать мои данные для входа для автоматического завершения. «
кинул бы ссылку на скачивание БлюСтак, я нарвался на столько троянских прог, что волосы дыбом. Так откуда скачивать то? Все маскируются под офф прогу, а оказываются вирусной шнягой.
1 Кликните правой кнопкой мыши на рабочем столе или в любой папке, в контекстном меню выберите Создать — Папку. 2 Задайте любое имя папке, например, God Mode, после имени поставьте точку и введите (скопируйте и вставьте) следующий набор символов —
Но в данном приложении Discord не обойтись без минусов: 1)Разнообразный коллектив который не всегда подстать себе найдешь; 2)В приложении дискорд на жалобы сквозь пальцы смотрят.могут и не отреагировать; 3)Конфиденциальность в общении не в почёте. 4)Странное комньюнити которое как «стая пчел». 5)На жалобы техобслуживание долго не реагирует.но попытаться можно. 6)Само общество дискорда может окунуть тебя в грязь.Если им что-то не нравится.У них своё представление о том или ином человеке.Они живут в своём собственном мирке под названием Discord. 7)Есть определенные «особые» личности которым всё непочем.и они суются куда не следует. Проблема русскоязычного дискорда независит от сервера. Сейчас русскоязычный дискорд самое поганое место обитания. Сейчас в русскоязычном дискорде полно ублюдков.
Здравствуйте. В таком случае может быть одно из двух: Вы пытаетесь изменить не тот файл. То есть вместо зарезервированной папки для документов, Вы редактируете обычную. У Вас какая-то модифицированная версия винды, потому кнопка исчезла В обоих случаях рекомендую другой способ. Откройте реестр (regedit.exe), пройдите по следующему пути: КомпьютерHKEY_CURRENT_USERSoftwareMicrosoftWindowsCurrentVersionExplorerUser Shell Folders, а после измените значение Personal на путь до нужной папки. Более подробно этот алгоритм рассматривается в этой статье (https://it-tehnik.ru/windows10/ispolzovanie/kak-perenesti-papku-dokumenty-na-drugoy-disk.html), только на примере папки для рабочего стола. Не забудьте перезагрузить компьютер после изменений в реестре.
Здравствуйте. Рады, что Вы помогаете остальным посетителям сайта, но вынуждены удалить ссылку в комментарии, так как она рассматривается как реклама. А любая реклама, не обсужденная заранее с администрацией сайта, будет удаляться.
лучше пробивать данные через профи например через них: [Ссылка удалена] сделают быстро, качественно и дешево) удачи!
Уважаемый автор, у меня на ноутбуке — Win10 Home Pro (немецкая). И в разделе свойства отсутствует подраздел Расположение и далее — переместить. Как быть? подскадите пож.
Почти уже 10 лет я передвигаюсь на автомобиле с помощью google карт, перепробовал Яндекс навигатор который вылетает случайно вдруг, карты Яндекс, которую теряют места и на них каждую неделю исчезают мои места, перепробовал maps.me, которая самая классная программка офлайн, но лучше чем навигатор google карты даже не встречал, а тут написана ложь.
Здравствуйте. Боюсь, что эта статья противопоказана Вам, если Вы не можете напрячь мозг и посмотреть на скриншот. Там явно показано, по какому пути происходят все махинации.
Здравствуйте. Давайте не будем судить методы полицейский по всей стране сразу. Может автор находится в каком-то районе, где кроме этих дел и криминала никакого нет.
Здравствуйте. Да, такого приложения там нет, есть только на просторах интернета. Зато есть достойная альтернатива — cX Explorer.
Здравствуйте. Вам звонит автоматический бот, на звонок которого не нужно отвечать. Просто нужно ввести в поле для кода последние 4 (или 5, не помню) цифр с номера звонящего.
Здравствуйте. Думаю, что это статья была более технической, нежели юридической, потому при модерации не учли этот фактор. Благодарим за внимательность)












