Настраиваем удаленный доступ к компьютеру через Teamviewer
Всем привет! Мне, как «народному помощнику» частенько приходиться решать некоторые проблемы пользователей на расстоянии. Для этого нужно настроить удаленный доступ к компьютеру через интернет. Лучшим вариантом в подобных ситуациях является программа Teamviewer 12 (или другая версия). Сейчас расскажу о настройке данного приложения.
Главное преимущество утилиты – это бесплатность (при условии некоммерческого использования). Полезность её просто зашкаливает! Она позволяет не только управлять другими ПК, но и передавать файлы «легким движением руки».
Небольшое уточнение! Чтобы не возникало конфликтов между подключенными устройствами, рекомендуется использовать Тимвивер одинаковых версий.
Не скажу, что в этом ПО нуждаются все юзеры, но лучше путь оно будет установлено, ведь ситуации в жизни бывают разные. Например, недавно один мой знакомый, который неплохо разбирается в Windows, получил на рабочем столе интересное сообщение об ошибке. Ранее он с таким не сталкивался, в сети ответов не нашел, поэтому я попросил его скачать и установить Teamviewer на компьютер, чтобы я мог своими глазами увидеть картину.
Область применения этим не ограничивается. Многие офисные и прочие служащие могут удаленно подключаться к рабочему месту, не выходя из дома (к примеру, если заболели и не смогли выйти на работу).
Перейдем от теории к практике.
Как работает удаленное управление
Принцип осуществлен с помощью сервера (компьютер нуждающийся в помощи) и клиента (компьютер удаленно управляющий рабочим столом).
- Программа TeamViewer устанавливается на оба компьютера, на управляемый и который управляет.
- Пользователь удаленного компьютера, который нуждается в помощи, сообщает ID и пароль для подключения.
- Другой пользователь вводит сказанные данные и подключается.
В принципе очень все просто. Программа также может управляться и не устанавливаясь, а также установить и заходить по просьбе пользователя без данных которые он должен вам сообщить, но об этом чуть ниже. Разбираться будем по порядку.
И так начнем со скачивания и установки.
Платные и бесплатные возможности
Установка программ и мобильных приложений TeamViewer бесплатна, как и бесплатны основные возможности по удалённому управлению в рамках некоммерческого использования продуктов проекта. Но на практике сеансы удалённого доступа нередко прерываются. Причиной тому может быть длительное время сеанса или частая смена ID партнёров, что может повлечь за собой подозрение в коммерческом использовании TeamViewer и, как следствие, обрыв связи.
Бесплатное использование настольной TeamViewer ограничено, в частности, только двумя партнёрами при проведении презентации и невозможностью установки в серверные редакции операционных систем. Эти и прочие возможности, как, например, интернет-соединение посредством высокопроизводительных серверов разработчиков, станут доступны в рамках использования платных аккаунтов TeamViewer.
Как пользоваться программой
Обычно на вкладке меню Компьютеры и контакты представлены адреса коллег пользователя, с которыми тот решает общие задачи. Вкладка Чат представляет собой мессенджер.

Вы можете запустить конференцию самостоятельно или присоединиться к уже запущенному сеансу. Возможности TeamViewer позволяют установить связь по аудиоканалу, видеоконференцию и запустить режим просмотра экрана. При создании телефонного сеанса программа автоматически генерируется номер и PIN-код – эти данные необходимы другим пользователям для подключения. Создатель конференции может сразу же разослать приглашения, нажав специальную кнопку.

Видеоконференция представляет собой обычный видеовызов. Параллельно подключенные участники могут общаться по аудиоканалу и в текстовом чате. Специально для удобства пользователей разработчиками предусмотрен встроенный планировщик конференций. Участники, подключенные к одному сеансу, отображаются в специальном окне.
Режим демонстрации позволяет выбрать область экрана или рабочее окно определенного приложения, которое будут видеть пользователи, подключившиеся к конференции.

В TeamViewer предусмотрена возможность выбирать оптимальное качество видео. Во всех режимах конференции пользователи могут обмениваться данными и скачивать их на жесткий диск. Отправленная информация сохраняется в специальном разделе и остается доступной для просмотра.
Подключение к домашнему ПК через TeamViewer.
В прочем, что казалось бы тут сложного? Нужно то, запустить программу и уйти по делам, а при необходимости подключится к своему ПК, откуда угодно!
Безусловно, можно делать и так, но в этом случаи придётся постоянно запускать TeamViewer и запоминать пароль.
Удобнее будет настроить TeamViewer. А именно настроить постоянный пароль для доступа к домашнему компьютеру. Таким образом, не нужно будет запоминать четырёхзначный пароль и к тому же после настройки в TeamViewer постоянного пароля, программа будет сворачиваться в системный треей «К часикам»
Выберете в меню главного окна программы «Подключение – настроить неконтролируемый доступ» откроется мастер настройки.

При желании Вы можете ознакомиться с описанием, а после нажмите кнопку «Далее»

На этом этапе заполните все поля, поле имя компьютера можете оставить как есть, я изменил на «Name» и в поле пароль укажите надёжный пароль не меньше 6-ти знаков.

Пока нам не нужно негде регистрироваться, об этом я напишу отдельный пост, подпишитесь на обновления блога, чтобы не пропустить, а сейчас просто поставьте отметку «Я не хочу создавать учетную запись…» и кнопку «Далее»

На завершающем этапе настройки постоянного пароля запомните свой уникальный ID и, конечно же, пароль.
После выше описанных настроек TeamViewer не будет выключаться при нажатии на крестик, а просто свернётся в трее в ожидании подключения.
Не путайте постоянный пароль с тем, который генерируется автоматически.
Постоянный пароль не кому не когда не сообщайте, это тоже самое, что и пароль от электронной почты или аккаунта где-нибудь в Яндекс.Деньгах. используйте этот пароль, только тогда, когда Вам нужно подключится к своему ПК, а если хотите впустить другого человека в гости, сообщайте ему пароль, который генерирует сама программа, а после завершения сеанса генерируйте новый.
Теперь вы можете подключаться к своему ПК со своим уникальным паролем, единственное, что нужно запомнить – это сой ID.
В качестве заключения;
Теперь Вы знаете, как настроить TeamViewer и как его использовать. В статье были рассмотрены ключевые моменты по настройке программы, в следующих статьях по данной теме речь пойдёт, так же о том, как настроить TeamViewer. Но уже о таких возможностях: как использовать чат, о том, как записать видео Ваших действий на ПК в TeamViewer и самое интересное, как создавать список компьютеров для быстрого подключения к ним.
Если у Вас нет возможности ознакомится с программой в действии, то используйте виртуальную машину.
Не забудьте подписаться на обновления блога, что бы быть в курсе выхода новых статей. (Спама не будет)
Настройка компьютера для подключения через Интернет
Для того чтобы подключиться к компьютеру через Интернет с помощью TeamViewer, сначала нужно установить TeamViewer на оба компьютера и провести минимальную настройку. Поэтому заходим на сайт и скачиваем установщик.
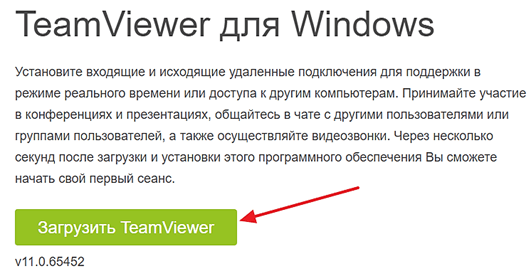
После этого запускаем скачанный EXE файл, выбираем вариант «Установить», потом «Личное/некоммерческое использование» и нажимаем на кнопку «Принять – завершить».
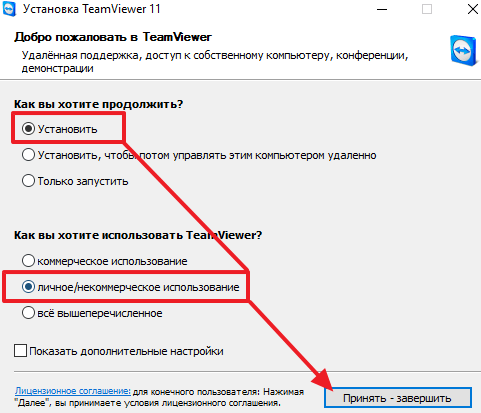
После этого программа TeamViewer установится на ваш компьютер, и вы увидите примерно вот такое окно.
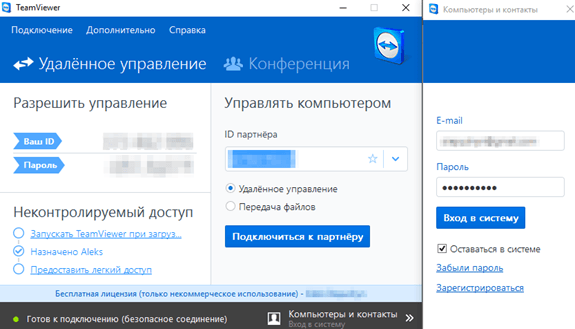
В принципе простой установки TeamViewer достаточно для того чтобы подключаться к этому компьютеру через Интернет. Но, в этом случае вам придется каждый раз узнавать пароль для доступа, поскольку что он меняется при каждом запуске TeamViewer. Поэтому если вы планируете подключаться к этому компьютеру регулярно, то лучше настроить постоянный пароль. Для этого нужно открыть меню «Подключение» и выбрать пункт «Настроить неконтролируемый доступ».
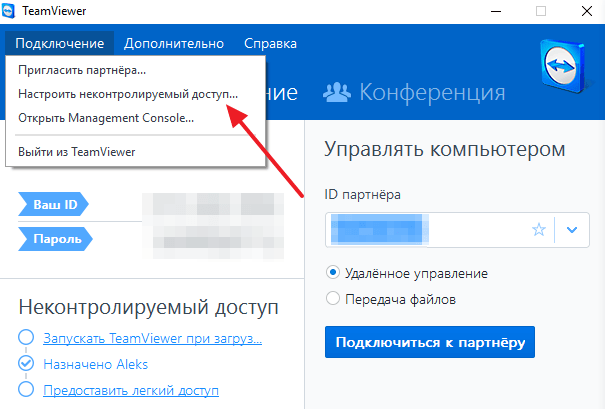
После этого откроется мастер настройки неконтролируемого доступа. На первом экране просто нажимаем на кнопку «Далее».
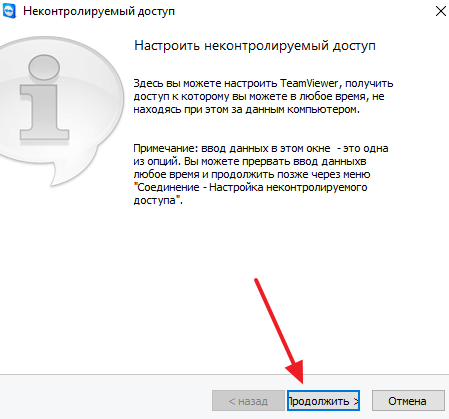
Дальше вводим имя компьютера и пароль, который будет использоваться при подключении к этому компьютеру через Интернет.
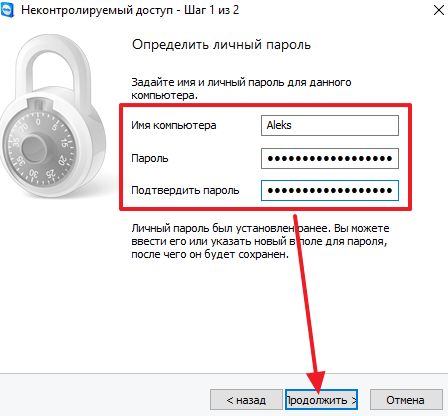
После этого подтверждаем ввод нового пароля.
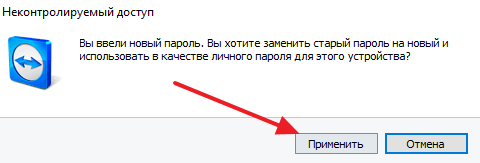
На последнем шаге программа предложит вам создать учетную запись в программе TeamViewer. Этот шаг можно пропустить, для этого выберите вариант «Я не хочу создавать учетную запись».

После этого программа покажет вам ID данного компьютера. Запишите этот ID, поскольку он вам понадобится для подключения к данному компьютеру.
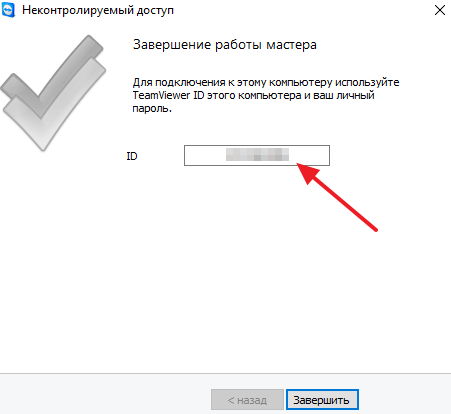
Для завершения настройки нажмите на кнопку «Завершить». Все, теперь этот компьютер настроен для подключения из Интернета.
Настройка постоянного доступа
Если необходимо часто подключаться к домашнему компьютеру, не очень удобно каждый раз запускать на нем приложение и запоминать новый пароль от TeamViewer. Как пользоваться постоянным доступом?
- Перейдите в меню «Подключение», в нем нажмите на пункт «Неконтролируемый доступ».
- Заполните здесь все поля, как посчитаете нужным.
- Щелкните по тексту «Не хочу регистрироваться».
- Запомните теперь уже постоянные ID и пароль.
Теперь утилита закроется, если вы нажмете на «крестик». После каждой перезагрузки ПК приложение запустится автоматически.
TeamViewer это простая русскоязычная программа для удаленного доступа к любому удаленному компьютеру, который подключен к сети Интернет. Благодаря ей можно принимать и передавать файлы даже в обход брандмауэров и NAT-прокси. Через TeamViewer есть возможность посылать файлы, пускать на свой рабочий стол других пользователей и даже управлять этим компьютером удаленно. TeamViewer позволяет даже создавать чаты.
Удивительно, но TeamViewer относится к категории портативного софта, а значит программу не обязательно даже устанавливать. Стоит отметить и то, что она предоставляет быструю и безопасную работу по удаленному управлению и передаче файлов.
Напоследок отмечу, что программа мультиязычная. По умолчанию будет язык той страны, в которой вы находитесь, а уже при желании вы можете выбрать в дополнительных настройках тот язык, который вам более удобен.
Некоторые зададут вопрос, а какое отношение TeamViewer имеет к заработку на зарубежных буксах? Отвечу, что программа может быть хорошим помощником во многих ситуациях. Например, мне она понадобилась чтобы:
- Помочь зарегистрироваться вашему рефералу или объяснить ему непонятные моменты;
- Зайти на свой компьютер, чтобы прокликать буксы от друга или отдыхая на море или даже за границей. В этом случае вы будете использовать свой домашний айпи и не будете переживать, что вам могут дать бан и т.п.
- Для создания рабочего счета Пайпал (Paypal) находясь в странах, с которыми Пайпал не работает. Это Россия, Украина и т.п.
Установка TeamViewer
Вначале вам нужно скачать TeamViewer v6.0.10194_ru . Я даю ссылку, на ту версию которой пользуюсь лично. Именно на ее примере и создано ниже подробное описание и примеры использования программы. Поэтому рекомендую качать именно эту версию программы. Если вы являетесь опытным пользователем, то можете скачать с Интернета более свежую версию программы TeamViewer.
После того как скачаете с нашего портала, ее нужно разархивировать и тогда начнем ее установку. Ниже смотрите установку программы в картинках, где указано, что нужно нажимать, и какие настройки выбирать для оптимальной установки TeamViewer.
Появившаяся в 2015 году программа TeamViewer , без преувеличения взбудоражила и облегчила жизнь многим миллионам пользователей персональных компьютеров и мобильных устройств, мечтающих избавится от проводов для комфортной коммуникации.
Немецкие разработчики разработали настоящую панацею для преимущественного большинства ПК, связав их между собой при помощи удаленного клиента — интернет-браузера. Непонятная и сложная, на первый взгляд, аббревиатура VPN (частная виртуальная сеть) стала главным связующим звеном, используемом в TeamViewer для удаленного управления компьютерами , проведения видео-конференций и передачи информации.
Одной из основных отличительных характеристик программы , которая обуславливает её популярность в более чем 50 странах по всему миру, является использование безопасного соединения, используя шифрование сеанса передачи данных с применением технологии AES (256 битная кодировка).
TeamViewer VPN: настройка
Помимо стандартного подключения для осуществления внешнего управления вы можете использовать VPN–подключение. Таким образом, между двумя устройствами можно создать виртуальную сеть, в которой можно использовать свободно ресурсы с обоих компьютеров. Для того, чтобы использовать такой тип подключения, нужно предварительно при установке указать в дополнительных настройках данный пункт.
Убедитесь в наличии драйвера VPN, без которого невозможно создать виртуальную сеть. Если вам не нужны удаленные базы данных или жёсткие диски с другого устройства, вы можете ограничиться обычным соединением через TeamViewer. При установление связи в диалоговом окне VPN-TeamViewer можно выбрать соединение, которое активно, а также IP-адреса и проводник, который обеспечит доступ к файлам на удаленном компьютере.
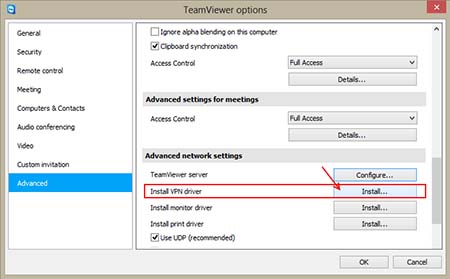
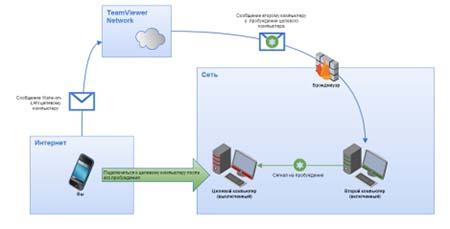
Режим конференции
Я не так давно узнал, что эта программа служит не только для предоставления удаленного доступа, но еще через нее можно создавать конференции, делать видеозвонки и демонстрации. В общем возможности скайпа присутствуют. Хотите попробовать? Тогда для начала перейдите во вкладку «Конференция» и вы увидите два окна «Провести конференцию» , «Расписание конференций» и «Присоединиться» .

Но я вам хочу сказать, что для конференций вы можете завести учетную запись, хотя это и необязательно. Для этого нажмите «Зарегистрироваться» в дополнительной панели программы. Регистрация там понятная. Думаю, что трудностей возникнуть не должно.
Создание конференции
Теперь вам нужно выбрать какой тип конференции вы хотите сделать. Для этого в графе «Провести конференцию» выберите один из трех вариантов. После того как конференция запустится, вылезет отдельное окошко с параметрами. Раскрыв вкладку «Участники» , вы увидите ID конференции. Именно его вам нужно будет вводить тем участникам, которых вы хотите видеть.
Демонстрация
В этом режиме вы будете показывать другим участникам свой компьютер и рабочий стол. То есть на своем примере вы будете показывать как и что делать. Справа вы увидите специальную панель, где будет отображаться весь процесс. Т.е. именно это будут видеть участники конференции. Вы также сможете говорить по микрофону, чтобы объяснять все свои действия.

В той же панели вы увидите некоторые вкладки:

- Хранилище файлов. Сюда вы можете перетаскивать какие-либо файлы или документы и участники их с легкостью получать. Очень классная фишка.
- Видео. Если у вас есть веб-камера. то вы можете вести демонстрацию и пользователи в отдельном небольшом окошке вас увидят.
- Белая доска. Это тоже очень классная фишка для конференций. Выбрав эту вкладку, а также какой-нибудь инструмент рисования, вы сможете выделять какие-то моменты во время своей демонстрации. Например можете что-нибудь подчеркнуть, или подрисовать. Для таких демонстраций вещь просто незаменимая.
Видеозвонок
Этот режим чем-то напоминает самый обычный видеоскайп. Вы создаете эту видеотрансляцию, смотрите ваш ID и говорите его другим участникам. После этого они подключаются к вам и всё.
Телефон
Ну в этой функции я смысла в данной программе не вижу вообще, поэтому я ей даже, если честно, ни разу не пользовался.

Присоединение к конференции
Ладно. С созданием разобрались. А если мы хотим присоединиться, то что нам делать? Да ничего. Просто опять заходите в teamviewer, выбираете режим конференции и вводите в специальные графы свой ID (его вам скажет создатель) и свое отображаемое имя. Всё. А дальше присоединяетесь и смотрите.

Ну как вам? По моему очень улетная многофункциональная программа. И с помощью нее решается действительно много проблем. Она служит неким порталом-телепортаторм между разными людьми. И кстати установить ее можно не только на компьютер, но и на телефон или планшет. Здорово получается. Я пробовал))
А вы сами пользуетесь тимвивером? Или может быть пользуетесь другой программой, например AMMY Admin? Напишите пожалуйста в комментариях.
Ну а на сегодня у меня пожалуй всё. Надеюсь, что данный материал был для вас интересен и полезен. Поэтому обязательно подписывайтесь на обновления моего блога, чтобы не пропустить чего-нибудь интересного. И конечно же обязательно посетите и другие статьи моего блога. Уверен, что вы найдете что-нибудь интересное для себя. Успехов вам. Пока-пока!












