Обновлено04-06-2016 15:04:11 PM 1665101
Примечание: эта статья не подойдёт вам, если ваше подключение осуществляются следующими способами:
- У вас кабельный/оптоволоконный модем. Доступ в Интернет осуществляется автоматически без каких-либо настроек. Тем не менее, доступ в Интернет возможен только одному пользователю. В этом случае обратитесь к этой инструкции.
- До приобретения маршрутизатора TP-Link ваш провайдер предоставил вам статический IP-адрес. Вам необходимо вручную прописывать IP-адрес на компьютере для доступа в Интернет. В этом случае обратитесь к этой инструкции.
- Через ваш ADSL модем можно обеспечить доступ в Интернет для нескольких устройств. В этом случае обратитесь к этой инструкции.
Дополнительная подготовка:
- Отключите питание на маршрутизаторе, модеме и компьютере.
- Подключите модем к порту WAN маршрутизатора TP-Link с помощью кабеля Ethernet, основной компьютер подключите к LAN порту маршрутизатора с помощью кабеля Ethernet.
- Последовательно включите питание на маршрутизаторе, затем на модеме и компьютере.

Примечание: убедитесь, что вы можете получить доступ к Интернету через модем, без использования маршрутизатора TP-Link. Если прямое соединение не работает, то обратитесь к поставщику доступа к Интернет.
Шаг 1. Вход в веб-утилиту настройки маршрутизатора.
Если у вас возникают проблемы с доступом к веб-утилите, обратитесь к этой инструкции.
Шаг 2. Настройка типа подключения WAN.
После входа в веб-утилиту настройки маршрутизатора перейдите в меню «Сеть», подраздел «WAN». В строке «Тип подключения WAN» выберите «PPPoE», как показано ниже. Затем нажмите кнопку «Сохранить».
Шаг 3. Укажите данные, предоставленные вашим Интернет-провайдером
Введите имя пользователя и пароль, которые предоставил вам провайдер.

Шаг 4. Сохранение настроек.
Нажмите кнопку «Сохранить». Через некоторое время маршрутизатор начнет подключаться к Интернету.
Шаг 5. Проверка соединения.
Подождите несколько минут и проверьте информацию на странице «Состояние» в разделе «WAN». Если маршрутизатор получает какой-либо IP-адрес (по аналогии с тем, как показано на изображении ниже), то это будет означать, что соединение между маршрутизатором и модемом установилось.

Шаг 6. Возможные решения проблем.
Если в разделе «WAN» не отображается IP-адрес и доступ в Интернет отсутствует, попробуйте выполнить следующие шаги:
1.Выключите ваш модем, маршрутизатор и компьютер. Оставьте их в таком состоянии на 2 минуты.
2.Включите модем. Подождите, пока модем соединиться. Включите маршрутизатор и компьютер.
Настройка роутера TP-Link — Quick Setup
Определение сетевых настроек Интернет провайдера
Прежде чем подключить роутер, необходимо знать, какие сетевые настройки нужны для подключения к Интернету.
Наиболее распространены следующие виды сетевых настроек:
- Dynamic IP — динамические настройки, выдаются автоматически по DHCP
- Static IP — статические настройки, вводятся вручную
- PPPoE — доступ к Интернет предоставляется по протоколу PPPoE после ввода имени пользователя и пароля
Предполагается, что у вас установлена ОС Windows 7, кабель провайдера подключен к компьютеру и настроен доступ Интернету.
Откройте «Пуск» далее «Панель управления» и выберите «Центр управления сетями и общим доступом».
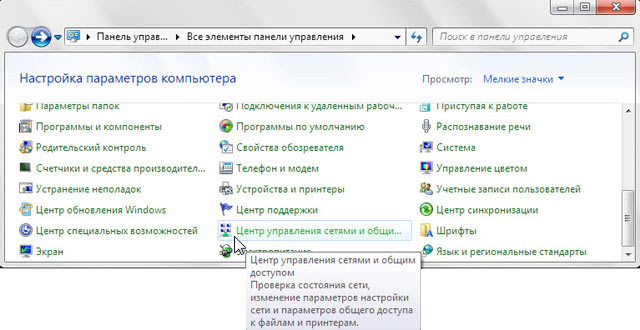
Перейдите в «Изменение параметров адаптера».
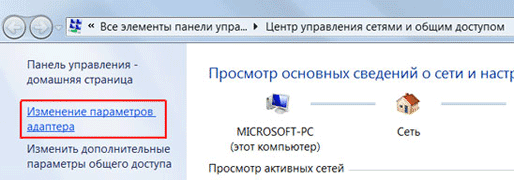
Нажмите правой кнопкой мыши на «Подключение по локальной сети» и выберите «Свойства»
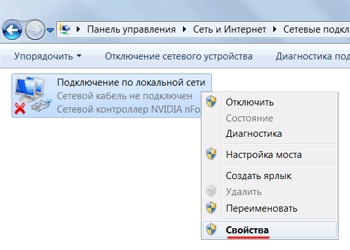
Нажмите на «Протокол Интернета версии 4 (TCP/IPv4)» и кнопку «Свойства».
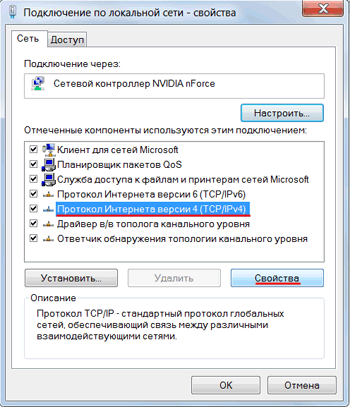
- Если у вас выбран пункт «Использовать следующий IP-адрес» и есть цифры, то запишите все настройки — это статические настройки провайдера (Static IP). После этого выберите «Получить IP-адрес автоматически» и нажмите кнопку «OК».
- Если у вас выбран пункт «Получить IP-адрес автоматически», то вы получаете сетевые настройки автоматически — это динамические настройки провайдера по DHCP (Dynamic IP).
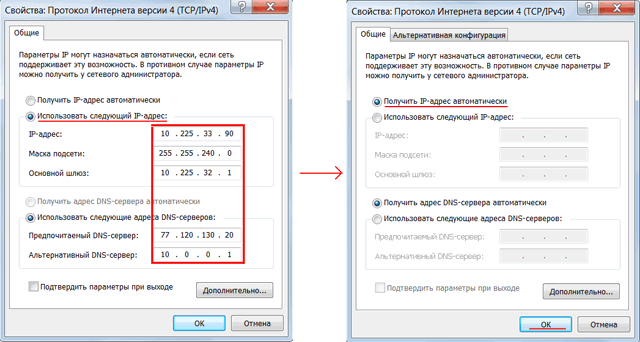
Чтобы узнать МАС-адрес сетевой карты, нажимаем «Пуск», в окне «Найти программы и файлы» пишем команду cmd и нажимаем Enter.
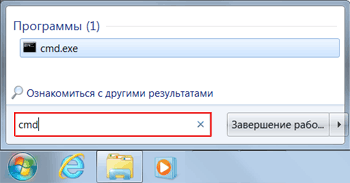
Пишем в консоли команду ipconfig /all и нажимаем Enter.
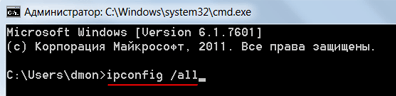
Ищем «Ethernet adapter Подключение по локальной сети. »
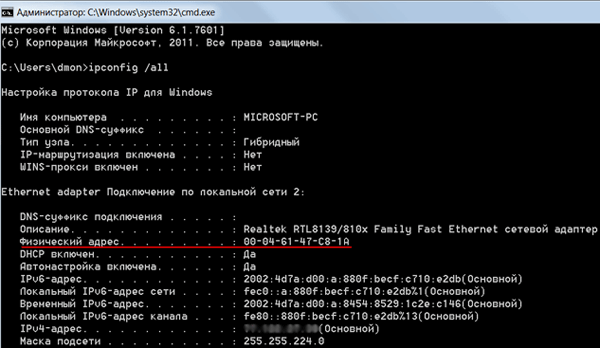
В поле «Физический адрес» указан ваш MAC-адрес сетевой карты. Переписываем его.
Подключение и настройка роутера TP-Link
Для настройки Wi-Fi роутера Tp-Link нам понадобятся:
- кабель провайдера (Триолан, MaxNet, Vega, Воля, Airbites, или другие без vpn);
- компьютер или ноутбук;
- роутер TP-Link, который будет раздавать Интернет по Wi-Fi на ноутбук, телевзор с Wi-Fi, планшет или смартфон.
Подключим оборудование следующим образом:
- блок питания включаем в разъем роутера «Power»;
- кабель Интернет-провайдера подключим в синий WAN порт роутера;
- компьютер подключим к роутеру с помощью сетевого кабеля в любой желтый LAN порт;
- остальные устройства (ноутбук, планшет, телевизор с Wi-Fi, смартфон) подключим по беспроводной связи Wi-Fi.
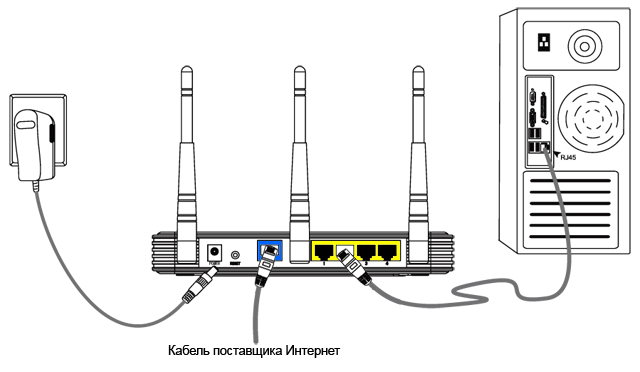
Переходим к настройке роутера.
Откройте браузер Internet Explorer и укажите адрес 192.168.1.1
В появившемся окне вводим имя пользователя admin и пароль admin.
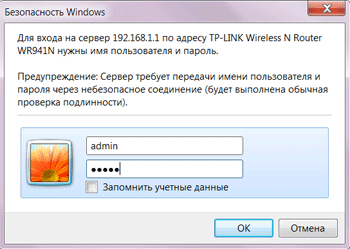
Слева в меню выбираем мастер быстрой настройки Quick Setup и нажимаем кнопку Next.
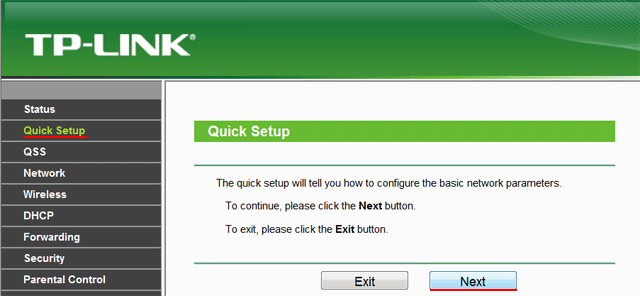
Dynamic IP — автоматические сетевые настройки провайдера по DHCP
Если Вы получаете автоматические сетевые настройки, то выбираем Dynamic IP и жмем кнопку Next.
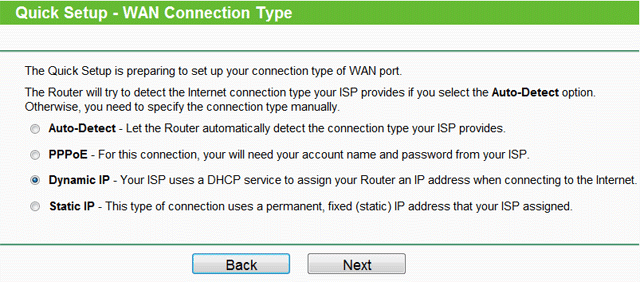
В поле SSID вводим название точки доступа для подключения по Wi-Fi.
В разделе Wireless Security укажите тип шифрования WPA-PSK/WPA2-PSK
В поле PSK Password: вводим пароль для доступа к Wi-Fi точке доступа. Пароль должен быть не меньше 8-ми символов.

Следующее окно говорит о том, что вы успешно выполнили настройку. Нажимаем кнопку Finish.
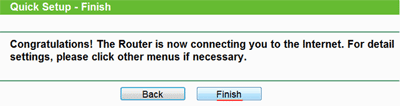
Если провайдер блокирует доступ по MAC адресу, выбираем слева в меню Network – MAC Clone.
В поле WAN MAC Address вводим MAC адрес.
Можно также нажать кнопку Clone MAC Address, если в поле Your PC’s MAC Address находится необходимый MAC адрес.

Далее сохраняем настройки кнопкой Save.
Static IP — статические сетевые настройки провайдера
Если сетевые настройки нужно ввести вручную, то выбираем Static IP, жмем кнопку Next.
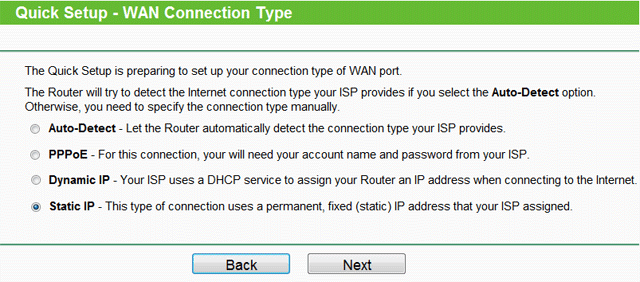
- IP Address (IP адрес)
- Subnet Mask (Маска подсети)
- Default Gateway (Основной шлюз)
- Primary DNS (Предпочитаемый DNS-сервер)
- Secondary DNS (Альтернативный DNS-сервер)
- и нажимаем Next
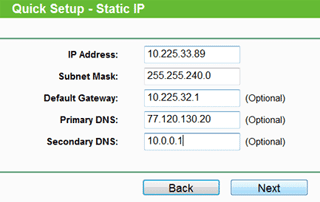
В поле SSID вводим название точки доступа для подключения по Wi-Fi.
В разделе Wireless Security выбираем тип шифрования WPA-PSK/WPA2-PSK
В поле PSK Password: вводим пароль для доступа к Wi-Fi точке доступа. Пароль должен быть не меньше 8-ми символов.

Следующее окно говорит о том, что вы успешно выполнили настройку. Нажимаем кнопку Reboot и ждем перезагрузки роутера.

Если провайдер блокирует доступ по MAC адресу, выбираем слева в меню Network – MAC Clone.
В поле WAN MAC Address вводим MAC адрес.
Можно также нажать кнопку Clone MAC Address, если в поле Your PC’s MAC Address находится необходимый MAC адрес.

Далее сохраняем настройки кнопкой Save.
PPPoE — доступ к Интернету по пользователю и паролю
Если доступ к Интернет предоставляется по протоколу PPPoE после ввода имени пользователя и пароля, то выбираем PPPoE.
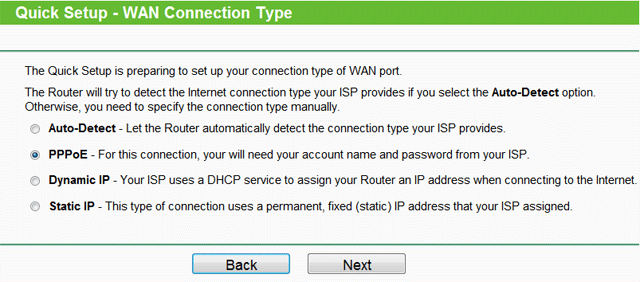
- User Name: (Имя пользователя)
- Password: (Пароль)
- Confirm Password: (Подтверждаем пароль)
- и нажимаете Next
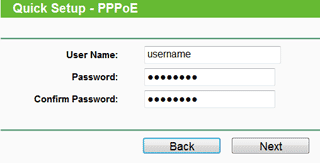
В поле SSID вводим название точки доступа для подключения по Wi-Fi.
В разделе Wireless Security выбираем тип шифрования WPA-PSK/WPA2-PSK
В поле PSK Password: вводим пароль для доступа к Wi-Fi точке доступа. Пароль должен быть не меньше 8-ми символов.

Следующее окно говорит о том, что вы успешно выполнили настройку.
Нажимаем кнопку Reboot и ждем перезагрузки роутера.

Настройки безопасности роутера TP-Link
Чтобы никто, кроме администратора не смог войти в настройки роутера, необходимо сменить пароль для входа в настройки.
Для этого выбираем слева в меню System Tools – Password и вводим настройки:
- Old User Name: старое имя пользователя, вводим admin
- Old Password: старый пароль, вводим admin
- New User Name: вводим новое имя пользователя, можно оставить admin
- New Password: вводим новый пароль
- Confirm New Password: подтверждаем новый пароль
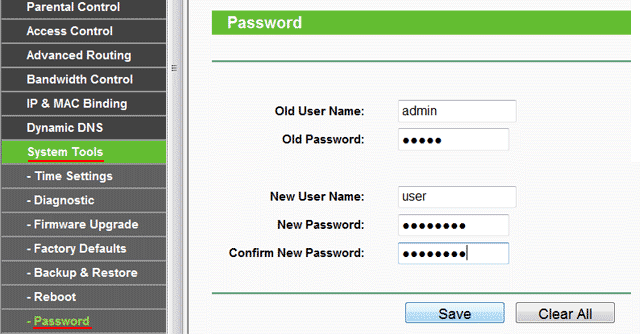
После этого нажимаем кнопку Save для сохранения пароля.
Подключение ноутбука к Интернету
Подключение ноутбука к Интернету выполним по Wi-Fi.
Для этого в нижнем правом углу монитора выберем значек управления беспроводными сетями. После обновления списка беспроводных сетей, в нем должна появиться наша сеть. Выберем ее и нажмем кнопку «Подключить».
На следующем шаге введите пароль для подключения к роутеру Tp-Link по Wi-Fi.
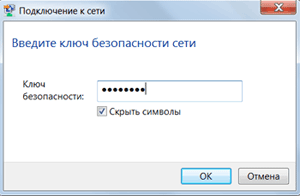
Вводим пароль, который указали в поле PSK Password: в настройках роутера. После этого на ноутбуке появится Интернет.
Вы можете подключить к Wi-Fi роутеру Tp-Link устройства, которые поддерживают работу по Wi-Fi, например, телевизор, нетбук, планшет, смартфон. Для этого необходимо в устройстве выбрать точку доступа Tp-Link и ввести пароль.
Восстановление пароля для входа в настройки роутера TP-Link
Если Вы забыли пароль для входа в настройки роутера Tp-Link, можно восстановить заводские настройки и пароль.
Для этого с обратной стороны роутера зажмите на 8-10 секунд кнопку Reset.

После этого можно будет зайти в настройки роутера по адресу 192.168.1.1 со стандартным именем пользователя admin и паролем admin и выполнить настройку точки доступа.
Удаленный доступ к роутеру
Доступ к роутеру: как подключиться удаленно
Как и любое другое сетевое устройство, домашний роутер дает владельцу возможность настраивать его не только локально, но и удаленно. Но для того чтобы сполна воспользоваться этой опцией, стоит выяснить, как удаленно подключиться к своему роутеру и в каких ситуациях это может быть полезно.
Зачем нужно подключаться удаленно к роутеру
Бывают ситуации, когда очень нужно иметь под рукой копию резюме или когда хочется показать кому-нибудь милое детское видео. Знать, как удаленно подключиться к роутеру, будет полезно, чтобы войти в свой домашний компьютер, отдыхая на горнолыжном курорте или находясь на море, чтобы запустить на нем программы обслуживания. Рассмотрим, как подключиться к роутеру удаленно через интернет и что это дает.
После настройки удаленного доступа к сети можно будет делать много полезного, например:
- управлять компьютером из любого места, в том числе изменить настройки безопасности вашего устройства и параметров настройки;
- получать видеофайлы со своего медиа-сервера;
- смотреть домашние камеры наблюдения на своем смартфоне;
- управлять своей домашней сетью;
- отслеживать активность в локальной сети, чтобы узнать, что дети делают в интернете.
Разрешение удаленного доступа хоть и удобно, но создает ряд рисков для безопасности. Если удаленный доступ разрешен, любой, у кого есть доступ в интернет, теоретически может подключиться к вашему устройству.

Как подключиться к роутеру удаленно через интернет
Удаленный доступ к маршрутизатору – это удобная функция, позволяющая управлять устройством из любой точки мира, где есть подключение к интернету. Его довольно легко настроить, и после завершения установки удаленный вход в систему на большинстве современных моделей роутеров будет простым.
Стоит сразу отметить, что поскольку удаленный доступ к маршрутизатору осуществляется по его IP, то сама возможность удаленного подключения к роутеру полноценно реализуется только если ваш провайдер предоставляет вам статический IP. Если у вас интернет с динамическим назначением адресов, то нужна будет возможность в любой момент времени установить действующее значение адреса, иначе вы просто не будете знать, по какому адресу находится ваш роутер, а значит, не сможете к нему подключиться. Один из вариантов выхода из такой ситуации – использование услуги DDNS, которая автоматически уведомляет пользователя обо всех изменениях IP на интересующих его устройствах. Некоторые производители даже внедряют на своих устройствах встроенную поддержку сервиса DDNS.
Рассмотрим тонкости включения удаленного доступа на сетевом оборудовании разных производителей.
ZyXEL Keenetic
Маршрутизаторы Zyxel Keenetic можно назвать одними из самых удобных в использовании для интернета в частном доме. Весь процесс их настройки для работы в интернете занимает максимум 10 минут вне зависимости от провайдера и региона. Например, для абонентов Ростелекома настройка роутера Zyxel любой модели может происходить в автоматическом режиме, нужно будет лишь иногда нажимать кнопку «Далее». А вот если нужно настроить конфигурацию беспроводного подключения, автоматика уже не поможет.
Если у вас есть маршрутизатор Zyxel (допустим, Keenetic ultra II) со встроенным DNS-сервисом KeenDNS, значит, он дает вам удаленный доступ к маршрутизатору с доменным именем 3-го уровня и любым локальным устройством с доменным именем 4-го уровня.
По умолчанию удаленный доступ к устройству через домен уровня 4-го через службу KeenDNS работает следующим образом:
- нужно подключиться к интернет-центру по протоколу HTTPS;
- затем подключиться к локальному устройству по протоколу HTTP.
На устройстве, для которого используется доменное имя 4-го уровня, в его настройках не следует исключать возможность использования HTTP-соединения, т.е. чтобы не была включена опция «Использовать только HTTPS».
Если нужно получить доступ через HTTPS, можно вручную получить собственный сертификат для домена 4-го уровня через интерфейс командной строки (CLI).
Доступ к роутеру (его настройкам) возможен в случае включения опции «веб-доступ из WAN». Для этого нужно зайти – «Система» в разделе «Администрирование» в настройках роутера Асус и нажать «применить».
Также в разделе «Брандмауэр» в настройке «Отвечать на пинг-запросы из WAN» нужно кликнуть «да» и «применить».
Далее нужно настроить DDNS в разделе «интернет» (WAN). Нужно выбрать опцию «Включить функцию «DDNS-клиент». В сервере выбираем «www.asus.com». «Имя хоста» задать любое. Сохранить настройки.
Теперь, если все удалось, удаленный доступ к настройкам модема ASUS должен иметь адрес по типу http://dgsdewlj.asuscomm.com:8080, или https://dgsdewlj.asuscomm.com:8443. Конкретное значение адреса будет сгенерировано при настройке.
TP-Link
Чтобы понять, как удаленно зайти на роутер TP-Link вдалеке от интернета в Ступино, нужно сначала разобраться в том, как его настроить, чтобы это стало возможным.
Есть два варианта, как это сделать:
- Через облачный сервис TP-Link ID. Здесь все просто, поскольку само соединение осуществляется через облачный сервер. Управление может происходить как с телефона, так и с другого устройства (например, планшета) с помощью приложения TP-Link Tether. Когда нужно удаленное подключение к роутеру через браузер (с ПК), то это происходит с помощью получения адреса через TP-Link DNS. Учтите, что только новые модели TP-Link имеют поддержку облачных функций. Если у вас роутер один из последних моделей, то узнать о поддержке облачного сервиса можно в разделе «Облако TP-Link» в настройках роутера.
- Через внешний IP-адрес (или DDNS) от провайдера. С помощью него пользователь будет иметь удаленный доступ к роутеру TP-Link через интернет. Этот уникальный адрес дает провайдер, он должен быть белым (относиться к публичному диапазону), еще лучше статическим. Если вам дан белый динамический внешний IP-адрес, то удастся выполнить настройки DDNS. Если у вас «серый IP», либо вообще один IP на всех клиентов (то есть выход в интернет для всех клиентов провайдера идет через NAT), то управление роутером через интернет будет невозможно.

Приложение Tether
TP-Link предлагает приложение Tether для упрощенного управления сетью через поддерживаемые роутеры и сети TP-Link.
Из плюсов можно отметить:
- хорошо продуманное сетевое картографирование;
- выполнение легких задач сетевого управления;
- потоковую передачу мультимедийных файлов с подключенных USB-накопителей.
Из минусов можно отметить:
- в родительском контроле отсутствуют черные списки;
- поддерживается только 5 роутеров TP-Link (802.11ac компании Archer C7; WDR4900; WDR4300; WDR3600; и WDR3500.
Бесплатное приложение Tether от TP-Link не предназначено для устранения неполадок беспроводной сети и не позволяет удаленно управлять маршрутизатором и сетью.
Huawei
Для того чтобы включить возможность удаленного доступа и управления на маршрутизаторах Huawei, нужно:
- Зайти в настойки устройства (ввести в браузере http://192.168.1.1 или http://192.168.0.1 , в открывшемся окне ввести логин и пароль).
- Перейти в раздел «Защита» и открыть в нем подраздел «Удаленное управление».
- В поле IP-адрес удаленного доступа вместо 0.0.0.0 ввести адрес, с которого вы хотите разрешить удаленный доступ. Если вы хотите открыть роутер для подключения с любого адреса в интернете, в это поле нужно ввести 255.255.255.255. Учтите, что при такой настройке чужие люди тоже смогут подключаться к вашему девайсу и заходить в его настройки, поэтому разумно будет сразу сменить пароль доступа на более сложный.
Подключение через Telnet
Чтобы использовать Telnet, нужно вначале внести определенные изменения в настройки ПК, где он будет запускаться. Для начала в Windows 10, 8, 7 и Vista включите клиент Telnet в компонентах Windows на панели управления перед выполнением любых команд telnet.
Далее:
- Откройте панель управления, выполнив поиск панели управления в меню «Пуск» или откройте диалоговое окно «Выполнить» с помощью WIN + R и введите control.
- Выберите Программы и компоненты в Панели управления Windows 10.
- На левой панели выберите «Включение или отключение компонентов Windows».
- Установите флажок рядом с Telnet Client.
- Выберите ОК, чтобы включить Telnet.
Как управлять роутером удаленно
Разобравшись, как удаленно подключиться к роутеру, остается научиться им управлять.
Рассмотрим общий алгоритм на примере маршрутизатора TP-Link:
- Открыть веб-браузер. Если вы находитесь в той же локальной сети, что и роутер, то в адресной строке нужно ввести адрес http://192.168.1.1 или http://192.168.0.1 или http://tplinklogin.net. Если же вы подключаетесь через интернет удаленно, то вводить придется внешний IP-адрес своего роутера. Узнать его можно, зайдя в настройки из локальной сети. На главной странице нужно найти подраздел WAN и записать значение, указанное в пункте IP-адрес.
- Нажать Enter.
- Ввести на странице входа имя пользователя и пароля. По умолчанию это admin / admin.
- Щелкнуть Безопасность –> Удаленное управление.
- Если стоят значения по умолчанию (порт 80 и IP-адрес 0.0.0.0), значит, функция удаленного управления отключена. Для включения этой функции нужно изменить IP-адрес удаленного управления с 0.0.0.0 на определенный удаленный IP-адрес.
- Кликнуть «Сохранить».
Чтобы получить доступ к маршрутизатору из интернета, нужно ввести IP-адрес вашего роутера в интернете в поле адреса браузера или местоположения и номер пользовательского порта. Далее нужно будет ввести пароль маршрутизатора и получите доступ к веб-утилите устройства.
Для большинства роутеров:
- Если указать конкретный IP-адрес в строке настроек IP-адреса удаленного управления, то подключиться к роутеру удаленно можно будет только с ПК, использующего этот IP-адрес.
- Когда IP-адрес удаленного управления установлен в 0.0.0.0, возможность подключения к этому устройству удаленно будет отключена.
- Если установить IP-адрес для удаленного управления 255.255.255.255, то подключиться к роутеру удаленно можно будет из любого места с доступом интернет.
Большинство людей осуществляют вход в интернет в частном секторе через роутер не удаленно, а по Wi-Fi. Обычные пользователи чаще всего ничего не делают со своими маршрутизаторами после того, как они их настроили, кроме того, что перезагружают их, когда их Wi-Fi кажется медленным. Если вам нужно реализовать удаленное управление роутером, но вы чувствуете, что у вас все равно не хватает на это знаний, стоит обратиться с этим вопросом к специалистам.
Как зайти на USB-накопитель через Wi-Fi роутер (новый интерфейс)?
Обновлено03-02-2018 14:28:36 PM 211057
Подключите свой USB-накопитель к USB-порту роутера. После этого вы будете иметь локальный или удалённый доступ к хранящимся там файлам.
- Если вы используете USB-концентратор, убедитесь, что к роутеру через него подключено не более 4х устройств.
- Если USB-устройство требует дополнительного питания, убедитесь, что оно подключено.
- Если вы используете внешний жёсткий диск USB, убедитесь, что он использует файловую систему FAT32, exFAT, NTFS или HFS+.
- Перед тем, как вы отключите USB-устройство от роутера, выполните безопасное извлечение для предотвращения потери данных: перейдите в раздел Advanced > USB Settings > Device Settings (Дополнительные настройки > Настройки USB > Настройки устройства) и нажмите
 (Безопасное извлечение).
(Безопасное извлечение).
Доступ к USB-устройству из локальной подсети.
- Для операционной системыWindows
- Способ 1:
Откройте Компьютер > Сеть, затем два раза щёлкните по имени файлового сервера (по умолчанию — TP-SHARE) в разделе Компьютер.

- Способ 2:
Откройте Проводник и введите \tplinkwifi.net или ftp://tplinkwifi.net в адресной строке, затем нажмите Enter.

- Для операционной системыMacOS
- Выберете Go >Connecttoserver (Переход > Подключение к серверу).
- Введите адрес сервера: smb://tplinkwifi.net
- Нажмите Connect (Подключится).

При запросе, выберите пункт Guest (Гость). (Если у вас используется настройка для предотвращения анонимного доступа к USB-дискам с вводом имени пользователя и пароля, то выберите пункт Registered User (Зарегистрированный пользователь).
Подключение к USB-устройству удалённо
Вы можете получить доступ к вашему USB-диску не только из локальной, но и из внешней сети. Например, вы можете:
- Делиться фотографиями и другими большими файлами со своими друзьями без использования (и оплаты) файлообменников или почты.
- Делать резервные копии материалов для презентаций.
- Удалять файлы со своей карты памяти во время путешествий.
Важно: если ваш провайдер использует частный WAN IP-адрес (192.168.х.х или 10.х.х.х), вы не можете использовать возможность удалённого доступа, так как ваш частный адрес не доступен из сети Интернет.
Чтобы настроить удалённый доступ, выполните следующие шаги:
- Войдите в веб-интерфейс роутера. Если вы не знаете, как это сделать, то посетите ссылки:
2. Перейдите на страницу Advanced > USB Settings > Sharing Access (Дополнительные настройки > Настройки > Совместный доступ).
3. Поставьте галочку FTP (via Internet) (FTP(через Интернет)) и нажмите Save (Сохранить).

Чтобы получить доступ к USB-диску удалённо:
1. Откройте Проводник или браузер.
2. Введите адрес сервера в адресной строке:
Если у вашего роутера есть специальное доменное имя, вы также можете ввести
3.Нажмите Enter на клавиатуре.

Расширенная настройка совместного доступа
По умолчанию, все клиенты из Вашей сети имеют доступ к вашему USB-диску. Вы можете персонализировать Ваши настройки совместного доступа путём создания аккаунтов, использования определённого содержимого и выбора доменного имени адреса совместного доступа.
1. Войдите в веб-интерфейс роутера. Если вы не знаете, как это сделать, то посетите ссылки:
2. Перейдите на страницу Дополнительные настройки > Настройки USB > Совместный доступ.
- Выбор имени медиа-сервера
- Для того, чтобы поменять имя медиа-сервера в разделе Sharing Settings (Настройки совместного доступа) в поле Имя сети/медиа-сервера доменное имя для USB-диска. Убедитесь, что стоит галочка для поля Network Neighborhood (Сетевое окружение). Нажмите Save (Сохранить).

2. Теперь вы можете подключатся к USB-диску по адресу \MyServer (для Windows) или smb://MyServer (для MAC-адреса).
- Настройка доступа к контенту
- В разделе Folder Sharing (Папки по выбору) отключите пункт ShareAll (Все папки), затем нажмите Add (Добавить) чтобы добавить новую папку совместного доступа.
- Выберите VolumeName (Имя тома) и FolderPath (Путь к папке), затем введите FolderName (Имя папки) по вашему желанию.
- Выберете опции, которые вы хотите применить к этой папке:
- Authentication / Включить аутентификацию
Поставьте эту галочку, чтобы включить аутентификацию к этой папке – при этом, при подключении будет запрашиваться пароль от аккаунта.
- WriteAccess / Включить право записи на диск
Если стоит эта галочка, клиенты из вашей сети смогут изменять содержимое папки.
- MediaSharing / Включить обмен медиа-файлами
Поставьте эту галочку, и Вы сможете просматривать файлы с данной папки с устройств, которые поддерживают технологию DLNA .
4. Нажмите OK.
Важно: Роутер может иметь 32 папки для общего доступа. Вы можете отсоединять папки, к которым вам не нужен общий доступ.
- Настройка аутентификации для защиты данных.
Вы можете установить аутентификацию для вашего USB-устройства. При этом, клиентам будет необходимо проходить авторизацию при помощи логина и пароль для доступа к общим папкам на устройстве.
- В разделе SharingAccount (Учётная запись совместного доступа) выберите «Использовать учётную запись по умолчанию» или «Использовать новую учётную запись». Если вы выбрали второй пункт, вы можете установить свой логин и пароль. После этого введите пароль повторно и нажмите Save (Сохранить).

Для пользователей операционной системы Windows — не устанавливайте логин, совпадающий с именем пользователя Windows. Из-за этого возможно возникновение следующих проблем:
Если пароль к учётной записи совместного доступа совпадает с паролем от учетной записи Windows, аутентификация не будет работать, поскольку Windows будет автоматически применять информацию от своего аккаунта при подключении к USB-устройству.
Если пароль к учётной записи совместного доступа не совпадает с паролем от учетной записи Windows, Windows не сможет запомнить ваши учётные данные, и вам постоянно придётся вводить пароль.
2. Включите Authentication (Включить аутентификацию) для чтобы применить создание аккаунта, который вы ввели.
Если вы поставили флажок для поля Share All (Все папки) в положение “включено”, то вам необходимо включить Authentication (Включить аутентификацию) для всех папок.

Если поле Share All (Все папки) отключено, то включите Authentication (Включить аутентификацию) для нужных папок.

Важно: Из-за механизма учётных данных Windows вы можете не получить доступ к USB-диску после изменения параметров проверки подлинности. Выйдите из учётной записи Windows и попробуйте войти повторно или измените адрес USB-диска.
Чтобы получить подробную информацию о каждой функции и настройке оборудования, перейдите на страницу Загрузки для загрузки руководства пользователя к Вашей модели устройства.
Как настроить удалённый доступ к рабочему компьютеру, подключённому к роутеру TP-Link?

В условиях глобального распространения COVID-19 работа из дома для многих становится реальностью. Если ваш офисный компьютер подключён к роутеру TP-Link, вы можете настроить удалённый доступ и продолжить работать с офисными файлами и приложениями, а также получить доступ к принтеру и сетевому хранилищу, находясь дома.

В этой статье мы кратко расскажем о трёх способах настроить удалённое подключение с помощью «Подключения к удалённому рабочему столу» и виртуального сервера в роутерах TP-Link, а также с помощью OpenVPN и PPTP VPN. Обратите внимание, что указанные ниже изображения могут отличаться в зависимости от операционной системы вашего компьютера.
Удалённый рабочий стол + виртуальный сервер
Данный способ подразумевает использование «удалённого рабочего стола» и функции виртуального сервера. Он прост в настройке, но менее безопасен, потому что делает ваш офисный сервер видимым из интернета.
Он также требует, чтобы ваша офисная сеть имела широкополосное подключение к интернету с публичным IP-адресом. Перед настройкой виртуального сервера рекомендуется настроить услугу Dynamic DNS, например, TP-Link DDNS.
Чтобы настроить удалённый доступ:
- На офисном роутере добавьте отображение виртуального сервера на TCP порту 3389 (порт протокола удаленного рабочего стола).

2. Разрешите все удалённые подключения на вашем компьютере

Чтобы получить доступ к вашему рабочему компьютеру из дома:
Подключитесь к рабочему компьютеру с домашнего. Для этого нажмите комбинацию клавиш Win +R, в открывшемся меню программы «Выполнить» укажите mstsc и нажмите клавишу Enter. Вы увидите указанное ниже окно.

VPN (OpenVPN / PPTP VPN)
При VPN-подключении офисная сеть будет работать как сервер, а ваш домашний компьютер сможет обращаться к ней через роутер, который будет выступать в качестве шлюза с VPN-сервером. Этот способ является более безопасным, поскольку VPN обеспечивает шифрование данных и каналов управления.
Перед тем, как включить VPN-сервер, рекомендуется настроить службу динамического DNS, например, TP-Link DDNS. Не забудьте синхронизировать системное время роутера с интернетом.
Популярными способами настройки VPN-подключений являются OpenVPN и PPTP VPN. Вы можете выбрать любой способ в соответствии с вашими задачами. Если вы используете OpenVPN сервер, вам потребуется установить клиентскую утилиту OpenVPN на каждом домашнем компьютере, который вы планируете использовать для доступа к вашему рабочему компьютеру.
OpenVPN
Чтобы настроить удаленный доступ:
- На офисном роутере сгенерируйте сертификат, настройте сервер OpenVPN, а затем экспортируйте файл конфигурации (client.ovpn).

2. Разрешите все удалённые подключения на вашем компьютере.

Чтобы получить доступ к рабочему компьютеру из дома:
- На домашнем компьютере загрузите и установите клиентскую утилиту OpenVPN: http://openvpn.net/index.php/download/community-downloads.html

2. Скопируйте файл конфигурации (client.ovpn), экспортированный с офисного роутера, в папку «config» утилиты клиента OpenVPN. Путь зависит от того, где установлена клиентская утилита OpenVPN.

3. Запустите клиентскую утилиту OpenVPN для подключения к серверу OpenVPN, который вы настроили.

Для подробных инструкций, пожалуйста, обратитесь к статье Как настроить OpenVPN на роутерах TP-Link.
PPTP VPN
Чтобы настроить удаленный доступ:
- На офисном роутере настройте PPTP-сервер и создайте учетные записи PPTP VPN-подключения.

2. Разрешите все удалённые подключения на вашем компьютере

Чтобы получить доступ к вашему рабочему компьютеру из дома:
На домашнем компьютере используйте встроенное программное обеспечение PPTP для Windows или стороннее программное обеспечение PPTP для подключения к серверу PPTP.
Перейдите в «Центр управления сетями и общим доступом»

Выберите «Настройка нового подключения или сети» и «Подключение к рабочему месту». Далее используйте следующие настройки.

Укажите настройки, как на изображении ниже:


Советы при работе из дома:
- Удаленный доступ через VPN-сервер более безопасен, чем удаленный доступ через виртуальный сервер. Рекомендуем настраивать сервер OpenVPN или PPTP VPN для обеспечения безопасности данных.
- Во время удаленного доступа держите рабочий компьютер включенным. Или настройте функцию Remote Wake-Up для удаленного включения компьютера, если это поддерживается.
- Работа с удаленным компьютером может быть медленнее, в зависимости от скорости вашей домашней сети и офисной сети. Если вы используете VPN-соединение, процесс шифрования также может снижать скорость соединения.
Модели роутеров TP-Link c поддержкой виртуального сервера: все модели TP-Link.
Модели роутеров с поддержкой VPN-сервера: TL-WR942N (v.1), Archer C59(EU, v.1), Archer C59 (v.2.), Archer C60 (v.1, v.2.), Archer C2(RU, v.5), Archer C1200 (v.1, v.2), Archer C7 (v.4, v.5), Archer A7 (v.5), Archer C9 (v.5), Archer C2300 (v.1, v.2), Archer C3200 (v.1), Archer C4000 (v.2), Archer C5400X (v.1)
Подписаться на рассылку Мы с ответственностью относимся к вашим персональным данным. Полный текст политики конфиденциальности доступен здесь.











