Способы подключения к Интернету: что лучше и какое выбрать
Доброго времени!
Россия — страна большая, и проблема связи разных уголков нашей страны, всегда была актуальной. С развитием интернет-технологий, эта проблема частично решается, однако и здесь еще далеко не все просто.
В этой статье я решил рассмотреть различные способы подключения к сети Интернет. Не ставлю целью рассказать все тонкости каждого варианта. Пожалуй, миссия этой статьи другая — познакомить вас с разными вариантами и способами подключения, возможно, натолкнуть на мысль что-то поискать получше.
Просто, в свое время я сильно удивлялся, как люди еще умудряются «сидеть» на Dial-Up подключении, когда в наш город уже как пару лет пришли провайдеры с «выделенкой» (Ethernet). Оказывается, многие просто еще не знали, что можно практически бесплатно подключиться к этому Интернет-провайдеру и получить скорость в десятки раз выше!
Итак, воспоминания завершаю, и перехожу к теме.

Типы интернет-подключения от провайдера
От типа интернет-подключения, которые предлагают провайдеры, во многом будет зависеть выбор оборудования, качество и скорость подключения к интернету. Вот доступные на сегодняшний день типы интернет-подключения:
- Dial-up: это устаревший тип подключения, который является самым медленным и неустойчивым. Сегодня этот тип подключения редкость, но встречается в отдельных регионах, где нет технической возможности в предоставлении широкополосного подключения. Коммутируемый доступ в интернет предоставляется через телефонную линию, которая будет занят при подключении. Позвонить или принять звонок в это время будет невозможно без обрыва связи.
- DSL: высокоскоростное соединение, использующее широкополосное подключение, что делает его намного быстрее, чем коммутируемое. Подключение к интернету также осуществляется через телефонную линию, но не требует наличие стационарного телефона дома. А при наличии телефона, в отличие от Dial-up, вы сможете пользоваться интернетом и телефоном одновременно.
- Кабель: подключение к интернету осуществляется черезоптоволокно. Этот тип подключения является самой быстрой и качественной технологией передачи данных. Предпочтительнее подключение именно по этому типу соединения. Но, пока эта возможность доступна не во всех регионах.
- Спутник: спутниковое подключение использует широкополосное подключение, без наличия кабеля или телефонной линии. Подключение к интернету осуществляется через спутники на орбите Земли. Этот тип подключения можно использовать практически в любой точке мира, при наличии оборудования. На качество сигнала существенно влияют погодные условия. Тип соединения медленнее оптоволокна и дороже в несколько раз.
- 3G,4GиLTE: тип мобильного, беспроводного подключения к интернету через провайдера мобильной сети. Этот тип подключения позволяет получить доступ в интернет с вашего смартфона или планшета без дополнительного оборудования, в зоне действия сети мобильного оператора. Однако, эти типы соединений не всегда так быстры, как заявляет оператор, а также во многих тарифах ограниченобъем данных,которые можно передавать и принимать каждый месяц, чего не бывает с большинством тарифных планов широкополосной связи.
Беспроводные технологии подключения интернета
Всё оговоренное выше, относится к проводным технологиям, при которых сигнал передается по электрическим кабелям. Вторая группа технологий относится к беспроводным технологиям интернет.
Мобильный Интернет
Хорошо известный, всем владельцам портативных гаджетов мобильный Интернет обеспечивает выход в сеть через мобильные средства связи.
Технологии мобильного интернета 3G, 4G и LTE. Скорость соединений мобильного интернета до 10 мбит/сек.
Относительно невысокая скорость мобильного соединения несколько ограничивает возможности использования сети, однако вполне достаточны для мобильного доступа и общения.
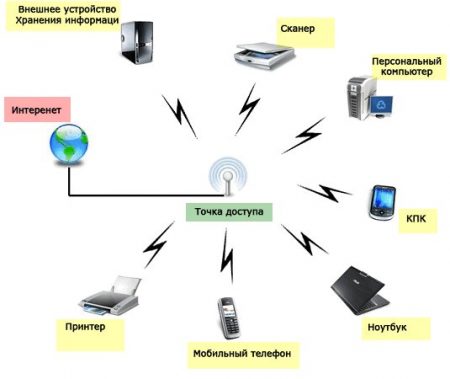
технологии подключения интернета: Wi-Fi
Про Wi-Fi
Технология Wi-Fi (Wireless-Fidelity, Вай-Фай) позволяет создать локальную беспроводную сеть интернет, получая её от роутера и раздавая через точку доступа на мобильные устройства, работающие в стандарте IEEE 802.11.
У большинства современных роутеров есть функция для создания Wi-Fi сети. Также есть специальные Wi-Fi роутеры, которые выполняют задачи, создания базовой станции точки доступа.
Спутниковый интернет
Называние данной технологии указывает на принцип её действия. Сигнал поступает к пользователю от спутников находящихся на орбите. Сигнал поступает через спутник на антенну пользователя и через модем адаптируется для доступа в интернет
Например, в частном доме ставится приёмник, к нему подключается модем, к которому подключаются устройства.
Скорость спутникового интернет соединения всего 15 мбит/сек, а стоимость в несколько раз выше любой описанной технологии.
Беспроводные устройства
Существует несколько типов беспроводных соединений, которые позволяют таким устройствам как ноутбуки, планшеты, телефоны, смарт-телевизоры, автомобили и так далее, обмениваться данными. Наиболее популярными являются Wi-Fi-соединение, официально известное как стандарт IEEE 802.11, и мобильная сеть 5G. Они основаны на разных технологиях и протоколах, однако обеспечивают еще один способ передачи сигнала от устройства пользователя к интернет-провайдеру. Данные достигают интернет-провайдера, а затем процесс выглядит как обычное интернет-соединение.
Еще одной развивающейся технологией является спутниковый доступ в интернет. Он может быть полезен там, где интернет-кабели недоступны. В настоящее время проекты спутникового интернета развивают целый ряд крупных компаний: SpaceX, OneWeb, Amazon.

Определение «интернет-провайдера»
Прежде чем мы начнем, важно знать, что такое интернет-провайдер (ISP). Хотя любой может использовать свой компьютер как автономное устройство или подключаться к другим компьютерам в локальной сети, вам необходимо пройти через поставщика услуг Интернета, чтобы подключиться к обширным ресурсам, доступным в Интернете.
Интернет-провайдер – это просто компания, которая предоставляет своим клиентам доступ в Интернет. Примеры могут включать Ростелеком, МТС, Билайн и т.д. Эти компании обладают обширной сетевой инфраструктурой, которая обеспечивает широкий и легкий доступ в Интернет.
Какие технологии использует ваш интернет-провайдер для подключения вас к Интернету, с годами многое изменилось и многое зависит от вашего региона.
Давайте рассмотрим некоторые из наиболее распространенных форм подключения к Интернету.
Настраиваем интернет на компьютере под Windows 10
После выбора провайдера и заключения с ним договора к вам домой придут специалисты, которые всё подключат и настроят. Но со временем ваше жилище пополнится новыми устройствами, и умение настроить интернет на компьютере своими руками никогда не помешает.
Прямое соединение по проводу
Начнем с рассмотрения самого простого варианта – когда стационарный компьютер или ноутбук (оснащенный гнездом для Ethernet-кабеля) – единственное устройство, на котором будет интернет. Итак:
- Подсоедините сетевой кабель провайдера напрямую к разъему Ethernet на задней панели системного блока.
- Включите компьютер. Если сетевой адаптер распознал подключение, возле Ethernet-гнезда будет мигать светодиод.
- После загрузки Windows запустите утилиту «Параметры» (щелкните по значку в виде шестеренки в Пуске) и выберите группу «Сеть и Интернет».
- В разделе «Состояние» кликните «Центр управления сетями…»
- Или перейдите в «Набор номера» и выберите «Настройку нового подключения». Это более короткий путь, но мы рассмотрим тот, что длиннее, так как он нагляднее.
- В окошке «Центра управления», которое откроется при выборе этого пункта в разделе «Состояние», щелкните «Создание и настройку нового подключения…»
- В «Вариантах подключения» выберите «… к Интернету».
- Если на компьютере нет ранее настроенных подключений к сети этого же провайдера, отметьте «Нет, создать новое…». Если есть, можете выбрать одно из них. Выбор существующего подключения избавляет от дальнейшей необходимости вводить логин и пароль – Windows попытается достучаться до сети с теми данными, которые были сохранены в момент создания этого подключения.
- При создании нового подключения выберите его тип. Почти всегда это будет «Высокоскоростное (с PPPoE)».
- А теперь самый ответственный момент – авторизация – ввод логина (имени пользователя) и пароля, которые вы получили от поставщика услуг. Провайдеры обычно указывают их в договоре.
Будьте внимательны, основная масса проблем, которые возникают у пользователей во время настройки интернет-соединения, связаны с ошибками при вводе этих данных. Например, выбор не той раскладки клавиатуры, игнорирование регистра символов, использование «l» вместо «I» (строчной буквы «L» вместо прописной «i»), «O» вместо «0» («О» вместо ноля) и т. д.
- Дайте подключению любое осмысленное имя. Чтобы не вводить пароль каждый раз вручную, установите флажок «Запомнить…». Если на компьютере есть учетные записи других пользователей, которым также понадобится доступ в интернет, отметьте «Разрешить…» в нижней части окна.
- Нажмите «Подключить» и дождитесь установки связи с глобальной сетью. При первом соединении на это иногда уходит чуть больше времени, чем обычно.
- Если вы все сделали правильно, следующее окошко оповестит вас, что «Подключение к Интернету готово к использованию». После этого окно можно закрыть.
- Для установки связи с интернетом кликните иконку сети в системном трее (на панели задач). Найдите в списке доступных подключений то, которое вы только что создали, дважды щелкните по нему и выберите «Подключиться».
Чтобы посмотреть свойства подключения, нажмите возле него в списке сетей одноименную кнопку. Если в этом разделе нет кнопки вызова свойств, запустите утилиту «Параметры», перейдите в «Сеть и Интернет» — «Набор номера» и кликните имя подключения в правой половине окна. В раскрывшемся меню щелкните «Дополнительные параметры».

Для редактирования настроек нажмите в окошке свойств кнопку «Изменить». А если хотите удалить сохраненные имя пользователя и пароль, кликните «Очистить данные для входа».

В окне изменения свойств вы сможете исправить сведения, которые ввели при создании подключения, а также указать имя/адрес сервера (если провайдер их не предоставил, то ничего указывать не нужно), тип VPN (если используется) и тип данных для входа. В последнем поле по умолчанию установлены логин и пароль, но также доступны смарт-карта, одноразовый пароль и сертификат.

Если новое подключение не отображается в списке сетей или не устанавливает связь с интернетом, удостоверьтесь в том, что:
- сетевой кабель подсоединен к компьютеру и передает сигналы (возле гнезда мигает светодиод);
- подключение создано и активно.
Для проверки статуса подключения снова откройте «Сеть и Интернет» в утилите «Параметры» и в правой половине окна любого раздела кликните «Настройку параметров адаптера».

В окне, которое раскроется следом, находятся все сетевые подключения компьютера. Их статусы – «Подключено» или «Отключено», отображаются рядом с именами и значками. Чтобы включить неактивное соединение, откройте правым кликом его контекстное меню и выберите «Подключить».

Проводное соединение через роутер
Этот способ подключения компьютеров к интернету используется чаще, чем прямой, ведь при помощи роутера (маршрутизатора) доступ к Всемирной паутине получают сразу все устройства домашней сети. Создается оно легче и быстрее, а самое сложное в нем – не перепутать гнезда и кабели.
Типовой домашний роутер имеет 2-5 разъемов Ethernet. Один из них – обозначенный «WAN» или «INTERNET», предназначен для соединения с кабелем провайдера. Остальные – обозначенные как «LAN», предназначаются для клиентских девайсов – ПК, ноутбуков, ТВ и т. д.

Первый шаг к заветной цели очевиден без подсказок – это соединение кабеля провайдера с гнездом «WAN/ INTERNET».
Затем подключите компьютер к роутеру. Для этого придется купить или изготовить патч-корд – сетевой шнур (отрезок витой пары) с двумя коннекторами RJ-45. Один конец патч-корда подсоедините к гнезду Ethernet на задней стенке системного блока, второй – к гнезду «LAN»на роутере.
Для настройки доступа в глобальную сеть войдите на компьютере в панель управления роутером через любой браузер, указав в адресной строке IP 192.168.0.1 или 192.168.1.1. Точный IP-адрес, а также логин и пароль для первичного входа в настройки указаны на этикетке или в документации роутера.
Панели управления разных маршрутизаторов выглядят по-разному, но значимых отличий в основных настройках интернета у них нет. Почти все современные модели этих аппаратов имеют функцию автоопределения провайдера и автоподстройки под параметры его сети. Пользователю остается лишь ввести логин и пароль для подключения (не путайте с логином и паролем от роутера).
Так выглядит интерфейс подключения к интернету на TP-Link Archer C3150:
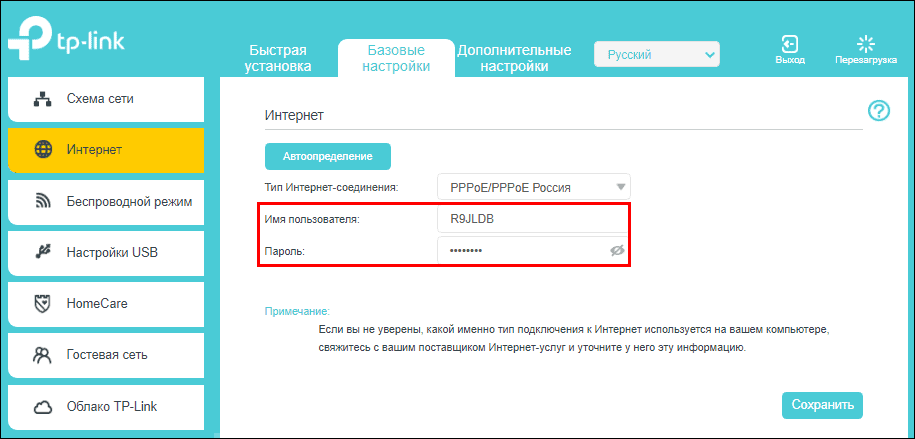
По нажатию кнопки «Автоопределение» программа установила тип соединения «PPPoE/PPPoE Россия». И сразу после авторизации интернет появился на компьютере.
Беспроводной доступ по Wi-Fi
Для выхода в глобальную сеть через Wi-Fi, помимо договора с провайдером, вам понадобится:
- Сетевой адаптер Wi-Fi для компьютера. Он есть на всех ноутбуках, но на стационарных ПК обычно нет.
- Точка доступа беспроводной связи. Она входит в состав большинства домашних роутеров, но встречаются модели и без нее.
Подключение компьютера к интернету без проводов еще элементарнее, чем с ними. Нужно лишь потратить 15 минут на первоначальные настройки.
- Подключите роутер к интернету по инструкции выше.
- Зайдите в настройки точки доступа в панели управления роутером. На TP-Link Archer C3150 этот раздел называется «Беспроводной режим». Включите беспроводную сеть. В моем примере их две – на частоте 2,4 ГГц и 5 ГГц, а у вас может быть одна. Впишите либо оставьте по умолчанию SSID – имя подключения (может быть любым), затем придумайте и задайте пароль. . Откройте список сетевых подключений, кликните в нем имя вашей беспроводной сети, нажмите кнопку «Подключиться» и введите пароль, который вы указали при настройке точки доступа.
- Наслаждайтесь интернетом.
Беспроводной доступ через 3G/4G модем и телефон
Для подключения компьютера к сети посредством 3G/4G-модема вам также понадобится:
- Совместимая с модемом SIM-карта.
- Договор с оператором на специальный тариф для модема (не обязательно, но на тарифе для смартфона услуга может обойтись дороже).
- Антенна-усилитель сигнала сотовой связи, если вы настраиваете интернет в загородном доме. В городских условиях обычно не нужна.

Настройка подключения также очень проста:
- Поместите в модем SIM-карту и подсоедините его к USB-порту компьютера.
- После распознавания модема Windows предложит установить для него драйвер и программу управления, которые записаны в самом устройстве. Подтвердите согласие.
- Запустите программу управления модемом и нажмите «Подключить». Ниже показана одна из версий такого приложения от оператора Мегафон. Программы других операторов выглядят иначе, но функционал у них примерно одинаковый. По крайней мере, кнопка «Подключить/Отключить» всегда на видном месте.

Если вы случайно удалили программу управления USB-модемом, установите ее заново, кликнув по значку «Мегафон» (или названию другого оператора) в разделе «Устройства и диски» папки «Этот компьютер».
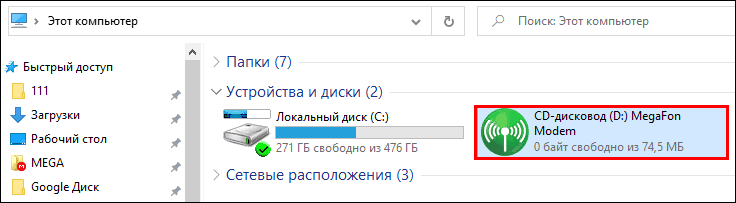
А что делать, если USB-модема нет, но возникла острая потребность в интернете на ПК? Используйте вместо модема смартфон или планшет с СИМ-картой. Они откроют вам дверь в глобальную сеть ничуть не хуже, разве что расходы на трафик несколько подскочат. Зато способов подключения целых три: кабель USB, Wi-Fi, Bluetooth, и о них на CompConfig есть статья. Повторяться не буду, лишь скажу: эти способы тоже очень, очень простые. Буквально пара шевелений пальцем в телефоне и несколько кликов мышью.
Как видите, подключаться к Интернету легче легкого. Стоит раз попробовать – уже не забудете и сможете помогать другим. Главное – не бояться экспериментов, ведь все вопросы решаемы, а проблемы устранимы. Просто делайте – и всё получится.
Определение и объяснение
Сетевой адаптер — это устройство, которое позволяет принимать байтовые пакеты информации и преобразовывать их в удобочитаемую форму для операционной системы, установленной на компьютере. Не особо понятно? – давайте разберёмся теперь поподробнее.
Смотрите, вся компьютерная техника может общаться только путём языка нулей и единиц, или по-другому, с помощью «Бинарного кода». С приходом в наш мир сетей, компьютеры научились разговаривать и общаться между собой. Для этого используют два вида подключения:
Но просто так подключить к сети компьютер не получится. Он должен иметь определённое устройство, которое способна не просто принимать и отправлять сигналы в нужной кодировке, но также проверять их на наличие ошибок.
Для этого и был изобретён сетевой адаптер или «Network Adapter». Он, по сути, переводит электрические импульсы от такого-же адаптера в код, который понятен компьютеру. При чем между двумя конечными устройствами, может быть огромное количество коммутатором, маршрутизаторов и других сетевых устройств.
Какие могут быть сложности?
К недостаткам беспроводного Интернета относится зависимость сигнала от мощности роутера, расстояния до него, наличия в доме бытовых приборов.
Считается, что Wi-Fi плохо раздается, например, при работающей микроволновке. Также снизить скорость беспроводного соединения могут окна, зеркала, мебель в комнате.
Кроме того, начинающим пользователям часто довольно непросто самим выбрать и купить подходящие устройства и другое оборудование для подключения беспроводной сети или произвести его установку без помощи компьютерного мастера.
Беспроводное подключение к Интернету с ПК довольно удобно, тем более что его можно осуществить самостоятельно. Программисты лишь советуют пользователям внимательно ознакомиться с инструкцией перед установкой внешнего или внутреннего Wi-Fi адаптера.












