Как подключить жесткий диск к компьютеру или ноутбуку
Приветствую Вас на своем блоге! Жесткий диск является важным элементом домашнего компьютера, без которого он не может нормально функционировать и для стабильной его работы, его нужно правильно подключить к компьютеру. Очень часто начинающие пользователи не знают, как подключить жесткий диск к компьютеру или как правильно подключить второй диск и эта статья вам поможет разобраться в этом вопросе.
Жесткий диск или HDD — это устройство для хранения данных на компьютере и вся информация,которую использует компьютер при работе, хранится именно на нем, если не считать оперативную память, на которой информация хранится только временно. Жесткий диск еще называют винчестером, и если вы услышите такое название, то знайте, речь идет именно о HDD для компьютера.
Сначала рассмотрим, что нужно знать пользователю о жестких дисках перед их приобретением и подключением, чтобы не выкидывать деньги на ветер и не покупать лишние комплектующие для их подключения.
Для домашнего компьютера используется два интерфейса для подключения HDD к материнской плате, это IDE интерфейс и SATA интерфейс. Это два разных интерфейса, которые имеют разные разъемы и разные шлейфы(кабели) для подключения.
IDE интерфейс.
IDE — интерфейс подключения жестких дисков, при котором информация передается параллельными потоками. Был разработан фирмой Western Digital в 1986 году и уже морально устарел.
Еще его называют EIDE, ATA и с появлением нового интерфейса SATA, его стали называть PATA.
Если вы собираетесь подключать к системной плате HDD с интерфейсом IDE, тогда вам нужно уточнить, есть ли разъем для такого подключения на самой плате, так как новые модели системных плат уже отказались от разъемов IDE. Если его нет, тогда придется приобрести переходник для такого подключения.
Также, если у вас вышел из строя IDE-жесткий диск, нет смысла искать такой же, лучше купить новый накопитель с интерфейсом SATA и подключить его через переходник, это будет более разумная покупка с заделом на будущее, чем брать HDD, который уже не поддерживается производителями.
SATA интерфейс.
SATA — интерфейс для подключения жестких дисков, при котором данные передаются последовательно, при этом скорость передачи данных значительно быстрее, чем при параллельной передачи.
Технология SATA постоянно развивается, появляются более быстрые версии, последняя актуальная версия SATA3, со скоростью передачи данных 6Гб/с.
Разъемы SATA взаимозаменяемые, так что не имеет значения, какая версия у вашей материнской платы и какую версию поддерживает HDD, все будет работать, только не на максимальной скорости.
При выборе жесткого диска нужно знать, какой интерфейс вам нужен, нужно ли приобретать переходники или дополнительные кабели для его подключения к системной плате.

Для того, чтобы подключить накопитель к компьютеру, нужно снять одну или две боковые крышки корпуса системного блока. Для подключения HDD в корпусе системного блока отведено специальное пространство, в которое вставляется накопитель и закрепляется винтами по одному-два с каждой стороны или специальными защелками, что даже удобней, если нужно будет часто вытаскивать накопители из корпуса.

Это пространство у всех корпусов разное по размерам и если вы хотите подключить несколько накопителей, то нужно убедиться, что для этого есть место в корпусе и не будут ли мешать другие комплектующие, например видеокарта.
Есть корпуса, в которых, чтобы закрепить HDD, нужно салазки вытащить наружу, установить диск и закрепить их обратно. Это удобный способ, нужно снимать только одну боковую крышку, но у него есть недостаток, ограниченное количество мест для жестких дисков, но для двух накопителей место всегда будет.
Если вы подключаете к компьютеру новый жесткий диск, то даже если он у вас будет отформатирован, система его не увидит, если у него не будет буквы диска.
В таком случае нужно открыть специальную программу для работы с дисками и назначить новому устройству букву.
Подключение HDD к ноутбуку
В отношении портативных ПК ситуация немного сложнее. Подключение жесткого диска к материнской плате зависит от конструкции ноутбука. Так, некоторые производители предусматривают данное действие и оставляют специальный отсек на тыльной стороне. От пользователя только требуется открутить пластиковую заглушку, отсоединить старый накопитель и поставить новый. В ноутбуках контакты соединяются напрямую, поэтому переживать о наличии свободного шнура не придется.

С случае, когда разъем для подключения HDD расположен глубоко в корпусе, придется разбирать всю аппаратную часть компьютера. На YouTube можно найти пошаговый процесс снятия элементов для отдельной модели ноутбука, однако при отсутствии опыта, дело лучше доверить специалистам.
Физическое подключение диска
Если системный блок еще не разобран, разберите его. Теперь рекомендуется избавиться от статического электричества. Это делается любыми известными вам способами. При желании можно приобрести в магазине специальный заземляющий браслет.
На следующем шаге рекомендуется установить винчестер в корпус системного блока. Чтобы накопитель не вибрировал, его прикручивают четырьмя болтами. Это сделать несложно, так как в креплении имеются специальные отверстия.

После небольших манипуляций винчестер будет закреплен в корпусе, теперь останется только произвести подключение жесткого диска. Прежде чем включить кабель питания и шлейф, следует отметить, что для интерфейса IDE и SATA процедура немного отличается.
Интерфейс IDE
Во время подключения диска с IDE интерфейсом, рекомендуется обратить внимание на такой нюанс, как установка режима работы:
- Master (главный).
- Slave (подчиненный).
Если устанавливается дополнительный жесткий диск, тогда необходимо включить режим Slave. Для этого нужно воспользоваться джампером (перемычкой), которая устанавливается на второе место. Первый ряд включает режим Master. Важно отметить, что на современных компьютерах, джампер можно полностью удалить. Система автоматически определит, какой жесткий главный.

На следующем шаге, необходимо произвести подключение второго или третьего жесткого диска к «мамке». Для этого интерфейс IDE подключается к шлейфу (широкий, тонкий провод). Второй конец шлейфа подключается к гнезду IDE 1 Secondary (в нулевой разъем подключен основной накопитель).

Завершающим этапом подключения является подача питания. Для этого белую фишку с четырьмя проводками подключают к соответствующему разъему. Провода идут непосредственно из блока питания (коробка с проводами и вентилятором).
Интерфейс SATA
В отличие от IDE, диск с интерфейсом SATA оснащен двумя Г-образными разъемами. Один предназначен для подключения питания, а второй для кабеля передачи данных. Следует отметить, что у подобного винчестера отсутствует джампер.

Кабель для передачи данных подключается к узкому разъему. Другой конец подключается к специальному разъему. Чаще всего на материнской плате имеется 4 таких порта, но бывает исключение и портов всего 2. Один из слотов может быть занят DVD приводом.
Бывают случаи, когда был куплен диск с интерфейсом SATA, но на материнской плате подобных разъемов не обнаружено. В этом случае рекомендуется дополнительно приобрести SATA-контролер, который устанавливается в PCI-слот.
Следующий шаг заключается в подключении питания. Г-образный широкий кабель подключается к соответствующему разъему. Если накопитель имеет дополнительный разъем питания (IDE интерфейс), достаточно воспользоваться одним из разъемов. На этом физическое подключение жесткого диска завершено.
Настройка Windows
Если это первый HDD , то необходимо на него установить систему. Воспользуйтесь загрузочной флешкой или установочным диском, для установки Windows . Процесс установки рекомендуется рассмотреть в другой статье.
Если был подключен дополнительный накопитель, на котором не установлена система, его нужно обнаружить в системе.
Windows 7
Чтобы работать с новым диском в Windows требуется задать ему букву (метку тома) и форматировать:

- С помощью команды diskmgmt.mscчерез строку «Выполнить» запустите «Управление дисками».
- Полосу прокрутки опустите вниз и щелкните по нераспределенной области (она того размера, на сколько ваш новый HDD ).
- Нажмите ПКМ и выберите «Задать метку тома».
- Выберите букву из предложенных и жмите ОК.
- Можете сразу отформатировать в нужную файловую систему (например, NTFS ).
- Готово. Диск отображается в «Мой компьютер» и готов к записи.
Windows 10
Аналогичную процедуру проведите и в десятке:
Как подключить внутренний HDD или SATA SSD к компьютеру
Если вам нужно подключить устаревший IDE накопитель к современной материнской плате, где отсутствуют соответствующие разъемы, придется приобрести переходник с IDE на SATA. Впрочем, использование жестких дисков со старым видом интерфейса в современных ПК лишено смысла. Исключением являются случаи, когда нужно перенести данные на более новый и скоростной HDD.
Для установки устройства выключите компьютер (или из розетки/сетевого фильтра, или с помощью переключателя на блоке питания), и снимите боковую крышку. Установите накопитель в отсек для жестких дисков и подключите к нему шлейфы (не забудьте про шлейф питания). Надежно закрепите устройство винтами с обеих сторон – это продлит срок его службы, снижая нежелательные вибрации. Крепить жесткие диски рекомендуется как минимум 4 винтами, для SSD достаточно двух, поскольку в них нет движущихся частей. Если форм-фактор жесткого диска или SSD 2.5-дюймовый, то желательно приобрести крепежные салазки и установить его в них.
Отсек для накопителей

Расположение соответствующих интерфейсу накопителя разъемов на материнской плате можно посмотреть в руководстве пользователя или на сайте компании-производителя.
Подключение жесткого диска IDE

Подключение жесткого диска/SSD SATA

Как подключить внутренний жесткий диск или SSD к ноутбуку
Если для подключения накопителя ноутбук требует разборки, мы рекомендуем обратиться к специалистам или воспользоваться подробным гайдом для конкретной модели устройства.
Важно: Установить в ноутбук HDD форм-фактора 3.5 дюйма не получится. Поддерживаются только 2.5-дюймовые накопители.

Если же для установки жесткого диска или SSD в ваш ноутбук достаточно снять крышку, открутив пару винтов или использовав защелку, то алгоритм мало отличается от установки подобного устройства в компьютер – достаточно использовать соответствующие разъемы.

Как подключить mSATA или M.2 SSD к компьютеру
mSATA – интерфейс для компактных SSD, как правило, используемых в ноутбуках. К материнским платам для компьютеров mSATA диски подключаются через переходник на обычный SATA разъем, если возникает подобная необходимость, а на плате нет соответствующего слота.

SSD с интерфейсом M.2 – другой вариант компактных твердотельных накопителей. Они используются как в компьютерах, так и в ноутбуках, а для подключения достаточно вставить планку накопителя в разъем.
На данный момент существуют 3 типа M.2 накопителей: B, M и B&M. Первые 2 типа устройств можно подключать только к разъему такого же типа, а последний – к любому.
Совет: Перед покупкой M.2 SSD проверьте спецификации накопителя и материнской платы, чтобы убедиться в их совместимости. Если возникнут сомнения – можно проконсультироваться на профильных форумах.

Завершающий этап
Когда к компьютеру подключается новый жесткий диск, операционная система Windows может скрывать его от пользователей. В таких случаях рекомендуется инициализировать новый локальный диск либо просто создать новый том.
Для начала откройте проводник «Мой компьютер» или «Этот компьютер» и проверьте, доступен ли новый локальный диск.
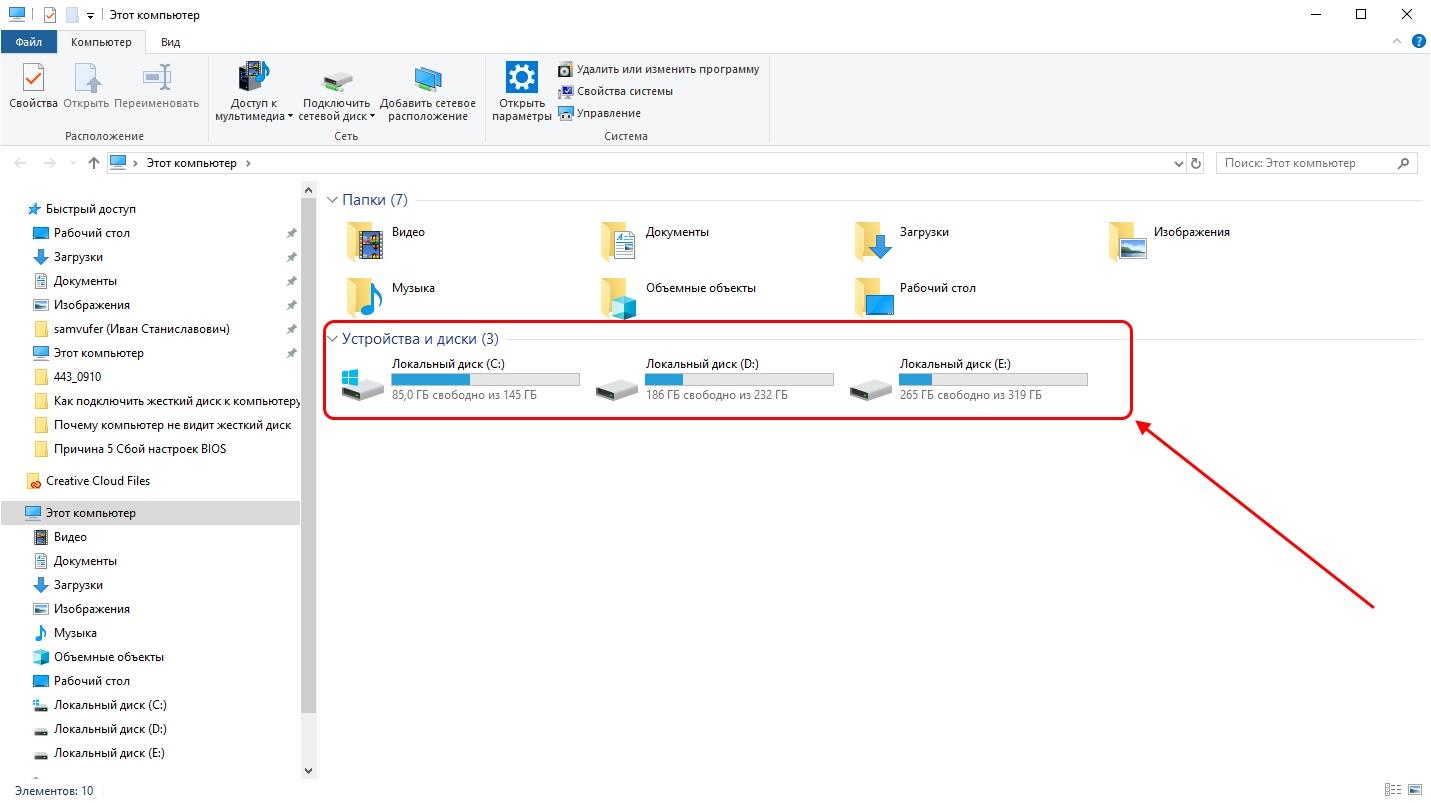
Каждый локальный диск характеризует отдельный раздел жесткого диска
Если нового локального диска нет, то в проводнике «Этот компьютер» нажмите в верхней части окна на кнопку «Управление» и перейдите в раздел «Управление дисками». Найдите диск, у которого нет данных (если их несколько, то определите необходимый по объему памяти) и кликните по нему правой кнопкой мыши, а затем воспользуйтесь опцией «Инициализировать диск».
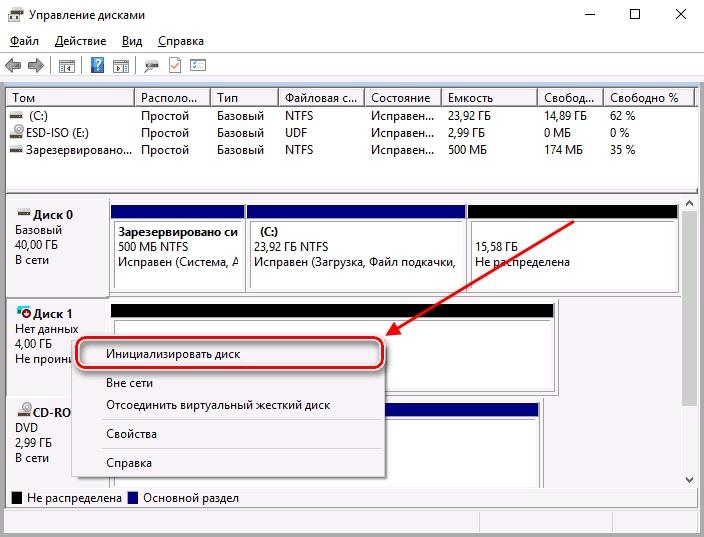
Отметьте указанный диск и выберите пункт «Основная загрузочная запись (MBR — Master Boot Record).
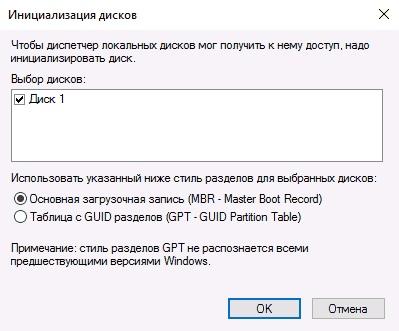
Осталось создать новый том – для этого кликните правой кнопкой мыши по инициализированному диску и выберете «Создать просто том…».
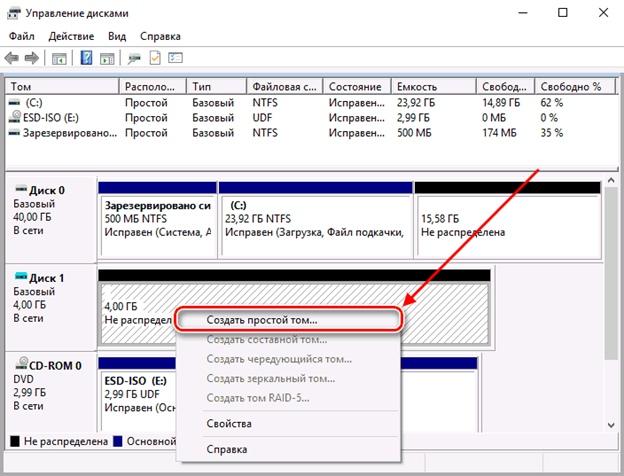
Создаем новый том
Далее остается выбрать необходимый размер локального диска, назначить ему букву и сохранить результат.
В заключение хотелось бы упомянуть еще о внешних HDD-дисках, которые вы также можете приобрести в магазине. С ними дела обстоят еще проще: достаточно найти свободный USB-порт, который обычно расположен на задней стороне корпуса компьютера, и подключить к нему накопитель. Дополнительных настроек обычно выполнять не нужно.
Способы подключения нового диска к операционной системе
Когда носитель, который нужно подключить к ПК, не использовался операционной системой, его требуется инициализировать и отформатировать, иначе он не будет виден в проводнике. Процедуру проводят следующим образом:
- нажимают на клавиатуре клавиши «Win+R»;
- набирают «diskmgmt.msc» в появившемся окне и подтверждают действие;
- находят в запущенной утилите управления дисками носитель, имеющий название «Не проинициализирован», щелкают по нему правой кнопкой мыши и выбирают пункт с инициализацией накопителя;
- отмечают первый диск;
- ставят галочку на «MBR» и подтверждают операцию;
- кликают по нераспределенному пространству HDD правой кнопкой мыши, выбрав создание простого тома;
- нажимают на «Далее» в открывшемся Мастере;
- оставляют настройки по умолчанию и продолжают дальше;
- выбирают из перечня букву, которая будет идентифицировать накопитель в системе;
- добавляют файловую систему, указывают пометку тома, выбирают быстрое форматирование и продолжают действия;
- проверяют введенные сведения и завершают операцию нажатием на «Готово».
После этого будет идти форматирование носителя, затем устройство можно использовать и обмениваться файлами.
Подключение жесткого диска форм-фактора 2,5 дюйма с помощью соответствующего адаптера
При использовании специального адаптера для винчестеров 2,5, снимать салазки не понадобится. Как правило, подобные переходники не имеют внешнего питания, и получают напряжение из USB-порта компьютера.

Специальный адаптер для винчестеров 2,5
Шаг 1. Подключите адаптер к винчестеру.

Подключаем адаптер к винчестеру
Шаг 2. Подключите оба конца USB-кабеля адаптера к портам компьютера.
Важно! Два конца кабеля нужны потому, что по одному из них передается информация, а по второму – питание адаптера.
Как подключить жесткий диск к компьютеру самостоятельно?
Подключение основного или дополнительного накопителя – достаточно простая задача, с которой справится даже неопытный пользователь. Разъемы передачи данных и питания стандартизированы, проблемы могут возникнуть только при использовании HDD старого образца. В материале ниже рассмотрим особенности подключения жесткого диска, назовем некоторые нюансы этого процесса.
Подключение жесткого диска к стационарному компьютеру
Чаще всего HDD-накопитель подключается в системный блок настольного ПК. Такая процедура является наиболее простой – нужно только соединить несколько проводов. Оптимальный вариант – посмотреть на имеющиеся разъемы, идущие от материнской платы, и только потом покупать жесткий диск. Если требуется подключить уже имеющееся в наличии устройство, то при несовпадении типа контактов приобретается специальный переходник.
Тип жесткого диска
Посмотрев на имеющийся в наличии HDD, можно определить его тип. В настоящее время их всего два:
- IDE – имеет два ряда контактов и довольно массивный порт для подачи питания (идет напрямую от блока). Это устаревший формат винчестеров, который можно встретить только в старых компьютерах. Если его подключение выполняется к такой же устаревшей материнской плате, проблем не возникнет, все нужные разъемы будут присутствовать. Если винчестер IDE подключается к новому ПК, то разъем питания от блока подойдет, а вот на контакты передачи данных придется купить переходник.
SATA – новый стандарт подключения жестких дисков, который обеспечивает более высокую скорость передачи данных. Шнур питания идет от блока, кабель передачи данных подсоединяется к материнской плате. Здесь так же важна совместимость системной платы и стандарта HDD. В противном случае приобретается переходник или реализуется внешнее подключение через USB-порт (подробнее об этом ниже).
Наглядно сравнить разъемы двух типов жестких дисков можно на следующем изображении.
Далее они сопоставляются с входами, которые расположены на системной плате. В зависимости от модели последней, могут совместно присутствовать SATA и IDE разъемы, либо только один из обозначенных вариантов.
В комплекте с жестким диском нет шнура для передачи данных, поэтому необходимо заранее проверить его наличие в комплектации материнской платы. Обычно производитель вкладывает один кабель, и если подключается второй HDD, то его покупка будет обязательной.
На блоке питания в основном присутствуют оба разъема подачи напряжения на винчестер. Питание, которое подается на IDE, также подходит для кулера системного блока, поэтому оно не ликвидировано в современном оборудовании.
Как подключить HDD к компьютеру
Сравнив разъемы и убедившись в наличии незанятого шнура передачи данных, можно приступать к непосредственному подключению. Пошаговая инструкция (общая):
- Выключить ПК, отсоединить шнур питания от сети 220В.
- Снять боковую крышку системного блока.
Разместить винчестер в специально предназначенном отсеке (там же, где располагается DVD-привод). Закрепить компонент с помощью крепления (винтами или защелками).
Если винчестер не отображается в проводнике, потребуется разметить незанятую область и присвоить букву в инструменте «Управление дисками». В редких случаях может понадобиться войти в BIOS и назначить очередность загрузки накопителей (если новый HDD определился как основной и по нему выполняется поиск операционной системы для загрузки).
Подключение HDD к ноутбуку
В отношении портативных ПК ситуация немного сложнее. Подключение жесткого диска к материнской плате зависит от конструкции ноутбука. Так, некоторые производители предусматривают данное действие и оставляют специальный отсек на тыльной стороне. От пользователя только требуется открутить пластиковую заглушку, отсоединить старый накопитель и поставить новый. В ноутбуках контакты соединяются напрямую, поэтому переживать о наличии свободного шнура не придется.
С случае, когда разъем для подключения HDD расположен глубоко в корпусе, придется разбирать всю аппаратную часть компьютера. На YouTube можно найти пошаговый процесс снятия элементов для отдельной модели ноутбука, однако при отсутствии опыта, дело лучше доверить специалистам.
Внешнее подключение HDD
Метод используется, когда:
- требуется скопировать информацию с установленного в ПК жесткого диска;
- нет возможности расположить внутри дополнительный накопитель (относится к ноутбукам).
Вопрос решается приобретением адаптера или так называемого внешнего корпуса для HDD. Если жесткий диск потребляет 5В, то в переходнике может отсутствовать отдельная подача питания. Того напряжения, что подается через USB-вход будет достаточно. Если используется полноразмерный 3,5 дюймовый диск, то потребуется адаптер питания, который будет подключаться в розетку и питать устройство.
Детальных инструкций, как подключить 2-й жесткий диск к компьютеру этим способом, давать не будем. Здесь все предельно просто: разъемы HDD соединяются с разъемами внешнего корпуса, затем в USB-вход компьютера подключается соответствующий шнур. Операционная система определит новое устройство, выполнит установку драйверов. После этого можно пользоваться накопителем в обычном режиме. Отключение жесткого диска от компьютера следует выполнять только после использования функции «Безопасное извлечение».
Представленная в статье информация поможет разобраться с подключением HDD к компьютеру или ноутбуку. Преимущество стационарного ПК заключается в наличии свободного места внутри корпуса, что позволяет устанавливать несколько дополнительных накопителей. В ноутбуках велика вероятность возникновения сложностей в процессе подключения, кроме того, задействовать более одного жесткого диска будет затруднительно. Если нет возможности вставить винчестер в корпус, применяется внешнее подключение через специальное устройство.












