Как подключить жесткий диск к компьютеру
Жесткие диски и SSD бывают как внутренними, так и внешними, могут различаться форм-фактором и типом интерфейса. В этой статье мы расскажем об особенностях подключения к компьютеру и ноутбуку разных типов накопителей.
Перед подключением внутреннего накопителя нужно определить его форм-фактор и интерфейс подключения. Устаревшие жесткие диски используют интерфейс IDE, современные – SATA2/SATA3. Все версии интерфейса SATA имеют обратную совместимость, в отличие от IDE. Основные форм-факторы – это 2.5 и 3.5 дюйма, сравнить их размеры можно на картинке в разделе подключения к ноутбуку.

Если вам нужно подключить устаревший IDE накопитель к современной материнской плате, где отсутствуют соответствующие разъемы, придется приобрести переходник с IDE на SATA. Впрочем, использование жестких дисков со старым видом интерфейса в современных ПК лишено смысла. Исключением являются случаи, когда нужно перенести данные на более новый и скоростной HDD.
Для установки устройства выключите компьютер (или из розетки/сетевого фильтра, или с помощью переключателя на блоке питания), и снимите боковую крышку. Установите накопитель в отсек для жестких дисков и подключите к нему шлейфы (не забудьте про шлейф питания). Надежно закрепите устройство винтами с обеих сторон – это продлит срок его службы, снижая нежелательные вибрации. Крепить жесткие диски рекомендуется как минимум 4 винтами, для SSD достаточно двух, поскольку в них нет движущихся частей. Если форм-фактор жесткого диска или SSD 2.5-дюймовый, то желательно приобрести крепежные салазки и установить его в них.
Отсек для накопителей

Расположение соответствующих интерфейсу накопителя разъемов на материнской плате можно посмотреть в руководстве пользователя или на сайте компании-производителя.
Подключение жесткого диска IDE

Подключение жесткого диска/SSD SATA

Как подключить жесткий диск к компьютеру — установка в корпус винчестера
После снятия боковой стенки, перед нами открылось вся внутренняя конструкция компьютера. Чтобы понять как подключить жесткий диск к компьютеру, нужно посмотреть на конструкцию корпуса в правом сегменте корпуса. Именно там установлены специальные отделения с целью размещения в них винчестеров.

На следующем этапе нужно взять хард и не торопясь установить его в отсек для винчестеров. Размещать его нужно таким образом, чтобы коннекторы для подключения проводов выходили внутрь корпуса. Кроме этого, хард желательно монтировать по центу отсека, это даст возможность хорошей вентиляции для него.


Как подключить
Все работы по подключению и отключению комплектующих проводите с выключенным от питания компьютером. Важно, чтобы не только он был выключен, но и блок питания не подавал дежурное напряжение на материнскую плату, то есть был отключен от сети электропитания.
Это можно сделать тумблером на блоке питания, со стороны внешних интерфейсов подключения или вытянув вилку из розетки.
Шаг 1. Определение места размещения
Присмотрите секцию, где можно поместить винчестер. Для этого, обычно в стойке снизу есть секции, специально для размещения жестких дисков. Если же места нет, можно установить его вверху, там, где место для DVD -приводов. Или же попросту заменить один из них.
Не рекомендуется размещать жесткий диск незакрепленным или оставленным на нижней части корпуса. Он не любит «тряски», потому как это быстро выведет его из строя.
Шаг 2. Установка диска в системном блоке (Видео)
Для закрепления его в секции используются специальные винты, которые идут в комплекте с системным блоков, HHD -накопителем и свободно продаются в розницу.
Обязательно размещайте его портами для подключения к себе, иначе соединить компоненты ПК между собой сможет только хирург.

Если диск «слишком мал» для секции, вероятно, что он форм-фактора 2.5 для ноутбуков. Смотрите, есть ли соответствующие крепежи для этого форм-фактора. Если же нет, потребуется дополнительная «переходная» корзина.
Шаг 3. Подключение к материнской плате
После установки подключаем HDD -накопитель:
- SATA III кабель (1) подключите к соответствующему разъему жесткого диска (1) и материнки (1). Маркировку SATA 3 на материнской плате можно опознать по названию « SATA 6 Gb / s ».
- SATA III кабель питания (2) с помощью переходника SATA -питание – Molex -папа (3) соедините с Molex -мама (3) – 4 Pin (4), что подключен уже к блоку питания (4).
Если блок питания старого образца, на нем Молекс-мама (кабель на рисунке, обозначенный 3-4) может быть выведен сразу, без варианта подключения (4). При наличии разъема-молекс в жестком диске не рекомендуется подключать БП к накопителю напрямую, так как это чревато выводом винчестера из строя. Соединяйте все только через переходники.

Для более удобного соединения можно использовать сопряженный molex + sata кабель.
А при подключении второго или третьего накопителя, используйте свободные разъемы molex -мама.
И естественно, не забывайте о подключении SATA к материнке.
Установка ОС
Никаких дополнительных драйверов не требуется, так как жесткий диск распознается БИОСом, благодаря предустановленным драйверам ACHI.
Однако перед установкой Виндовс или другой операционной системы, жесткий диск необходимо разбить на логические разделы – около 100 Гб под операционную систему и программы, и пару разделов объемом до 500 Гб в качестве файловых хранилищ.
Их количество и объем зависят от общего объема накопителя. Все это выполняется с помощью базовых инструментов Виндовс, во время ее установки.
В заключение хочу акцентировать внимание на том, что распаковывать и монтировать деталь следует предельно аккуратно, без тряски и ударов, чтобы не повредить его хрупкую начинку.
Также, на эту тему советую почитать как подключить два жестких диска на один комп и как подключить SSD и HDD в одном компьютере . Информацию о том, как подключить правильно жесткий диск, вы найдете здесь .
Буду благодарен всем, кто расшарит(поделится) эту публикацию в социальных сетях и подпишется на новостную рассылку. Пока! До завтра!
Куда вставить жесткий диск в компьютер
Владельцы компьютера рано или поздно сталкиваются с проблемой нехватки дискового пространства.
Увеличить его можно с помощью установки второго дополнительного жесткого диска или заменой старого жесткого диска новым большей емкости.
ПЕРЕД УСТАНОВКОЙ
Перед тем, как переходить к самой установке и подключению жесткого диска следует указать системе, какой из жестких дисков будет главным.
Это делается при помощи установки специальной перемычки на корпусе жесткого диска.
Master – означает, что диск будет главным, а Slave – ведомым устройством.
Нельзя установить в одну систему два устройства в режиме Master, всегда имеется только одно устройство Master, а вот Slave устройств может быть несколько.
Но такие перемычки имеют жесткие диски с интерфейсом IDE.

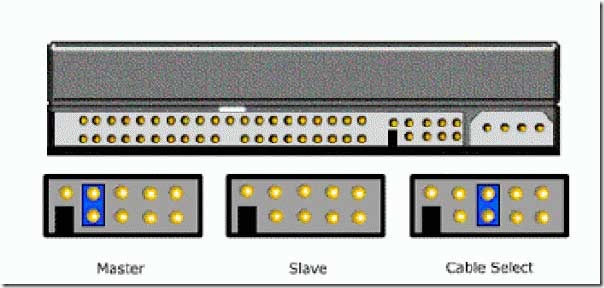
Сейчас они выходят из пользования, а на их замену приходят устройства с интерфейсом SATA.

В таких дисках нет перемычек, а интеграция несколько их в компьютер достигается за счет назначению одному порту SATA (как правило это первый порт), расположенному на материнской плате, главной функции, а остальным портам второстепенной.

Делается это в BIOS.
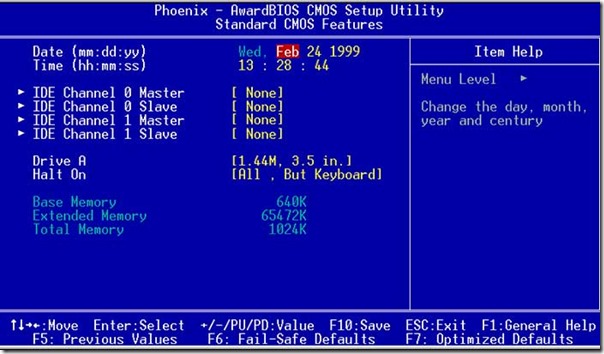
ПРОЦЕДУРА УСТАНОВКИ
Процедура установки жесткого диска в системный блок достаточно простая.
Для начала необходимо определиться с местом установки – обычно это переднее шасси корпуса, на котором закрепляются все дисковые носители 3,5″.

Крепление диска обычно производится с помощью четырех винтиков или специальных защелок. Все зависит от типа и модели корпуса системного блока.

После того как диск надежно закреплен, его необходимо подключить к материнской плате и блоку питания.
Для подключения жестких дисков к материнской плате используют SATA кабель.


Как уже отмечалось раньше для подключения дисковых устройств использовался параллельный интерфейс IDE, который уже не применяется ввиду заметно более медленной скорости передачи данных.

На материнских платах может располагаться несколько разъемов SATA. Нет строгих рекомендаций, в какой из этих разъемов следует подключать жесткий диск.

Но все же, если рекомендуется в SATA под первым номером подключать Master устройство, а в последующие ведомые устройства: дополнительный жесткий диск, DVD-привод и т.п.
В IDE на один шлейф можно подключить два устройства.

Но старайтесь все жесткий диск садить на отдельную линию.
Подключив SATA кабель к жесткому диску и разъему материнской платы, следует подключить питание к жесткому диску.
Необходимо использовать соответствующий разъем блока питания. Все разъемы выполнены так, чтобы исключить неправильное подключение.
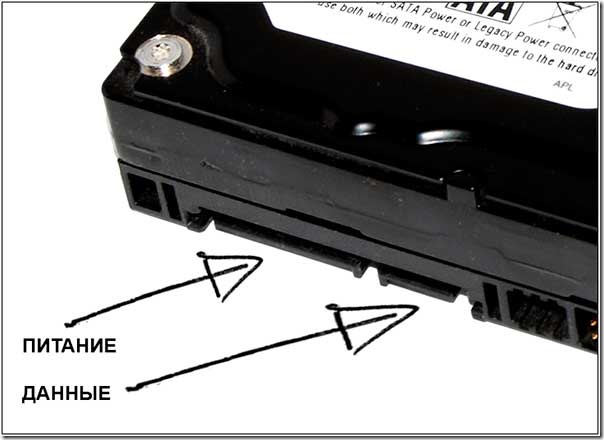
Поэтому, если вы не можете вставить штекер в разъем, то не применяйте чрезмерную силу, стараясь «закрепить» его в разъеме.
Попробуйте развернуть штекер или использовать другой вывод блока питания.
Кабели питания и данных не должны попадать в зону вращения кулеров охлаждения системного блока, процессора или видеокарты.
При необходимости их следует собрать в жгут и закрепить с помощью специальных стяжек.
ФОРМ-ФАКТОР ДИСКА 2,5
К компьютеру можно подключить жесткий диск форм-фактора 2,5″, который устанавливаются в ноутбуки.
Большинство из них имеют те же разъемы, что и жесткие диски 3,5″ с интерфейсом SATA.

Единственное, что дополнительно потребуется – это устройство для его крепления, так как стандартные корпуса предназначены для размещения только 3,5″ устройств.
Если же интерфейс 2,5″ жесткого диска отличается от интерфейса материнской платы компьютера, то есть возможность его подключить через специальный переходник или подключить его к порту USB как внешний жесткий диск .
Для этого, конечно, потребуется покупка соответствующего «бокса». Для обеспечения максимального быстродействия, если ваш компьютер имеет разъемы USB 3.0 то приобретать «бокс» следует с таким же разъемом.

После включения компьютера, жесткий диск автоматически определится системой, и вы сможете производить дальнейшую настройку, например, отформатировать, разбить на отдельные логические разделы и т.п.
Для этого лучше использовать специальные программы, к примеру, Аcronis Disk Director.
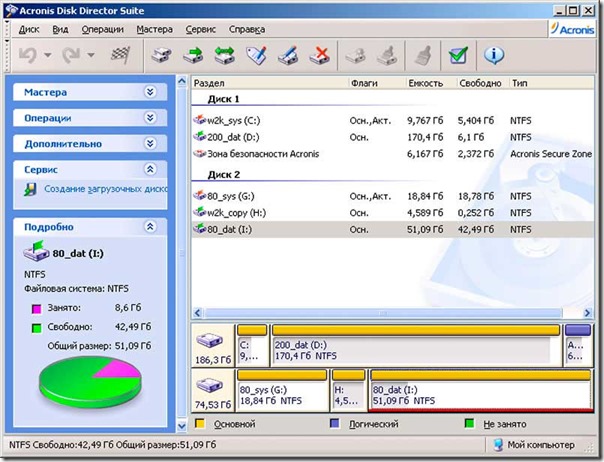
Более подробно все эти процедуры описаны здесь, установка Windows 7 .
Если вы установили в компьютер диск SSD , то вам понадобится произвести его настройку для оптимального использования и продления срока службы.
Заключение
Вы этой статье мы пошагово рассмотрели, как как установить жесткий диск. Мы увидели, как заменить его на компьютере (в системном блоке или в ноутбуке).
Конечно, эта инструкция дает только общее представление по установке HDD. Ведь в каждом конкретном случае могут возникнуть разные нюансы и сразу невозможно освятить все моменты. Поэтому, если в вашем случае есть дополнительные вопросы или что-то не получается сделать самостоятельно, пишите в комментариях ниже.
Нужно установить SSD (CCD) диск в компьютер или ноутбук? Смотрите как это сделать в отдельной статье.
Объявление от админа. ПОМОГУ ОТКРЫТЬ СВОЙ ПРИБЫЛЬНЫЙ ОНЛАЙН БИЗНЕС С МИНИМАЛЬНЫМИ ВЛОЖЕНИЯМИ! УЗНАТЬ ПОДРОБНОСТИ.












