Яндекс Диск: как им пользоваться, загружать и скачивать файлы, фото. Как настроить авто-создание копии моих документов
Доброго времени суток!
Для быстрой передачи файлов другим людям, да и между своими ПК, ноутбуком и телефоном очень удобно использовать Яндекс диск (облачный сервис для хранения файлов) . Загрузил на него один раз фото (например) — и их можно просматривать со всех устройств, на которых есть доступ к интернету. К тому же, можно существенно экономить место в памяти телефона (многим часто его не хватает), настроив авто-загрузку видео и фото в облако.
Добавьте к этому возможность работу с документами Word, Excel и Power Point в режиме онлайн (ничего не устанавливая на ПК). Это очень удобно!
Я уж не говорю о том, что информация на облачных дисках более надежно защищена от разных недоразумений (вирусы, проблемы с файловой системой, ошибочное форматирование и пр.) , чем на классическом HDD. Т.е. имеет смысл часть информации отправлять в облако для резервной копии (кстати, ее можно делать автоматически, об этом ниже в статье).
Собственно, в этой статье хотел показать, как это все можно быстро настроить и использовать. Думаю, заметка пригодится всем, кто еще плохо знаком с облачными дисками.
И так, ближе к теме .

Подключение «Яндекс.Диска» по протоколу WebDAV: преимущества и недостатки
Огромным плюсом практически все пользователи и специалисты в области таких компьютерных и облачных технологий называют как раз то, что никакие дополнительные программные компоненты на собственный компьютер или мобильный девайс устанавливать не нужно. При использовании «Яндекс.Диска» заниматься очисткой содержимого «Корзины» также не нужно, поскольку все объекты, в нее помещенные, удаляются автоматически (хотя это скорее минус, нежели плюс). Но вот в качестве основных недостатков можно выделить отсутствие индексации свободного дискового пространства, когда вы просто не видите, сколько места занято, а сколько осталось свободным. Кроме того, средствами, имеющимися в распоряжении Windows-систем (причем даже последних поколений), поместить в «Яндекс.Диск» файлы с размерами 4 Гб и выше у вас просто не получится (в некотором смысле это напоминает разницу между файловыми системами NTFS и FAT32, где вторая имеет именно такое ограничение при работе с файлами).
Тем не менее, удобство использования подключенного в виде сетевого HDD сервиса хранения данных очевидно. Теперь перейдем непосредственно к тому, как подключить «Яндекс.Диск» как сетевой в Windows и Android. Начнем непосредственно с Windows-систем.
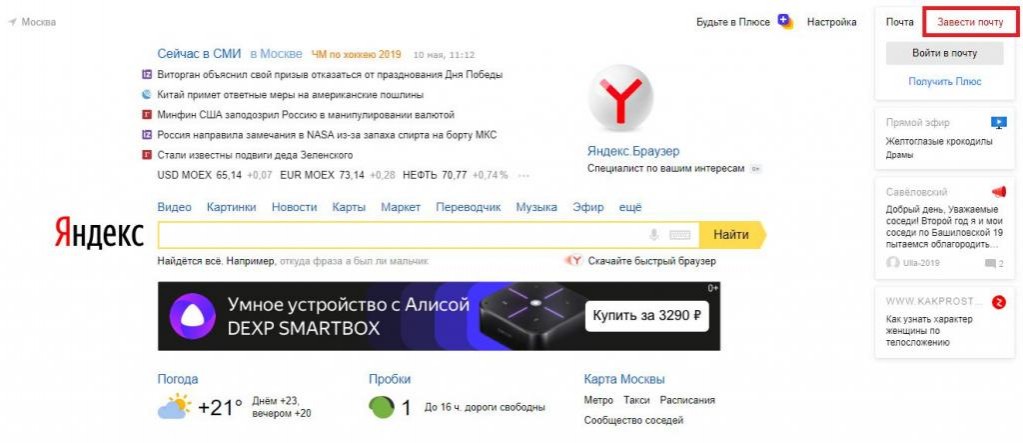
Перед выполнением далее описываемых действий изначально вам по требуется пройти регистрацию на официальном ресурсе «Яндекса «(достаточно просто зарегистрировать почтовый ящик). В дальнейшем указанные при регистрации пользовательского аккаунта логин и пароль будут использованы для доступа к содержимому хранилища. При необходимости можете использовать подтверждение номера мобильного телефона, а при регистрации воспользоваться услугой автоматического создания электронного кошелька.
Как подключить «Яндекс.Диск «как сетевой?
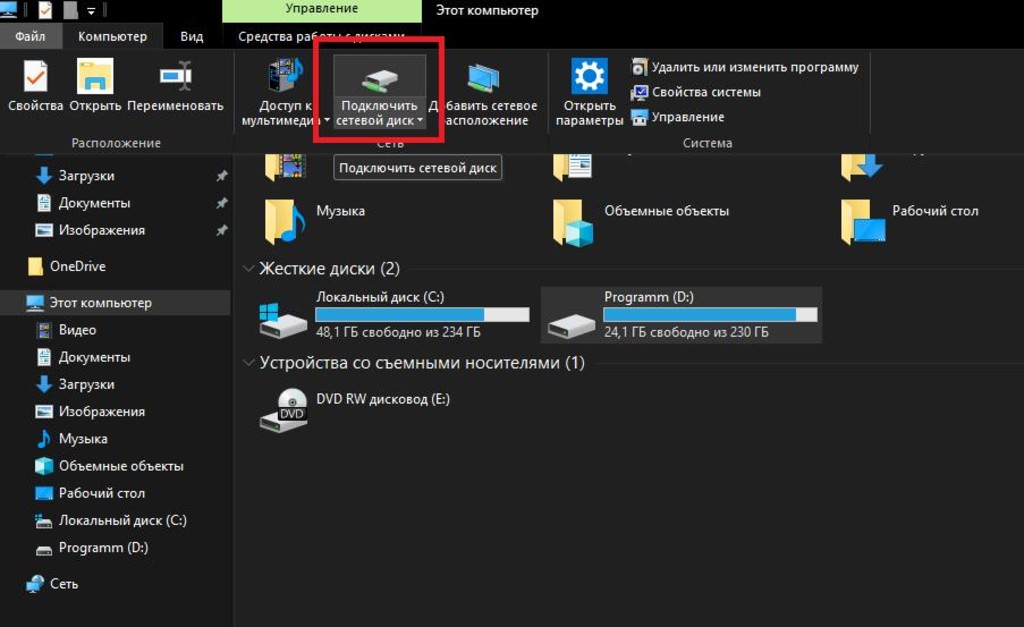
Для этого вам достаточно будет добавить соответствующий элемент в сетевое окружение как раз путем присоединения сетевого диска. Сделать это можно в самом обычном «Проводнике». На главной панели вверху нажмите кнопку подключения сетевого диска, после чего назначьте новому устройству литеру (желательно выбирать буквы в конце алфавита (например, Z).
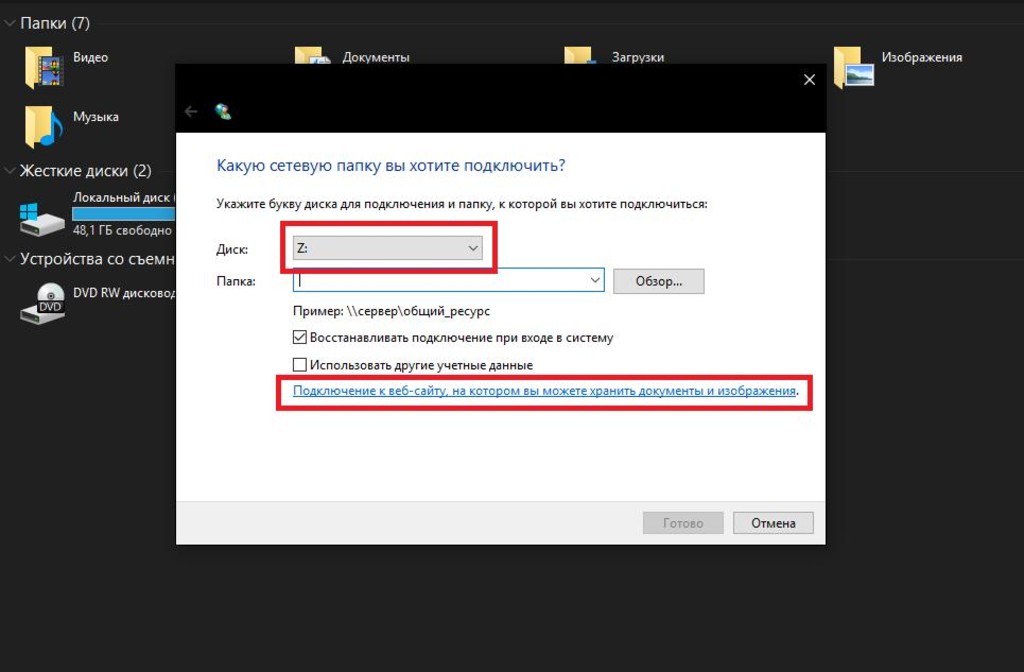
После этого в окне настроек обязательно отметьте пункт восстановления при входе в систему, кликните по ссылке добавления сайта, на котором можно хранить данные, после чего следуйте указаниям «Мастера».
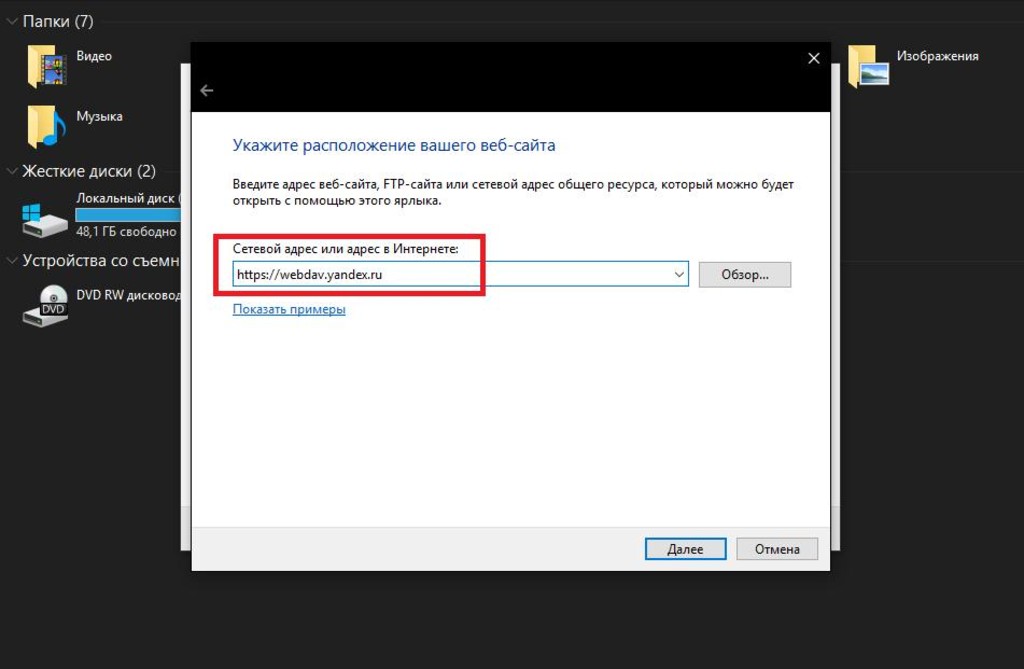
Теперь на стадии выбора сетевого ресурса впишите адрес, указанный на изображении выше, присвойте произвольное имя ресурсу, введите регистрационные логин и пароль (на всякий случай выполните их сохранение, чтобы не вводить данные каждый раз), а затем отметьте пункт открытия ресурса по завершении подключения.
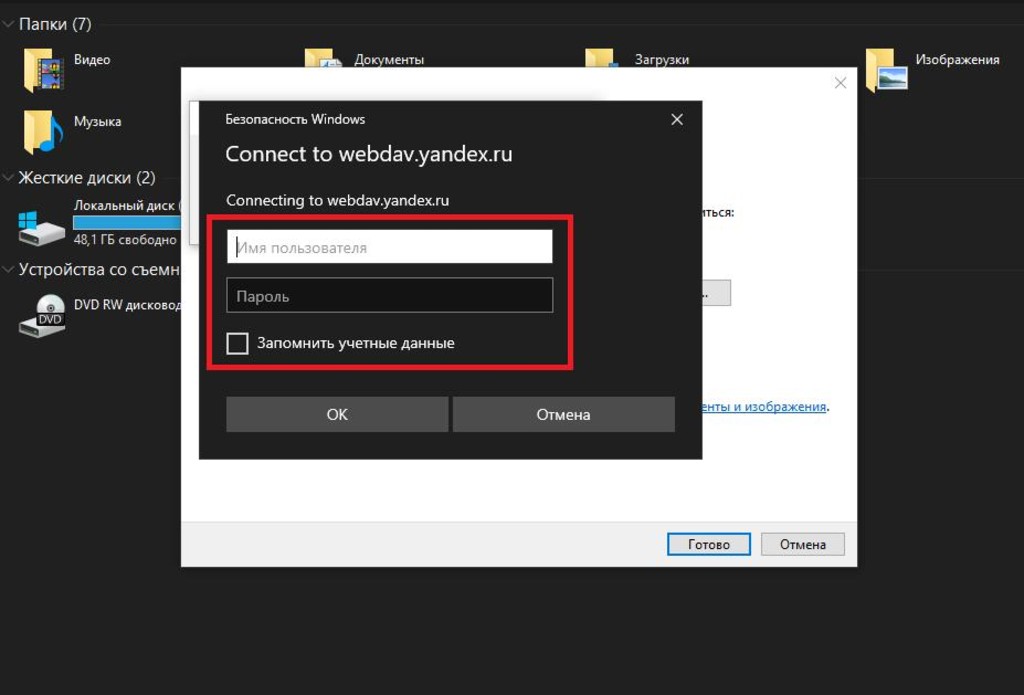
Примечание: указать папку ресурса можно еще на стадии выбора литеры, введя указанный адрес в соответствующем поле и отметив пункт использования других учетных данных, после чего будет предложено ввести те самые логин и пароль.
Ставим Яндекс.Диск десктоп
Ставьте обязательно. Исключительно удобная штука. Тогда у вас на компьютере будет локальная копия всех файлов, которые хранятся в облачном Яндекс.Диске. А также все фото и видео с телефона.
Вот ссылка на установку https://disk.yandex.ru/download/#pc

Инсталлируйте, следуя указаниям программы-установщика.
У вас на Панели задач Windows появится вот такой значок —
Кликайте по нему и настройте ваш Яндекс.Диск десктоп —



Обратите внимание на эту настройку —

Я не ставлю безлимитную автозагрузку только потому, что тогда не будет синхронизации фото между мобилой и десктопом. Для меня это важно. Так более удобно, когда щелкнул смартом фото и знаешь, что через несколько минут оно уже на твоем компьютере.
На компьютере у вас появится папка Яндекс.Диска. Она по умолчанию на диске С, но ее можно без проблем перенести на другой диск. Так удобнее, когда у вас на компьютере физический диск разбит на 2 виртуальных. Например С и D. Или если у вас на компьютере 2 физических диска. На диск С ставят систему и программы, а на втором диске хранятся данные. Грамотно будет поставить первым диском твердотельный SSD. У него скорость примерно в 10 раз выше, чем у HDD диска. А вторым диском как раз ставим HDD. Он медленнее, но зато долговечнее и лучше подходит для хранения данных. В целом же, при таком «тандеме», скорость загрузки Windows и работы программ увеличивается в разы.
Перенос папки Яндекс.Диска с С на D делается на этой вкладке Настроек Яндекс.Диска десктоп —

Еще одно преимущество десктопного Яндекс.Диска — вы можете работать в группе. То есть поставили себе Яндекс.Диск на десктоп. И ваш сотрудник/коллега тоже. Далее на облачном Яндекс.Диске делаете общими нужные папки. Для этого просто в облаке кликаете на нужной папке правой кнопкой мыши и далее Настроить доступ. Далее там всё будет интуитивно понятно, как делать.
Когда папка в облаке стала общей, то ее содержимое автоматически синхронизируется с соответствующей папкой на вашем компьютере и на компьютере вашего коллеги.
Теперь если вы внести изменение в какой-то файл в этой папке, то этот же файл изменится в этой же папке у вашего коллеги. И наоборот.
Вариант 2: Изменение пунктов синхронизации
Эта возможность также покажет вам, какая информация передается на подключенные устройства, а какая – нет. Следуйте следующему короткому порядку действий:
Система выведет на экран список опций, которые возможно синхронизировать между устройствами. Вам остается лишь выбрать необходимые.
Как синхронизировать яндекс диск с компьютером
Нужно будет просто немного подождать.
Идем в «Настройки Яндекс Браузера» — «Настройки» — в блоке «Синхронизация» указываем, какие именно данные вы хотите синхронизировать.
Как сделать скриншоты?
Щелкнув правой кнопкой по значку в трее, зайдите во вкладку “Скриншоты”. Здесь настройте все, согласно своим предпочтениям.

Помимо основной функции, скриншоты подарят вам множество полезных дополнений. Стрелки, текст, рисование фигур и различного рода линий. Вы сможете размыть полученное изображение, обрезать его, изменить цвет нарисованных стрелок, фигур и т. д.
четверг, 14 декабря 2017 г.
Синхронизация любых папок Windows с Диск.Яндекс

Имеется задача синхронизации с облаком Диска.Яндекс папок Windows, которые не должны быть расположены в созданной клиентом папке YandexDisk. Это необходимо для того, чтобы не вызвать «лишних вопросов» у пользователя вследствие внесения изменений в привычную ему иерархию папок. А так как вся существующая у пользователя иерархия папок по своему объёму превышает ёмкость Диска.Яндекс, соответствующей его учётной записи, то решение задачи по синхронизации с облаком выбранных папок ранее осуществлялось при помощи десктопных клиентов pCloud, MEGA или Google Drive.
Однако решение данной задачи с использованием Диска.Яндекс, всё-таки, возможно. При этом применяется механизм так называемых символических ссылок. В сети имеется публикация, в которой расписано как это делать с использованием стороннего ПО. Но задача создания символических ссылок решается и без использования стороннего ПО. Ниже приводится практический пример решения поставленной задачи.
Запустите командную строку от имени администратора:

Используя синтаксис команды mklink создадим символические ссылки на папки Books fb2 и Images, расположенные в папке C:Data .
При создании ссылки на Books fb2, которой будет назначено имя FB2, в командной строке зададим команду перехода в папку C:DataBooks fb2 . Этой командой будет cd C:DataBooks fb2
Зачем надо переходить в папку?
При запуске командной строки обратите внимание на Ваше, условно говоря, местонахождение. Вам будет указан путь C:Windowssystem32 . Поэтому при создании ссылки с именем, например, 000, созданную ссылку Вам придётся найти самостоятельно в папке C:Windowssystem32


При создании ссылки на папку необходимо использовать ключ /D, после которого указать имя ссылки (FB2) и путь, на который она будет ссылаться. Так как наименование папки Books fb2 является именем с пробелом, то путь берётся в кавычки. Полная команда имеет вид:
mklink /D FB2 «C:DataBooks fb2»
Посмотрите на поясняющий рисунок (если плохо видно, то кликните по нему):

В результате Вы получите символическую ссылку под именем FB2:

Используя операции «вырезать» и «вставить» поместите полученную ссылку FB2 в папку Яндекс.Диск. Клиент Яндекс.Диска сразу же начнёт процедуру синхронизации данных. Причём символическая ссылка FB2 будет воспринята Диском.Яндекс как обычная папка.

Если с помощью правого контекстного меню мыши обратиться к свойствам папки, то можно убедиться, что это ссылка:

Если в результате двойного щелчка мыши по папке FB2 перейти к просмотру её содержимого, то можно убедиться в том, что Диск.Яндекс работает с ней как с обычной папкой.

Аналогичным образом создаём символическую ссылку для папки Images. Так как в имени Images пробелов нет, то путь указывается без кавычек. Поэтому после запуска командной строки от имени администратора будет введено 2 команды:
cd C:DataImages и mklink /D Images C:DataImages


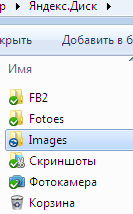


В дальнейшем через настройки клиента можно или продолжать синхронизировать указанные нами через символические ссылки папки или исключить их из процесса синхронизации.

Чтобы рассеять последние возможные сомнения, обратитесь к Диску.Яндекс через браузер https://disk.yandex.ru.
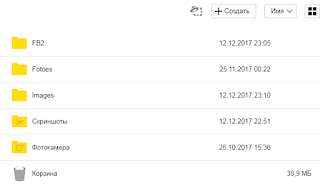
Данный «рецепт» был найден на просторах Интернет и даётся по принципу as is (как есть), то есть без комментариев.
1) Копируем папку, для которой нам нужно создать символьную ссылку.
2) Идём в каталог:
C:Users*имя пользователя*AppDataRoamingMicrosoftWindowsNetwork Shortcuts
Папка AppData скрытая, для того чтобы включить отображение скрытых папок, воспользуйтесь этой статьей.
3) Жмём правой клавишей по окну каталога и выбираем «Вставить ярлык». Система создаст символьную ссылку до исходного каталога и теперь её можно перенести в нужное для вас место и переименовать.
Почему так сложно? Ведь ярлык это тоже ссылка!
Следует отметить, что вследствие отсутствия в русскоязычной Windows чёткости в значениях терминов (с чем сталкиваешься не в первый раз, достаточно вспомнить термин «диск»), может сложиться впечатление, что создание символической ссылки и создание ярлыка в Windows – это одно и то же.
Для демонстрации различий проведём маленький эксперимент. Попробуем создать ярлык для папки C:ftp и затем поместить его в папку Диск.Яндекс.
После выделения папки используем правое контекстное меню мыши и выбираем «Создать ярлык», переименуем его в ftp и поместим его в папку Диска.Яндекс.

На первый взгляд, всё хорошо: данные синхронизируются, а при вызове папки ftp в Диске.Яндекс система отправляет нас в нужное место.


Вас должно насторожить отсутствие значка зелёного (синхронизировано) или синего (синхронизируется) цветов на файлах в папке ftp. Действительно, если проверить Диск.Яндекс через браузер, то можно получить сюрприз в размере 644 байт:

На одном из реальных ПК командная строка «категорически отказывалась» переходить в папку на Диске D, для которой должна была быть создана символическая ссылка. Причём при любом типе запуска командной строки она запускалась с приглашением только как C:Usersимя_пользователя. В этом «безнадёжном» случае пришлось воспользоваться сторонним программным обеспечением Link Shell Extension.


В процессе установки программы необходимые команды интегрируются в пункты правого контекстного меню мыши. Для создания символической ссылки на папку её необходимо выделить и, активизировав пункт правого контекстного меню, выбрать «Запомнить источник ссылки»:

Затем перейти в папку Диска.Яндекс (в описываемом случае на ПК папка Диска.Яндекс была расположена по пути D:Yandex.Disk) и опять же с помощью правого контекстного меню мыши выбрать «Поместить как Символическую ссылку»:

При этом имя символической ссылки было точно такое же, как и для папки, для которой она создавалась. Возможно, что при использовании Link Shell Extension способ именования ссылки и имеется, но данный вопрос не рассматривался в связи с ограниченностью времени на реализацию операции создания символической ссылки.
Яндекс Диск – это популярное облачное хранилище, у которого есть своё приложение для компьютеров. С помощью последнего вы можете быстро передавать данные с компьютера прямо на виртуальный диск, работать с файлами, которые загружены на диске. Однако, чтобы всё это функционировало нормально, нужно настроить синхронизацию. С помощью синхронизации действия, которые вы произвели над файлом на своём компьютере, автоматически применяются к этому же файлу в облаке и наоборот.

Отзывы пользователей о сервисе
Итак, как настроить «Яндекс.Диск» на компьютере пошагово, мы уже разобрались. Теперь пришло время изучить мнение пользователей об этом облачном сервисе хранения данных. Стоит сразу отметить, что те, кто использует «Яндекс.Диск», очень довольны. По их заверениям, данный сервис не раз спасал их личные файлы. К примеру, были ситуации с поломкой жесткого диска. И только «Яндекс.Диск» помог восстановить утерянные файлы. Также многие отмечают высокую скорость работы сервиса. Похвальных сентенций удостоился и интерфейс сервиса. Он прост и понятен. К тому же полностью на русском языке. Возможно, только фирменные цвета «Яндекса» все портят. Но это мнение субъективное.
Итак, мы справились с такой сложной работой, как настройка «Яндекс.Диска». Данный облачный сервис поможет пользователям сохранить личные файлы при любых условиях. К тому же его можно использовать совершенно бесплатно. А это прямо-таки громадный плюс. Данный сервис не будет лишним. Для его использования достаточно всего лишь зарегистрироваться и произвести базовую настройку.












