
Игровые приставки Xbox 360 предоставляют немало функций и потому они активно используются геймерами для разных целей. В рамках данной статьи мы расскажем, как соединить Xbox и компьютер в целях передачи игр и мультимедийных файлов.
Подключение Xbox 360 к ПК
На сегодняшний день Xbox 360 можно соединить с ПК несколькими способами с использованием подключения по локальной сети. При этом разновидность используемого роутера значения не имеет.
Способ 1: Локальная сеть
Для получения доступа к файловой системе Xbox 360 можно прибегнуть к подключению по локальной сети, задействуя FTP-менеджер. Последующие рекомендации подойдут как для консоли со стандартной прошивкой, так и Freeboot.
Шаг 1: Настройка консоли
-
Соедините между собой приставку и ПК посредством патч-корда. Если вы предпочитаете использовать Wi-Fi, его необходимо активировать заранее до начала настроек.


На представленной странице воспользуйтесь пунктом «Параметры сети».

В зависимости от разновидности желаемого соединения выберите пункт «Беспроводное» или «Проводное». Если Wi-Fi подключение не определяется, вам следует проверить работоспособность роутера.



Шаг 2: Подключение к ПК
Загрузите и установите на компьютер любой удобный FTP-менеджер. Мы рассмотрим подключение на примере FileZilla.
-
На верхней панели инструментов в поле «Хост» введите заранее записанный IP-адрес консоли в сети.

В последующие две строки «Имя» и «Пароль» введите это:

Воспользуйтесь кнопкой «Быстрое соединение», чтобы начать подключение.

В нижем правом окне появятся папки Xbox 360.

На этом мы завершаем данный раздел статьи, так как последующие действия не имеют отношения к процессу подключения консоли.
Способ 2: Патч-корд
При отсутствии роутера или по каким-либо другим причинам можно организовать прямое подключение. Для этого потребуется патч-корд.
Консоль
-
К Ethernet-разъему на корпусе приставки и компьютера подключите патч-корд.
Через основное меню приставки перейдите к странице «Параметры сети» и выберите раздел «Настроить сеть».

Выбрав проводной интерфейс подключения, на вкладке «Основные настройки» кликните по блоку с параметрами интернета.

Измените тип настроек IP-адреса на «Ручная».

- IP-адрес – 192.168.1.20;
- Маска подсети – 255.255.255.0;
- Шлюз – 0.0.0.0.

Параметры DNS в данном случае выставлять не требуется.
Компьютер
-
Через меню «Пуск» откройте «Панель управления» и кликните по блоку «Центр управления сетями и общим доступом».

В представленном окне необходимо щелкните по строке «Изменение параметров адаптера».

Откройте «Свойства» сетевого подключения по LAN.

Отключите протокол «IP версии 6» и дважды кликните по строке «IP версии 4».

Установите маркер на втором пункте и в последующие поля введите представленные нами данные со скриншота.

FTP-менеджер
Ранее нами использовалась программа FileZilla, однако для наглядного примера на этот раз мы рассмотрим подключение с помощью Total Commander.
-
После запуска на верхней панели разверните список «Сеть» и выберите «Соединиться с FTP-сервером».

В открывшемся окне необходимо нажать кнопку «Добавить».

На свое усмотрение укажите «Имя соединения».

Пропишите в текстовую строку «Сервер» следующий набор символов:

В полях «Учетная запись» и «Пароль» укажите соответствующие данные. По умолчанию эти строки полностью идентичны:

Подтвердив сохранение, нажмите кнопку «Соединиться».

Если операция будет завершена успешно, вы сможете управлять корневым каталогом Xbox 360 точно так же, как и в первом способе.
Способ 3: Потоковая передача
В данном случае вам потребуется активное соединение между компьютером и консолью по локальной сети, о создании которого мы ранее рассказали. Кроме того, на ПК должен присутствовать стандартный проигрыватель Windows Media Player.
Компьютер
-
Прежде всего нужно активировать общий доступ к файлам и папкам на ПК с помощью настроек домашней группы. Об этом мы рассказали в другой статье на сайте на примере Windows 10.

Запустите Windows Media Player, разверните меню «Поток» и выберите пункт «Дополнительные параметры потоковой передачи».

Измените значение «Показать устройства» на «Локальная сеть».

Найдите блок с вашей консолью и установите рядом с ним галочку.

Консоль
-
Откройте раздел «Apps» через главное меню консоли.

Из представленного списка выберите «Системный проигрыватель». Можно воспользоваться как средством просмотра изображений, так и одним из типов медиапроигрывателя.

В окне «Выберите источник» перейдите к разделу, имеющему имя вашего компьютера.

После этого откроется корневой каталог с файлами, ранее добавленными в библиотеку на ПК.

В случае использования Xbox 360 с прошивкой, отличающейся от стандартной, вполне возможны различия в действиях.
Заключение
Рассмотренных методов более чем достаточно для подключения Xbox 360 к компьютеру и выполнения различных задач. Мы завершаем данную статью, а с вопросами прилагаем вам обращаться к нам в комментариях.
 Мы рады, что смогли помочь Вам в решении проблемы.
Мы рады, что смогли помочь Вам в решении проблемы.
Добавьте сайт Lumpics.ru в закладки и мы еще пригодимся вам.
Отблагодарите автора, поделитесь статьей в социальных сетях.
 Опишите, что у вас не получилось. Наши специалисты постараются ответить максимально быстро.
Опишите, что у вас не получилось. Наши специалисты постараются ответить максимально быстро.
Как подключить геймпад Xbox 360 к компьютеру
Многие давно используют геймпады от приставки Xbox для игр на компьютере. Все мы прекрасно знаем, что джойстики, в некоторых играх, на много удобнее в обращении нежели клавиатура и мышь. В этой статье мы опишем и подробно объясним, как подключить джойстик Xbox 360 к компьютеру под управлением популярных операционных систем windows7/8/8.1/10.
Проводной контролер Xbox 360 к компьютеру можно подключить с помощью провода, вставив его в любой порт USB 2.0/3.0.
Стоит заметить, что в данной статье будут описаны способы подключения и установки драйверов только для джойстиков приставки Xbox 360, так как подключение беспроводных геймпадов xbox one сильно отличаются, и требуют особых манипуляций с джойстиком.
- Настройка джойстика на Windows 10
- Настройка джойстика на Windows 8/8.1
- Настройка джойстика на Windows 7
- Настройка беспроводного геймпада на Windows
- Настройка джойстика на windows 10
- Настройка джойстика на Windows 8/8.1
- Первым делом необходимо скачать и установить программное обеспечение для джойстика Xbox 360
- Подключение проводного геймпада к компьютеру
- Настройка джойстика на Windows 7
- Установка драйверов с CD-диска
- Установка драйверов, скачанных с официального сайта
- Настройка беспроводного геймпада на Windows
- Установка драйверов для ресивера (приёмника) Xbox 360
- Установить драйвер с диска идущего в комплекте с приёмником
- Установить драйвер с официального сайта производителя
- Настройка беспроводного приёмника Xbox 360
- Заключение
Настройка джойстика на windows 10
Для того, чтобы установить проводной контролер xbox 360 на компьютер под управлением операционной системы Windows 10, необходимо выполнить действия, описанные в инструкции:
- Первым делом USB шнур джойстика необходимо подключить в любой свободный порт USB, не играет роль будет это USB 3.0 либо 2.0.
- После того, как вы вставите геймпад в порт должна начаться автоматическая установка драйверов, по средствам автоматического обновления драйверов на Windows 10. Если все прошло без ошибок, в конце вы должны увидеть уведомление об успешной установке драйверов.
- По окончанию настройки джойстика запускайте приложение или игру и попробуйте проверить работу геймппада с помощью нажатий кнопок и отслеживанием реакции на эти действия приложений.
Проблемы, которые могут возникнуть во время подключения:
- В том случае, если джойстик не определился системой, попробуйте сменить USB порт в который хотите вставить устройство. После чего проверьте определиться ли устройство.
- В том случае если геймпад определился, но не работает, проверьте включено ли автоматическое обновление в Windows 10. Это можно сделать, зайдя в «Параметры» — «обновления и безопасность» и нажать кнопку «Проверка наличия обновления».
- Также стоит посмотреть документацию, которая идет вместе с джойстиком, возможно именно ваша модель требует особого обращения и подключения.
Настройка джойстика на Windows 8/8.1
Принцип подключения геймпада в операционных системах Windows 8/8.1 такой же, как и в инструкции, выше.
В том случае, если у вас не вышло автоматически установить программное обеспечение для устройства, тогда необходимо проверить включена ли функция автоматического обновления, или произвести установку драйверов в совместимости с Windows 7. Для установки драйверов в совместимости и подключения геймпада произведите следующие действия:
Первым делом необходимо скачать и установить программное обеспечение для джойстика Xbox 360
Ссылка на скачивание драйверов с официального сайта производителя: https://www.microsoft.com/accessories/uk-ua/d/xbox-360-controller-for-windows
Когда перейдете на официальный сайт, в перечне поддерживаемых операционных систем выберите подходящую вам по разрядности. Например, если у вас Windows 8 32bit, тогда следует выбрать пункт «Windows 7 (только 32-разрядная)». 
После того как выбрали разрядность системы, выберите язык драйвера и нажмите на ссылку для скачивания файла.
Когда файл скатается, нажмите на него правой кнопкой мыши и в выпавшем меню выберите пункт «Свойства», после чего откроется окно.
Перейдите во вкладку «Совместимость» и в разделе «Режим совместимости» из списка выберите операционную систему в совместимости, с которой необходимо запустить файл, в нашем случаи это «Windows 7». После выбора нажимаем «Ок» и запускаем фал установки драйвера. 
После завершения установки рекомендуется перезагрузить компьютер.
Подключение проводного геймпада к компьютеру
После того как установили драйвер и перезагрузили компьютер, вставьте провод джойстика в любой свободный USB порт компьютера. Он должен определится компьютером.
Для проверки правильной работы контролера Xbox 360 вы можете запустить специальное приложение:
- Нажмите сочетание клавиш Win+R, и в открывшейся строке «Выполнить» введите следующую команду «joy.cpl».
- Откроется окно «Игровые устройства», в котором должен быть отображен ваш контролер.

- Для проверки его работы дважды кликните левой кнопкой мыши по-вашему геймпаду, и в открывшемся окне проверьте работу и соответствие кнопок.
Настройка джойстика на Windows 7
При подключении джойстика к компьютеру с операционной системой Windows 7 автоматической установки драйверов не произойдёт и придется сделать все самом. Есть 2 способа как установить драйвера для данного контролера:
- Установка драйверов с CD-диска.
- Установка драйверов, скачанных с официального сайта.
Установка драйверов с CD-диска
В комплекте с джойстиком в коробке должен находится CD-диск с программным обеспечение, с помощью которого и будет производиться установка драйверов.
- Вставьте компакт диск в компьютер и запустите программу установки драйверов.
- Установку можно производить, не изменяя никаких параметров.
- После завершения установки перезагрузите ваш компьютер.
- После того как компьютер загрузится, вставьте джойстик в любой свободный USB порт.
Установка драйверов, скачанных с официального сайта
- Ссылка на скачивание драйверов с официального сайта производителя: https://www.microsoft.com/accessories/uk-ua/d/xbox-360-controller-for-windows
- Перейдя по ссылке в разделе «ПО и драйверы» выберите Windows 7, после чего язык драйвера – «Русский».
- После этого нажмите на сгенерированную ссылку для загрузки файла установки.
- Когда скачивание закончится, откройте файл. Если появится окно уведомления Брандмауэра, нажмите кнопку «Да», чтобы запустить установку.
- Выберите команду Запустить. Программа Xbox 360 установит необходимые файлы на компьютер. Когда установка завершится, перезагрузите компьютер.
- После того как компьютер загрузится, вставьте джойстик в любой свободный USB порт.
Для проверки правильной работы контролера Xbox 360 вы можете запустить специальное приложение, инструкция к которому описана выше.
В том случаи, если приложение не определило геймпад, попробуйте сменить USB порт или запустить «Устранение неисправностей Windows»
Настройка беспроводного геймпада на Windows
Для подключения стандартного беспроводного джойстика xbox 360 к компьютеру с операционной системой Windows, вам понадобится беспроводной приёмник геймпада Xbox 360. 
Зарядное устройство не подойдет для работы джойстика с компьютером.
Первым делом, необходимо подключить беспроводной приёмник к компьютеру в любой свободный USB порт. Лучше всего производить подключение в заднюю панель компьютера, для постоянной и хорошей подачи питания и сигнала.
После того как подсоединили устройство к компьютеру, проверьте чтобы на нём загорелся зеленый индикатор, который сигнализирует о нормальной и правильной работе устройства.
Установка драйверов для ресивера (приёмника) Xbox 360
После того как вы подключили приёмник к компьютеру проведите автоматическую установку драйверов. В том случаи, если автоматическая установка увенчалась неудачей, попробуйте следовать одному из следующих вариантов:
- Установить драйвер с диска идущего в комплекте с приёмником.
- Установить драйвер с официального сайта производителя.
Установить программного обеспечение с диска довольно просто.
Установить драйвер с диска идущего в комплекте с приёмником
Вставьте диск, идущий в комплекте с приёмником в дисковод компьютера, и запустите его. Если не произошло автоматического запуска, тогда произведите его вручную двойным кликом по вставленному диску.
Далее следуйте инструкции по установке программного обеспечения, и после завершения установки произведите перезагрузку компьютера, для того, чтобы изменения вступили в силу.
Установить драйвер с официального сайта производителя
- Для поиска и скачивания подходящего драйвера на приёмник Xbox 360, следует перейти на официальный сайт по ссылке: https://www.microsoft.com/accessories/ru-ru/d/xbox-360-wireless-controller-for-windows . И произвести загрузку по тому же принципу, что описан для других инструкций выше в статье
- Главное выберите свою версию ОС Windows и язык операционной системы после чего щелкните по образовавшейся ссылке.
- После загрузки файла запустите его и пройдите шаги стандартной установки не переживая, что установится, что-то лишнее.
- Программа установки аксессуаров для Xbox 360 установит необходимые файлы на компьютер.
- После завершения установки произведите перезагрузку компьютера.
Настройка беспроводного приёмника Xbox 360
- Включите приёмник, для этого нажмите и удерживайте кнопку запуска «Guide».
- После того как устройство запуститься (загорится зеленый индикатор), нажмите на кнопку подключения, которая расположена по центру приёмника. Если индикатор начал моргать, тогда устройство готово к подключению Геймпада.

- Затем нажмите кнопку подключения на джойстике (маленькая круглая кнопка расположена на передней панели геймпада).

- Поднесите джойстик к приёмнику, для быстрого сопряжения. Сигналом успешного соединения будет прекращение моргания индикаторов на обоих устройствах, и загорание диода, находящегося рядом с кнопкой «Guide» расположенной на геймпаде. Именно это и означает, что джойстик подключен (смотреть изображение ниже)

Заключение
В статье постарался максимально подробно и понятно описать способы и нюансы подключения геймпада Xbox 360 к компьютеру. Следуя данным инструкциям вы с лёгкостью сможете подключить джойстик Xbox к компьютеру, а также без затруднений найти и установить нужный драйвер с официального сайта.
Как подключить XBOX 360 к ноутбуку: инструкция по подключению
Опубликовано kachlife в 29.10.2020 29.10.2020
Многие владельцы Xbox 360 испытывают трудности со своей консолью. К примеру, у них не получается загрузить какую-нибудь игру или подключить приставку, чтобы смотреть видео на Youtube. Также не у всех получается подключить приставку к интернету. Решить эту проблему можно, если подключить Xbox 360 к ноутбуку или компьютеру (ПК).
Как подключить XBOX к домашнему компьютеру
Любую модель Xbox 360, в принципе, можно подключить к персональному компьютеру через локальную сеть. Это может понадобиться в двух случаях:
- Если нужно скачать новые игры через freeboot;
- Если хочется поиграть в мультиплеере на неофициальных серверах .

Рисунок 1. Схема подключения XBOX 360 напрямую к монитору
Правда, если в компьютере только одна сетевая карта (а 2 – это достаточно редкое явление), то рекомендуется подключаться исключительно через роутер и патч-корд – специальный соединительный провод для устройств.
Настройка XBOX к подключению
Чтобы подготовить XBOX к подключению, нужно следовать четкой пошаговой инструкции:
- Выйти в дефолтное меню приставки
- Выбрать «Параметры системы» — «Настройки сети» — «Основные настройки»
- Самостоятельно установить следующие значения:
- IP — 192.168.0.2
- Маска — 255.255.255.0
- Шлюз оставляем дефолтным

Рисунок 2. Скриншот интерфейса XBOX 360
Сохраняем настройки и приступаем к подготовке компьютера.
Настройка компьютера
Чтобы настроить компьютер, прежде всего, нам нужно скачать файловый менеджер, который поддерживает ftp-форматирование. Самым популярным и простым в использовании является FileZilla. Скачав его на ПК, выполните следующие действия:
- Подсоедините приставку к WIFI-роутеру и перезагружаем консоль.
- Нажмите на правый стик в главном меню и записываем IP, который высветится в нижнем левом углу экрана.
- Запустите программу FileZilla на ПК.
- Нажмите CTRL+S.
- Перейдите на вкладку «Новый сайт» и даем ему название.
- Заполните в поле Хост ранее записанный ID, порт – 21 и нормальный тип входа.

Рисунок 3. Интерфейс программы FileZilla
Если все шаги были проделаны правильно, то появляется раздел hdd1, что и является жестким диском консоли, куда можно прямо из интернета загружать игры в соответствующем формате. Собственно, как правильно подключить xbox 360 к ноутбуку, расписывать не нужно, потому что работает все по одному принципу. Главное – наличие роутера.
Предисловие
Недавно столкнулся с ситуацией, которая и навела на тему данного поста.
Сейчас я занимаюсь переездом в другой город и он весьма затягивается (съемные квартиры, перевозка, переселения). Хочется купить качественный 4K HDR телевизор, но до полноценного заселения это лишено смысла.
У меня есть MacBook Retina и XboxOne. Вот я и подумал, а почему бы не использовать ноутбук в качестве монитора для ИксБокса?
Потоковая передача игр – это функция системы Windows 10, позволяющая передавать видео и звук c игровой консоли XboxOne на компьютер.
Что необходимо для подключения?
Если появилась необходимость подключить свою консоль к ПК, то следует заранее позаботиться о том, чтобы для этого были установлены все нужные приложения и инструменты:
- Нужен ПК или ноутбук с установленной Windows, только под этой операционной системой получится подключить приставку.
- Скачанная программа Windows Media Center. Она понадобится для того, чтобы синхронизировать данные на Xbox и ПК.
- Сама консоль Xbox 360.
Кроме этого, следует удостовериться в том, что ПК и приставка удовлетворяют всем необходимым требованиям — как минимум они должны быть в исправном состоянии и на Xbox должна быть качественная, проверенная прошивка, исключающая возможность неудачи. На компьютере должен работать интернет, все порты желательно проверить на наличие неисправностей, кроме этого, нужно удостовериться в том, что все драйверы установлены и работают корректно.
Можно ли подключить приставку к ноутбуку по HDMI
На многочисленных форумах и в блогах часто спрашивают, как подсоединить игровую приставку к портативному компьютеру по HDMI с тем, чтобы использовать экран мобильного ПК для игры. Пользователи считают, что такое соединение возможно, и настойчиво просят помочь его наладить. Однако всё это – не более чем заблуждение. HDMI-разъём в ноутбуке – это выход видеокарты, позволяющий транслировать «картинку» на внешних устройствах. Входящий сигнал ноутбук не будет принимать.
Подключение по кабелю
Один из самых распространенных, и при этом легких способов подключения Икс Бокс к ПК или ноутбуку — с помощью сетевого кабеля. Для использования такого метода, лучше иметь две сетевые платы для того, чтобы одна работала с приставкой, а другая в это время была подключена к интернету.
Если есть только одна сетевая карта, то интернет не будет работать, пока консоль синхронизируется с ПК. Также нужен специальный сетевой кабель — он предоставляется в комплекте с консолью. Если дома его не оказалось по каким-то причинам, то можно купить сетевой кабель в магазине.
Процесс подключения
Подключить приставку довольно просто, инструкция понадобится только первые несколько раз, а дальше процесс запомнится. Для синхронизации требуется сделать следующее:
- Нужно соединить приставку и компьютер/ноутбук с помощью сетевого кабеля, вставив его в соответствующие разъемы.
- Далее нужно включить игровую консоль и включить интернет на компьютере (если есть две сетевых карты, в ином случае можно обойтись и без интернета).
- Следующее действие — включение Xbox Live, выбор пункта «Automatic». После этого консоль самостоятельно найдет ПК и синхронизируется с ним.
- Запускаем на компьютере Windows media center и нажимаем там пункт «настройки», после чего выбираем «Подключение развлекательной системы» и «Поиск».

- Через некоторое время Xbox выдаст пароль, который необходимо ввести в media center.
Как правильно выбрать карту памяти для смартфона – основные параметры, на которые следует обратить внимание
Выполнив указанные действия, можно перебрасывать файлы на приставку, и наоборот. Таким образом получится установить на консоль игры, не покупая диски. Также можно смотреть с телевизора фильмы, просто подключив консоль и сбросив фильм на жесткий диск Xbox.
Настройки ноутбука и компьютера
Если по каким-то причинам синхронизация не удалась, нужно еще раз проверить, правильно ли настроен ПК. В первую очередь стоит посмотреть, актуальна ли версия Windows. Желательно, чтобы система была лицензионной и версия Windows — 7, 8, 8.1 или 10. Нужно установить все драйвера.
Частая причина неполадок — неправильная настройка сети ноутбука. Заходим в «Панель управления», оттуда — в «Центр управления сетями и общим доступом». В своем сетевом профиле проверяем такие разрешения:
- наличие автонастройки;
- разрешение обнаружения ПК в сети;
- совместный доступ к устройствам и информации.

Если что-то из этих пунктов не работало, то возможно, что в этом причина того, что приставка не подключалась к компьютеру.
Настройка консоли Xbox 360
Иногда неполадки случаются из-за неправильного управления самой консолью. Здесь важно проверить и правильно выставить все настройки, тогда подключиться получиться. Обратите внимание на то, что должна быть активирована функция «PlayTo». Сделать это можно в «Системных параметрах», для этого выбираем список подключенных устройств и отмечаем пункт «Воспроизведение на устройстве».
Подключение напрямую
Еще один способ подключения — связать устройства напрямую. Для этого понадобиться скачать любой файловый FTP-менеджер, а также найти провод ethernet (патч-корд). Этот способ хорош тем, что работает на любой прошивке Xbox (оригинальной или Freeboot, значения не имеет). Кроме этого, способ может заработать в том случае, если не получается предыдущий.
Настройки
Для того, чтобы подключить Xbox 360 напрямую к ПК, нужно скачать на компьютер программу FileZilla (или другой FTP-менеджер) и установить ее. После установки нужно сделать следующее:
Настройки Xbox
Чтобы Xbox 360 подключалась к ПК, нужно правильно ввести IP-адрес и остальные данные. Проверяйте провода на исправность.
Настройка ноутбука и компьютера
Важно сделать всё так, чтобы локальная сеть была настроена в соответствии с предыдущими настройками консоли. То есть, значения шлюза и маска подсети должны совпадать. Если этого не будет, то синхронизация не произойдет.
Полноценный видео захват с Xbox на ПК
Карта видеозахвата – внутреннее или внешнее устройство для захвата картинки и звука от источников видеосигнала (видео камера, DVD плеер, консоль и многое другое).
Данные железки не дешевые, поэтому применяются для качественной:
- Записи обзоров на игры и программы.
- Организации игровых стримов на Twitch, YouTube и так далее.
Вариантов исполнения масса, они отличаются по назначению, возможностям и цене. Покупать подобное устройство только для игры с Xbox на ПК не имеет смысла, потому как цена сравнима с обычным монитором.

Модели карт видео захвата от AverMedia
- Для стационарного ПК подойдут внутренние карты через слот PCIe.
- USB коробочки используются для ноутбука. Ориентируйтесь на версию с USB 3.0 (выше скорость).
- Для одновременной игры и видеозахвата с XBOX используйте карты со сквозными HDMI. Один порт для входа от консоли, другой выход на Монитор/ТВ, а подключение к ПК через USB/Thunderbolt.
Подключение по Wi-Fi
Если нужно синхронизировать свои устройства по Wi-Fi, то лучше всего сделать это следующим образом. Подключаем консоль к роутеру, выбрав в настройках интернета пункт «Беспроводные сети» и введя пароль. Далее в параметрах сети нужно посмотреть IP-адрес и записать его — он понадобится при настройке ПК.
Снова подключаем устройства проводами и заходим в FileZilla. Там вводим значения IP из Xbox. Ноутбук или ПК при этом должен быть подключен к тому же Wi-Fi, что и приставка. В качестве логина и пароля вводим слово «xbox». После этого отобразятся папки с жесткого диска консоли.
Xbox 360
На Xbox 360 часто меняется IP-адрес (в случае автоматического получения), если выключать и включать Wi-Fi, то нужно перепроверять в настройках эти значения каждый раз до того, как осуществлять синхронизацию.
Компьютер
Не нужно делать особенных настроек, главное — правильный ввод всех значений. Важным также является то, что Wi-Fi роутер должен быть одним для обоих устройств, как консоли так и ПК.
Потоковая передача
Как можно сделать снимок или снять видео на вебкамеру
Инструкция по подключению икс бокс к ноутбуку
 Существуют различные варианты сопряжения устройств в зависимости от модели и фирмы производителя покупаемого оборудования. Стоит выбрать подходящий способ, который можно выполнить для вашей приставки. Прежде всего необходимо подготовить все необходимые элементы для подсоединения:
Существуют различные варианты сопряжения устройств в зависимости от модели и фирмы производителя покупаемого оборудования. Стоит выбрать подходящий способ, который можно выполнить для вашей приставки. Прежде всего необходимо подготовить все необходимые элементы для подсоединения:
- Консоль современной модели со всеми элементами, которые идут в базовой комплекте при покупке.
- Ноутбук с обновленной версией программного обеспечения и драйверов. Слишком старое оборудование может не поддерживать ряд функций(в том числе сопряжение с консолью).
- Набор проводов, подходящих к основным разъёмам на корпусе техники.
- Удобный и быстрый доступ к локальной сети для возможности взаимодействия и синхронизации.
- В некоторых случаях потребуется скачать специальное приложение или эмулятор для осуществления функций приставки.
В различных способах сопряжения могут применяться дополнительные элементы и детали. Уточните информацию у консультантов или на официальном сайте компании. Для удобства мы рассмотрим два основных метода подключения приставки.
Почему консоль не подключается
Если консоль не подключается к ноутбуку, то причина неисправности может заключаться в:
- неправильном следовании инструкциям настройки;
- некорректной работе Wi-Fi роутера, поврежденному проводу или неработающей сетевой плате.
Во первых, надо еще раз попробовать подключить устройства, тщательно следуя указаниям инструкции. Если не получается провести синхронизацию даже после этого, то возможно причина в технических проблемах — проверьте работоспособность проводов, роутера, разъемов приставки и ПК.
Какие проблемы могут возникнуть при подключении?
Обычно при сбоях сопряжения Икс Бокс 360 и компьютера виноваты три неисправности:
- неточное следование действиям по настройке;
- неправильная работа роутера;
- повреждённый провод.
 @i.insider.com
@i.insider.com
Если возникают проблемы, придётся снова проделать сопряжение всеми знакомыми способами, придерживаясь инструкции. Также посмотрите на целостность провода и разъёмов и в случае необходимости устраните неполадки.
Подсоединить игровую приставку к компьютеру совсем несложно.
После сопряжения лэптопа и Икс Бокс открывается много полезных возможностей, например, скачивание игр.
Стоит отметить, что рассмотренные выше способы позволят выполнить присоединение консоли не только к ноутбуку, но и к стационарному компьютеру. Теперь вопросов о том, как подключить Xbox 360 к ноутбуку, возникнуть не должно, ведь оба варианта рабочие.
Подключение Xbox 360 к ПК различными способами
Каждый владелец Xbox 360 в тот или иной момент задумывается о том, чтобы подключить её к компьютеру. Зачем это нужно? К примеру, для того чтобы использовать консоль для online-игр. Кроме того, вы можете загружать на жёсткий диск приставки необходимые файлы и данные.

В некоторых случаях удобно иметь активное соединение приставки и ПК
Подключение при помощи сетевой карты. Что для этого нужно
Для того чтобы подключить игровую консоль к ПК, необходимо иметь не менее двух сетевых карт. Каждая из них должна быть готова к работе с установленными драйверами на персональном компьютере. На задней панели Xbox 360 присутствует интерфейс сетевой карты. Он полностью аналогичен тем, которые имеются на сетевых картах компьютера. Чтобы соединить устройства между собой, необходимо использовать тот кабель, который идёт в комплекте с игровой приставкой.
Переходим к настройкам
Вначале необходимо подключить интернет-соединение на ПК и запустить консоль. Вы увидите 2 сетевых подключения. Одно из них будет относиться к сетевому подключению игровой приставки. Следующий шаг — это запуск сервиса Live на самой Xbox 360. Перейдя в раздел Automatic, система самостоятельно произведёт все необходимые настройки. На это понадобится некоторое время. После того как процесс будет завершён, приставка будет подключена к интернету. Кроме этого, можно настроить удобный просмотр имеющихся файлов, расположенных на жёстком диске консоли.
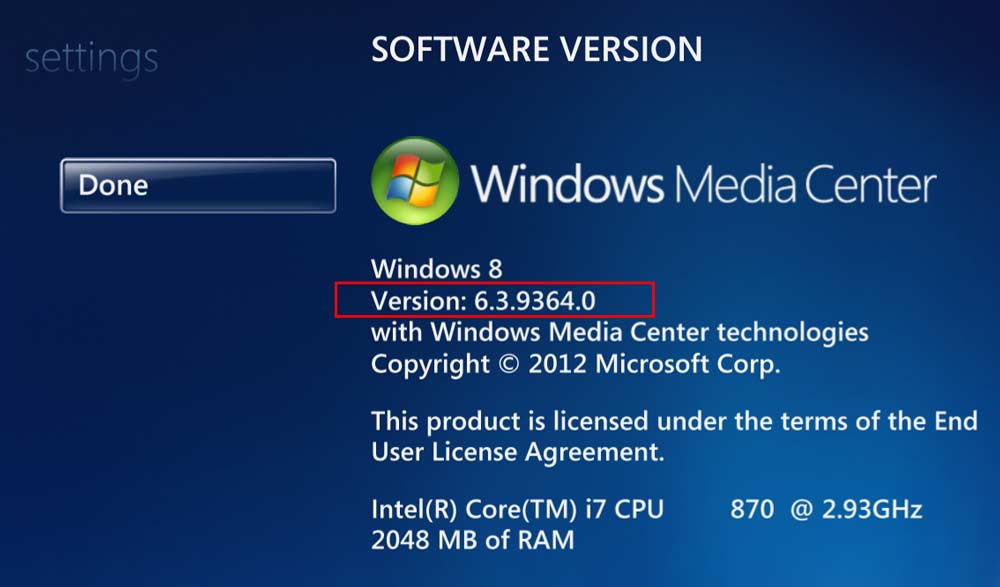
Надёжным помощником в этом деле станет предустановленный в последней версии операционной системы Windows Media Center. В том случае, если его по каким-то причинам не окажется, его можно всегда скачать с официального сайта Microsoft. Все последующие действия производятся в тот момент, когда игровая консоль будет подключена к ПК.
Производим необходимые конфигурации для просмотра файлов
Первое что нужно сделать, так это запустить Windows Media Center (далее WMC). Далее выбираем «Настройка» => «Подключение развлекательной системы» и нажимаем на «Поиск», ждём некоторое время, пока не появится окно с сообщением о запросе на разрешение подключения Xbox 360. Чтобы завершить процесс, необходимо соблюдать все инструкции, которые вы увидите на экране, а в самом конце процедуры ввести свой пароль от сетевого сервиса Live. При соблюдении всех приведённых рекомендаций, компьютер с лёгкостью будет производить синхронизацию с консолью в автоматическом режиме.
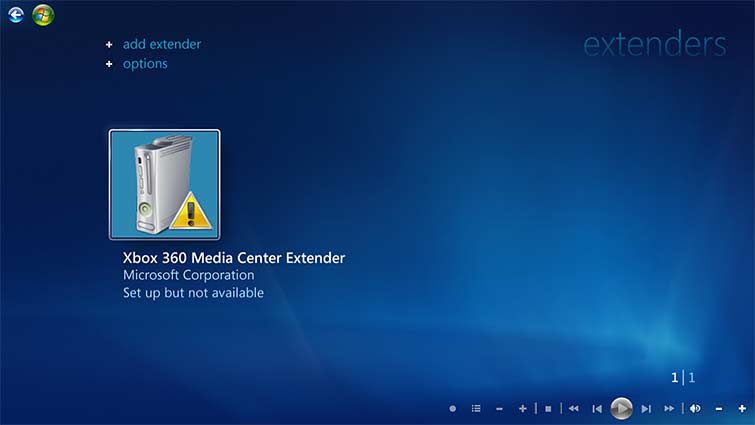
Подключаем Xbox при помощи Wi-Fi
Этот способ достаточно прост, поэтому никаких существенных проблем у вас возникнуть не должно. В последних версиях Xbox 360 уже установлен Wi-Fi-модуль. Во многих ноутбуках беспроводной адаптер уже встроен, в то время как владельцы ПК могут купить его отдельно.

Чтобы подключить игровую приставку к персональному компьютеру, оба устройства необходимо включить. Чтобы свести к минимуму возникновение проблем, лучше отключить сетевую карту. Это необходимое ещё и для того, чтобы уже имеющиеся настройки не сбились. В этом вам поможет «Диспетчер устройств».
Создаём беспроводную сеть
Зайдя в «Панель управления», нужно выбрать «Центр управления сетями и общим доступом». Выбираем пункт «Добавить» => «Создать сеть» (Компьютер — Компьютер). Следуя появляющимся инструкциям, вы добьётесь того, что на Xbox 360 будет обнаружена как только что созданная сеть. Проверяем подключение приставки с компьютером. При положительном результате устанавливаем галочку на частое размещение. И последнее, что нужно сделать, так это протестировать подключение с online-сервисом Xbox Live.

Используем роутер для подключения приставки к ПК
Ещё один простой способ, при помощи которого можно соединить Xbox 360 с компьютером, — это использование роутера и патч-корда (специального соединительного провода). В том случае, если персональный компьютер уже подключен к роутеру и имеет выход в интернет, то осталось настроить саму приставку.
Для начала выходим в дашборд консоли нажатием на центральную клавишу джойстика и зажатием RB. Не отпуская последнюю, нужно выбрать «Подтверждение выхода», после чего нажать на клавишу А. Чтобы вернуться в FSD, производим эту же последовательность действий. Внутри интерфейса Xbox 360 необходимо:
- Зайти в «Параметры системы»;
- затем «Параметры сети»;
- потом «Основные настройки».
Теперь вручную вводим IP-адрес 192.168.0.2 и маску подсети 255.255.255.0. Сразу после этого консоль полностью готова для того, чтобы подключить её к компьютеру.
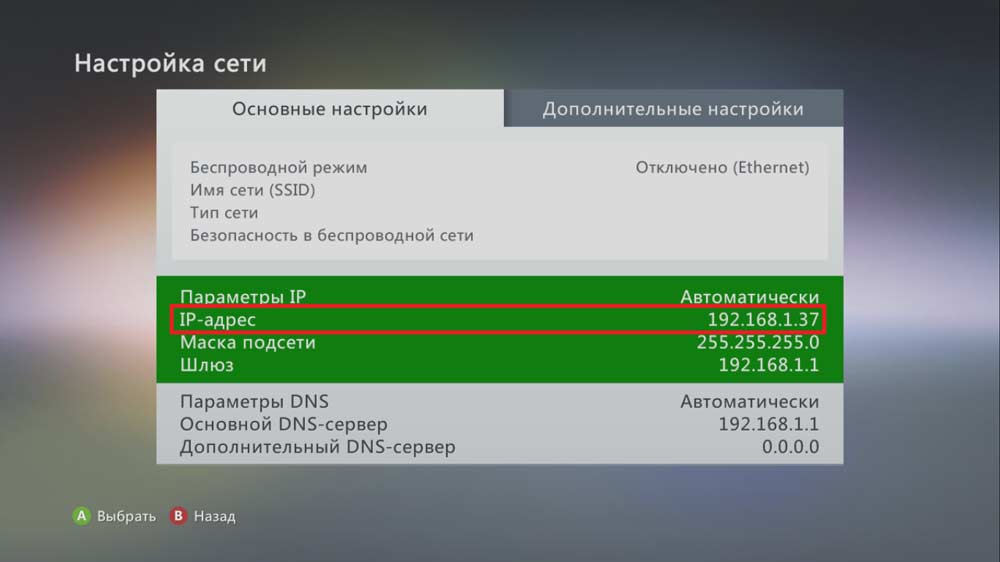
Подготавливаем ПК
Вам понадобится узнать IP игровой приставки. Для этого подключаем её к роутеру при помощи патч-корда и включаем. Сразу после того как загрузиться FreeStyle Dach, можно узнать необходимый адрес. Всё что нужно, так это нажать правый стик. На следующем этапе нужно сделать так, чтобы персональный компьютер увидел вашу игровую приставку.
Чтобы это стало возможным, на ПК необходимо установить любой FTP-клиент. Внимание! Представленная инструкция полностью совместима с клиентом FileZilla, поэтому последовательность действий и названия пунктов меню могут отличаться от других FTP -менеджеров.
После инсталляции запускаем его и выбираем «Менеджер сайтов». Выбрав новый сайт, можно назвать его на ваше усмотрение. Поле хост заполняем IP-адресом приставки, порт — 21, а тип входа — нормальный. Указываем имя и пароль — xbox. В случае правильного выполнения всех действий вы увидите раздел под названием hdd1, который как раз и является жёстким диском Xbox 360. Теперь копирование игр можно производить по сети. Воспользовавшись специальным плагином для freeboot под названием ConnectX, можно запускать игры прямо с ПК.
Мы рассмотрели все способы, при помощи которых можно подключить свою игровую консоль к компьютеру. Надеемся, что ни один из них не доставит вам сложностей во время подключения и настройки соединения.
Как подключить XBox 360 к компьютеру

- Как подключить XBox 360 к компьютеру
- Как играть в игры xbox 360 на pc
- Как XBox подсоединить к компьютеру
- — компьютер;
- — видеоприставка Xbox 360;
- — приложение Windows media center.
- как xbox 360 подключить к компьютеру
- Как подключить игровую приставку к интернету
- Как зарегистрировать xbox
- Как скопировать игру xbox 360
- Как подключить геймпад

- Существует ли эмулятор xbox360 на ПК

- Как подключить Xbox 360 Elite к интернету

- Как играть в xbox live бесплатно

- Как пользоваться Xbox

- Как подключить джойстик xbox к компьютеру

- Как настроить 2 джойстика

- Как настроить джойстик xbox 360

- Как подключить ps3 к интернету

- Что лучше выбрать: игровую приставку или мощный ПК

- Как настроить джойстик

- Как подсоединить ноутбук к компьютеру

- Как прошить xbox 360 самостоятельно

- Как подключить джойстик от PS3 к компу

- Как подключить компьютер

- Как подключить джойстик к компьютеру

- Как соединить два компьютера для игр

- Как подключить к компьютеру Philips xenium

- Как нарезать диски для xbox 360

- Как скинуть игру на жесткий диск xbox

- Как подключить интернет к приставке

Как подключить контроллер xbox 360 к компьютеру

С помощью геймпада от Xbox One и 360 можно управлять играми как на консоли, так и на компьютере, заменив тем самым мышь и клавиатуру. Рассмотрим варианты подключения геймпадов от Xbox к ПК.
Беспроводной контроллер от Xbox One + ПК
1) Проводная связь через кабель micro-USB
Рекомендуем использовать контроллер от Microsoft, однако всегда можно сэкономить и купить качественный проводной геймпад для Xbox One по сниженной цене.
Геймпад от Xbox One можно подключить к ПК с помощью USB-кабеля. Для этого необходимо иметь:
- Беспроводной контроллер от Xbox One;
- Кабель «USB — micro-USB»;
- ПК с Windows 7 и выше.
Одну часть провода подключаем к геймпаду, другую вставляем в USB разъем на компьютере. Чаще всего, загрузка драйверов происходит автоматически. Для обладателей Windows 10 ничего настраивать самостоятельно не придется.
- Заходим в «Настройки», затем в «Устройства» и внизу «Диспетчер устройств»;
- Выбираем строку «Геймпад Microsoft XboxOne», затем правой кнопкой и «Обновление драйверов»;
- Делаем «Автоматический поиск…» (нужен интернет);
- Ждем установки драйвера и проверяем.
Если джой не заработал, то переключаем его в другой USB разъем на компьютере.
2) Беспроводной адаптер Xbox для PC

Для работы контроллера выполняем следующие действия:
- Подключаем к ПК адаптер через USB разъем;
- Заходим в «Настройки» – «Устройства» – «Bluetooth и другие уст-ва»;
- Там жмем «Добавить Bluetooth или другое уст-во»;
- Находим «Все остальные» и жмем на «Геймпад от XboxOne»
- Устанавливаем и проверяем работоспособность контроллера.
3) Подключение через Bluetooth
Отличительной особенностью обновленного геймпада от Xbox One S и будущего X, является то, что он обладает технологией Bluetooth. Устройство совместимо с любым железом, на котором установлена операционная система Windows-10.
Для связи геймпада с ПК через Bluetooth выполняем следующее:
- Включаем контроллер Xbox One S;
- Включаем Bluetooth на компьютере и переходим в «Настройки» — «Устройства» — «Добавить Bluetooth или другое уст–во»;
- Ищем «Геймпад от XboxOne» и активируем устройство;
- Проверяем и наслаждаемся.
Геймпады от Xbox 360 для ПК
1) Проводной джойстик Xbox 360.

На Win10 драйверы устанавливаются автоматически, сложностей возникнуть не должно.
На Виндовс 7, 8 или 8.1, возможно, придется выполнить установку программного обеспечения самостоятельно:
- Заходим в магазин Microsoft, ищем нужный геймпад, и кликаем «Загрузки».
- Выбираем нужную версию операционки (7, Vista или XP).
- Загружаем, устанавливаем и перезагружаем ПК;
- Подключаем геймпад Xbox 360 и проверяем.
Для Windows 8 и 8.1 используйте режим совместимости с Win7. Для этого необходимо:
- Скачать ПО для 7-ки;
- После загрузки, щелкнуть по файлу правой кнопкой мыши и выбрать команду «Свойства»;
- Вкладка «Совместимость» и поставить галочку «Запускать эту программу в режиме совместимости»;
- Выбираем ОС «Windows 7» и кнопка «ОК»;
- Запускаем установку драйверов, после чего подключаем геймпад и проверяем настройки.
2) Беспроводной джойстик Xbox 360.

- Подключаем приемник во вход USB-2.0 на ПК.
- Установка драйверов начнется автоматически, но их можно поставить с диска или из интернета.
- Включаем контролер от ИксБокс 360.
- Нажимаем кнопочку на Приемнике, а затем нажимаем кнопочку «Подключение» на Геймаде 360 (сверху между курками).
- Связь установится, когда лампочки перестанут моргать и загорятся ровным зеленым цветом.
Заключение.
На сегодняшний день, нет смысла покупать джой от 360 бокса. Стоит дорого, а возможностей предлагает мало. Другое дело, если он уже есть в наличии.
Оптимальным вариантом для покупки, на момент публикации статьи, является контролер от XBOX-ONE. Он работает с Вин-10 по Bluetooth и имеет разъем для наушников 3,5мм.
Многие современные компьютерные игры позволяют использовать в качестве управления контроллер от приставки Xbox 360. Он выступает отличной альтернативой мышке и клавиатуре. Всё нужное программное обеспечение очень просто установить, если ваш ПК использует операционную систему: Windows 7, Windows 8, Windows 8.1 или Windows 10.
Хочется сразу отметить, что последующая информация нужна только для подключения джойстика от приставки Xbox 360. Контроллер следующего поколения, от консоли Xbox One подключается при помощи беспроводного соединения Bluetooth и на операционной системе Windows 10 это происходит автоматически.
Как подключить джойстик от xbox 360 к пк
Первое включение
Следуйте инструкциям, чтобы установить соединение беспроводного контроллера Xbox 360 на операционной системе Windows 10:
Подключите устройство при помощи USB шнура, в случае если у вас не беспроводной контроллер. Если это версия без проводов, то следует подключить в разъём USB лишь специальную станцию для приема сигнала, которая выглядит следующим образом:

Операционная система Windows 10 автоматически определит устройство и начнёт устанавливать нужное программное обеспечение. Не нужно скачивать стороннее ПО, так как это может повредить ваш компьютер. Как только появится сообщение об успешной установке, можно закрывать окно с установкой и приступать к использованию контроллера.
Откройте любую современную игру и попробуйте испытать возможности джойстика. Если управление происходит корректно, значит драйвера были установлены правильно.
Несколько советов:
Если системе не удалось обнаружить контроллер Xbox 360, то можно попробовать переставить шнур USB в другой разъём и затем попробовать установить ещё раз;
Контроллер всё ещё не работает? Проверьте обновления Windows 10. Для этого перейдите в меню параметров, находящееся в «Пуске». Там зайдите в подраздел «Обновление и безопасность» и проверьте наличие обновлений;
Просмотрите руководство пользователя к игре. Возможности разработчики игрового проекта указали некоторые особенные параметры для запуска управления с помощью джойстика для своей игры.
Настройка под Windows 8 и 8.1
В случае с операционными системами Windows 8 и Windows 8.1, драйвера установлены изначально. Следует просто подключить док-станцию или же сам джойстик посредством USB разъёма и можно приступать к игре.
Если возникнут проблемы в работе, стоит воспользоваться аналогичным ПО для ОС Windows 7.
Параметры под Windows 7
Там есть вкладка c загрузкой драйверов. Следует выбрать версию разряда вашей системы:
- Windows 7 (32-bit only)
- Windows 7 (64-bit only)
- В меню выбора языка выбирайте язык вашей операционной системы;
- Сохраняйте установочный файл;
- Находите загруженную программу у себя на жёстком диске и кликните по ней правой клавишей мышки. Выберите вкладку «Свойства»;
- Установите вкладку совместимости и в выпадающем списке выбирайте Windows 7;
- Нажимайте кнопку «Принять» и «Ок»;
- Двойным щелчком по установочному файлу запускайте процесс установки ПО для использования джойстика Xbox 360. Нужно будет перезагрузить компьютер.

Проверка работоспособности контроллера Xbox 360 на персональном компьютере
- При использовании ОС Windows 8, нажмите на стартовом окне вбейте в поиск joy.cpl. В случае Windows 7 просто осуществите поиск по системе;
- Найдите контроллер Xbox 360 и нажмите на «Свойства»;
- Чтобы протестировать работоспособность устройства, достаточно нажать на центральную клавишу джойстика в виде большого икса;
- Если устройство было не распознано, то стоит переставить шнур USB в другой порт и попробовать запустить джойстик заново.
Установка на более старых системах
В случае более старых систем, вроде Windows XP и Windows Vista, лучше поставить ПО с помощью CD диска, идущего в комплекте с контроллером Xbox 360 для персонального компьютера:
- Нужно вставить диск в привод ПК. Процесс инсталляции можно включить через окно «Мой Компьютер», если она не началась самостоятельно;
- В окне установки, нажать на кнопку «Install»;
- Система самостоятельно установит всё нужное программное обеспечение и позволит наслаждаться игрой даже на несколько устаревших операционных системах. Нужно будет лишь перезагрузить персональный компьютер после установки всех нужных компонентов.
Обнаружение компьютера
Чтобы система смогла обнаружить джойстик, нужно произвести сопряжение. Для этого стоит нажать на нужную клавишу док-станции:
И сделать то же самое с кнопкой на самом джойстике:
Вокруг центральной кнопки контроллера в виде большого икса будет подан круговой сигнал зелёного цвета. Это означает, что джойстик был подключен корректно.
Надеюсь, что у вас больше нет вопросов по поводу того, как подключить джойстик от xbox 360 к пк

Некоторые игры для ПК: слешеры, файтинги, гонки, аркады и прочие, намного приятнее проходить, используя контроллер, а не клавиатуру. Именно поэтому многие пользователи интересуются, как подключить геймпад Xbox 360 к компьютеру.
Кроме того, сидеть за столом, играя на клавиатуре, не всегда удобно. Другое дело, удобно устроиться на диване или в кресле, чтобы ничего не отвлекало вас от игры.
Способы подключения джойстика от Xbox 360 к компьютеру
Многие уже знают, что часть контроллеров от Xbox 360 – беспроводные, но они также могут быть подключены и по кабелю. Именно поэтому мы рассмотрим оба варианта, а какой из них вы выберите, будет зависеть уже от ваших предпочтений.
Самый простой вариант – подсоединить джойстик от Xbox 360 к компьютеру, вооружившись специальным кабелем USB. Почему этот способ проще, чем его аналог, вы скоро узнаете.
Для начала вам понадобится загрузить пакет драйверов, чтобы геймпад определился в системе как новое устройство. В этом поможет официальный сайт Microsoft.
Выбор драйвера должен быть основан на версии вашей операционной системы, то есть, если у вас Windows 7, то и архив должен быть скачан именно для «семерки».
Если на вашем ПК установлена Windows 10, а в ней включен режим автообновления программного обеспечения — система сама скачает все необходимые драйвера, как только вы подсоедините геймпад. Разумеется, компьютер должен быть подключен к интернету.
После установки системных файлов, ОС предупредит вас об определении нового устройства, а спустя несколько секунд скажет, что оно готово к использованию.
Переходим к варианту «посложнее» — беспроводное подключение контроллера от Xbox 360 к компьютеру. Чтобы все заработало, вам понадобится раздобыть ресивер, принимающий сигнал от джойтика и передающий его на ПК. Только если у вас нет этого устройства, данный способ будет сложным, так как приемник придется поискать. Учитывая, что консоль далеко не новая, это может вызвать определенные трудности.
В остальном, этот способ очень удобен. Подключив ресивер к ПК, вам нужно нажать на кнопку синхронизации — сначала на нем, а потом на геймпаде.
Обратите внимание на кнопку Guide, расположенную в центре джойстика, если она загорелась зеленым, все сделано верно.
Решение проблем с подключением геймпада Xbox 360 к компьютеру
Бывает, что при попытке подключить джойстик от Xbox 360 к ПК, Windows не может распознать тип устройства. Для начала вставьте кабель или ресивер в другой USB-порт, часто это помогает.
 Геймпады от Xbox 360
Геймпады от Xbox 360
Если вы давно не обновляли операционную систему или используете старые версии: 98, XP, Vista, – могут возникнуть проблемы с совместимостью. Подробнее об этом можно почитать на официальном сайте Microsoft. Там же вы можете найти подробные гайды по решению ситуаций с системными ошибками, лагами ОС и прочими нюансами, возникающими при подключении новых устройств.
Настройка геймпада и выбор игры
После того, как мы разобрались с подключением, можно переходить к вопросу, как пользоваться геймпадом от Xbox 360 на ПК. На самом деле, в этом нет ничего сложного, если вы уже играли до этого на консоли.
В любой игре, поддерживающей управления с геймпада, в настройках будет вкладка «Управление», где вы можете посмотреть, какая кнопка отвечает за то или иное действие. В некоторых играх кнопки можно переназначить, а в некоторых эта опция недоступна.
Чтобы узнать, поддерживает ли игра управление через джойстик, обратите внимание на описание к ней, например, в Steam или на сайте, откуда вы будете ее скачивать. Если об этом не написано, можете поискать информацию на форумах, ведь наверняка кто-то уже играл в нее, используя джойстик, или пытался это сделать.












