Как установить второй жесткий диск на компьютер с Windows за 3 шага
Всем привет! Сегодня будем разбирать вопрос, как подключить и установить второй жесткий диск к компьютеру. Статью я разбил на три шага: сначала мы посмотрим какие разъемы есть в системном блоке, далее мы его правильно подключим, и в самом конце мы создадим том диска и отформатируем его.
Если вы ещё не приобрели жесткий диск и пока в раздумьях, то советую полностью прочесть первую главу – там я дам некоторые советы по выбору жестака для компа. Неважно какая у вас операционная система: Windows 7, 8, 10 или даже Linux, – все делается аналогично. Если у вас возникнут какие-то вопросы, то пишем в комментариях – отвечаю быстро.
Подключение второго жесткого диска: варианты
Пару слов насчет выбора нового диска
Вообще, выбор нового жесткого диска — это отдельная большая тема. Здесь хочу заострить внимание на одной важной детали — интерфейсе . Сейчас наиболее часто встречаются IDE (устаревший) и SATA. Прежде чем покупать диск, рекомендую проверить свой ПК (особенно, если он у вас уже старый) и узнать какой интерфейс поддерживается (иначе в придачу к диску придется приобретать переходники/адаптеры, а с ними часто возникают доп. проблемы. ) .
В этой статье я буду считать, что у вас современный ПК (с поддержкой SATA интерфейса (наиболее распространенный вариант)).

SATA III и IDE — сравнение (в качестве примера. На фото представлены 2 жестких диска)
- сначала выключаете компьютер и отключаете от системного блока все кабели и шнуры (мышка, клавиатура, колонки и т.д.);
- чтобы добраться до «внутренностей» сист. блока, обычно, используют съемную боковую крышку (у типового блока она слева). Именно такой вариант представлен на фото ниже: для того, чтобы ее снять, достаточно открутить пару фиксирующих винтов и слегка сдвинуть в сторону (иногда вместо них стоят обычные защелки);
- жесткие диски, обычно, располагаются в специальном отсеке системного блока (чаще всего справа внизу). Как правило, предусмотрено несколько ячеек (мест) под установку дисков (2÷4, в зависимости от блока).

Снимаем боковую крышку системного блока, находим стойку под диски

Установка и фиксация диска

Подключение SATA и кабеля питания к диску
Дополнение (если ПК не видит новый диск)!
После того, как вы включите компьютер (с установленным вторым диском *) — совсем не факт, что вы сразу же увидите этот накопитель в «Моем компьютере» или «Проводнике». Дело в том, что новые диски часто идут не отформатированными (и такой накопитель не всегда может видеть Windows).
Поэтому, после включения и загрузки Windows, рекомендую сразу зайти в управление дисками (это системная утилита в Windows) или воспользоваться специальными утилитами для работы с дисками, чтобы отформатировать накопитель и начать с ним полноценно работать.
Этап 2 – Проверьте данные и электропитание
Во-первых, нужно определиться с типом соединения передачи данных. Если вы устанавливаете SATA диск как вторичное хранилище, подключите кабель для передачи данных с вашего текущего диска (при условии, что это SATA, тоже) к другому концу нового диска.
Если вы добавляете IDE диск, то его можно подключить к тому же кабелю данных в качестве основного диска IDE или же вторичного, или вместе с оптическим приводом IDE.

Подключение дата интерфейсов
При подключении дата шлейфов, следует учитывать, на каком из винчестеров будет установлена операционная система. Его нужно подключать в порт САТА с порядковым номером 0 (или 1, если нет нуля), а все остальные устройства уже в порты с порядковыми номерами выше.
p, blockquote 8,0,0,0,0 —>
Кроме того, при первом включении собранного системного блока в настройках БИОСа, винчестер с установленной Виндой, необходимо назначить основным загрузочным устройством.
p, blockquote 9,0,0,0,0 —>

Как правило, в материнских платах ATX и Mini‐ITX нет проблем с количеством портов SATA – их как минимум 4, за исключением самых дешевых моделей, где таких слотов меньше. В «урезанных» версиях mAtx часто можно наблюдать только два порта SATA. Это неудобно уже тем, что нам может потребоваться подключить еще и оптический дисковод.В этом случае рекомендую использовать специальный адаптер, который втыкается в порт PCI‐E. В зависимости от модели, на нем могут быть как пара дополнительных интерфейсов SATA, так и слот для подключения IDE устройств.
p, blockquote 10,1,0,0,0 —>
Это может оказаться полезным, если нужно скопировать с древнего нерабочего компа в новый, дорогие сердцу файлы: семейный фотоархив или коллекцию немецких короткометражных фильмов.
p, blockquote 11,0,0,0,0 —>
Обратите внимание, что никаких разветвителей, чтобы подключить к одному порту на материнке пару устройств САТА, не существует в принципе. Не потому, что они не востребованы, просто архитектура компа не позволяет передавать данные таким способом.
p, blockquote 12,0,0,0,0 —>
Монтаж винчестеров
Как мы с вами уже ранее договорились (не забыли?), собирать мы будем ПК из современных комплектующих, поэтому и все HDD у нас будут SATA.
Их монтаж в соответствующие карманы, не отличается от аналогичной процедуры при сборке компа с одним жестким диском: аккуратно ставим детали на посадочные места, без ударов и тряски, и фиксируем винтами, вкрутив их в предназначенные для этого гнезда.

Взаимное положение дисков ни на что не влияет: ставьте их так, как вам удобно, но учитывайте длину дата шлейфов и то, что они должны доставать к материнской плате, а именно к портам для подключения.Хочу уточнить, что вы можете использовать как винчестеры 3.5 дюймов от десктопного ПК, так и 2.5 дюймов от ноутбука. С фиксацией могут возникнуть проблемы, если нет кармана соответствующего размера, поэтому рекомендую приобрести специальные салазки для этой цели.
Все необходимое и даже больше, вы найдете в этом популярном интернет-магазине, а цены неожиданно вас порадуют.
Вскрытие корпуса системного блока
1. Строение корпусов системного блока может быть разным. Например, в одном случае достаточно открутить (отщелкнуть) и снять боковую крышку, в некоторых потребуется открутить 4 винта с обратной стороны корпуса и стянуть корпус.

2. Жесткие диски устанавливаются в специально отведенные ячейки, которые в разных вариациях компьютеров могут располагаться по-разному: они могут располагаться в нижней части, центральной или боковой. На картинке ниже видно, как они примерно выглядят.
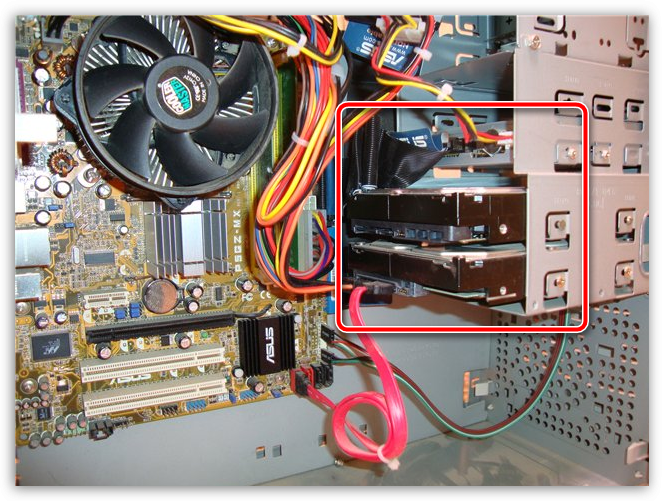
3. Отличить SATA и IDE разъемы несложно: поскольку IDE – это старый интерфейс, он имеет широкие порты и достаточно большие шлейфы. Выглядит это следующим образом:

SATA, напротив, современное решение, а значит, имеет узкий порт и небольшой шлейф.

Зная, какой у вас интерфейс, вы можете заниматься приобретением жесткого диска, а затем и его подключением.
Обратите внимание, если на вашем компьютере более двух ячеек для дополнительных жестких дисков, рекомендуем второй подключать не вплотную к первому, поскольку это позволит улучшить охлаждение.
Подготовка к подключению жесткого диска

Прежде чем подключить винчестер, следует уточнить модель персонального компьютера. Нужно узнать, какие трудности могут возникнуть при установке HHD, и как их можно предотвратить. Важно выяснить, какую именно модификацию устройства хранения данных необходимо купить. Это должно быть подробно описано в инструкции к компьютеру.
Затем нужно узнать, какой тип кабеля потребуется, чтобы подключить винчестер к материнской плате. Как правило, производители используют два типа подключения: IDE и SATA. Первый вариант подразумевает широкий и плоский кабель, а кабель SATA значительно тоньше. Одни кабели оснащены одним коннектором для подключения винчестера в системной плате, а другие — двумя или больше.
SATA-диск

- Выключить системный блок и полностью его обесточить.
- Разобрать корпус ПК.
- Найти отсек, куда будет произведен монтаж дополнительного HHD. Винчестер устанавливается с учетом расположения отсека внутри системного блока. Если есть возможность, то между жесткими дисками оставляют небольшой зазор для более качественного охлаждения.
- Вставляют второй винчестер в свободный отсек. Закрепляют его винтами, если в планах длительная эксплуатация нового устройства хранения данных.
- Берут SATA-кабель и подключают его к винчестеру. Вторая сторона кабеля подключается к определенному разъему на системной плате.
- Выполняют те же действия со вторым кабелем. Одна сторона идет к HHD, а другая — к блоку питания. Если у него лишь один штекер, то используют разветвляющий хаб. Бывает, что порт в блоке питания несовместим с винчестером, тогда потребуется кабель-переходник.
- Закрывают крышку системного блога, закрепляют ее с помощью винтов.
- Теперь нужно дождаться, пока загрузится операционная система. Она в автоматическом режиме распознает новый HHD и предложит запустить его форматирование в NTFS-формат. Если этого не случилось, нужно открыть в «Проводнике» папку «Компьютер», а затем кликнуть на только что установленном винчестере правой клавишей мышки и выбрать пункт «Форматировать». Если на мониторе не отображается значок нового локального диска, то его следует искать в панели управления.
IDE-диск
Несмотря на то что IDE-интерфейс устарел, а выпуск его практически прекращен, у кого-то еще остались компьютеры с подобным жестким диском. В этом случае процесс подключения будет немного другим.
- Проделывают всё то же самое, что было описано с первого по третий пункт в инструкции выше.
- На контактах винчестера устанавливается перемычка в соответствующее положение. Такие диски имеют два режима: Master и Slave. В первом режиме функционирует главный диск, установленный на материнской плате, с которого запускаются загружающие ПК программы. На втором диске, используя перемычку, выставляют режим Slave.
- Вставляют HHD в свободный отсек, закрепив для надежности винтами.
- Шлейф IDE располагает тремя штекерами. Синий штекер подключают непосредственно к системной плате. Белый штекер соединяют со Slave-диском, черный подключают к Master-диску. Slave-диск является ведомым (зависимым), Master — ведущим (основным диском, куда устанавливают операционку). Исходя из этого, ко второму винчестеру подключают только кабель белого цвета, так как другие уже задействованы в Master-диске.
- Если вдруг шлейфовые штекеры оказались абсолютно других цветов, то нужно ориентироваться на длину ленты между ними. Расположенные рядом друг с другом штекеры предназначаются для режимов винчестера. Тот электронный соединитель, который расположен по центру ленты, всегда идет к Slave. Ближайший к нему крайний подключают к Master. Самый дальний от центрального штекер подсоединяют к материнской плате.
- Подключают HHD к блоку питания.
- Закрывают корпус системного блока.
Системные настройки диска
Вы узнали, как установить второй винчестер в ПК. Но этого недостаточно для полноценной работы с ним. Теперь его нужно настроить, чтобы система распознала его. Ведь если диск новый, он не имеет размеченных областей и не будет отображаться операционной системой. Если у вас установлена Windows, это можно сделать, перейдя в раздел «Управление дисками». Попасть в это меню можно, кликнув правой кнопкой мыши по значку «Мой компьютер» и выбрав пункт «Управление».
В центральной нижней части будут отображаться все подключенные накопители и их объем. Новый диск будет иметь метку «Не распределен». Вам нужно кликнуть по этой области правой кнопкой мыши и нажать «Создать простой том». Появится «Мастер настройки», следуя инструкциям которого вы определите пространство будущего диска, файловую систему и назначите ему букву. Помните, что двум разделам нельзя присвоить одинаковые буквы. Чтобы вам не пришлось столкнуться с зависанием ОС и сбоем в процессе, закройте все лишние программы. По окончании процедуры в системе будет отображаться новый винчестер.
Мы детально рассмотрели, как подключить дополнительный жесткий диск к компьютеру. Просмотрев видео ниже или выше по тексту, Вы сможете понять и более подробно рассмотреть непонятные моменты.












