Как соединить 2 компьютера в локальную сеть через сетевой кабель
Приветствую всех посетителей.
В наше время уже у многих дома есть несколько компьютеров, правда, не у всех они объединены в локальную сеть… А локальная сеть дает очень интересные штуки: можно играть в сетевые игры, обмениваться файлами (или вообще использовать общее дисковое пространство), работать совместно над документами и т.д.
Есть несколько способов объединить компьютеры в локальную сеть, но один из самых дешевых и простых — это использовать сетевой кабель (обычная витая пара), соединив им сетевые карты компьютеров. Вот, как это делается и рассмотрим в этой статье.
Подключение внешних устройств через кабель

Независимо от компании-производителя маршрутизаторы имеют одинаковые конструктивные особенности.
На задней панели устройства расположены следующие интерфейсы управления и коммутации:
- разъем источника питания;
- кнопка включения устройства;
- скрытая кнопка сброса заводских настроек;
- разъем Internet;
- разъемы Ethernet с 1 по 4;
- порты USB, но не у всех моделей.
Гнездо для разъема Internet служит для подключения внешней проводной линии. К разъемам Ethernet можно подключить до четырех внешних устройств.

Графическая инструкция о том, как подключить второй компьютер к интернету через роутер, используя кабельное соединение представлена ниже.
Маршрутизаторы бывают нескольких типов. Сюда входят только кабельные устройства, Wi-Fi, 3G–4G и универсальные системы. Блоки первого типа позволяют реализовать проводное подключение пользователей к интернету. Wi-Fi-роутеры имеют беспроводную конструкцию. Разъем RJ45 от стационарной линии подключается к гнезду WAN, а разделение сети интернет по нескольким пользователям осуществляется через встроенную антенну. Модули 3G–4G работают в сетях, предоставляемых провайдерами мобильной связи. Универсальные роутеры позволяют самостоятельно выбирать способ подключения. Они могут раздавать интернет как по радиоканалу, так и по кабелю. Для этого у них имеется внешняя, иногда встроенная антенна, и несколько разъемов LAN или Ethernet.
Соединяем два компьютера через сетевой кабель
Это самый простой этап. Вам нужно воткнуть каждую из сторон вашего сетевого кабеля в разъемы сетевых карт на обоих компьютерах. Сразу после подключения кабеля к двум компьютерам, внутри разъемов должен засветится светодиод, сигнализирующий о том, что сетевые карты начали обмениваться данными.

Если после подключения кабеля световой индикации нет, то это означает, что сетевые карты не видят друг друга. Скорее всего, у вас либо выключена одна из сетевых карт, либо неисправный сетевой кабель. Эту проблему нужно исправить прежде чем переходить к следующему шагу.
Игра по локальной сети
Итак, нам удалось подключить два устройства к одной сети без интернета, позволить им обмениваться файлами. Как начать играть по локальной сети?
Для этого, как правила, никаких дополнительных настроек делать не нужно. Мы лишь включаем игру и, если можно играть по локальному соединению, выбираем соответствующий пункт, а затем играем по уже созданному нами.
Для разных игр подключение к общему серверу может различаться. Где-то необходимо будет ввести IP или имя ПК. Для Minecraft, Counter Strike, например, нужно будет создать сервер. Но как правило, всё делается достаточно просто.
Hamachi
Такое случается довольно редко, но порой какая-либо игра не позволяет играть через интернет, зато позволяет по локальной сети. Не стоит отчаиваться, даже если получилось, что ваш друг живёт далеко от вас.
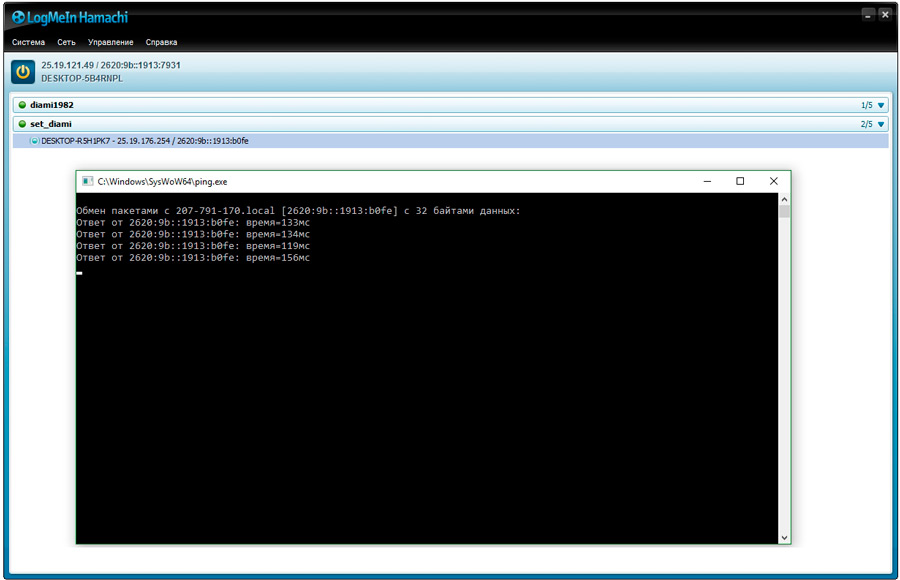
Программа Hamachi позволяет эмулировать локальное соединение и таким образом подключить к нему ПК через интернет. Для этого необходимо лишь скачать программу, зарегистрироваться, а затем создать новое соединение, придумать ему имя и, если нужно, пароль. После этого вы сможете легко использовать эту сеть для игры.
Как видите, объединение компьютеров в локальную сеть — довольно лёгкий процесс. Он не займёт у вас много времени, и вы сможете соединить два ПК, после чего играть с друзьями, находясь как вдали от них, так и будучи в одном помещении с ними.
Способы создания соединения подойдут для всех Windows, начиная с XP, заканчивая «Десяткой».
Способ 1: Разделенная обжимка
Представим, что у нас прокинут в кабинет только один кабель, а нам нужно подключить 2 компьютера к интернету. Провод от провайдера подсоединен к роутеру. Смотрите, обычно витая пара имеет внутри 4 пары или 8 проводков.
При использовании 2 пар (4 проводков) мы уже можем подключить их к роутеру или коммутатору (на котором есть инет). Мы можем 2 пары одного провода использовать на один комп, а остальные 2 пары на другой.
Нужно только правильно обжать такое подключение. С одной стороны будут два коннектора, которые будут подсоединены к роутеру, а с другой два коннектора уже будут подсоединены к компам. Примерную схему подключения можно посмотреть снизу.
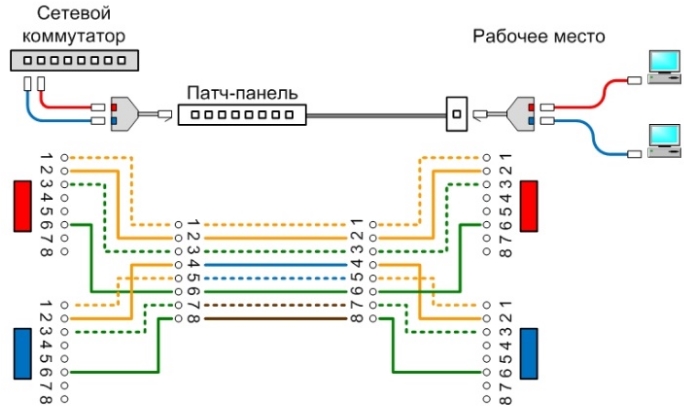
Так как мы будем использовать только две пары, то обжимаем по такой вот схеме. При этом обратите внимание, что мы используем только 1, 2, 3 и 6-ую ячейку для обжимки в коннекторе.
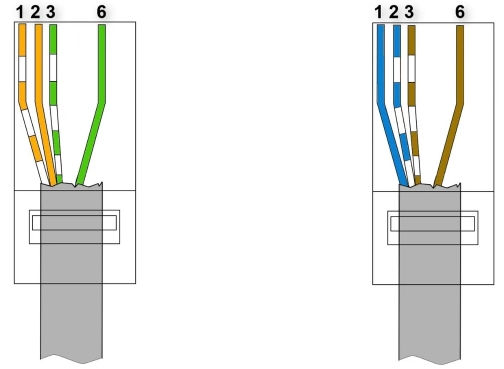
Первая часть провода:
Вторая часть провода:
Обжать таким образом нужно две стороны провода. Также мы будем использовать два LAN-порта на маршрутизаторе. Нужно понимать, что это некий костыль. Если два ПК должны находиться далеко друг от друга, а кабеля не хватает, то его можно нарастить – об этом подробно написано тут.

Варианты построения домашней локальной сети
При создании домашней локальной сети, чаще всего, применяют два варианта:
- соединяют два компьютера (ПК с ноутбуком, ПК с ПК и пр.) с помощью кабеля (его называют часто витой парой);
- приобретают спец. «коробочку», называемую Wi-Fi роутером ( ). К роутеру, с помощью сетевого кабеля, подключают ПК, а ноутбуки, телефоны, планшеты и пр. устройства — получают доступ в интернет по Wi-Fi (самый популярный вариант на сегодняшний день) .
Вариант №1: соединение 2-х ПК с помощью витой пары
Плюсы : простота и дешевизна (нужно 2 вещи: сетевая карта, и сетевой кабель); обеспечение достаточно высокой скорости, что не каждый роутер способен выдать, меньшее количество радиоволн в помещении.
Минусы : лишние провода создают путаницу, мешаются; после переустановки ОС Windows — требуется настройка сети вновь; чтобы интернет-доступ был на втором ПК (2), первый ПК (1) — должен быть включен.
Что необходимо : чтобы в каждом ПК была сетевая карта, сетевой кабель. Если планируете соединить более 2 ПК в локальную сеть (или чтобы один ПК был подключен к интернету, и одновременной был в локальной сети) — на одном из ПК должно быть 2-3 и более сетевых карт.
В общем-то, если на обоих ПК есть сетевые карты, и у вас есть сетевой кабель (так же называют Ethernet-кабель) — то соединить их при помощи него не представляет ничего сложного. Думаю, здесь рассматривать особо нечего.
Прим.: обратите внимание, обычно на сетевых картах начинает загораться зеленый (желтый) светодиод, когда вы подключаете к ней кабель.
Два ноутбука соединенных кабелем
Еще один важный момент!
Сетевые кабели в продажи разные: причем не только цветом и длиной ?. Дело в том, что есть кабели для подключения компьютера к компьютеру, а есть те, которые используются для подключения ПК к роутеру.
Для нашей задачи нужен кроссированный сетевой кабель (или кабель, опресованный перекрестным способом — здесь кто как называет).
В кроссированном кабеле — на концевых разъемах меняются местами желтая и зеленая пары; в стандартном (для подключения ПК к роутеру) — цвета контактов одинаковые.
Витая пара / сетевой кабель
В общем, если два ПК включены, работают, вы соединили их кабелем (светодиоды на сетевых картах заморгали), значок сети рядом с часами перестал отображать красный крестик — значит ПК нашел сеть и ждет ее настройки. Этим мы и займемся во втором разделе данной статьи.
Вариант №2: соединение 2-3-х и более ПК с помощью роутера
Плюсы : большинство устройств: телефоны, планшеты, ноутбуки и пр. получат доступ к сети Wi-Fi; меньшее количество проводов «под ногами», после переустановки Windows — интернет будет работать.
Минусы : приобретение роутера (все-таки, некоторые модели далеко не дешевы) ; «сложная» настройка устройства; радиоволны роутера могут влиять на здоровье, более высокий пинг и подвисания (если роутер не будет справляться с нагрузкой) .
Что необходимо : роутер (в комплекте к нему, обычно, идет сетевой кабель для подключения одного ПК к нему) .
С подключением роутера, как правило, тоже проблем больших нет: кабель, идущий от Интернет-провайдера, подключается в спец. разъем роутера (он часто так и называется — «Internet»), а к другим разъемам («LAN-порты») подключаются локальные ПК.
? В помощь!
Как подключить и настроить новый Wi-Fi роутер самостоятельно — инструкция с картинками
Т.е. роутер становится посредником (примерная схема показана на скриншоте ниже. Кстати, в этой схеме модема справа может и не быть, все зависит от вашего интернет-подключения) .
Схема подключения к интернету через роутер
Кстати, обратите внимание на светодиоды на корпусе роутера: при подключении интернет-кабеля от провайдера, от локального ПК — они должны загореться и моргать.
Вообще, настройка Wi-Fi роутера — это отдельная большая тема, к тому же для каждого роутера — инструкция будет несколько отличаться. Поэтому дать универсальных рекомендаций в одной отдельно взятой статье вряд ли возможно.
☝ Кстати, при подключении через роутер — локальная сеть, обычно, настраивается автоматически (т.е. все компьютеры, подключенные по сетевому кабелю — должны уже быть в локальной сети, останется пару небольших штрихов (о них ниже)) .
Главная же задача после этого — это настроить Wi-Fi подключение и доступ к интернету. Но т.к. эта статья про локальную сеть, на этом внимание я не заостряю.
Проверка соединения
Правильность подключения ПК друг к другу можно проверить командой ping, например, с помощью ПК, у которого указан IP-адрес 192.168.0.2.
Шаг 1. Нажать «Win+R», напечатать «cmd» и нажать «ОК».
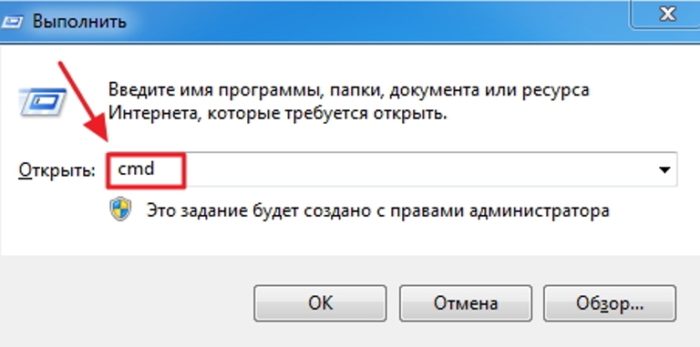
Печатаем «cmd», нажимаем «ОК»
Шаг 2. Ввести в окне: ping 192.168.0.1 и нажать «Enter» на клавиатуре. Появятся строки, начинающиеся «Reply from…» («Ответ от…»). Это означает, что ПК «видит» другой ПК, и соединение установлено.
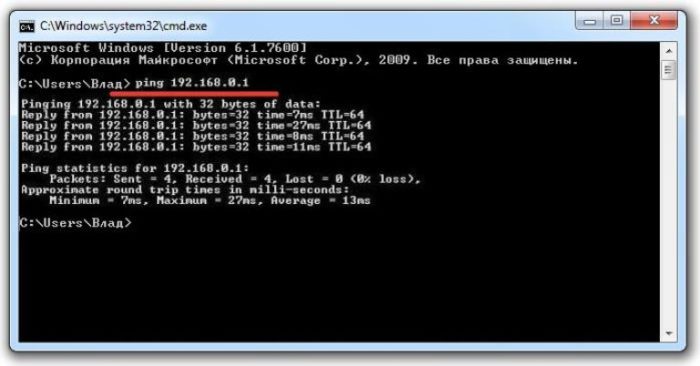
Вводим в окне «ping 192.168.0.1», нажимаем «Enter»
Если получено сообщение «Request timed out…» («Превышен интервал…»), это означает, что связь между ПК отсутствует. В такой ситуации необходимо перепроверить все настройки, указанные выше.
Примечание! Сетевое соединение также может блокироваться брандмауэром (файрволом) Windows или установленным на ПК антивирусом. Помимо этого, неисправными могут быть Ethernet-кабель или сетевые платы ПК.
Какие проблемы могут возникнуть при подключении
Существуют ситуации, когда после выполнения всех необходимых действий, раздваивать сигнал не удается, и подключить второй компьютер к интернету все равно не получается. Причин этому может быть несколько, и каждая из них решается достаточно быстро. Главное понять, что именно сделано не так.
Неправильно определяется сеть
Так может произойти, если ошибочно настроены сетевые адаптеры. На каждом компьютере должен быть свой уникальный IP-адрес. Если ввести два одинаковых, то произойдет сбой. Проверить эти данные можно в настройках соединения в Свойствах.
Не настраивается сетевой мост
Такая проблема также может возникнуть, если произошел конфликт IP-адресов. Решение такое же. Нужно исправить адреса и попробовать подключиться заново.
Неправильно работает соединение с роутером
Проблема, не позволяющая разделять сигнал, заключается в том, что не удалось надежно подсоединить роутер, или же связана с физическими проблемами кабеля. Он должен не только быть подключен в нужный слот, но и обжат необходимым образом.
Для справки! Существует 2 основных способа: прямое соединение компьютера или через свитч. Если способ нарушен, локальная сеть может не работать.
В общем и целом, вопрос о том, как подключить два компьютера к интернету через один кабель, достаточно прост. При правильном выборе способа и четком следовании инструкциям, разделить сигнал сможет любой человек, не обладающий особыми знаниями. Главное помнить об особенностях каждого вида и заранее определить, какой вариант подойдет лучше всего для того, чтобы раздвоить сигнал. Разумеется, подключение при помощи роутера является самым простым и надежным способом. Однако, если такой вариант не подходит, всегда найдется другой метод, который позволит подключить второй компьютер.












