Как подключить камеру: пошаговая инструкция от WiFiGid
Друзья, приветствую! На связи Ботан из WiFiGid. Обзавелись камерой в домашнем хозяйстве и уже находитесь в предвкушении великих дел? Что-то не получается? Не проблема, в этой статье на примере собственной вебкамеры от Logitech я покажу, как можно подключить камеру к компьютеру, а может быть и еще чего интересного. Ну это как пойдет…
Все равно ничего не получается или остались вопросы? Напишите комментарий к этой статье! Возможно, вы получите ответ, но как минимум хороший комментарий помогает следующему читателю. Спасибо!
Установка и подключение видеокамеры
Шаг 1. Прикрепить веб-камеру к монитору ПК. На многих веб-камерах в основании расположено крепление, позволяющее установить ее на верхней части монитора, защелкнув специальной клипсой.
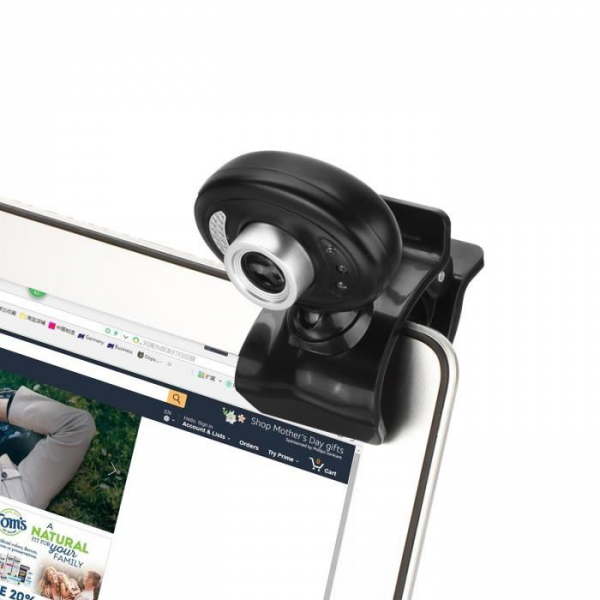
Прикрепляем веб-камеру к монитору ПК
Шаг 2. Если подобного крепления на веб-камере нет, нужно найти ровное, высокое место, где можно разместить веб-камеру, чтобы ее глазок был направлен на лицо сидящего за ПК человека.

Настольную веб-камеру ставим на ровное, высокое место, чтобы ее глазок был направлен на лицо сидящего
Шаг 3. Подключить USB-кабель веб-камеры к одному из портов USB компьютера (прямоугольной формы), расположенных на боковой, передней или задней его панели.

Подключаем USB-кабель веб-камеры к одному из портов USB компьютера, расположенных на боковой, передней или задней панели
Разъем USB можно вставлять в порт USB только одной стороной. Если разъем не вставляется в порт, необходимо повернуть его на 180 градусов и повторить попытку.

Разъем USB вставляем в порт USB только одной стороной, если не вставляется переворачиваем на 180 градусов
Важно! Важно убедиться, что камера подключается непосредственно к компьютеру, а не к USB-концентратору, т.к. USB-хабам часто не хватает питания, чтобы управлять веб-камерой.

При подключении веб-камеры не нужно использовать USB-концентратор
Если USB веб-камера подключается к компьютеру MAC, скорее всего, необходимо будет подключить ее через адаптер USB-C/USB.

К компьютеру MAC подключение веб-камеры происходит через адаптер USB-C-USB
Установка внешней веб камеры
Внешняя веб камера представляет собой отдельное устройство, которое нужно подключить к наружному периферийному порту компьютера. Зачастую речь идет об USB-порте ПК. Большинство такого оборудования является универсальным и может работать с любой системой. Внешние веб камеры часто имеют встроенный микрофон и выключатель, расположенный непосредственно на корпусе.
При покупке аппаратуры в комплекте можно обнаружить CD- или DVD-диск с драйверами установки. Для ее подключения вам потребуется выполнить несколько несложных действий:
- камера присоединяется к USB-порту;
- с помощью кнопки на корпусе включается;
- вставляется диск с программным обеспечением;
- производится установка драйверов.

С помощью программного обеспечения у вас появится возможность задать параметры для съемок, а также производить включение и выключение всевозможных опций с помощью компьютера. Например, можно регулировать громкость микрофона, при необходимости поставить пароль для защиты.
Отдельно следует почитать статью о том, как настроить микрофон на веб камере в вашем компьютере.
В некоторых моделях используется технология plug&play, что дает возможность отказаться от установки драйверов вручную. После того, как веб камера будет подсоединена к ноутбуку и включена Windows сам распознает нужный драйвер и произведет настройки автоматически.
Как установить драйвера и «заставить» веб-камеру работать
Если в комплекте есть установочный диск
В большинстве случаев настройка камеры на компьютере заканчивается на предыдущем этапе. Драйвера большинства веб-камер устанавливаются в автоматическом режиме. Если этого не произошло, на помощь придёт компакт-диск, который должен поставляться в комплекте. Вставьте этот диск в дисковод, появится установочное меню. Далее, следуя подсказкам проводника, необходимо произвести установку драйверов устройства. Для правильной работы веб-камеры нужно перезагрузить компьютер.
ВАЖНО. Для проверки работоспособности веб-камеры в версии WindowsXP достаточно было открыть «Мой компьютер» и найти там USB-устройство.В более поздних версиях операционной системы такой функции больше нет. В Windows 7, например, увидеть изображение с камеры можно только в специализированных программах, например, Скайп.
Если установочного диска в комплекте нет
Но, как настроить веб-камеру на компьютере на Widows, если в комплекте с камерой нет диска или он утерян, а драйвера автоматически не установились? В этом случае есть три пути решения проблемы. Первый заключается в установке специальной программы, которая сама найдёт подходящие драйвера в интернете и автоматически установит их. Таких программ очень много, наиболее популярными являются DriverBooster и DriverPack. Эти утилиты очень просты и обладают интуитивно понятным интерфейсом, поэтому с ними разберётся любой пользователь.

Второй путь заключается в поиске драйверов в сети с помощью встроенных средств Windows. Для этого кликаем правой кнопкой мыши на меню«Пуск». В открывшемся меню нажимаем «Диспетчер устройств» (для Windows 8 и более младших версий путь такой: «Пуск» — «Панель управления» — «Система и безопасность» — «Система»).
Далее необходимо определить устройства с неустановленными драйверами по значку жёлтого цвета, стоящего справа. Среди них находим веб-камеру. После клика правой кнопкой мыши на таком устройстве и выбора во всплывшем меню «Обновить драйвера», в новом окне нужно нажать «Автоматический поиск обновлённых драйверов». Драйвера установятся, и камера заработает после перезагрузки.
Третий способ решить проблему заключается в ручном поиске необходимых файлов на сайте производителя камеры.
Проблемы с подключением
Иногда случается так, что компьютер не видит видеокамеру через USB, или же у пользователя возникают другие проблемы с использованием девайса. Причины, по которым девайс может быть не виден компьютеру, следующие.

- Использование USB удлинителя. Иногда длинный кабель ухудшает сигнал, и девайс может быть не виден устройству.
- Нерабочий USB разъем. В таком случае стоит подключить устройство через другой разъем.
- Не установлены драйвера на устройство или на разъемы.
- Иногда для того, чтобы компьютер увидел видеокамеру, необходимо его перезагрузить. Часто такое случается, если подключение осуществляется в первый раз.
- Одновременно открыто несколько приложений, которые ссылаются на использование девайса.
- Проверить подключение веб-камеры можно через «Панель управления» — «Устройства обработки изображений». При правильном подключении и наличии драйверов девайс отобразится в списке.
- В некоторых случаях возможно, что веб-камера принудительно отключена в системе. Часто такое случается с ноутбуками, у которых ее можно отключить кнопками на клавиатуре. В таком случае достаточно включить видеокамеру с помощью горячих клавиш, чтобы она заработала.
- При использовании через сайты потребуется разрешение пользователя на использование девайса. Если по ошибке нажать «Запретить», то сайт не сможет задействовать устройство. В таком случае нужно заходить в настройки браузера и давать разрешение на использование. Также может помочь перезагрузка сайта.
Совет! Если все вышеперечисленные причины не подтвердились, то следует отключить видеокамеру и проверить ее на другом ПК, чтобы убедиться, что само по себе устройство рабочее.
Краткое руководство
Осуществить подключение веб камеры к компьютеру довольно просто. С этим справится как школьник, так и человек средних лет.

Воткнув USB-кабель в соответствующее отверстие, вы увидите всплывающее окно справа внизу. Кликните на него – откроется «Мастер обновления оборудования». Он сразу же предложит вам автоматическую установку драйвера. Кликаете «Далее» и просто ждете, пока система запустится. Если этого не произошло, «Мастер» уведомит вас, что с устройством возникли проблемы.
В случае, когда ОС «не видит» веб камеру, требуется ручная установка драйверов. Так обычно происходит с windows 7 или 8/8.1. В этом моменте могут быть трудности, но в конечном итоге все преодолимо.
Как подключить камеру: пошаговая инструкция от WiFiGid
Друзья, приветствую! На связи Ботан из WiFiGid. Обзавелись камерой в домашнем хозяйстве и уже находитесь в предвкушении великих дел? Что-то не получается? Не проблема, в этой статье на примере собственной вебкамеры от Logitech я покажу, как можно подключить камеру к компьютеру, а может быть и еще чего интересного. Ну это как пойдет…
Все равно ничего не получается или остались вопросы? Напишите комментарий к этой статье! Возможно, вы получите ответ, но как минимум хороший комментарий помогает следующему читателю. Спасибо!
Шаг первый: Покупаем устройство
Для начала осуществите покупку девайса. Сейчас они находятся в свободном доступе и отличаются технической составляющей, а также внешним видом. Чтобы приобрести качественный товар, обратите внимание на следующее:
- разрешение видео – чем оно выше, тем лучше;
- количество Мп (мегапикселей) – напрямую влияет на качество изображения;
- наличие микрофона (лучше брать отдельную модель, которая разработана для видеодемонстрации);
- обратите внимание на крепление, от него зависит удобство расположение: они могут крепиться на монитор или иметь отдельную стойку, второй вариант является более перспективным).

Важно! Не стремитесь покупать девайс с дополнительными кнопками на нем, обычно это признак низкого качества. Современные модели не имеют кнопок и управляются напрямую через компьютер.
Как подключить камеру к компьютеру для скайпа к компьютеру и ноутбуку
Прежде чем начать пользоваться вебкой, ее нужно установить и подключить к компьютеру.

При выборе и покупке вебкамеры стоит заранее представить, где она будет установлена и как. Это позволит вам в дальнейшем использовать ее с большим комфортом, в том числе для видеонаблюдения.
Установить устройство можно по-разному:
- для установки на жидкокристаллический монитор или экран ноутбука используются захваты-клипсы;
- при наличии платформы или ножки его ставят под монитор или рядом с ним;
- наличие присоски и длинного гибкого основания позволяет крепить его на вертикальной поверхности без каких-либо проблем.
Возможно вас заинтересует: Скрытые смайлы скайп — настройки, отображение, дополнения — пошаговая инструкция
Подключение производится в зависимости от того, какая вебка используется. Проводной defender, logitech PTZ Pro 2 можно включить через USB-кабель к свободному порту пк, телевизору, ps3. Если в ней есть встроенный микрофон, подключаем кабель 3,5 мм в нужный разъем.
Прежде чем подключать беспроводную, необходимо подобрать место для ее установки. Это важно, так как для нормальной работы камеры нужна будет хорошая связь.
В ноутбуке есть встроенное устройство видеообработки, поэтому никаких дополнительных мер для их подключения и установки не требуется. Исключение составляют случаи, когда пользователь решает использовать внешнее оборудование вместо родного или две камеры одновременно.
При определенных условиях в качестве вебки для скайпа можно использовать телефон или планшет. Подойдет любой смартфон, на который можно поставить специальное приложение. Работает так и камера от пс3.
Часто путаются понятия видеокамера (вне зависимости от того, цифровая она или аналоговая), экшн камера и вебкамера. Это — разные устройства, причем первые два не имеет функционала, позволяющего использовать их для работы и общения в skype.












