Как подключить камеру к компьютеру
Камерами сегодня называют два вида оборудования: вебки и оборудование фотолюбителей. Первое так часто используется, что многие забывают добавлять «веб-». Второе по той же причине не называют фотокамерой. То и другое можно подключить к компьютеру для выполнения тех или иных задач. Если вы читаете эту статью – значит, не можете подключить web-камеру к своему компьютеру. Причин этому может быть довольно много, вот главные:
- Ваша операционная система слишком устарела. Согласитесь, Windows 95 не сможет поддерживать web-камеру (в 90-х не было Skype).
- На вашей операционной системе нет нужного программного обеспечения. Windows далеко не все драйверы может подтянуть из интернета.
- Повреждённое USB-гнездо или шнур не позволят вам нормально подключить какое-либо внешнее устройство к ПК, в том числе и web-камеру.
- Нарушена работоспособность материнской платы в силу каких-либо причин. Например, при отсутствии правильного заземления оборудования провайдера на сетевой вход может приходить потенциал.
С подключением фотокамер проблем обычно не возникает, любая из них отображается в Проводнике, будучи соединена шнуром с разъёмом USB. Нужно лишь включить питания фотоаппарата после подключения.
Стандартная инструкция
Перво-наперво нужно узнать модель веб-камеры. Даже если на руках диск с драйвером, это не означает, что программное обеспечение свежее. Веб-камеры не являются серьёзным оборудованием, хотя цены на них мог быть весьма высокие. И поэтому производитель ограничивается часто малопонятной наклейкой, которую легко потерять. Пока стикер на месте, читаем модель устройства. Предположим, что это CNR-WCAM113.

Первым делом убеждаемся, что драйверы на устройство могут быть найдены в открытом доступе (предполагается, что производитель неизвестен). Интернет услужливо подсказывает, что изготовителем является фирма Canyon. Переходим на ее сайт в поиске ПО. Почему сразу не воткнуть кабель в USB? Потому что тогда не о чем и писать – втыкайте и юзайте! Пусть каждый ламер сумеет решить тривиальную техническую задачу подключения оборудования после прочтения этой заметки.
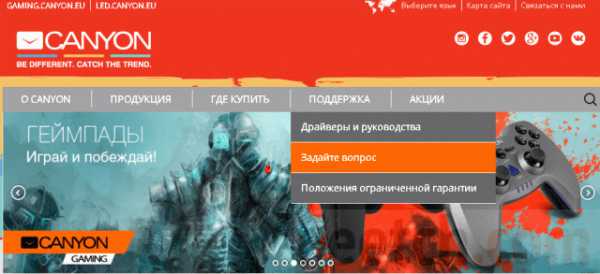
Заходим через главные врата – техническую поддержку изготовителя. На официальном сайте ничего не нашлось. Через поисковик из архива Canyon удалось выудить древнюю заметку с футболистом в форме Газпрома. В ней приводятся ключевые особенности:
- Разрешение 1,3 Мп.
- Встроенный микрофон.
- Кнопка для моментальных снимков.
- Поддержка спецэффектов в режиме реального времени.
- Особенности сменной одёжки и возможности монтажа.
Все это здорово раззадорило, потому что срочно захотелось испробовать эффекты. Но упорно нет желания качать драйвер 2020 года. Попробуем Гугл на английском… В общем, пришлось качать с какого-то сайта. Открывшийся образ диска в формате .iso обнадеживал, потому что где-то дома валяется этот кусок алюминия, но найти его не представляется возможным. Вскрываем архив, внутри лежит исполнимый инсталлятор. Запускаем. А тем временем, омский Газмяс…
Пока удалялось вирусное программное ПО, у нас нашлось время поставить чайник и отыскался оригинальный диск к веб-камере, совершенно случайно. И в то время как доктор Web будет проверять диски, мы скопируем авторское содержимое и поставим драйвер. Вывод: не всякому ПО из интернета можно верить. Даже если оно взято с иностранного сайта.

Веб-камера без драйвера
Тем временем, пробуем включить веб-камеру без драйвера. Хотя бы ради того, чтобы посмотреть, что на это ответит Windows. В самом конце перечня оборудования Диспетчера устройств появилась наша веб-камера.
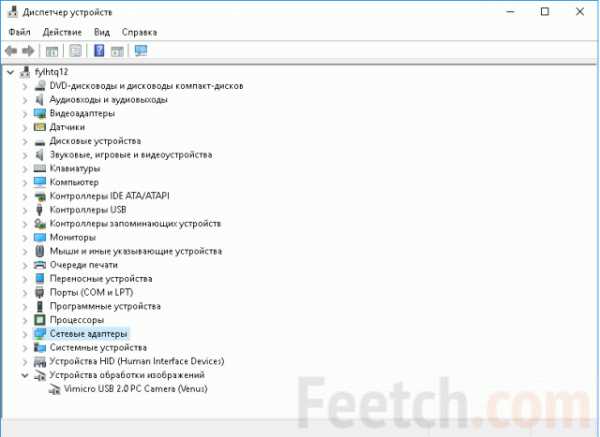
Поясним наши действия: проверим, как гаджет функционирует без драйвера, а затем поставим оригинальное программное обеспечение и сравним. Зайдём в Устройства и принтеры из Панели управления, чтобы проверить вновь установленное оборудование.
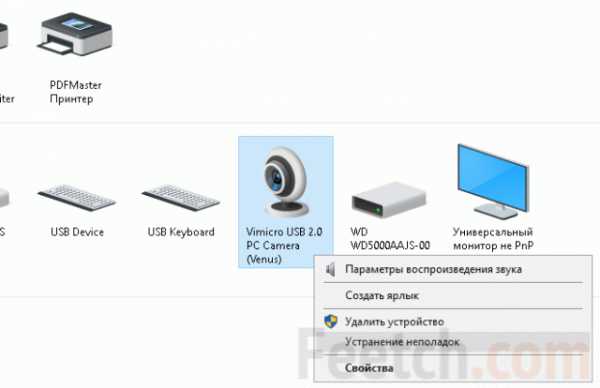
Выбираем из контекстного меню Устранение неполадок, и через какое-то время Windows выдаёт такое сообщение.
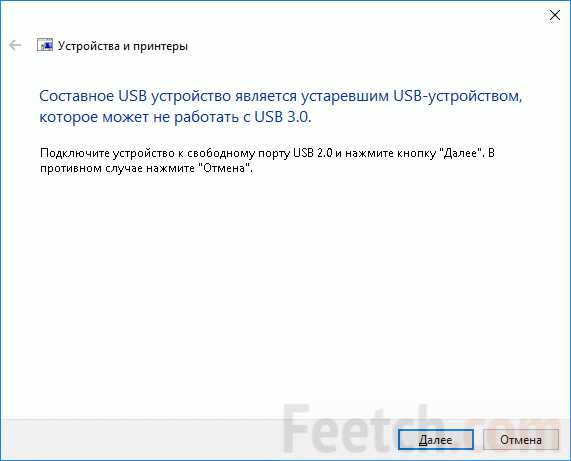
Детище Билли Гейтса на 100% право. Использован порт USB 3.0 в надежде на его обратную совместимость. Изменим интерфейс подключения на указанный операционной системой. После этого Windows выдала сообщение, что все в ажуре.
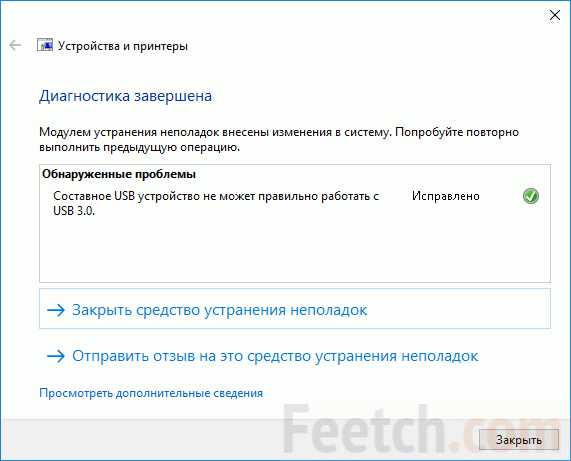
Проверка через скайп показала, что наше устройство видит данную статью.
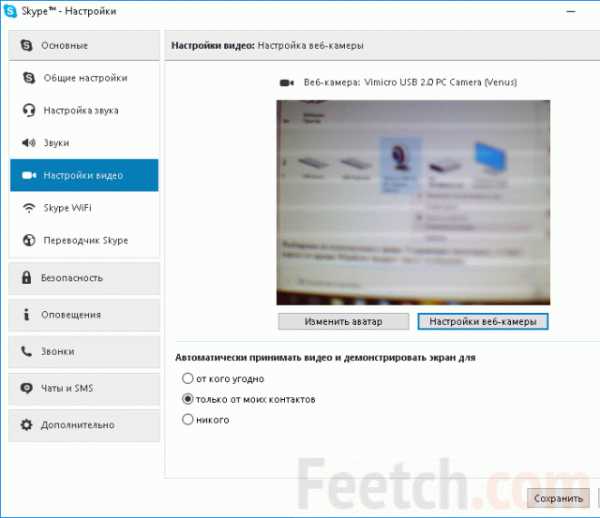
Картинка не очень чёткая, но сейчас не время разбираться с этой проблемой. Доктор Web нашёл и удалил 5 троянов, а диск с официальным ПО скопировался. Скорее ставим его на компьютер.
Работа веб-камеры со штатным ПО
После автозапуска появилась восхитительная картинка с ужасными кнопками.
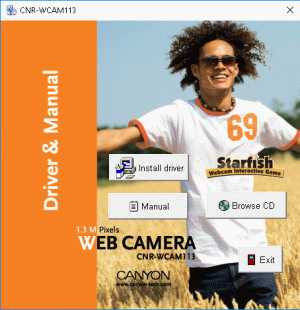
Установщик быстро закончил свою работу, пора посмотреть, что изменилось.
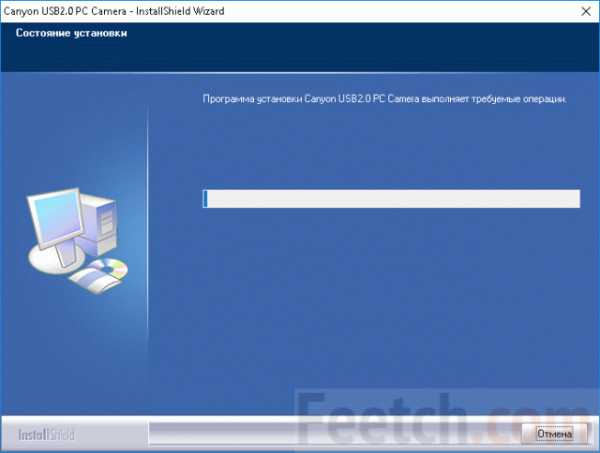
На рабочем столе теперь есть ярлык с официальным ПО, прочувствуем разницу. Но от этого ничего не изменилось.
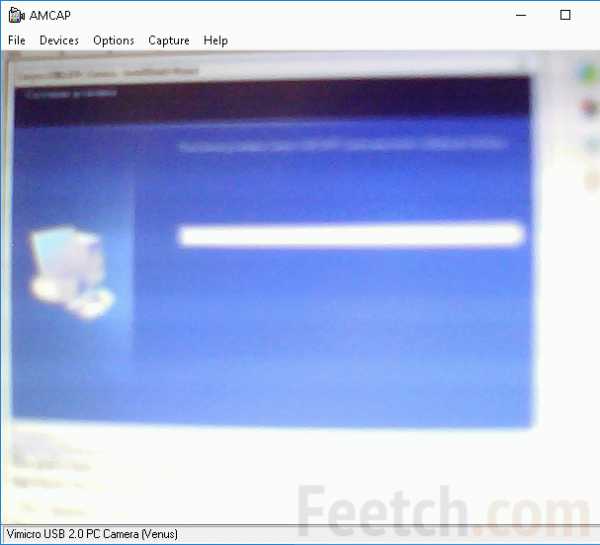
Другая веб-камера
Для исключения человеческого фактора авторов было решено подключить более простую веб-камеру, стоящую дешевле и поставляющуюся без диска, с одной лишь коробкой. Это Defender C090.

С первого взгляда видно, что качество изображения выше. К тому же, у объектива имеется возможность подстройки. Так что футбольная форма – не самое главное!
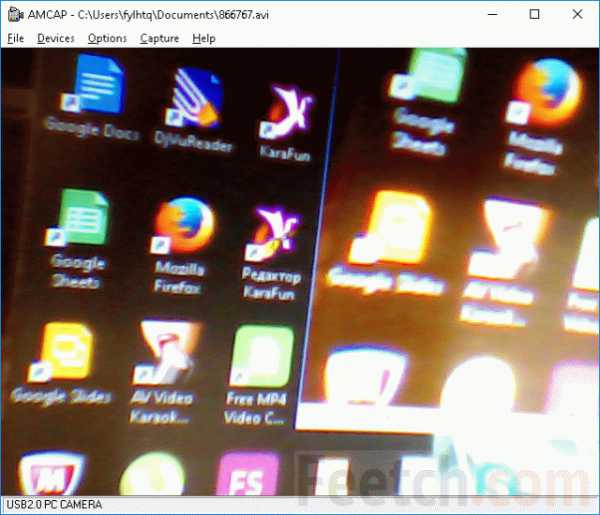
Уходим на перезагрузку, так как нужно до конца справиться с последствиями троянских коней.
Как подключить веб-камеру к компьютеру
Приветствую посетителей сайта it-territoriya.ru и в этом посте разберём, как подключить веб-камеру к компьютеру под управлением операционной системы Windows. Веб-камера является незаменимым инструментом для современного пользователя компьютера. Лично я пользуюсь камерой для записи видеороликов для Ютюб и общения по скайпу. А при совместной игре с товарищами по сети мы общаемся по скайпу, правда порой только с использованием микрофона, где видео общение не так важно. Ещё, при желании, веб-камеру можно использовать для видеонаблюдения.
Тем не менее многие люди отказываются от покупки веб-камеры, так как полагают, что это сложный инструмент и не смогут разобраться. Но вебка на самом деле не сложная и вы без проблем сможете подключить её к компьютеру или ноутбуку. Дело в том, что все веб-камеры подключаются к компьютеру через интерфейс USB. Это тот разъём, куда подключаются флешки, модемы, мышки, клавиатуры и многое другое. Если таких разъемов нет на передней части вашего корпуса, то сзади они обязательно должны быть.
Так вот, для того, чтобы подключить веб-камеру к компьютеру, вставляете USB кабель в свободный USB разъем и операционная система Windows в большинстве случаев сама найдет и установит нужный драйвер для работы с камерой. Так как у меня помимо микрофона в камере есть еще отдельный микрофон, то я вебку подключаю в передний USB разъём по необходимости, а вот отдельный микрофон (петличка) у меня подключен сзади системного блока и я его не отключаю вообще.
После подключения устройства у вас на компьютере будет характерный звук и сообщение об обнаружении нового устройства. Далее должно появиться всплывающее сообщение, что устройство готово к работе. Значит можно запускать скайп и общаться с другими людьми через интернет. Если у вас много подключенных устройств к компьютеру, может потребоваться в скайпе зайти в настройки и указать веб-камеру и микрофон, но как правило это не требуется делать.
Что, если веб-камера не работает и требует установки драйверов? Значит в комплекте с вашим устройством должен поставляться диск с драйвером. Если такого диска не было в комплекте, ищите по названию вашей камеры в сети драйвер. Для этого открываем поисковик, например google и пишем в поиск «драйвер для веб-камеры …». Находите, скачиваете и устанавливаете драйвер. Постарайтесь найти драйвер на сайте производителя, а не стороннем ресурсе, где могут потребовать от вас платной смс или вообще смс подписки на не нужный вам контент. Будьте внимательны.
Я некоторое время пользовался веб-камерой от игровой приставки Sony PS2, мне её один товарищ продал за пару сотен. Для общения в скайпе её хватает за глаза. Но там как раз была проблема с драйвером, он автоматически не устанавливался при подключении камеры к компьютеру. Но проблему я решил, нашел в сети драйвер для этой камеры и вручную установил через диспетчер устройств. Нужно было зайти в свойства устройства в диспетчере устройств и выбрать установку драйвера с диска, а потом указать на компьютере скачанный драйвер из сети.
Обратите внимание, что бывают веб-камеры, в которых нет встроенного микрофона. Такую я бы не советовал покупать, так как нужно еще отдельно купить микрофон. Но если все же вам досталась такая камера, то возьмите не дорогой микрофон петличку, он у меня всегда лежит на столе и не мешает, а его цена на момент написания статьи в районе пары сотен рублей. Подключается аналогично веб-камеры в USB разъем.
Как подключить веб-камеру к компьютеру
Веб-камера – поистине уникальное устройство. С её помощью можно видеть и разговаривать с близким человеком даже на расстоянии многих тысяч километров. Она даёт нам возможность увидеть, что твориться на другом конце мира. Сейчас эти устройства достаточно недороги и доступны.
Стоит учесть, что на сегодняшний день существует множество фирм и компаний по производству веб-камер, а, значит, способ установки может меняться. Поэтому необходимо чётко следовать инструкциям, если они прилагаются вместе с устройством.
Для установки веб-камеры вам понадобится:
- компьютер или ноутбук, имеющий выход в интернет;
- веб-камера и USB-кабель (если это не беспроводная версия);
- необходимые драйвера к устройству.
Пошаговое руководство по установке веб-камеры
Инструкция рассчитана на операционную систему Windows. Для других установка может немного отличаться.
Шаг первый. Купите веб-камеру в магазине компьютерного оборудования. Не стоит обращаться в места с сомнительно репутацией. Устройства бывают разных размеров, фирм и с различными дополнительными функциями, например, подсветка или распознаватель движения. Отсюда и большой диапазон цен. Лучше приобретать веб-камеру со встроенным микрофоном, если, конечно, она предназначается для интернет-бесед с друзьями или родственниками.
Шаг второй. Следует внимательно прочитать инструкции по установке веб-камеры перед подключением устройства. Если такая не прилагается, то идем дальше.
Шаг третий. Проверьте, что под рукой есть всё необходимое для успешного подключения. К самой веб-камере должен прилагаться USB-кабель, который следует соединить с компьютером или ноутбуком. Обычно уже на этом этапе операционная система распознаёт новое устройство и совершает его установку автоматически.
Шаг четвёртый. Запустите CD-диск, который прилагается в коробке с веб-камерой. Если на экране не появилось нового диалогового окна, то дважды щёлкните на значке «Мой компьютер» и запустите установку, кликнув на иконке диска. Если к веб-камере не прилагается съёмный носитель, то можно самостоятельно поискать драйвера в интернете. Обычно они доступны на сайтах производителей устройств.
Шаг пятый. После начала установки веб-камеры, точно следуйте всем инструкциям для успешного завершения операции. Обычно это занимает считаные минуты. Иногда после окончания установки требуется перезагрузка компьютера.
Шаг шестой. Теперь пришло время установить веб-камеру. Установите её на верхний край монитора, закрепив устройство специальными зажимами или клипсами. Если таких нет, то лучше поместить камеру на устойчивую ровную поверхность на уровне лица. Собеседники должны видеть не только ваш лоб! Один раз отладив положение веб-камеры, не стоит трогать её во время видеочата. Нет ничего хуже, чем наблюдать за прыгающим изображением и стараться уловить в этой карусели черты собеседника.
Шаг седьмой. Установка закончена. Теперь ваше лицо открыто для всего виртуального мира. Наслаждайтесь!
Если что-то пошло не так…
Иногда, даже после самой скрупулезной установки, проблемы с изображением или звуком веб-камеры неизбежны. Но не спешите бить тревогу и обращаться к компьютерному мастеру!
Для начала стоит проверить, насколько хорошо устройство подключено. Может быть, кабель  просто износился или сам разъем уже не работает? Попробуйте подключить устройство в разные USB-порты. Если веб-камера подключена к компьютеру или ноутбуку через переходник, то подсоедините её напрямую. Ну и, конечно, порванный кабель и торчащие проводки тоже будут негативно сказываться на корректной работе.
просто износился или сам разъем уже не работает? Попробуйте подключить устройство в разные USB-порты. Если веб-камера подключена к компьютеру или ноутбуку через переходник, то подсоедините её напрямую. Ну и, конечно, порванный кабель и торчащие проводки тоже будут негативно сказываться на корректной работе.
Следует также помнить, что некоторые производители помимо драйверов требуют ещё и дополнительную активацию веб-камеры с помощью специальных клавиш. Их комбинации варьируются в зависимости от фирмы ноутбука. Вот некоторые из них:
- Fn + F9 (Alienware)
- Fn + F6 (Bell, MSI, Lenovo)
- Fn + F10 (Neo)
Если дополнительная активация не требуется, то стоит проверить Диспетчер устройств (Пуск – Панель управления – Система – Оборудование – Диспетчер устройств). Там отображается список всего ПО, установленного на компьютере. Найдите название драйвера веб-камеры и проверьте нет ли рядом маленькой иконки восклицательного знака? Если так, то следует выполнить переустановку устройства.
А что делать, если драйвера в порядке, но изображения по-прежнему нет? Тогда следует проверить настойки веб-камеры. Откройте, к примеру, программу Skype. В верхнем меню нужно кликнуть на вкладке «Инструменты», затем в открывшемся меню найти «Настройки» (Ctrl+J), из бокового списка выбрать «Настройки видео». Далее, кликнув по кнопке «Настройки веб-камеры», вы увидите окно с опциями. Попробуйте увеличить чёткость, яркость или контрастность.
В любом случае помните, что не стоит паниковать и бежать за новой веб-камерой после первой же поломки. Обычно она легко устраняется даже новичком. Нужно просто приложить немного усилия и сохранять спокойствие.
Подключение веб-камеры к компьютеру

Правильно соединенная с ПК веб-камера позволяет записывать ролики или общаться с другими людьми в интернете. В рамках настоящей статьи мы расскажем о процессе подключения и последующей проверке подобного девайса.
Подключение веб-камеры к ПК
Несмотря на разнообразие вебок, процесс их подключения и дальнейшего использования мало чем отличается.
Шаг 1: Подготовка
На этапе выбора веб-камеры необходимо заранее выяснить, какие USB-интерфейсы присутствуют на вашем компьютере и приобрести совместимое устройство.

Если камера не оснащена микрофоном, устройство для записи звука придется приобрести и подключить отдельно. В ином случае камерой будет передавать лишь видеосигнал.

При подключении вебки со встроенным микрофоном может потребоваться гнездо «3.5 mm jack» соответствующего назначения.

Завершив проверку совместимости ПК и веб-камеры, можно переходить к подключению.
Шаг 2: Подключение
Процесс соединения вебки с компьютером является наиболее простым этапом, так как имеет много сходств с подключением большинства других периферийных устройств. Более того, инструкция полностью актуальна, если вами используется ноутбук.
-
Если нужно, соедините между собой камеру и прилагающийся USB-кабель. В большинстве случаев провод является встроенным.

Не выключая компьютер, к USB-порту на задней стенке системного блока подключите веб-камеру.

По необходимости соедините дополнительный провод «3.5 mm jack» с разъемом для микрофона. Обычно нужный порт отмечен розовым цветом и соответствующим значком.

При успешном подключении вы получите звуковое оповещение и на этом процесс можно считать завершенным.
Шаг 3: Установка ПО
Некоторые модели веб-камер помимо подключения, также требуют установки специального программного обеспечения, идущего в комплекте с устройством. Обычно нужные драйвера и софт устанавливаются в автоматическом режиме с оптического носителя.

Иногда необходима загрузка и установка подходящего ПО с официального сайта производителя:
Автоматически обновить драйвера для вебки можно с помощью DriverPack Solution или DriverMax.

Если в спецификации вашей камеры не указаны требования по части софта, его установка не требуется.
Шаг 4: Проверка
После подключения и установки специального ПО важно выполнить проверку работоспособности устройства. Данный процесс нами был описан на примере Windows 7, но инструкция вполне актуальна для других версий ОС.

Шаг 5: Настройка
Если веб-камера после подключения и проверки передает изображение не так, как вам хотелось бы, можно выполнить ее настройку. Для изменения параметров потребуется специальный софт, будь то идущее в комплекте ПО или Skype.

Настройки веб-камеры также присутствуют во многих программах, предназначенных для записи видео.

Решение проблем
На случай возникновения каких-либо проблем с работой веб-камеры, нами была подготовлена соответствующая статья по их устранению.

В некоторых случаях может потребоваться ручное включение вебки.

Подробнее: Как включить камеру на Windows 8, Windows 10
Заключение
Нами были рассмотрены лишь основные аспекты подключения, применимые к большинству моделей веб-камер. В случае возникновения вопросов, вы можете обратиться к нам в комментариях.
 Мы рады, что смогли помочь Вам в решении проблемы.
Мы рады, что смогли помочь Вам в решении проблемы.
Добавьте сайт Lumpics.ru в закладки и мы еще пригодимся вам.
Отблагодарите автора, поделитесь статьей в социальных сетях.
 Опишите, что у вас не получилось. Наши специалисты постараются ответить максимально быстро.
Опишите, что у вас не получилось. Наши специалисты постараются ответить максимально быстро.
Подключение Web-камеры

Необходимость в веб-камере может возникнуть по различным обстоятельствам: фото и видеосъемка, проведение стримов и онлайн консультаций, использование для видеосвязи. Большинство пользователей ПК имеют в наличии вебку, даже при редком использовании этот гаджет всегда подключен к системному блоку.
Обычно подключение веб-камеры к персональному компьютеру занимает пару минут и редко у кого возникают сложности с настройкой. Но что делать, если система не видит устройство и как правильно подключить камеру, используя программное обеспечение?
- Как подсоединить веб камеру к компьютеру?
- Установка программного обеспечения
- Применение CD диска
- Скачивание драйвера с сайта производителя
- Настройка камеры
- Настройка микрофона
- Возможные проблемы и их решение
Как подсоединить веб камеру к компьютеру?

Вебка расширила возможности онлайн общения
Обычно вебкамеры имеют USB-интерфейс и подключаются к компьютеру через USB-порт при помощи шнура. При этом существуют модели с подключением через USB 3.0 и USB 2.0, поэтому важно заранее узнать, какая версия интерфейса установлена в системном блоке, а лишь затем покупать камеру.
Проблемы с установкой могут возникнуть по причине устаревшей версии USB или повреждения порта. Важно сразу изучить технические характеристики видеокамеры, проверить, с какими операционными системами может работать устройство и какие требования указаны производителем.

Видеокамера куплена, распакована, порт на системном блоке выбран, теперь можно подключить веб камеру к компьютеру. Сначала нужно установить веб-камеру на монитор или подставку, так чтобы объектив охватывал нужную панораму. Закреплять не обязательно, настраивать угол обзора легче после установки. Важно правильно установить девайс, чтобы он имел нужный угол обзора
Затем протягивается шнур, таким образом, чтобы он был скрыт за экраном, стенкой шкафа или другими объектами. При работе, шнур не должен мешать или провисать, это может сказаться на качестве изображения.

Установив устройство как удобно, штекер вставляется в USB порт системного блока. Лучше, если связь будет производиться напрямую – тройники и удлинители тоже ухудшат качество картинки, но если без них не обойтись, то подключить можно и так. Подключение вебки при помощи USB позволяет использовать ее и на ноутбуке

Если камера имеет модуль USB 2.0 или 3.0, то подсоединять нужно через порт с соответствующим интерфейсом. Работая через последние версии USB, камера будет выдавать высокое качество изображения и передавать его быстрее. Правильно подключить веб-камеру не сложно, главное, чтобы совпадали интерфейсы USB
После подключения гаджета к USB порту, включается компьютер. Вебка должна распознаваться сразу после запуска ОС, но если этого не произошло, значит нужно установить программное обеспечения или драйвера.
Иногда оказывается, что порт или шнур повреждены. Проверить, всё ли нормально, можно зайдя в «Диспетчер устройств» в разделе «Свойства системы». Если Windows определяет камеру как «Другие устройства» — значит, нужно установить драйвера.
Установка программного обеспечения

Некоторые устройства поставляются вместе с подставкой, что удобно для съемок видео
Некоторые модели не требуют скачивания драйверов или устанавливают их самостоятельно после подключения устройства к ПК. Если этого не произошло, то программное обеспечение к гаджету можно скачать и установить следующими способами:
- Через CD диск из упаковки вебкамеры, если таковой имеется;
- Используя официальный сайт производителя, скачать в интернете;
- При помощи «Диспетчера устройств»;
- Скачав через «Driver Booster» или подобную утилиту.
Проще всего скачать и установить драйвер в разделе «Диспетчер устройств». Найдя в списке вебку, нажимаем правой кнопкой мыши на название и выбираем «Обновить драйверы». Затем выбираем «автоматически найти обновленные драйвера».
Применение CD диска
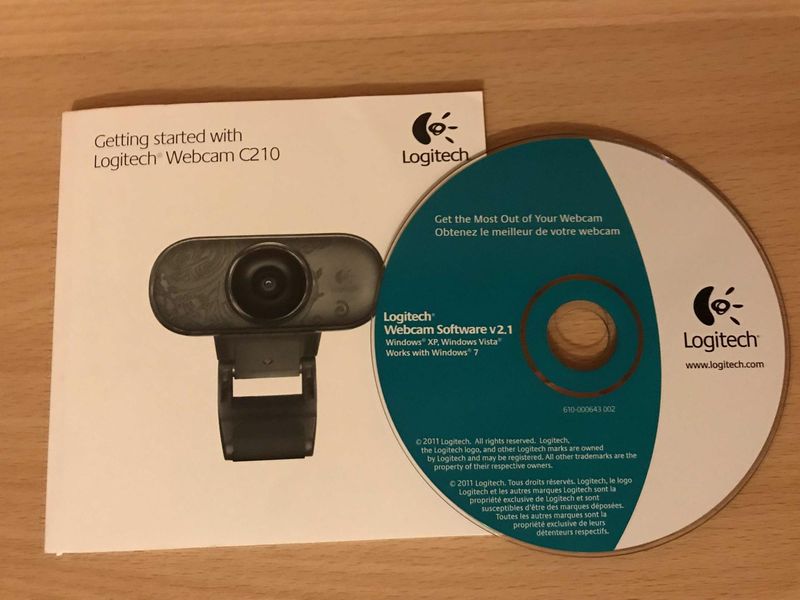
Все необходимое программное обеспечение производители упаковывают вместе с устройством
Если системный блок имеет CD привод, а в упаковке с вебкамерой был диск, то установить программное обеспечение следует используя носитель. Вставляем CD и настраиваем камеру пошагово, следуя инструкциям на экране.
Сегодня диски редко упаковываются вместе с гаджетом, так как это требует большой упаковки, а установить ПО можно и через интернет. В любом случае нужно будет обновить установленный драйвер, поэтому многие сразу используют сайт производителя, где можно скачать последнюю его версию.
Скачивание драйвера с сайта производителя
Последнюю версию ПО для вебки и все необходимые драйвера можно скачать на официальном ресурсе бренда. Адрес сайта производителя обычно указывается на упаковке, но можно найти его и через поисковые системы. Найти нужное ПО можно в разделе «Download», либо используя поиск по ресурсу.
Настройка камеры
Установив программное обеспечения, настройка возможна через утилиту от производителя. После того как ПО установилось, запустив его нужно открыть раздел «Настройки» (Settings).
Устанавливаем необходимые параметры и проверяем ее работу через соответствующее окно. Некоторые настройки можно устанавливать при включении режима работы. Проверяем, работает ли видео и фото съемка через ту же программу и настраиваем качество картинки, а заодно устанавливаем устройство окончательно с необходимыми углами обзора.
Настройка микрофона
Так как микрофон в современных веб-камерах встроен, настраивать его можно через ту же утилиту. Некоторые модели вебок не имеют записывающего устройства, поэтому следует на этапе приобретения проверить, встроен ли микрофон в камеру.
Если все сделано правильно, но звука нет, то, возможно, нужно изменить параметры в микшере Windows. В разделе микшера, в общих свойствах нужно передвинуть флажок в разделе «Уровни» — «Микрофон» в правую сторону.
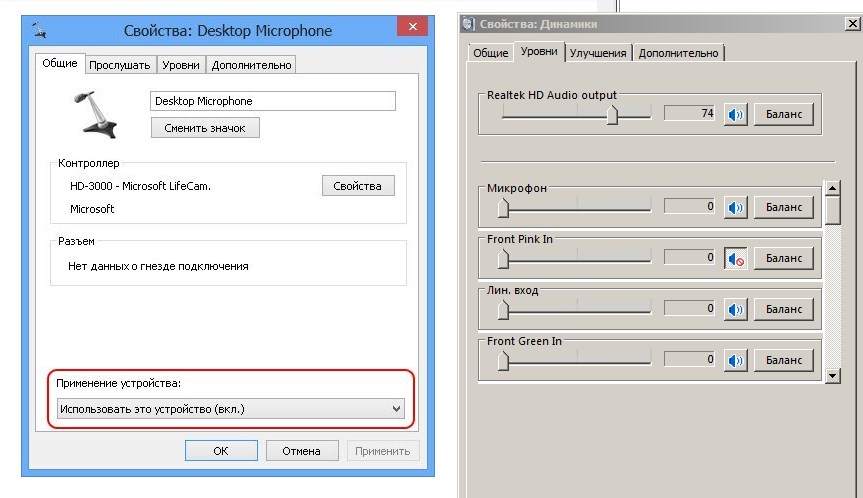
Также следует проверить, включено ли звукозаписывающее устройство. Для этого, нажав на иконку микрофона правой кнопкой мыши, выбираем «Свойства» и в разделе «Общие» проверяем, разрешено ли применение устройства. Если возникла неисправность, в первую очередь нужно проверить настройки микшера
Большинство брендов поставляют вебкамеры, которые просто подключать и не нужно настраивать – они работают сразу после подсоединения к компьютеру. Если вебка установлена с целью использования для видеосвязи или видеозаписи, то настраивать нужно камеру и микрофон в программе, через которую будет производиться запись и звонки.
Возможные проблемы и их решение
Даже новое устройство может оказаться неисправным или его не получается настроить. Если камера не хочет подключаться к компьютеру, то, возможно, устройство имеет заводской брак.
Проверить исправность можно в «Диспетчере устройств» — если в разделе «Другие устройства» не отображается купленный девайс, то он неисправен. При отображении имени с желтым треугольником, нужно отсоединить и обратно вставить шнур в USB порт – скорее всего подключена камера некорректно.
Проблемы в работе вебки могут возникнуть различного характера, но большинство можно решить, не меняя устройство.
- Камера перестала работать, хотя раньше всё было нормально – нужно переустановить вебкамеру с нуля, возможно, повреждено ПО или была переустановлена операционная система на компьютере.
- Некоторые функции не включаются или вебка перестала снимать во время работы – виной подобных неисправностей обычно является поврежденный драйвер. Решение: скачиваем последнюю версию драйверов на официальном сайте и устанавливаем.
- ПО не запускается или камера работает проблематично – на работу устройства может повлиять установка новых программ или наличие вирусного заражения на компьютере. Помогает переустановка устройства с нуля.
- Камера постоянно отключается и включается, либо перестает определяться системой – нужно проверить работу USB порта, возможно, он поврежден. Также следует проверить шнур.
Почти все проблемы, связанные с работой веб-камеры, можно решить полной переустановкой ПО к устройству и обновлением драйверов. В некоторых случаях помогает подключение к другому порту USB. Важно своевременно и регулярно обновлять программное обеспечение, иногда в новых версиях драйверов исправляются заводские и программные ошибки.
Как подключить веб-камеру к компьютеру? Инструкция по подключению веб-камеры
Ни для кого не секрет, что за последние годы «Скайп» стал невероятно популярным. Сейчас это одна из немногих программ, которая позволяет организовать общение с родственниками или близкими на большом расстоянии совершенно бесплатно. Мало того, что мы просто можем общаться как по телефону, также есть возможность видеть друг друга. Но тут многие сталкиваются с тем, что не знают, как подключить веб-камеру к компьютеру. Об этом мы сейчас и поговорим.

Общие положения
Во-первых, нужно понимать, что существует несколько видов веб-камер. Одни не требуют наличия дополнительного ПО, другие же нормально устанавливаются только при наличии драйверов. Какая именно камера у вас? С этим мы разберемся немного позже. Как правило, с «вебкой» в комплекте может идти диск, если такового нет, то он, скорее всего, не нужен. Кроме того, процесс подключения отличается в зависимости от используемого оборудования и операционной системы. Так, это может быть ноутбук или компьютер под управлением «Виндовс ХП» или ОС Linux. Но так как подключить веб-камеру к компьютеру не слишком сложно, то с данной процедурой сможет справиться даже начинающий пользователь, не испытывая никаких проблем. Однако перед тем как приступитьк ней, ознакомьтесь с полезной информацией, которая вам пригодится на практике.

Что нам понадобится для начала
Мы уже немного сказали о том, что веб-камеры бывают разными, но принцип установки не особо отличается. Именно поэтому для того, чтобы все сделать правильно, нам понадобится несколько неотъемлемых компонентов. Один из них — высокоскоростной интернет. Как показывает практика, без выхода в сеть особой пользы от «вебки» нет. Обусловлено это тем, что с ее помощью вы можете делать только собственные снимки, но качество в этом случае будет далеко не лучшим. Помимо этого, нам понадобится собственно камера. В настоящее время большинство моделей имеют usb-разъем. В случае если на «вебке» отсутствует микрофон, что присуще старым моделям, вам понадобятся наушники с ним. Если же у вас новая камера, то можете обойтись без гарнитуры, так как слышать собеседника вы будете через колонки, а говорить непосредственно в «вебку». Кстати, не забудьте освободить один USB-порт, ведь он нам понадобится. Ну а сейчас давайте посмотрим, как подключить веб-камеру к компьютеру.
Этап первый
Если вы работаете за ноутбуком или нетбуком, то там уже имеется веб-камера. Для ее использования не нужно ничего устанавливать, обновлять или скачивать. Но если же вы решили поставить более качественный аналог, то это другое дело. Во-первых, подсоедините камеру в соответствующий порт, где он находится, вы разберетесь, так как перепутать его практически невозможно. Дальше вам нужно немного подождать, пока произойдет автоматическая установка драйвера из базы вашей операционной системы. Такая же процедура проходит при подключении накопителя, мобильного телефона или другого оборудования, поэтому не переживайте. После этого вы получите сообщение о том, что устройство успешно установлено и готово к использованию, в редких случаях требуется перезагрузка ПК. Ну, а сейчас давайте пойдем дальше и рассмотрим несколько иную ситуацию.

Этап второй: ручная установка
В случае если установить камеру автоматически не вышло, вам понадобится вставить диск с драйвером. Но тут можно столкнуться с проблемой, что таковой отсутствует или не работает. Конечно, это вовсе еще не значит, что нужно выбрасывать устройство, поэтому не отчаивайтесь, ведь включить веб-камеру на компьютере даже без драйвера можно без особых проблем. Для этого вам понадобится перейти на сайт производителя и найти там соответствующее ПО. Все, что от вас требуется — это скачать и установить. Можно пойти и другим путем и поставить себе утилиту под названием DriverPack. Суть ее заключается в том, что она автоматически осуществит поиск подходящего драйвера в сети и установит его. Для проверки работоспособности перейдите в «Мой компьютер» и найдите там USB-видеоустройство. Если вы сможете в него зайти и увидите картинку, то все в порядке, и теперь вы можете говорить со своими родными и близкими.

Настройка и подключение веб-камеры к компьютеру
Не нужно забывать о том, что данное usb-устройство имеет массу внутренних настроек. Иногда заводские настройки вполне приемлемы, поэтому что-либо еще делать не нужно. Но в некоторых случаях вам понадобится настроить ряд параметров, например, громкость записи и воспроизведения звука. Если данный показатель будет стоять на максимуме, то голос может плохо распознаваться или будут наблюдаться посторонние шумы. Помимо этого, иногда полезно изменять качество изображения, а также его размер. В последнем случае вы можете сделать его шире или, наоборот, уже. Нужно это для того, чтобы видеть собеседника полностью или только его лицо. Помимо этого, современные веб-камеры имеют ряд других настроек, таких как насыщенность, резкость, яркость, контраст и т. п. Если вы подключили устройство к ПК с помощью драйверов, то настройки выставятся автоматически, и большая их часть будет стоять на отметке в 50%.

Настройка в Skype: шаг первый
В принципе, веб-камера для компьютера подключается довольно просто и быстро. Иногда куда сложнее настроить ее непосредственно в «Скайпе». Давайте разберемся с тем, как это сделать. Во-первых, вам необходимо авторизоваться в программе, перейти в раздел «Инструменты» и выбрать там «Настройки». После этого выбирайте «настройки видео». Если вы увидите картинку, то все в порядке, когда же на экране будет отображено текстовое сообщение от «Скайп», то это говорит о том, что есть неполадка. Первым дело проверьте, подключено ли устройство в порт и находит ли компьютер веб-камеру. Перейдите в «мой компьютер» и посмотрите, отображается ли там «usb-видеоустройство». Кстати, одна из самых распространенных ошибок заключается в том, что «вебка» может использоваться только в одной программе. Поэтому если она открыта где-либо еще, «Скайп» ее просто-напросто не увидит. Несложно догадаться, что исправить это очень просто. Достаточно закрыть одну из утилит. Также может потребоваться перезапустить Skype, после чего все встанет на свои места.
Настройка в Skype: шаг второй
Для любой веб-камеры нужны драйвера, вопрос заключается лишь в том, каким образом они установятся. Это может быть архив вашей операционной системы или же диск, который поставляется в комплекте. Если в «Скайпе» камера не отображается, а вы перепробовали все вышеописанные методы, то делаем следующим образом. Переходим в «Панель управления», выбираем там «Система» -«Оборудование», а дальше «диспетчер устройств». Перед вами откроется список всех устройств, работающих на данном ПК. Где-то среди них должна быть ваша веб-камера. Если ее нет, то это говорит только том, что проблема либо с гнездом порта, либо с кабелем устройства. Если же вы все-таки нашли камеру и видите около значка желтый восклицательный знак, то это свидетельствует о том, что отсутствуют драйвера. Далее нажмите ПКМ на значок, выберите «свойства» и «обновить драйвера». Если восклицательного знака нет, а «вебку» все равно не видно, переустановите драйвер. После этого все должно заработать.

Несколько важных деталей
Многие пользователи говорят о том, что веб-камера не отображается в «Мой компьютер». В этом нет ничего страшного, особенно если вы не пользуетесь операционной системой «Виндовс ХП». Обусловлено это тем, что более поздние обновления не поддерживают данную функцию. К примеру, вызвать «вебку» на ноутбуке под управлением Win 7 вы не сможете, она будет работать только в «Скайпе». Стоит обратить ваше внимание на то, что производителей данного оборудования очень много. Все они используют разный подход, поэтому настройка будет несколько отличаться. По этой простой причине выработать единый алгоритм просто невозможно, тем не менее отладка не такая уж и сложная. Тем более что примерно в 70% случаев веб-камера, установка на компьютер которой осуществляется автоматически, не доставляет никаких неудобств пользователю.

Заключение
Вот мы и разобрались с вами, как нужно устанавливать и настраивать «вебку». Все предельно просто: вставили кабель в порт, установили драйвера, при необходимости обновили их, закрыли все утилиты, использующие «вебку», — и можете наслаждаться общением. Как подключить веб-камеру к компьютеру без установочного диска, вы тоже уже знаете, поэтому с этим проблем возникнуть не должно. Тем не менее перед покупкой уточняйте вопрос о необходимости установки драйвера на данное устройство. Диск, может, и не дадут, но напишут, куда нужно зайти, чтобы скачать необходимое ПО. Это, пожалуй, все по данной теме.
Как подключить вэб-камеру к компьютеру

- Как подключить вэб-камеру к компьютеру
- Как обычную камеру использовать как веб
- Как установить веб-камеру на компьютере
- как подключить web камеру
- Как подключить веб-камеру
- Как подсоединить веб-камеру к компьютеру
- Как можно подключить web-камеру
- Как настроить веб камеру

- Как установить вебкамеру Genius

- Как установить драйвер веб-камеры

- Как включить камеру на компьютере

- Как подключить веб-камеру к ноутбуку

- Как подключить встроенную веб-камеру на ноутбуке

- Как подключить цифровую камеру к компьютеру

- Как установить камеру и микрофон

- Как запустить веб-камеру

- Как подключить видеокамеру к компьютеру

- Как подключить видеокамеру к ПК

- Как подключить вебкамеру в ноутбуке

- Как настроить микрофон в веб-камере

- Как включить вебку на ноутбуке

- Как включить веб-камеру на ноутбуке

- Как настроить веб камеру для общения

- Как настроить веб-камеру в ноуте

- Как настроить микрофон вэб-камеры

- Как включить встроенную веб-камеру в ноутбуке

Как подсоединить веб-камеру к компьютеру

- Как подсоединить веб-камеру к компьютеру
- Как подключить веб-камеру к ноутбуку
- Как обычную камеру использовать как веб
- Как подключить веб-камеру к ПК
- Как подключить вэб-камеру к компьютеру
- Как подключить веб-камеру
- Как включить веб-камеру

- Как включить камеру на компьютере

- Как подсоединить видеокамеру к компьютеру

- Как подключить цифровую камеру к компьютеру

- Как включить web-камеру в Windows 7

- Как подключить видеокамеру к ПК

- Как установить китайскую камеру

- Как можно подключить web-камеру

- Как настроить веб камеру

- Как подключить видеокамеру к компьютеру

- Как установить вебкамеру Genius

- Как включить камеру на мониторе

- Как использовать веб-камеру

- Как подключить встроенную веб-камеру на ноутбуке

- Как подключить вебкамеру в ноутбуке

- Как установить камеру и микрофон

- Как настроить веб камеру для общения

- Как настроить микрофон в веб-камере

- Как проверить вебку
- Как установить драйвер для веб-камеры













