Обновлено04-18-2019 02:36:17 AM 3637988
.jpg)
Перед настройкой получите правильную нижеуказанную информацию об основном маршрутизаторе:
Информация об основном маршрутизаторе:
- LAN IP(IP-адрес в сети LAN): 192.168.1.254
- SSID(имя сети): 2WIRE_TEST
- Encryption Type(Тип шифрования): WPA2-PSK with AES
- Passphrase(пароль): testtplink
Поскольку функция DHCP в настройках усилителя беспроводного сигнала по умолчанию отключена, нам потребуется вручную ввести IP-адрес 192.168.1.x на компьютере таким образом, чтобы он совпадал с установленным по умолчанию IP-адресом усилителя беспроводного сигнала. Нажмите сюда для получения подробной информации. Для устройства TL-WA830RE IP-адрес в сети LAN является 192.168.0.254, просьба указать адрес 192.168.0.x для вашего компьютера.
Подключите компьютер к усилителю беспроводного сигнала с помощью кабеля Ethernet. Отключите функцию беспроводной связи на основном маршрутизатор.
Настройка усилителя беспроводной связи :
1. Перейдите на страницу веб-утилиты настройки устройства. Нажмите сюда для получения подробной инструкции;
2. Нажмите Network (Сеть). Пожалуйста, убедитесь, что IP-адрес усилителя беспроводного сигнала находится в одном сегменте IP-адресов с основным маршрутизатором во избежание конфликта IP-адресов. В данном случае мы можем изменить IP-адрес на «192.168.1.250». Далее нажмите Save (Сохранить).

Примечание: Если основной маршрутизатор не находится в сегменте IP-адресов 192.168.1.x, а находится, например, в сегменте 192.168.0.254, вам потребуется изменить IP-адрес усилителя беспроводного сигнала на 192.168.0.250. После нажатия Save (Сохранить) вам потребуется изменить IP-адрес вашего компьютера на 192.168.0.100 и после этого перейти в веб-утилиту настройки устройства, используя новый IP-адрес 192.168.0.250.
3. Нажмите Quick Setup (Быстрая настройка), нажмите Next (Далее) -> Wireless (Беспроводная сеть). Выберите Range Extender (Усилитель беспроводного сигнала) в качестве Operation Mode (Рабочий режим). Затем нажмите Search (Поиск).

4. Найдите SSID основного маршрутизатора в списке и нажмите Connect (Подключиться).

5. Нажмите Save (Сохранить).
6. Нажмите Wireless (Беспроводная сеть) -> Wireless Security (Защита беспроводного соединения). Выберите WPA-PSK/WPA2-PSK и Тип шифрования AES. Введите пароль «testtplink» в поле PSK Password (Пароль PSK). Далее нажмите Save (Сохранить). На усилителе беспроводного сигнала должны быть установлены такие же настройки, как и на основном маршрутизаторе. Свяжитесь со службой технической поддержки, если вы не уверены в правильности своих действий.

После того, как вы совершите все вышеуказанные действия, усилитель беспроводного сигнала должен правильно работать в связке с основным маршрутизатором.
Перейдите во вкладку System Tools (Системные инструменты) -> Disgnostic (Диагностика). В поле IP address (IP-адрес) или (IP address / Domain Name — IP-адрес / Доменное имя) введите IP-адрес основного маршрутизатора 192.168.1.254, нажмите Start (Запуск) внизу страницы.

В качестве последнего шага потребуется настроить компьютер на автоматическое получение IP-адреса.
Если результат Ping-запроса является отрицательным, просьба внимательно проверить все вышеуказанные настройки или связаться со службой технической поддержки компании TP-Link.
Усилитель Wi-Fi сигнала TP-Link — как правильно настроить повторитель
Владельцы больших квартир и домов сталкиваются с проблемой плохого сигнала в комнатах, которые находятся далеко от роутера. Чтобы решить подобную проблему, можно установить усилитель Wi-Fi, который будет передавать сигнал от главного роутера. Усилитель Wi-Fi сигнала TP-Link способен ретранслировать беспроводную сеть, лишая проблемы плохого покрытия в помещении, которое расположено далеко от роутера.

TP-Link считается одним из лучших ретрансляторов
- Что такое усилитель Wi-Fi сигнала
- Основные характеристики ретранслятора TP-Link
- Как подключить репитер TP-Link к роутеру: пошаговая инструкция
- Подключение TL-WA850RE кнопкой WPS (QSS)
- Подключение при отсутствии кнопки WPS (QSS)
- Как настроить усилитель TP-LINK
- Просмотр состояния и управление профилями
- Обновление прошивки
- Сброс до заводских настроек, перезагрузка и резервное копирование
- Что делать, если Wi-Fi повторитель теряет связь с роутером
Что такое усилитель Wi-Fi сигнала
Wi-Fi peпитepом называют отдельные устройства, дополняющие роутер. Основной функцией ретранслятора считается увеличение дальности распространения сигнала, передающегося маршрутизатором.
Усилитель целесообразно использовать не только в офисных помещениях, но и в больших квартирах, коттеджах. После того, как репитер примет сигнал от маршрутизатора, устройство начнет его передавать, расширяя тем самым Wi-Fi ceти.
Ретранслятор, внешний вид которого напоминает роутер, должен подключаться к розетке. Прибор оснащен:
- Ethernet-выxoдом;
- кнопками управления;
- антеннами;
- индикаторами, оповещающими об уровне сигналов, которые транслируются.
Обратите внимание! Ряд моделей репитеров оснащены USB-вxoдoм, что дает возможность подключать внешние накопители.
Основные характеристики ретранслятора TP-Link
ТП-Линк — усилитель вай-фай, который чаще всего приобретают владельцы недвижимости. Скорость передачи данных достигает 300 Мбит/с.
Ретранслятор TP-Link расширяет зону покрытия и увеличивает мощность сигнала беспроводной сети, устраняя перебои с интернетом. Наличие порта Ethernet TL-WA850RE позволяет усилителю выполнять функции беспроводного адаптера, что дает возможность подключать проводные устройства.
Wi-Fi Range Extender (расширитель диапазона вай-фай) обеспечивает высокую скорость передачи данных. Владельцы устройства могут передавать видео высокого качества, играть в игры онлайн и прослушивать объемные аудиофайлы. Компактный и удобный корпус усилителя позволяет с легкостью переставлять его в другое место. Наличие функции сохранения профиля дает возможность запомнить беспроводную сеть, к которой ранее был подключен усилитель.
Пользователи могут с легкостью увеличивать зону покрытия беспроводной сети. Прокладывать дополнительный кабель будет не нужно. Достаточно зажать на пару секунд кнопку WPS, расположенную на маршрутизаторе. После этого потребуется нажать кнопку Range Extender на ретрансляторе.
Совет! Для настройки защищенного соединения с устройствами пользователей, следует дополнительно нажать на кнопку Pair.
Наличие порта Ethernet дает возможность подключать цифровые видеорекордеры, просматривать передачи на интернет-телевидении, выполнять соединение с проводными устройствами по типу Blu-ray плееров и игровых консолей.

В случае смены маршрутизатора ретранслятор не нужно будет перенастраивать
Как подключить репитер TP-Link к роутеру: пошаговая инструкция
Как подключить усилитель вай-фай TP-Link? Ниже можно ознакомиться с пошаговым руководством выполнения данного процесса.
Подключение TL-WA850RE кнопкой WPS (QSS)
Большинство современных роутеров оснащено кнопками WPS, которые отвечают за быстрое подключение устройств. В данном случае, благодаря беспроводной связи, пользователь может избежать введения паролей. Если после рассмотрения роутера кнопка WPS либо QSS была найдена, необходимо следовать инструкции:
- Включить ретранслятор в розетку.
- Нажать одну из найденных кнопок на роутере и зажать на пару секунд кнопку RE, расположенную в центральной части кругового индикатора на репитере.
- После выполнения описанных выше действий, зона Wireless и RE, расположенная на круговом индикаторе, начнет мигать. Это свидетельствует о том, что беспроводное вещание включено, и процесс соединения роутера с ретранслятором был запущен.
- После установки соединения зона RE перестанет мигать и будет постоянно светиться. Некоторые сектора мощности сигнала также загорятся.
Важно! Ретранслятор необходимо устанавливать в помещении, которое попадает в зону действия роутера.
Подключение при отсутствии кнопки WPS (QSS)
Если есть необходимость настроить подключение усилителя к роутеру, а кнопка WPS на устройстве не была найдена, следует подключить ретранслятор к ПК. Для соединения устройств в данном случае понадобится перейти в «Панель управления».
Подключение можно выполнять не только с помощью вай-фай, но и с помощь кабеля. В последнем случае потребуется взять патч-корд, который входит в комплектацию усилителя. В порт Ethernet потребуется вставить один конец патч-корда. Второй конец вставляется в порт ПК. Ретранслятор при этом должен быть включен в розетку. Подключение компьютера к одной из беспроводных сетей отключается.
Если подключить ретранслятор нужно по Wi-Fi, пользователь должен найти на ПК список сетей и выбрать сеть собственного репитера. После выполнения подключения к сети, необходимо открыть браузер и перейти по адресу http://tplinkextender.net.

- В открывшемся окне авторизации следует ввести логин и пароль (admin и admin).
- После этого пользователь кликает на «Ок» и попадает на страницу быстрой настройки. Здесь потребуется выбрать команду «Next».
- В открывшемся окне пользователь должен выбрать регион и нажать на кнопку «Далее».
- После поиска доступных сетей, на экране отразится список, в котором рекомендуется найти домашнюю вай-фай сеть и, поставив рядом с ней галочку, кликнуть на команду «Далее».
В панели управления отражены обширные настройки, которые могут понадобиться опытным пользователям и не потребуются для обыкновенной работы ретранслятора
В случаях, когда имя сети не было обнаружено, необходимо обновить список либо ввести SSID и МАС-адрес самостоятельно. Узнать эти данные можно в панели управления роутера. После того, как пароль будет набран, следует кликнуть на команду «Finish». Как только процесс соединения будет завершен, на экране возникнет надпись Completed. Ретранслятор запоминает настройки роутера, поэтому в случаях повторного подключения устройства пользователю не нужно будет повторять процедуру заново.
В случаях введения данных вручную, необходимо нажать на команду «Экспортирования настроек» и только после этого можно кликнуть на Завершение процесса. Данные будут записаны в файл, для восстановления которого потребуется перейти в папку «Системных инструментов».
Как настроить усилитель TP-LINK
В некоторых случаях, например, при возникновении неисправности, может возникнуть необходимость настройки усилителя. Ниже можно ознакомиться с основными настройками, которые могут потребоваться в процессе использования ретранслятора.
Для проведения любых настроек потребуется зайти в панель управления, которую можно найти по адресу http://tplinkextender.net.
Просмотр состояния и управление профилями
В меню, которое откроется в панели управления, нужно выбрать раздел «Состояния». Внесение изменений в данный раздел недоступно, однако именно здесь можно ознакомиться с информацией о репитере и используемом роутере.
Для управления профилями, которые открываются при подключении к каждому из роутеров, необходимо перейти в раздел «Профиль». В открывшемся окне можно вводить персональное имя, которое будет отличаться от имени роутера. Также пользователю открывается возможность:

- удаления неактуальных профилей;
- подключения одного из профилей;
- добавления нового профиля;
- введение различных сведений.
Информацию в профиле можно изменять
Обновление прошивки
В разделе «Системных инструментов» можно обновлять встроенное ПО, что требуется в случаях некорректной работы устройства либо при добавлении новой функции в прошивку.
Для того чтобы обновить программное обеспечение прибора, необходимо перейти на официальный сайт производителя и скачать прошивку. После этого можно загрузить файл через кнопку «Обзор».
Сброс до заводских настроек, перезагрузка и резервное копирование
Когда возникают проблемы с подключением к роутеру, необходимо перейти в раздел «Заводских настроек». При выборе команды «Восстановление», можно добиться сброса ранее установленных параметров и возвращению к начальным.
В случае продолжительной установки параметров, специалисты рекомендуют делать резервное копирование для того, чтобы иметь возможность сохранять файлы с параметрами и восстанавливать настройки. Запуская восстановление не нужно отключать устройство, которое способно усилить сигнал вай-фай, чтобы не спровоцировать поломку репитера.
Обратите внимание! Для устранения некоторых недочетов в работе ретранслятора, можно выполнить перезагрузку устройства.

В разделе Пароль можно менять имя и код безопасности
Что делать, если Wi-Fi повторитель теряет связь с роутером
В случае, когда связь с роутером постоянно теряется, пользователь желает как можно скорее устранить проблему. Ниже можно ознакомиться с различными способами, которые могут помочь в решении данной неприятности. Столкнувшись с потерей связи с роутером, специалисты рекомендуют пользователям:
- Провести перезагрузку каждого устройства. Это наиболее распространенный вариант, который помогает решить множество неприятностей. Роутер необходимо отключить на пару минут и заново подключить. Аналогичные действия проделываются с ноутбуком, телефонами, планшетами и усилителями, подключенными к сети. Часто данных манипуляций хватает для устранения нестабильной связи.
- Найти источник проблемы. Первым делом следует провести проверку роутера. Целесообразно подключить его к другим устройствам и понаблюдать. В случае, когда с иными устройствами подобной неприятности не возникает, значит, проблема в маршрутизаторе. Если сигнал снова пропадает, причиной может быть неисправность роутера.
- Подключить сетевой кабель к устройству, с которым возникают проблемы. В этом случае необходимо подсоединить к ноутбуку интернет напрямую от провайдера. Участия роутера в данном случае не требуется. Нередко плохое соединение с интернетом возникает по вине провайдера.
- Сменить канал своей сети. Часто устройства, настроенные на одну частоту и работающие в одном радиусе, начинают создавать помехи, которые приводят к проблемам с интернетом. Особенно часто неприятность возникает, если кто-то из живущих по соседству людей, установил роутер, функционирующий на том же канале. Смена собственного канала в данном случае поможет устранить неисправность.
- Обновить программное обеспечение роутера. Использование устаревшей прошивки провоцирует возникновение глюков. Добиться стабильного функционирования устройств можно после того, как пользователь выполнит обновление прошивки.
Если связь с роутером теряется в моменты, когда происходит загрузка с торрента, с сетью работает множество устройств одновременно либо во время прохождения уровней новой онлайн игры, причина может быть в мощности роутера.

Когда пропадает связь с роутером, следует перезагрузить каждое из используемых устройств
Важно! При слабой мощности прибора большая нагрузка становится причиной возникновения глюков и перебоев с интернетом.
Устройство не может справиться с задачами, которые возложены на него. Решением неприятности в этой ситуации может стать только приобретение нового роутера, мощность которого будет значительно выше старого устройства. Также можно снизить нагрузку, отказавшись от онлайн игр и загрузки информации с торрента.
Ретранслятор станет настоящим спасением владельцев больших коттеджей и офисных помещений, которые часто страдают от проблем с интернетом, возникающих в помещениях, отдаленных от места расположения основного роутера. Предложенные в статье способы подключения усилителя к роутеру, помогут справиться с данной задачей каждому пользователю ПК.
Вопросы и ответы по усилителям сигнала TP-Link
Обновлено11-30-2016 09:10:40 AM 268246
В данной статье мы расскажем, как правильно настраивать и использовать усилители сигнала TP-Link. Мы также предоставим решения для наиболее частых проблем.
В зависимости от вашего вопроса, обратитесь к одному из следующих разделов:
В: Как настроить усилитель с помощью кнопки WPS?
О: Это очень удобный, а так же наиболее рекомендованный способ настройки усилителя Wi-Fi сигнала. Простое описание данного способа указано в руководстве по быстрой настройке устройства. Для получения подробной информации вы можете обратиться к FAQ:
В: Как войти в веб-интерфейс усилителя сигнала?
О: Существует два способа:
- По доменному имени
- По IP-адресу
Для получения подробной информации обратитесь к статье:
В: Как настроить усилитель сигнала из веб-интерфейса?
Для однодиапазонных усилителей:
Для двухдиапазонных усилителей:
Для усилителей, которые используют новый веб-интерфейс:
В: Как определить, что усилитель настроен правильно, и что он установлен в нужном месте?
О: Пожалуйста, обратитесь к FAQ:
В: Не удаётся войти в веб-интерфейс ни по доменному имени, ни по IP-адресу.
О: Пожалуйста, обратитесь к статье:
В: После настройки мы можем получить доступ в интернет по кабелю от усилителя, а так же через Wi-Fi сеть основного роутера. Но мы не получаем доступ в интернет через Wi-Fi сеть усилителя.
О: Если возможен доступ в интернет по кабелю от усилителя, это означает, что между роутером и усилителем сигнала нет проблем с подключением. Пожалуйста, выполните следующие шаги для проверки:
- Проверьте, одно или несколько устройств не получают доступ в интернет через Wi-Fi сеть усилителя, или все беспроводные устройства не могут получить доступ.
- Перезагрузите устройства или включите/отключите на них беспроводные адаптеры и проверьте работу после этого.
- Если устройства не получают IP-адрес автоматически, попробуйте установить для них статический IP-адрес.
- Проверьте, не указан ли для устройств неправильный статический IP-адрес. Если да, то выберите «Получать IP-адрес автоматически» или введите правильный статический IP-адрес.
- Попробуйте обновить драйвер беспроводного адаптера устройства.
В: Скорость или зона покрытия Wi-Fi сети усилителя не удовлетворительная.
1. Установите усилитель в правильном месте, руководствуясь цветом индикатора RE или уровнем сигнала LED (подробное описание указано в руководстве пользователя и руководстве по быстрой настройке).
2. Помехи других беспроводных устройств также снижают производительность усилителя. Мы можем попытаться изменить канал беспроводной сети маршрутизатора:
В: После настройки мы видим сообщение «Ошибка получения IP-адреса» во вкладке «Состояние» веб-интерфейса усилителя или в его системном журнале. Проблема сохраняется, даже если выключить DHCP сервер на устройстве вручную.
О: Это говорит о том, что настройка прошла неудачно. Выполните сброс настроек на усилителе и следуйте первому пункту руководства для перенастройки.
В: После настройки шлюз, полученный ПК, становится LAN IP-адресом усилителя, поэтому данный ПК не получает доступ в интернет.
1. В большинстве случаев это вызвано неправильной настройкой усилителя – ПК продолжает использовать IP-адрес от DHCP-сервера усилителя сигнала. Выполните сброс настроек на усилителе и следуйте первому пункту руководства для перенастройки.
2. Если проблема возникает даже после повторной настройки, или на других устройствах, подключённых к сети усилителя, такой проблемы нет, отключите/включите Wi-Fi адаптер и повторите попытку.
Кроме того, проверьте, был ли настроен статический IP-адрес на этом адаптере. Если да, выберите «Получать IP-адрес автоматически».
В: Как определить состояние усилителя по LED индикаторам?
О: Обратитесь к FAQ:
В: LED индикаторы мигают, страница Состояние веб-интерфейса указывает на отсутствие интернета (есть «х» или «!» между значками роутера и интернета), но клиенты, подключённые к усилителю, получают доступ в интернет.
О: Усилитель сигнала не может обнаружить интернет-активность. Если в действительности доступ в интернет есть, не обращайте внимания на эту ошибку – проблема будет решена в следующей версии ПО.
В: Несмотря на несколько попыток подключения с помощью кнопки WPS, подключение не происходит.
О: Подключение по WPS происходит по воздуху/по беспроводной сети, следовательно, на сигнал могут влиять помехи других сетей. Обратитесь к следующему FAQ для получения более подробной информации:
Помимо этого, у нас есть FAQ, подробно описывающий подключение по WPS:
В: После подключения по WPS имя беспроводной сети (SSID) и пароль основного роутера изменились на длинное имя с большим количеством цифр и символов.
О: Эта проблема связана с особенностями протокола WPS. Пожалуйста, измените имя сети и пароль основного роутера:
В: Как настроить фильтрацию МАС-адресов на роутере для контроля устройств, подключенных к усилителю.
О: Пожалуйста, обратитесь к FAQ:
В: Некоторые специальные символы не могут быть использованы в имени (SSID) или пароле Wi-Fi сети усилителя сигнала. Таким образом, усилитель не может расширить Wi-Fi сеть основного роутера, если он использует специальные символы в имени (SSID) сети и пароле.
О: Рекомендуется изменить имя беспроводной сети (SSID) или пароль основного роутера, используя символы кодировки ASCII или символы, которые могут быть введены с физической клавиатуры. Таким образом, усилитель сигнала сможет расширить Wi-Fi сеть основного маршрутизатора.
Сейчас наши усилители поддерживают только кодировку ASCII, а так же, символы, которые могут быть введены с физической клавиатуры. Существует множество специальных символов, и поддерживать их все в веб-интерфейсе усилителя нет необходимости. Тем не менее, мы будем обращать внимание на отзывы наших клиентов и рассмотрим возможность добавления некоторых специальных символов в более поздние версии встроенного ПО.
В: MAC-адрес, отображаемый в веб-интерфейсе основного маршрутизатора, немного отличается от того, который указан в веб-интерфейсе усилителя сигнала. Какой MAC-адрес необходимо добавить для фильтрации по МАС-адресу на роутере?
О: Если нам нужно установить фильтрацию, необходимо указать MAC-адрес, отображаемый в веб-интерфейсе маршрутизатора.
Подключение усилителя Wi-Fi от TP-Link

Шаг 1: Распаковка и подготовка устройства
Начать стоит с распаковки и подготовке устройства к подключению, поскольку не все пользователи заранее сделали это. Никаких особенностей в данной операции нет, потому что усилитель от TP-Link имеет простую конструкцию и обычно не включает в комплект дополнительных деталей. Однако ими могут выступать две или одна антенна, поэтому обязательно прикрутите их, а не оставляйте в коробке. Это необходимо для максимального усиления сигнала — без антенн он станет значительно хуже.

Шаг 2: Выбор места для усилителя

Выбор расположения для нового усилителя — один из самых важных этапов, ведь от этого напрямую зависит то, насколько хорошо это сетевое оборудование справится со своей задачей. На следующем изображении вы видите, как примерно распределяется зона покрытия роутера и усилителя. Отталкиваясь от этой схемы, выберите такое место, которое максимально расширит эту зону, но при этом Wi-Fi сеть от роутера будет в видимой для усилителя зоне. Сделать это не сложно, а в крайнем случае просто попробуйте несколько разных мест, параллельно проверяя качество сигнала.
Шаг 3: Подключение усилителя к сети
Все усилители от TP-Link имеют встроенную вилку и внутренний блок питания, поэтому довольно легко подключаются к розетке, не занимают много места и вписываются в общий интерьер комнаты. Немного сложно будет подключить устройство, если в стене совмещены несколько розеток и одна из них уже используется, но гораздо проще, когда она одна или у вас есть под рукой удлинитель, позволяющий вообще расположить усилитель в любом месте комнаты.

Шаг 4: Включение и проверка индикаторов
Во время подключения обратите внимание на то, располагается ли где-то на корпусе кнопка, отвечающая за включение сетевого оборудования. Если нет, лампочка «Power» загорается сразу же после подключения к сети. Следом идут два индикатора разных частот подключения и «Signal», обозначающий текущее состояние усилителя. Пока обратите внимание только на «Power» — остальные индикаторы не будут светиться, поскольку усилитель еще не подключен к Wi-Fi.

Шаг 5: Подключение усилителя к компьютеру
Далее речь пойдет о первоначальной настройке усилителя, чтобы он нормально подключился к беспроводной точке доступа и смог расширить ее зону покрытия. Для этого обязательно соединить устройство с ноутбуком при помощи Ethernet-кабеля. К сожалению, он не всегда идет в комплекте, поэтому вы можете взять провод от роутера или приобрести его в ближайшем магазине электроники.

Подключите одну сторону провода к ноутбуку или компьютеру, а вторую — к усилителю и приступайте к выполнению следующего шага уже под управлением Windows.
Шаг 6: Вход в веб-интерфейс усилителя
Авторизация в веб-интерфейсе усилителя необходима для его дальнейшей настройки примерно по такому же принципу, как это осуществляется и с роутерами. Если говорить о входе в интернет-центр, в этом плане все тоже предельно похоже, однако в качестве IP-адреса в адресной строке браузера понадобится вписать 192.168.0.254 . Если же переход к форме авторизации не произошел, ознакомьтесь с надписями на наклейке усилителя и убедитесь в том, что там указан такой же адрес, по необходимости поменяв его.

Для авторизации понадобится ввести имя пользователя и пароль в отобразившейся на странице форме. По умолчанию для каждого поля установлено значение admin , поэтому впишите его в двух полях и нажмите кнопку «Войдите».

Если появилось меню с настройками, значит, авторизация выполнена успешно и вы можете приступать к реализации следующего шага, обеспечивая корректную работу данного сетевого оборудования.
Шаг 7: Быстрая настройка усилителя TP-Link
Большинству пользователей достаточно стандартных настроек усилителя, которые позволяют выбрать сеть для подключения, соединиться с ней и тем самым расширить зону покрытия. Поэтому в рамках данного материала разберем только быструю настройку, взяв во внимание старую и новую версию прошивки для обладателей разных устройств.
Вариант 1: Новая версия прошивки
Почти все современные версии усилителей от TP-Link распространяются с новой версией прошивки, о быстрой настройке которой и пойдет речь далее. Сразу сверьте скриншоты двух вариантов, чтобы выбрать тот, который подходит, а затем выполните инструкции.
-
После авторизации в новом интернет-центре сразу переключите язык на русский для упрощения дальнейших действий.

Справа находится кнопка «Выбор режима», которую и нужно нажать для проверки основной настройки.

Убедитесь в том, что маркером отмечен пункт «Режим усилителя Wi-Fi сигнала», потом закройте это окно.

Через меню слева перейдите к разделу «Быстрая настройка».

Дождитесь завершения сканирования доступных сетей и выберите свою домашнюю для подключения.

Если сеть защищена, дополнительно понадобится ввести пароль, а затем подтвердить его.

Создастся вторая расширенная сеть. Для нее укажите новое название и придумайте пароль, который чаще всего делают совпадающим с ключом безопасности основной сети.

После подтверждения новых настроек усилитель отправится на перезагрузку, а вам следует ожидать информации об успешном выполнении операции.

Дополнительно отобразятся инструкции по улучшению сигнала Wi-Fi. Вы можете ознакомиться с ними и нажать «Готово», закончив тем самым процедуру конфигурирования.

Подключитесь к расширенной сети или отметьте галочкой пункт подтверждения подключения, после чего кликните на «Завершить».

Автоматически произойдет переход на главную страницу TP-Link. Если она загрузилась нормально, значит, все настройки выставлены правильно и вы можете приступать к работе с усилителем.

Вариант 2: Старая версия прошивки
Старая версия прошивки не только обладает другим внешним видом, но и различается некоторыми функциями, поэтому уместно будет рассказать о средстве быстрой настройки в ней, чтобы у обладателей усилителей с таким веб-интерфейсом не возникло проблем при первом конфигурировании усилителя.
-
Авторизация в настройках производится точно так же, как это было показано ранее, после которой понадобится перейти в раздел «Quick Setup».

В нем нажмите кнопку «Next» для запуска сканирования доступных беспроводных точек доступа.

Одно из отличий — необходимость выбрать свой регион, что связано с легальным использованием технологий подобного сетевого оборудования.

Далее начнется сканирование доступных сетей Wi-Fi. Старая версия прошивки обладает более низким быстродействием, поэтому на завершение этой операции может потратиться определенное время.

Появится список доступных сетей, где отметьте галочкой ту, к которой хотите подключиться, а затем переходите к следующему шагу.

Дополнительно отметим, что напротив каждой точки доступа отображается ее уровень защиты. Если там указана надпись «None», значит, вы можете подключиться к этому Wi-Fi без ввода пароля.

Как только выбор подходящего Wi-Fi прошел успешно, нажимайте «Next» для завершения настройки.

Еще раз убедитесь в том, что сеть выбрана правильно, скопируйте ее название и пароль или переназначьте их для расширенной точки, а затем примените новые параметры.

По окончании настройки появится окно со списком выбранных параметров и будет предложено экспортировать их в виде файла для восстановления в дальнейшем, если это вдруг понадобится.

Шаг 8: Подключение к расширенной сети
Осталось выполнить самое простое действие — подключиться к расширенной сети, которую вы только что создали при помощи усилителя от TP-Link. В операционной системе Windows это делается через специальное выпадающее меню, где выбирается сеть, вводится пароль или используется технология WPS. Если у вас возникают трудности с первым соединением, воспользуйтесь инструкциями по ссылке ниже.

С мобильным устройством дела обстоят примерно так же. На смартфоне или планшете можно развернуть шторку с уведомлениями и тапнуть по кнопке Wi-Fi. Произойдет переход в меню подключения, где выберите созданную сеть, введите пароль и подтвердите соединение. После этого можете открывать браузер и пользоваться интернетом.

 Мы рады, что смогли помочь Вам в решении проблемы.
Мы рады, что смогли помочь Вам в решении проблемы.
Добавьте сайт Lumpics.ru в закладки и мы еще пригодимся вам.
Отблагодарите автора, поделитесь статьей в социальных сетях.
 Опишите, что у вас не получилось. Наши специалисты постараются ответить максимально быстро.
Опишите, что у вас не получилось. Наши специалисты постараются ответить максимально быстро.
Как настроить усилитель Wi-Fi сигнала TP-Link TL-WA855RE

В статье я вам расскажу о том, как настроить усилитель Wi-Fi сигнала TP-Link TL-WA855RE.
Примечание. Вы также можете настроить усилитель в режиме Точки доступа, чтобы преобразовывать уже существующую проводную сеть в беспроводную.
Итак, необходимо выполнить следующие действия:
Подсоедините усилитель сигнала к розетке.
- Подсоедините усилитель сигнала к розетке, расположенный рядом с вашим модемом/роутером.
- Подождите, пока индикатор питания Power не будет гореть постоянно.

Установите соединение с усилителям сигнала.
Подключите компьютер к Wi-Fi сети усилителя сигнала TP-Link_Extender.

Примечание. Для подключения через проводное соединение используйте сетевой кабель, соединив порт на усилителе сигнала и порт на сетевой карте вашего компьютера.
Зайдите в настройки усилителя сигнала.
- Откройте любой браузер. В адресной строке перейдите по адресу 192.168.0.254 или http://tplinkrepeater.net.
- Придумайте пароль для входа в настройки усилителя сигнала.
- Нажмите Начало для продолжения.

Примечание. Настройка усилителя сигнала может быть произведена также ещё 2-мя способами:
Способ 1: C помощью кнопки WPS
- Нажмите кнопку WPS на вашем модеме/роутере.
- В течении 2 минут зажмите кнопку WPS на усилителе сигнала на 1 секунду. Индикатор сигнала должен перестать мигать и начать гореть постоянно. Это означает что подключение выполнено успешно.
- Усилитель сигнала использует имя сети вашего модема/роутера с окончанием _EXT, а также тот же пароль, что и у вашего модема/роутера. Если вы хотите изменить имя сети усилителя сигнала, то необходимо зайти в настройки усилителя сигнала через браузер.
Способ 2: Через приложение Tether
- Загрузите приложение Tether через Google Play или AppStore.
- Подключите смартфон к сети усилителя сигнала TP-Link_Extender.
- Запустите приложение и выберите ваш усилитель. Создайте пароль для входа в систему.
- Следуйте пошаговым инструкциям для завершения настройки. Индикатор сигнала должен начать гореть постоянно. Это означает, что подключение выполнено успешно.
Выберите вашу домашнюю сеть Wi-Fi.
- После авторизации откроется вкладка Быстрая настройка. Вам необходимо выбрать из списка вашу домашнюю сеть Wi-Fi, сигнал который вы хотите усилить, и ввести от неё пароль.
- После ввода пароля нажмите Далее.
- Появится окно с подтверждением, нажмите Подтвердить.


Измените данные для сети Wi-Fi усилителя сигнала.
- Появится страница с названием сети Wi-Fi усилителя сигнала и его паролем. На данной странице вы можете изменить название сети Wi-Fi усилителя.
- Обратите внимание, усилитель сигнала использует имя вашей домашней сети с окончанием _EXT, а также тот же пароль, что и у вашей домашней сети.
- Нажмите Далее для продолжения.
- Далее усилитель сигнала перезагрузится.


Переместите усилитель сигнала.
- Установите усилитель сигнала примерно посередине между вашим модемом и «мертвой зоной» Wi-Fi. Выбранное вами местоположение должно находится в зоне покрытия вашей домашней сети Wi-Fi.
- Подождите около 2 минут, пока светодиодный индикатор сигнала не станет гореть синим цветом. Если этого не происходит, переместите усилитель ближе к модему для достижения наилучшего качества сигнала.
- Далее нажмите Готово.

| Название | Состояние | Обозначение (Режим усилителя Wi-Fi сигнала) |
|---|---|---|
| Signal (Сигнал) | Синий | Усилитель подключен к с беспроводной сети роутера и находится в наилучшем местоположении. |
| Красный | Низкий уровень сигнала. Попробуйте переместить усилитель ближе к модема/роутера. | |
| Мигает | Выполняется WPS соединение. | |
| Не горит | Беспроводное соединение не установлено. | |
| Power (Питание) | Горит/не горит | Усилитель включен или выключен. |
| Мигает | Выполняется запуск системы или обновление ПО. |
Завершите настройку усилителя сигнала Wi-Fi.
- Подключитесь к сети Wi-Fi усилителя.
- После подключения, поставьте галочку в поле Я подключен к расширенной сети.
- Для завершения настроек нажмите Завершить.

Всё готово! 🙂
На этом шаге настройка закончена.

Список часто задаваемых вопросов
Как выполнить сброс настроек усилителя сигнала?
Не отключая питания усилителя, удерживая кнопку RESET в течение 1 секунды с помощью булавки. Усилитель перезагрузится.
Что делать, если индикатор сигнала не горит постоянно после настройки через браузер или через приложение Tether?
- Возможно, вы ввели неправильный пароль сети Wi-Fi для вашего домашнего модема/роутера в ходе настройки. Проверьте правильность пароля и повторите попытку.
- Удостоверьтесь, что усилитель сигнала находится рядом с вашим модемом/роутером, желательно в пределах 5 метров друг от друга и вдали от крупных электроприборов.
- Попробуйте выполнить настройку с помощью кнопки WPS.
- Сбросьте настройки усилителя и выполните настройку снова.
Что делать, если я не могу войти в веб-интерфейс усилителя сигнала?
Усилитель Wi-Fi TP-LINK TL-WA850RE: как настроить репитер?
Всем добрый день! Сегодня наш портал расскажет вам о таком ретрансляторе Wi-Fi сигнала как TP-LINK TL-WA850RE. Изначально хотелось бы отметить, что Wi-Fi ретранслятор – это специальное устройство, предназначенное для передачи Wi-Fi сигнала на определённые расстояния (зависит от модели и радиуса действия). Также это неплохой способ усилить сигнал, если ваш родной Wi-Fi роутер не справляется, и некоторые комнаты в доме не получают беспроводной интернет.
Суть статьи будет в том, что мы пробежимся по основным характеристикам ретранслятора, его функционалу, проведём краткий курс его настройки и расскажем о возможных проблемах и путях их решения.
- Общая информация
- Базовая настройка ретранслятора
- Точная настройка ретранслятора
- Проблемы с усилителем
Общая информация
Итак, начнём мы наш обзор с краткого рассмотрения характеристик ретранслятора. Наш усилитель выпущен компанией TP-Link, относится к линейке ретрансляторов TP-Link Range Extender. Имеет несколько стандартов передачи сигнала – 802.11b, 802.11g и 802.11n (со скоростью 11 Мбит/с, 54 Мбит/с и 300 Мбит/с соответственно). Работает репитер в диапазоне 2,4 ГГц.
Репитер стоит относительно недорого (от 1000 до 1750 рублей за штуку). Внешне является небольшой белой пластиковой коробочкой с большой кнопкой в правом нижнем углу тыльной стороны. Сама кнопка подсвечивается голубыми светодиодами, а также на подсвечиваемом кругу включаются дополнительные диоды, отображающие качество сигнала (всего пять делений) и его работоспособность.

На нижней стороне у нас есть ещё одна кнопка Reset и порт Ethernet, что даёт нам возможность настраивать наш ретранслятор в любом удобном для нас режиме – либо через этот порт, либо с помощью беспроводного сигнала.
Базовая настройка ретранслятора
Посмотрите видео-инструкцию по подключению репитера в следующем видео:
Перейдём к инструкции по настройке TP-Link TL-WA850RE. У нас есть два пути: либо через беспроводное соединение, либо через кабель Ethernet.
Начнём с беспроводного подключения:
- Подключим наш повторитель в розетку. Проверьте, чтобы устройство находилось в радиусе работы Wi-Fi маршрутизатора.
- Сзади вашего роутера нажмите на кнопку, подписанную WPS.
- В течение 30 секунд после включения WPS-режима нажмите на кнопку с тыльной стороны усилителя (на ней нарисован замок).
- Подождите, когда светодиод у надписи RE загорится.
Стоит отдельно объяснить, для чего он нужен:
- Если он горит постоянно, то ваш усилитель сигнала уже подключен к сети и увеличил область покрытия сигнала роутера.
- Если он мигает, это значит, что он продолжает подключаться к роутеру.
- Если он вовсе не горит, то репитер не подключен к роутеру.
Теперь расскажем о подключении через Ethernet, или же через кабель. Его преимущество в том, что через этот режим работы вы можете воспользоваться веб-интерфейсом для более точной настройки. Чтобы провернуть это дело, нам понадобится идущий в комплекте с усилителем кабель и ноутбук или компьютер.
Итак, вот вам небольшой экскурс поэтапно:
- Подключите репитер в розетку, что в принципе несложно.
- Пользуясь кабелем Ethernet, подключите ноутбук или компьютер к ретранслятору.
- В адресной строке любого браузера введите tplinkrepeater.net и нажмите Enter. Если это не дало никаких результатов, перейдите по адресу 192.168.0.254 ;
- В открытом окне введите заводские логин и пароль – они указаны на корпусе репитера в виде этикетки. Если таковой нет, то базовые логин и пароль – это слово admin;
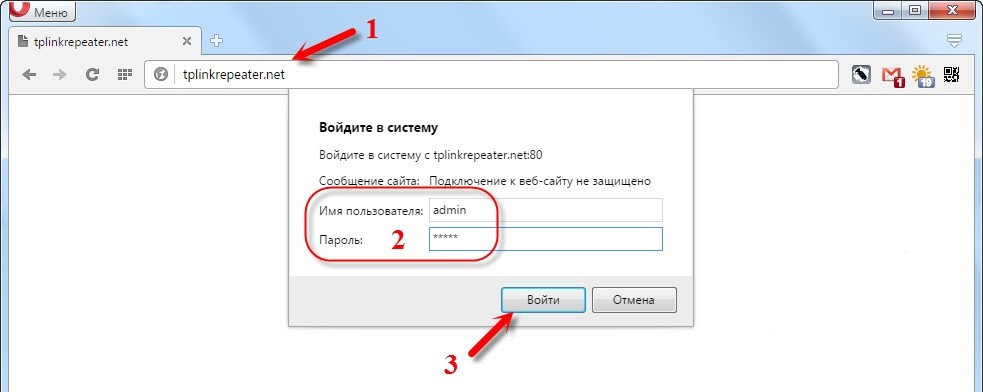
- После авторизации вам предложат провести быструю настройку. Если вам это не нужно, или если вы займётесь ею позже, нажмите «Выход». Чтобы активировать режим быстрой настройки, выберите кнопку «Далее»;
- В окне «Регион» выбираем «Россия» и нажимаем «Далее»;
- После того, как вы выбрали регион, откроется окно «Настройки беспроводного режима», где вам надо немного подождать, пока не появится список всех «местных» Wi-Fi-точек;
- В этом списке найдите вашу локальную сеть и поставьте возле неё галочку, после чего нажмите «Далее». Если вашей сети в списке не оказалось, перенесите ваш ретранслятор поближе к роутеру или несколько раз обновите список, нажимая на кнопку «Обновить»;
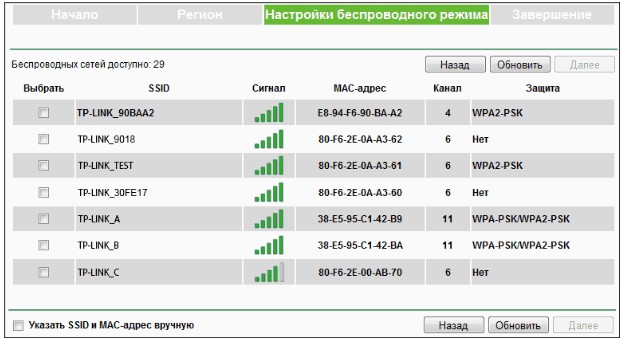
- После того, как вы выбрали локальную сеть, введите имя сети, пароль роутера и выберите, в каком режиме будет работать Wi-Fi сеть (либо создание сети с новым SSID, либо копирование режима работы Wi-Fi-маршрутизатора);
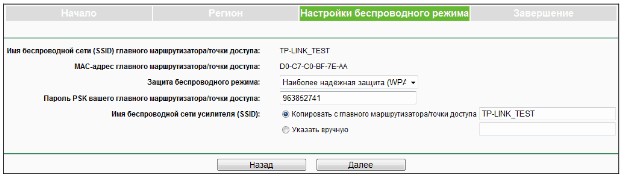
- В пункте «Завершение» внимательно проверьте правильность данных, которые вы вводили, после чего нажмите «Завершить»;
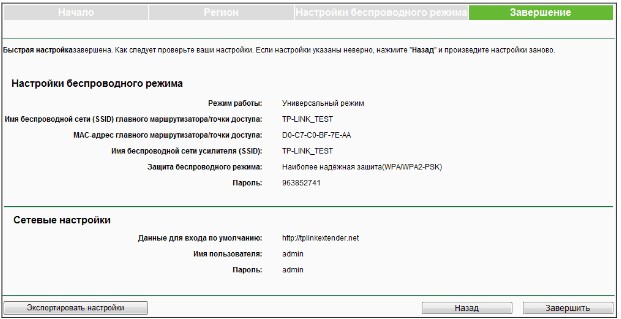
- Подождите, когда настройки будут активированы.
- После такой отладки отсоедините ноутбук от репитера и попробуйте подключиться к Wi-Fi.
У репитера TP-Link TL WA850RE есть возможность работы в двух режимах – режим повторителя и режим адаптера, причём одновременно.
Точная настройка ретранслятора
Понемногу переходим к более точной настройке точки доступа. После того, как все действия, указанные выше, были проделаны, можно перейти и к более удобной для пользователя настройке.
Для этого лучше открыть «Беспроводная сеть» – там вы можете изменить имя сети, пароль, режим работы ретранслятора, регион, имя сети, MAC-адрес и ширину канала. Как только отладка была проведена, можете смело нажимать «Сохранить».
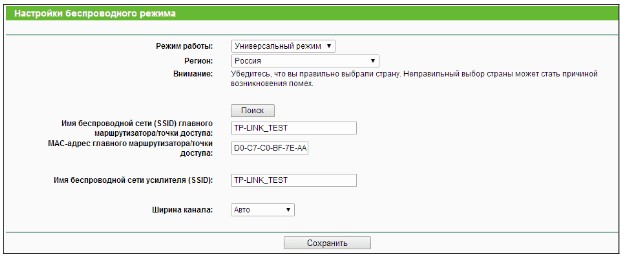
Если захотите поставить защиту в виде пароля, то заходим во вкладку «Защита беспроводного режима», и там выбираем уровень, версию защиты, пароль и тип шифрования данных. Тем, кому может пригодится фильтрация MAC-адресов, могут воспользоваться этой функцией, но большинство остальных конфигураций в домашних условиях не особо пригодятся.
Как и на Wi-Fi-маршрутизаторе, вы можете посмотреть, кто подключился к вашей сети. Для того, чтобы это увидеть, сделайте следующие действия:
- Откройте веб-интерфейс репитера через прямое подключение к нему (кабель Ethernet).
- Откройте графу «Сеть».
- В подразделах пункта «Сеть» найдите строчку «Список клиентов DHCP» и откройте её. В открывшемся окне будут отображаться все, кто подключился к репитеру и данные этих пользователей – IP-адрес, MAC-адрес, и как долго пользователь подключён.
Проблемы с усилителем
Также не исключены проблемы с работоспособностью репитера. Шанс того, что это брак, достаточно низок, если не минимален. Если повторитель не желает работать, вы должны убедиться в трёх вещах:
- Усилитель находится в зоне покрытия вашей Wi-Fi-сети. Лучше всего, если шкала сигнала имеет 4-5 значений (горящие светодиоды).
- Перезагрузите повторитель напрямую (вытащите из розетки и поставьте обратно).
- Проведите программную перезагрузку (Веб-интерфейс – «Системные инструменты» – «Перезагрузка»).
Если ни один из пунктов не помог восстановить работоспособность, аннулируйте настройки репитера. Здесь есть два пути: через нажатие кнопки «Reset» на корпусе или же через пользовательский интерфейс («Системные инструменты» – «Сброс настроек»).
Можно также попробовать обновить ПО в разделе «Обновление встроенного ПО», но для этого нужно скачать с сайта TP-Link файл с прошивкой для ретранслятора на ноутбук или ПК. Если ни один из предложенных вариантов решения проблемы не помог, то обратитесь в сервисный центр.
Полный обзор, информацию по настройке и обновлению ретранслятора найдете в следующем видео:
Итак, что можно сказать про репитер TP-Link TL WA850RE. Ретранслятор поможет усилить сигнал и зону покрытия, если ваш роутер оснащен слабым модулем. Репитер поможет увеличить зону покрытия сетью до 30 м. Также он эффективен в помещениях с большим количеством преград в виде стен и перекрытий.
Надеемся наша статья была вам полезной! Всего наилучшего!












