3 монитора на одном компьютере amd
Доброго времени суток! Столкнулся со следующей проблемой — есть видяха — ASUS Radeon HD 5770 с тремя выходами — HDMI, VGA, DVI и есть 3 монитора — 17″, 19″, 22″. И соответственно задача включить и расширить рабочий стол — не для игры. Пробовал подключать все 3 монитора — они все видятся, но работает только 2 из 3. Перерыл кучу форумов — но так и не нашел как сделать так что бы можно было расширить рабочий стол на все 3 монитора. Написано про переходник активный — но какой надо — так и не понял.
Для подключения 3 мониторов к видеокарте HD 5870 возможны только следующие конфигурации подключения[15]:
DVI-DVI-DP
DVI-DVI-DVI (используя переходник DP to Active DVI Adapter)
DVI-HDMI-DP
DVI-VGA-DP (используя переходник DVI to VGA Adapter)
VGA-VGA-VGA (используя переходники DVI to VGA Adapter, DVI to VGA Adapter, DP to VGA Adapter)
DVI-VGA-HDMI (используя переходник Active DP to VGA Adapter)
Хм. вот просто не пойму — какой переходник? сколько не рылся — везде переходник Display Port -> VGA DVI. А вот что за Display Port такой никак не пойму. на вики написано что он отличается от HDMI, т.е. получается что на моей видяхе его как такового нету. . и получается что 3 монитора так просто не подключить что ль?
ага. на карте 3 выхода — VGA, DVI, HDMI. как бы каталист и винда видят все 3 монитора — но активными можно сделать только любые 2 получается что 1 из 3 — неактивен. и вот все бьюсь бьюсь и не могу решить. в каталисте Eyefinity тоже видит 3 монитора точно так же — 2 активных, 1 нет.
три моніка працювати не буде, лише два. Третій працювати міг би через Display Port, якби він був на відеокарті. Сам раніше з стикався з такою ситуацією. Є 2 варіанта: 1) встановити бюджетну відеокарту типу 5450 з пасивним охладом 2) замінити мат. плату. я зробив так: купив дешеву мамку на H61чіпсеті з виходами DVI + D-Sub. В такому разі маємо можливість для підключення 4х моніторів — 2 до мамки, 2 до відеокарти. Все працює на 100%. Перевірено
Сколько видеокарта может поддерживать мониторов?
К одному разъему видеокарты можно подключить до 4 дисплеев с разрешением Full HD (1920×1080, 1920×1200) или 2 дисплея с разрешением 2K (2560×1440, 2560×1600), чтобы общее разрешение всех мониторов не превышало 4K (3840×2160, 4096×2160). Это ограничение вызвано полосой пропускания стандарта DisplayPort v1.
- Убедитесь, что видеокарта компьютера поддерживает MST DisplayPort 1.2.
- Подключите компьютер к входу DisplayPort In на первом мониторе.
- Подключите выход DisplayPort на первом мониторе к входу DisplayPort на втором мониторе (рис.
Шаг 2: Купите дополнительное оборудование, если ваш компьютер еще не поддерживает тройные мониторы
Если на вашем компьютере недостаточно видеопортов, вы все равно можете использовать тройные мониторы! Для этого вам необходимо приобрести одно из следующего:
Перейти к интересующему вас устройству
(Вы не можете просто использовать обычный видеоразветвитель и подключить к нему 3 монитора, потому что он будет просто отображать изображение вашего ноутбука на всех трех мониторах.)
Если вы думаете о приобретении нового оборудования в Интернете, посетите нашу страницу купонов , чтобы увидеть последние купоны из тысяч магазинов.
Новая видеокарта (только для настольных ПК)
Если вы используете настольный ПК, вы можете купить новую видеокарту с поддержкой трех мониторов. (Вы не можете сделать это для портативного компьютера, потому что в большинстве портативных компьютеров используется встроенная видеокарта, которая постоянно прикреплена к материнской плате.)
Вы сможете купить такую по цене примерно от 150 долларов США ( например, Gigabyte Geforce GTX 1050 Ti ).
Но прежде чем покупать новую видеокарту, вы должны знать, что не все видеокарты совместимы с материнской платой вашего ПК. Чтобы узнать, совместима ли видеокарта с вашим ПК, вам необходимо проверить слот PCI Express материнской платы, размер выбранной видеокарты и требования к питанию.
Проверьте слот PCI Express на материнской плате
На материнской плате есть разные типы разъемов расширения. Для подключения видеокарты необходим слот PCI Express x16. Самый быстрый способ узнать, есть ли у вас этот слот, — это поискать в Google производителя и модель вашей материнской платы. Кроме того, вы можете открыть корпус компьютера, чтобы проверить, есть ли у вас слот. (Слот PCI Express x16 должен быть самым длинным на материнской плате.)

Проверьте размер выбранной вами видеокарты.
Убедитесь, что в корпусе вашего компьютера достаточно места для новой видеокарты (они часто довольно громоздки, потому что имеют прилагаемый охлаждающий вентилятор).
Если вы не знаете, какой размер выбранной вами видеокарты, обратитесь к производителю или продавцу.
Как только вы узнаете, насколько она велика, проверьте, сколько у вас места, где будет размещаться карта. Т.е. Найдите слот PCI Express x16 и представьте, что вы вставляете в него что-то вроде следующего. Подойдет ли он или окружающие карты и кабели будут мешать?

Проверьте требования к питанию.
Видеокарта, поддерживающая три монитора, потребляет намного больше энергии, чем карта, поддерживающая только один. Например. Для стандартной видеокарты требуется от 100 Вт до 300 Вт, но для карты, поддерживающей тройные мониторы, может потребоваться 600 Вт.
Если у вашего ПК недостаточно энергии для его поддержки, ваш компьютер может неожиданно выключиться или не включается при установке новой видеокарты.
Проверьте технические характеристики вашего компьютера, чтобы узнать, сколько ватт может обеспечить блок питания (PSU). Если вы не можете найти никаких спецификаций, вы должны увидеть выходной сигнал на блоке питания вашего компьютера. Вам нужно заглянуть внутрь корпуса и найти что-то вроде этого:

«Corsair HX4520 PSU» , Виллиан Хук, под лицензией CC BY-SA 2.0.
Внешний мультидисплейный адаптер

Даже если ваша система поддерживает только один выход монитора, вы все равно можете запустить три независимых монитора с помощью внешнего адаптера для нескольких дисплеев, такого как Matrox DualHead2Go Digital ME .
Внешний мультидисплейный адаптер должен быть дешевле, чем новая видеокарта — они продаются в розницу примерно за 150 долларов США. Их также намного проще установить — достаточно подключить один из прилагаемых кабели в порт USB (от него питается адаптер), а другой — в порт Mini DisplayPort или USB Type-C (он отправляет видеосигнал с вашего компьютера на адаптер).
USB для Адаптер HDMI

Если у вас нет бюджета на внешний мультидисплейный адаптер, вы можете купить адаптеры USB-HDMI . Вам понадобится один адаптер на каждый дополнительный монитор, поэтому, если у вас уже есть один монитор, просто подключите два из этих адаптеров к USB-порты вашего ПК, подключите пару мониторов к другому концу и v ойла! У вас есть расширенный рабочий стол с тремя мониторами!
Эти адаптеры отлично подходят, если вам нужен дешевый способ получить тройные мониторы (они стоят около 50 долларов США), но они не работают так же хорошо, как мощная видеокарта или внешний мультидисплейный адаптер. Так что они не лучший выбор для игр или воспроизведения HD-видео.
Док-станция

Док-станция , подобная изображенной выше, позволяет вам подключить до трех дополнительных мониторов к вашему компьютеру. Вы просто подключаете компьютер к док-станции с помощью прилагаемого USB-хост-кабеля, а затем подключаете дополнительные мониторы к портам DisplayPort и HDMI док-станции.
Одна из этих док-станций стоит около 150 долларов США.
Недостаток такой док-станции в том, что в ней нет охлаждающих вентиляторов. Некоторые пользователи сообщают, что он быстро нагревается, поэтому он может быть не идеальным для длительного или постоянного использования.
NVIDIA Surround

Также для создания многомониторных систем подойдут видеокарты NVIDIA c реализованной в них технологией NVIDIA Surround, позволяющей при использовании двухчиповых видеокарт (GTX 295, GTX 590) или двух/трех видеокарт серий GTX 2xx/GTX4xx/GTX5xx в режиме SLI использовать до трех мониторов для создания видеостены или единого игрового пространства. Если нужно просто несколько мониторов с отдельными рабочими столами, то одночиповые видеокарты можно не объединять в режиме SLI, тогда можно подключить несколько мониторов из расчета 2 монитора на каждый GPU (см. пункт 1)

Плюсы:
- Возможность подключения любых трех мониторов к одной двухчиповой или двум/трем одночиповым видеокартам трех мониторов в качестве видеостены, используя при этом многопроцессорную видеобработку;
- Возможность подключения трех одинаковых 120 ГГц мониторов или проекторов к одной двухчиповой или двум/трем одночиповым видеокартам для создания единого пространства с возможностью отображения стереоскопического 3D эффекта (технология NVIDIA 3D Vision Surround).
- Невозможно использовать более трех мониторов для создания видеостены;
- Необходимо использовать либо дорогостоящую двухчиповую видеокарту либо две или три видеокарты серии GTX, которые также стоят не дешево;
- Для создания SLI конфигураций нужна материнская плата с несколькими PCIe 16X портами и поддержкой SLI.
Обновление от 30.06.2011:
Опции для нескольких экранов
Варианты, которые вы должны выбрать, во многом зависят от того, какие порты доступны на вашем компьютере. Современные ноутбуки и настольные компьютеры имеют несколько портов, позволяющих подключать отдельные мониторы. И там, где у вас нет нескольких доступных портов (например, только один порт HDMI и один порт USB), по-прежнему можно подключить три внешних монитора.
Несколько мониторов с USB-C
Благодаря технологии USB-C — порту, включенному сегодня в большинство новых компьютеров — вы можете купить концентратор, который позволяет подключать несколько дисплеев только к одному маленькому порту. Например, j5create hub включает четыре порта HDMI которые позволяют управлять четырьмя мониторами через единственный порт USB-C.

Большинство людей думают, что USB-C поддерживает только два внешних монитора. Реальность такова, что USB-C ограничен только вашими требованиями к разрешению. Обычно порт USB-C используется для подключения двух мониторов 4K или одного дисплея 8K.
Однако такие устройства, как j5create, расширяют эти ограничения, предоставляя четыре порта дисплея с разрешением 1080P (1920 x 1080 при 60 Гц), а также аудиосигнал 48 кГц.
Разветвитель HDMI
Еще одно устройство, которое вы можете приобрести, которое увеличивает количество используемых дисплеев, — это переходник разветвителя HDMI.

Это позволяет расширить ваш единственный порт HDMI до двух внешних дисплеев. Никакого питания не требуется. Просто подключите один конец USB к порту HDMI вашего компьютера и подключите каждый из двух мониторов к каждому из двух портов HDMI на другом конце адаптера.
Цены Amazon.com обновлены 23 февраля 2021 г. — Мы можем получать комиссию за покупки, используя наши ссылки: подробнее
Здесь есть одно большое ограничение. Хотя это позволяет расширить рабочий стол до двух других мониторов, на обоих мониторах будет отображаться одно и то же. Это может показаться не очень полезным, если вы хотите расширить свой рабочий стол. Но если вы хотите посмотреть фильм на экране перед вами, одновременно отображая тот же фильм на телеэкране, который могут смотреть другие люди в комнате, этот сплиттер очень полезен.
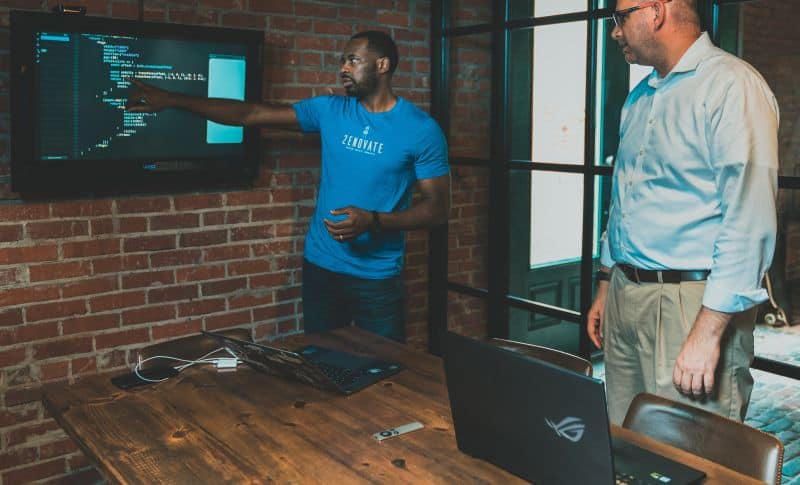
Если вы хотите отображать данные на трех разных экранах, то это устройство может быть как минимум одним инструментом в вашем общем наборе инструментов.
USB-адаптер
Еще одно полезное устройство, о котором многие не подозревают, — это переходник с USB на HDMI. Этот адаптер позволяет преобразовать любой из нескольких портов USB на вашем ноутбуке или настольном компьютере в дополнительный порт HDMI.

Теперь вы, возможно, начинаете понимать, почему можно выйти за пределы того, что вы, возможно, считали ограничением на один или два внешних монитора. Обратите внимание на количество USB-портов по бокам или сзади компьютера. Каждый из них может быть преобразован в другой порт HDMI.
Цены Amazon.com обновлены 23 февраля 2021 г. — Мы можем получать комиссию за покупки, используя наши ссылки: подробнее
Компании, которые производят эти адаптеры, достигают этого, поставляя драйверы вместе с адаптером. Программный драйвер выполняет все необходимые действия, чтобы ваша операционная система «увидела» этот порт как другой доступный порт HDMI.
Chromecast
Так что же делать, если на небольшом ноутбуке есть только один порт HDMI и один порт USB? Здесь в игру вступает магия Chromecast. Существует длинный список приложений которые позволяют транслировать само приложение на внешний монитор или телевизор. Вот несколько примеров:
- Транслируйте Polaris Office и работайте над документом или таблицей на дополнительном мониторе
- Транслировать фильм с YouTube на телевизор
- Отправьте любую вкладку в браузере Chrome на внешний дисплей
- Смотрите программу PBS Video на другом мониторе
- Отправляйте музыку Spotify или Pandora на динамики соседнего телевизора
Покупка Chromecast позволяет преобразовать любой монитор, расположенный в любом месте вашего дома (если адаптер Chromecast подключен к вашей домашней сети), в еще один внешний монитор для вашего ноутбука или настольного компьютера.
Miracast Smart TV
Это только для пользователей Windows 10. У вас есть еще одна возможность отправлять видео по беспроводной сети на любой Smart TV, подключенный к вашей сети. Это зеркальное отображение или расширение вашего рабочего стола до Smart TV, который поддерживает Miracast (что большинство из них).
Вам даже не нужно покупать адаптер или драйвер. Эта функция входит в состав Windows 10. Просто выберите значок уведомления в правом нижнем углу рабочего стола Windows и выберите значок Проект значок из списка.
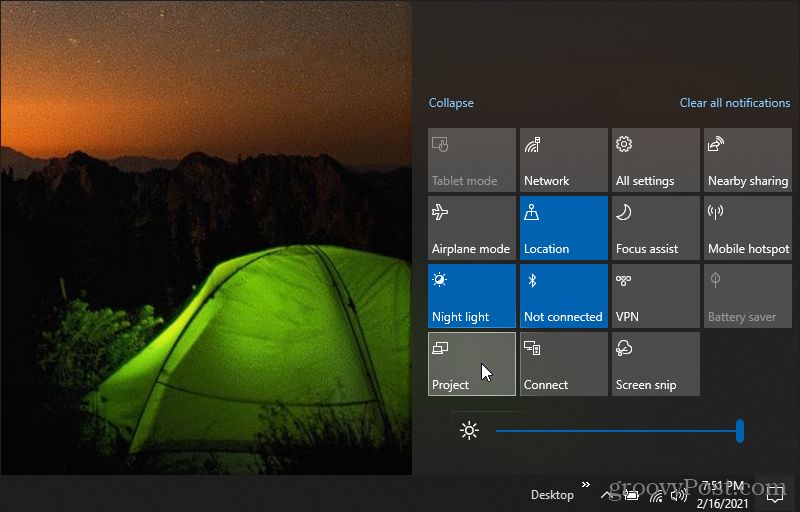
Вы увидите список вариантов того, как вы хотите использовать этот внешний дисплей Smart TV. Вы можете отразить (дублировать) свой рабочий стол или расширить его и использовать в качестве другого внешнего монитора.
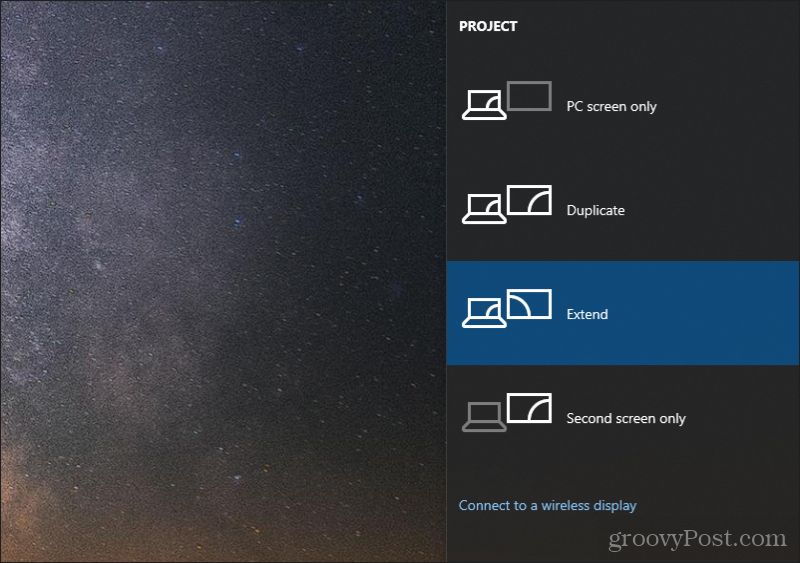
После того, как вы выбрали свой вариант, выберите Подключитесь к беспроводному дисплею.
Вы увидите список доступных мониторов или телевизоров, на которых включена функция Miracast.
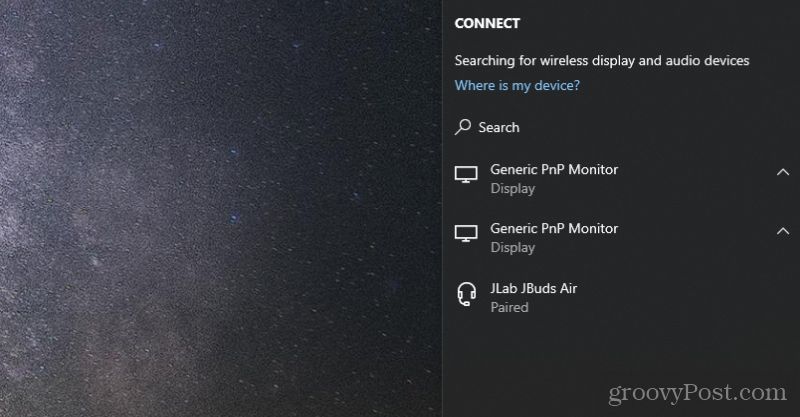
Выберите тот, который хотите использовать в качестве внешнего монитора. Windows 10 подключится и начнет отображать ваш рабочий стол.
На базе видеокарты Sapphire RADEON HD6870 Flex Edition
Второй видеокартой стала Sapphire RADEON HD6870 Flex Edition. Почему мы выбрали именно эту видеокарту? Ответ прост – именно видеокарты Sapphire Flex Edition имеют встроенный активный переходник Display port на DVI, благодаря чему можно спокойно подключить три DVI монитора к одной видеокарте. Если бы мы взяли любую другую видеокарту с поддержкой Eyefinity, то нам пришлось бы в качестве третьего монитора использовать монитор с выходом Display port или использовать отдельный активный переходник.
В случае с любой видеокартой Flex Edition подключение трех DVI мониторов осуществляется посредством двух DVI и одного HDMI видеовыходов. К разъему HDMI монитор с DVI входом подключается с помощью переходника. Если у видеокарты Sapphire Flex Edition кроме двух DVI и одного HDMI портов есть еще Display Port (один или несколько), то к нему можно подключить дополнительный монитор (один или несколько), но это должен быть Display Port монитор или DVI монитор, подключенный через активный переходник, но для нас в данном случае это не имеет значения, т.к. у нас есть только три монитора. Итак, подключив все три монитора к соответствующим разъемам на видеокарте необходимо включить компьютер и зайти в Catalyst Control Center (CCC). В нем выбираем закладку «Управление рабочим столом» и далее пункт «Создание и расположение экранов». Настройка производится достаточно просто, поэтому не будем останавливаться на ней подробно. В итоге, после настройки из трех мониторов мы получаем большой рабочий стол.



В обоих случаях после создания единого рабочего стола на трех мониторах для того, чтобы оценить преимущества такой системы мы запустили игру Dirt 2 и тестовое приложение Heaven Benchmark 2.1. К сожалению, нам не удалось сделать скриншоты в Dirt 2, но нам понравился игровой процесс с увеличенными углами обзора в игре – на боковых дисплеях были видны оппоненты, которые пытались обогнать автомобиль, а также всю дорогу мы имели возможность разглядывать зрителей за пределами трассы. В свою очередь Unigine Heaven Benchmark 2.1 позволил нам сделать отличные скриншоты, которые показывают все преимущества игры с использованием трех мониторов, объединенных в один большой дисплей с разрешением 5760 x 1080 пикселов.









