Подключение ноутбука или компьютера к телевизору
Чтобы подключить ноутбук или компьютер к телевизору, необходимо определиться с методом его подключения. В зависимости от модели устройства, способ может отличаться. Чтобы не испортить запланированный просмотр фильма, воспользуйтесь одним из наших советов.
- 1. Варианты подключения
- 1.1 Через HDMI кабель
- 1.2 DVI кабель
- 1.3 Через VGA
- 1.4 Miracast (WiDi )
- 1.5 RCA и S-Video
- 1.6 Подключение по Wi-Fi (или Ethernet)
- 1.7 Используя беспроводной монитор
- 1.8 Scart
- 2. Подключение ноутбуков Apple Macbook Pro и Air к телевизору
- 2.1 Беспроводное подключение
- 2.2 Подключение через кабель
- 3. Проблемы при подключении к телевизору по HDMI и VGA
- 3.1 Нет сигнала с ноутбука/компьютера на телевизор
- 3.2 Нет звука, но есть изображение
Пошаговая инструкция по подключению телевизора к ПК или ноутбуку
Начнем непосредственно с соединения ТВ и компьютера. Для начала, желательно выяснить, какой способ подключения будет оптимальным, наименее затратным и обеспечит наилучшее качество изображения.
Ниже не указаны такие разъемы как Display Port или USB-C/Thunderbolt, потому что такие входы на большинстве телевизоров в настоящее время отсутствуют (но не исключаю, что появятся в будущем).
Шаг 1. Определите, какие порты для вывода видео и аудио сигнала имеются на вашем компьютере или ноутбуке
- HDMI — Если у вас относительно новый компьютер, то очень вероятно, что на нем вы обнаружите порт HDMI — это цифровой выход, по которому одновременно может передаваться и видео в высоком разрешении и аудио сигнал. На мой взгляд, это оптимальный вариант, если вы хотите подключить телевизор к компьютеру, но способ может оказаться неприменим, если у вас старый телевизор.
- VGA — очень распространен (хотя на последних моделях видеокарт его и нет) и прост в подключении. Представляет собой аналоговый интерфейс для передачи видео, аудио по нему не передается.
- DVI — цифровой интерфейс передачи видео сигнала, присутствует почти на всех современных видеокартах. Через выход DVI-I может транслироваться и аналоговый сигнал, поэтому переходники DVI-I — VGA обычно работают без проблем (а это может пригодиться при подключении телевизора).
- S-Video и композитный выход (AV) — могут быть обнаружены на старых видеокартах, а также на профессиональных видеокартах для монтажа видео. Обеспечивают не самое лучшее качество изображения на телевизоре с компьютера, однако могут стать единственным способом подключить старый телевизор к компьютеру.
Это все основные типы разъемов, используемые для подключения ТВ к ноутбуку или ПК. С большой вероятностью, вам придется иметь дело с одним из вышеперечисленных, так как именно они обычно присутствуют на ТВ.
Шаг 2. Определите типы видео входов, присутствующих на телевизоре
Посмотрите, какие входы поддерживает ваш телевизор — на большинстве современных вы сможете найти HDMI и VGA входы, на более старых — S-video или композитный вход (тюльпаны).

Шаг 3. Выберите, какое подключение вы будете использовать
Сейчас я по порядку перечислю возможные типы подключения телевизора к компьютеру, при этом сначала — оптимальные с точки зрения качества изображения (кроме этого, используя данные варианты, подключить проще всего), а затем — пару вариантов на крайний случай.
Возможно, вам придется приобрести соответствующий кабель в магазине. Как правило, цена их не слишком велика, а обнаружить различные кабели можно в специализированных магазинах радиотоваров или же в различных торговых сетях, где продают потребительскую электронику. Отмечу, что различные HDMI кабели «с золотым покрытием» за дикие суммы нисколько не повлияют на качество изображения.
- HDMI —HDMI. Оптимальный вариант, достаточно приобрести кабель HDMI и соединить соответствующие разъемы, передается не только изображение, но и звук. Возможная проблема: Не работает звук по HDMI с ноутбука или компьютера.
- VGA —VGA. Также простой в реализации способ подключения ТВ, потребуется соответствующий кабель. Такие кабели есть в комплекте со многими мониторами и, возможно, у вас обнаружится неиспользуемый. Также можно купит в магазине.
- DVI —VGA. То же, что и в предыдущем случае. Может потребоваться либо переходник DVI-VGA и кабель VGA, либо просто кабель DVI-VGA.
- S-Video —S-Video,S-Video — композитный (через переходник или соответствующий кабель) или композитный — композитный. Не самый лучший способ подключения в связи с тем, что изображение на экране телевизора окажется не четким. Как правило, при наличии современной техники не используется. Подключение осуществляется аналогично подключению бытовых проигрывателей DVD, VHS и остальных.
Шаг 4. Подключите компьютер к телевизору
Хочу предупредить, что это действие лучше производить, полностью выключив телевизор и компьютер (в том числе выключив из розетки), в противном случае, хоть и не очень вероятна, но возможна порча оборудования вследствие электрических разрядов. Соедините нужные разъемы на компьютере и телевизоре, после чего включите и то и другое. На телевизоре выберите соответствующий входной видео сигнал — HDMI, VGA, PC, AV. При необходимости, ознакомьтесь с инструкцией к телевизору.
Примечание: если вы подключаете ТВ к ПК с дискретной видеокартой, то вы можете заметить, что на задней панели компьютера есть два расположения разъемов для вывода видео — на видеокарте и на материнской плате. Рекомендую подключать телевизор в том же расположении, куда подключен монитор.
Если все было сделано правильно, то, скорее всего, экран телевизора начнет показывать то же, что и монитор компьютера (может, и не начать, но это решаемо, читайте далее). Если же монитор не подключен, то будет показывать только ТВ.
Несмотря на то, что телевизор уже подключен, вы скорее всего, столкнетесь с тем, что изображение на одном из экранов (если их два — монитор и телевизор) будет искаженным. Также, возможно, вы захотите, чтобы телевизор и монитор показывали разные изображения (по умолчанию устанавливается зеркальное отображение — одинаковое на обоих экранах). Перейдем к настройке связки ТВ-ПК сначала на Windows 10, а затем — в Windows 7 и 8.1.
Способы проводного подключения
Преимуществом подключения компьютера к телевизору, когда используется провод, является большое количество вариантов. Учитывая, что не всеми разъемами оснащен телевизор, системный блок компьютера и сам монитор, это дает возможность пользователю найти наиболее подходящий способ подключения. Но если говорить о существующих методах, то следует назвать такие:
- USB;
- DVI;
- HDMI;
- VGA;
- через RCA, которые многие знают, как «тюльпаны».
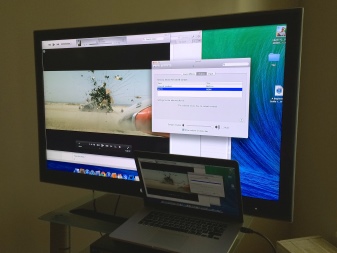

На самом деле таких технологий больше, но это основные, которые мы и рассмотрим ниже.
Если говорить о том, чтобы подключить телевизор к компьютеру через провод USB, то это невозможно. Причина состоит в том, что сама технология не предназначается для передачи звука или изображения. Ее можно использовать только для передачи файлов. Другое дело, если приобрести переходник с USB на HDMI. Тогда можно будет вывести изображение с компьютера на экран телевизора. Данная технология проста, но имеет один серьезный недостаток – высокую стоимость такого переходника. Речь идет где-то о 3-4 тысячах рублей. Да, существует масса более дешевых и простых альтернатив, о которых скажем ниже.

Если говорить об аббревиатуре VGA – это сокращение от словосочетания Video Graphics Array. Данный интерфейс используется для приема и передачи видеосигнала аналогового типа. Недостатком данного способа дублирования экрана является то, что в этом случае невозможно передавать звук.
Но если вы все же решили использовать этот способ, то перед подключением следует убедиться, что компьютер и телевизор имеют соответствующие разъемы, и у вас есть нужный кабель. Еще одно условие – на ПК должна быть установлена операционная система не ниже, чем Windows 7.
Теперь требуется соединить между собой выключенный компьютер и телевизор соответствующим кабелем.

После этого на ТВ-пульте требуется нажать клавишу Source, которая иногда может называться Input. В меню, что появится на экране, необходимо переключить режим источника сигнала на вариант VGA. После этого останется подтвердить свой выбор нажатием клавиши OK или Enter в зависимости от модели ТВ.
Теперь нужно настроить компьютер. Сначала требуется щелкнуть правой клавишей мыши по свободному месту на рабочем столе, в списке контекстного меню, что появится, нужно будет выбрать меню разрешения экрана. Тут можно настроить как сам ПК, так и произвести определенные настройки сигнала для отображения на телевизоре, а также установить нужное разрешение. При желании можно выбрать пункт использования сразу нескольких экранов одновременно, где будут доступны ряд опций.
- Дублирование экранов. Данная функция позволяет получить как на мониторе, так и на телевизоре одно и то же изображение.
- Расширение экрана. То есть речь идет о том, что на экране ТВ можно будет смотреть видео, а на ПК, например, печатать текст.
- Отображение рабочего стола 1 или 2. В данном случае можно управлять каким-то одним экраном – или компьютера, или телевизора, а второй будет полностью отключен.

В целом данный способ будет отличным решением, если вам требуется передать какое-то изображение. А вот передача видео тут тоже возможна, но можно передать только картинку без звука, что не подойдет людям, кто хочет в первую очередь смотреть фильмы. Решение этой проблемы при таком подключении возможно или подключением отдельного кабеля для передачи звука, или применением для этой цели выносной акустической системы.

Очень редко бывает так, что кабель типа HDMI есть в комплекте к телевизору или компьютеру. Поэтому с большой долей вероятности его придется докупать самостоятельно. Его длина варьируется от 1 до 20 метров. Перед его приобретением следует убедиться, что ПК и телевизор оснащены соответствующими портами.
Чтобы подключить компьютер к телевизору с помощью этого шнура, необходимо произвести следующие действия:
- один конец провода следует вставить в соответствующий разъем телевизора, что расположен сбоку или на задней панели устройства;
- второй штекер необходимо присоединить к системному блоку компьютера;
- открываем меню на телевизоре, где требуется указать, что источником сигнала будет HDMI;
- теперь требуется произвести настройку вывода изображения на экран устройства.

Следует добавить, что старые модели компьютеров не имеют данного разъема. Если у вашего ПК его нет, то можно приобрести переходник типа USB-HDMI.
Обычно стандартной настройкой будет задано выведение изображения только на второй дисплей, которым и будет телевизор. Иногда из-за разницы в разрешении между устройствами картинка может показываться некорректно. Поэтому нужно будет открыть настройки Windows на компьютере и переключить кое-какие параметры.
Для этого следует открыть пункт «Экран», где нужно будет щелкнуть по пункту «Несколько мониторов». Если вам требуется дублировать экран Windows 10, то нужно будет сделать активным пункт дублирования дисплеев. Это должно решить проблему, после чего на экране ТВ будет отображаться копия картинки с персонального компьютера.
Если требуется сделать качество картинки лучше, то можно войти в раздел «Персонализация» и произвести изменение параметров разрешения экрана. Хотя обычно подбор производится автоматически, но часто это происходит некорректно, поэтому не будет лишним попробовать произвести самостоятельную настройку.
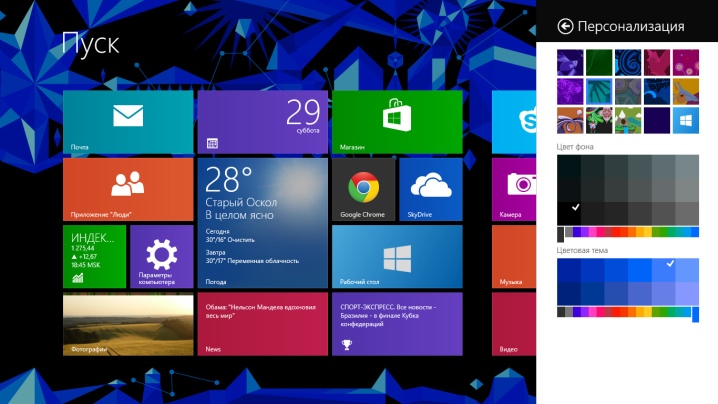
Через «тюльпаны»
Разъемы типа RCA или, как их еще называют, «тюльпаны» представляют собой очень устаревший стандарт, который тем не менее до сих пор поддерживается большинством моделей телевизоров. Да и он очень удобен, если требуется самостоятельно обжать провод. Тут достаточно будет просто купить самые простые коаксиальные одножильные кабели и присоединить к ним вилки-насадки.
Как правило, состоит RCA-провод из трех кабелей, где 2 из них будут отвечать за аудио, а один – за видео. Но проблема здесь в том, что практически нет компьютеров, которые поддерживали бы данный стандарт.
Поэтому в данном случае, как и в случае с USB, на помощь могут прийти переходники или конвертеры. Можно найти модели VGA-RCA, DVI-RCA и HDMI-RCA. Какой вариант лучше – тут каждый уже решается самостоятельно в зависимости от имеющихся разъемов.


Стандарт DVI представляет собой формат, который совместим с более современной своей же версией – HDMI. Данный стандарт не предназначен для передачи аудио, но в отличие от того же VGA дает возможность передавать видео довольно высокого качества вплоть до формата Full HD.
Описываемая технология крайне редко поддерживается телевизорами, по причине чего, если все же сделан выбор в пользу подключения ПК к телевизору именно по этой технологии, то потребуется подобрать переходник либо воспользоваться кабелем типа DVI-HDMI. Его цена не очень велика, учитывая, что обе технологии являются очень близкими.

Если говорить непосредственно о схеме подключения этим способом, то следует произвести следующие действия:
- отключить ПК и телевизор;
- вставить концы кабеля в соответствующие разъемы на устройствах;
- включить их;
- на телевизоре в соответствующем меню выбрать источником подачи сигнала DVI-PC.
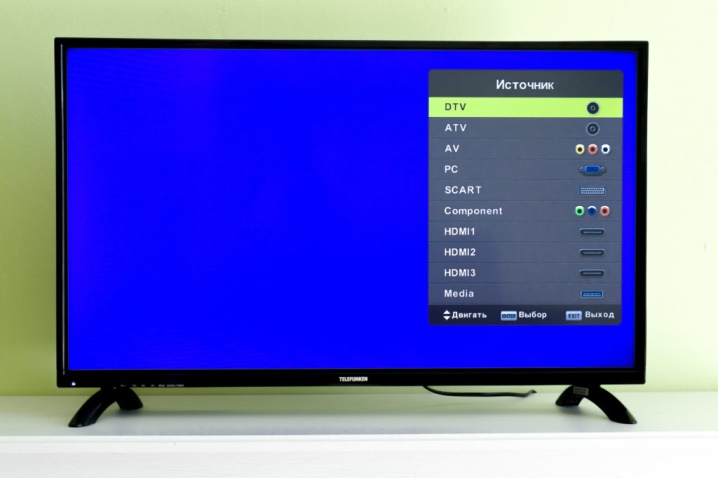
Варианты подключения ПК к ТВ
Чтобы использовать телевизор как монитор, необходимо выбрать оптимальный метод подключения и соединить устройства по общей схеме. После этого проверяется качество передачи звука и видео. И только потом наслаждаются просмотром кинолент.
Подключать ТВ к ПК можно следующими методами:
- Беспроводное соединение подразумевает создание локальной сети или прямого подключения по Wi-Fi со специальными адаптерами или со встроенными модулями в ТВ.
- Проводное подключение через соответствующие разъемы. Среди доступных интерфейсов выделяют HDMI, VGA, DVI.
При выборе метода подключения необходимо учитывать, что не все провода поддерживают передачу сразу и звука, и видео. Поэтому лучше выбирать современные методы подключения типа HDMI 2.0 и выше.
Совет. Выбирать тюльпаны для подключения приборов можно, но они обладают малой пропускной способностью и не смогут транслировать Full HD и стерео звук.
Общая схема подключения
Использовать телевизор как монитор можно. Для этого необходимо:
- Посмотреть, какие варианты проводного подключения доступны в ПК и ТВ.
- Определиться с наличием беспроводного соединения или по локальной сети – для Smart RV.
- Подобрать оптимальный кабель или адаптеры.
- Провести синхронизацию по инструкции для выбранного метода.
- Просматривать файлы и видео с ПК на экране телевизора.
Помните, что расстояние от телевизора до места просмотра должно быть намного больше, чем от монитора ПК. Поэтому работать за компьютером рекомендовано в базовой комплектации устройства.
Подключение с использованием роутера
Такой вид подключения более удобен по сравнению с кабельным. Он может быть сделан на большем расстоянии. При этом не будут мешать провода и не надо будет искать удобный способ расположения телевизионного экрана и компьютера.
Однако надо учитывать, что для этого беспроводной сигнал должен передаваться с компьютера на большой экран. Обычно новые модели телевизоров имеют модуль, позволяющий работать с Wi-Fi. Если он отсутствует, можно приобрести адаптер, который подключается через USB разъём.
Обычно доступ в интернет осуществляется по кабелю от провайдера. Далее кабель подключается к роутеру. У этого устройства в большинстве моделей имеется четыре входа для сетевых кабелей, а также предусмотрена возможность передачи Wi-Fi.
С помощью маршрутизатора можно организовать соединение следующим образом:
- Компьютер подключить с помощью сетевого кабеля или Wi-Fi.
- Для подсоединения телевизора использовать проводное или беспроводное подключение.
Кроме физического соединения необходимо на компьютере организовать DLNA сервер – что можно сделать с помощью специальных приложений или стандартными средствами Windows. Поэтому поводу у нас есть отдельная инструкция и с ней вы можете ознакомиться тут.
Необходимо скачать и установить одну из представленных в статье или аналогичных программ. После запуска для подключения телевизора к компьютеру необходимо, в соответствии с прилагаемыми инструкциями создать DLNA сервер.
Алгоритм подсоединения выглядит следующим образом:
- Выполняется подключение компьютера к роутеру.
- Телевизор при помощи сетевого кабеля или через Wi-Fi присоединяется к маршрутизатору.
- В Windows необходимо отвести для видеофайлов специальную папку и сделать к ней общий доступ.
- Необходимо на компьютере запустить программу для запуска DLNA сервера. В ней необходимо указать путь к расшаренной папке. Внутри этого приложения нужно выбрать файл для воспроизведения и дать команду сделать это на телевизоре.
- При подключении ПК к телевизору необходимо в качестве источника сигнала выбрать DLNA.
В некоторых случаях команда на просмотр может даваться не с компьютера, а с телевизора. Например, если используется Самсунг, то необходимо нажать «Source», затем перейти к каталогу медиапродуктов и запустить нужный файл.
Как подключить системник к телевизору
Обычно системные блоки и телевизоры оснащены несколькими входами для подключения. Нужно найти такой разъем, который будет встроен в обоих устройствах. Ниже — шесть распространенных вариантов.
Есть три основных вида такого разъема. Их особенности рассказывает таблица ниже.

Это международный стандарт подключения. Соединение по такому кабелю (например, производства 2Е) обеспечивает отличное качество сигнала (как видео, так и аудио). Если, кроме других портов, есть этот, лучше выбирать его.
HDMI-разъем часто можно увидеть как в телевизионных устройствах, так и в компьютере. Чтобы подключить системник к ТВ, нужно просто соединить девайсы напрямую через соответствующий кабель.

Пара моментов, которые надо учесть:
- Если порты одинаковы, то понадобится обычный соединительный кабель.
- Иногда один из девайсов может быть оснащен входом miniHDMI (уменьшенный вариант стандарта). Можно ли что-то сделать? Конечно, да. Просто понадобится кабель miniHDMI-HDMI, например, 2Е (AM/miniAM).
Передает аналоговый тип сигнала. Он есть практически во всех видеокартах, включая интегрированные видеочипы.
Прежде, чем подключать системный блок к телевизору через VGA, например, Digitus VGA (HDDB15M/M), нужно выяснить, какие разрешения поддерживает ТВ. Как правило, такие данные есть на сайте производителя, а также указаны в технической документации.

Выбрав такой способ, пользователь должен быть готов к тому, что независимо от максимального разрешения, которое обеспечивает видеокарта ПК, телевизоры в этом случае могут транслировать картинку только в довольно низком разрешении. Это особенности подключения и исправить положение возможности нет.
Сетевой кабель
Через Ethernet-разъем также можно соединить устройства, но здесь есть некоторые нюансы. Так, прямое подключение без использования дополнительных девайсов может не дать результата, если для соединения с интернетом требуется логин, пароль или адрес сервера.

Решить эту задачу можно, используя роутер. Кабель провайдера вставляется в сетевое устройство, а затем к нему подключается телевизор. Метод работает при любом типе соединения с интернетом. Ниже пошагово рассматривается, как подключить системник к телевизору с помощью шнура Ethernet, вроде Digitus AWG 26/7:
- Соединить телевизор с маршрутизатором сетевым кабелем через LAN-порт и установить на нем медиасервер. Для этого нужно скачать и установить софт для трансляции данных с компьютера.
- После установки программы в меню настроек необходимо указать устройство «телевизор», отметить пункты, которые нужно отображать в ТВ.
- Запустить программу.
- Включить ТВ, в параметрах выбрать «Источник», после чего в списке появится утилита, которая позволит смотреть файлы, хранящиеся на системном блоке.
Miracast
Miracast (MiraScreen) — разработка, благодаря которой можно легко спроецировать картинку с дисплея одного устройства на другой, причем можно делать это не только с ноутбука, десктопа, но и с мобильных гаджетов.

Понять, совместимо ли устройство с таким беспроводным соединением, можно, заглянув на сайт производителя. Она может содержаться и в технической документации. Определить, поддерживают ли устройства такой тип подключения, возможно, если просто изучить настройки в меню девайса. Как правило, эти данные отображаются в пункте «беспроводной экран» (беспроводные подключения) или других пунктах меню, которые относятся к функциям, связанным с интернетом или вай-фай.
Примечание: с технологией совместимы устройства, на которых установлена Windows OS версии 8 и выше. Если же девайс не обладает поддержкой Миракаст, то можно решить эту задачу, купив отдельный компактный гаджет, известный как приемник Miracast.
S-Video
Этот аналоговый выход встроен в большинство видеокарт. А в телевизорах часто встречается мультифункциональные порты SCART. Используя соответствующий кабель или же переходник, можно подсоединить системный блок к ТВ-устройству.
Примечание: по качеству такой способ превосходит подключение через VGA.

Итак, с вариантами подключения, разъемами и кабелями, недостатками и преимуществами каждого из них все более-менее ясно. Но есть еще один нюанс, который следует учитывать. Подобрать нужный кабель и соединить девайсы — это только 50% успеха. Важно еще и правильно настроить устройства, чтобы с системника на дисплей ТВ выводилась картинка.
После выполнения всех действий необходимо подтверждать каждое из них нажатием соответствующей клавиши.
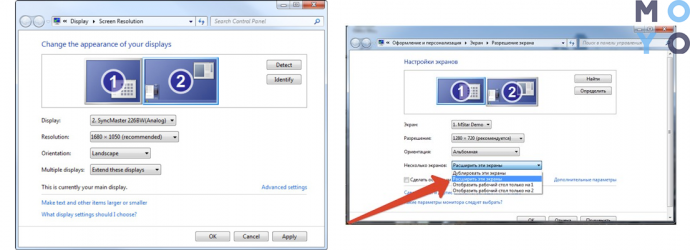
В других версиях операционной системы процесс настройки подключения практически идентичен. Отличия могут быть лишь в названии пунктов, но они не существенны: можно интуитивно понять, какой из них за что отвечает.
В случае использования программного обеспечения при подключении через роутер или сетевой кабель могут быть индивидуальные особенности настройки. Все зависит от софта и метода соединения. Впрочем, со всем можно разобраться, опять же, интуитивно: интерфейс подобных утилит довольно простой.












