Распиновка vga разъема на тюльпан. Как подключить компьютер к телевизору через «тюльпан»? Подключение компьютера к телевизору через RCA («тюльпан»)
Прежде чем рассказывать, как подключить компьютер к телевизору через «тюльпан», ответим на этот вопрос. Для начала посмотрим на обычный экран монитора и взглянем на дисплей телевизора. Последний, как правило, значительно выигрывает большей диагональю и находится не где-то в углу на рабочем столе, а напротив удобного дивана или кресла, где запросто поместится если не большая компания, то друг или подруга — точно.
Просмотр видео, фотографий и игровой досуг — все это на экране телевизора выглядит куда приятнее, нежели на скромном мониторе: нет нужды вглядываться в детали, пользоваться колонками, да и пультами персональные ПК пока ещё не обзавелись.
Самая частая причина, мотивирующая владельца подключить телевизор к компьютеру через RCA-кабель («тюльпаны») — это просмотр видеофильмов. Но на самом деле на ЖК-экран можно вывести ту же картинку, что и на монитор. И совсем не обязательно, чтобы это был фильм. Поэтому не нужно забывать про фото, интернет и игры.
Всяческие авто- и авиасимуляторы, аркады, стрелялки и даже стратегии прекрасно себя чувствуют на большом экране, и игровое времяпровождение становится действительно приятным. Также вам никто не запрещает заниматься веб-серфингом, не вставая с удобного дивана.
Подключение через кабель
Уходят в прошлое кинескопные экраны и VGA интерфейс, а с ними тюльпаны для штекеров разных конфигураций. Для подключения двух цифровых высокотехнологичных устройства придуман интерфейс HDMI. С помощью этого изобретения стало возможным перенести не только отличное изображение, но и прекрасное звучание с одного устройства на другое.
В этом его основное отличие от не менее популярного ныне видеоинтерфейса DVI. Подключить телевизор к компьютеру через HDMI стало предельно просто:
- В магазине компьютерной техники приобретают композитный кабель нужной длины со штекерами для HDMI.
- Выключают оба соединяемых прибора.
- Находят на системном блоке компьютера или панели ноутбука HDMI разъём видеокарты и вставляют в него один конец кабеля.
- На телевизионном аппарате может быть несколько HDMI -разъёмов, поэтому вставляют в первый разъём свободный конец кабеля.
- Включают оба прибора.
В большинстве случаев после всех этих операций подключить компьютер к телевизору через кабель удаётся. На большом экране появится изображение с компьютера.
Подключение монитора
Самое сложное в этом деле (по крайней мере, было для меня!), найти переходник с HDMI на VGA – в местных магазинах даже не слышали, что такой существует! Пришлось заказывать. Стоит он копейки, правда, придётся подождать.
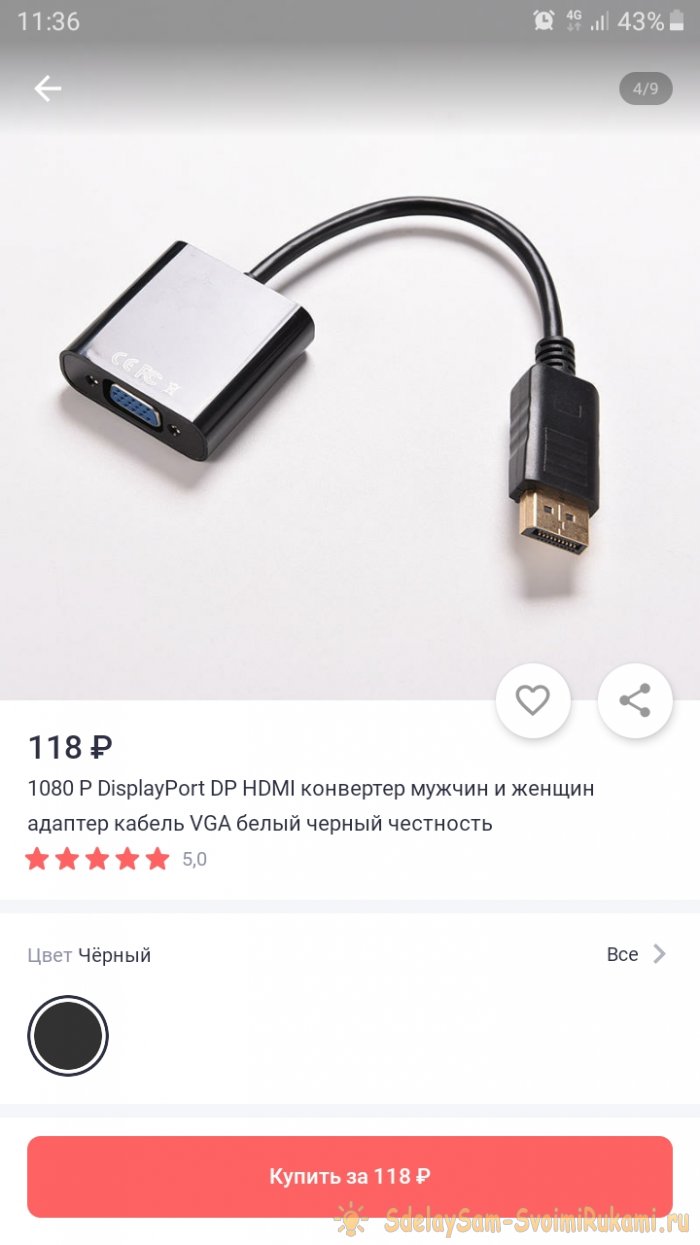

Помимо того, для первоначальной настройки ТВ тюнера под экран монитора, нам понадобится обычный телевизор, чтобы видеть настройки тюнера. Итак, каждый компьютерный монитор имеет определённое разрешение экрана. В моём, например 720p. Это указано на маркировочной наклейке, на тыльной стороне монитора, или в его техническом паспорте. Подключаем тюнер к телевизору, выходим в режим меню, выбираем пункт «изображение». Помимо других настроек, там будет строка «разрешение». Выбираем разрешение, соответствующее разрешению экрана на Вашем мониторе. Далее, ниже выбираем формат канала NTSC.

В формате PAL или SECAM изображение так же не появится. Отключаем тюнер от телевизора. Все настройки сохранятся. Если не произвести такую первоначальную настройку, то в случае несовпадения разрешений при подключении, монитор не сможет считывать транслируемый поток, и выдаст предупреждение: «ПРОВЕРЬТЕ ПОДКЛЮЧЕНИЕ КАБЕЛЯ».
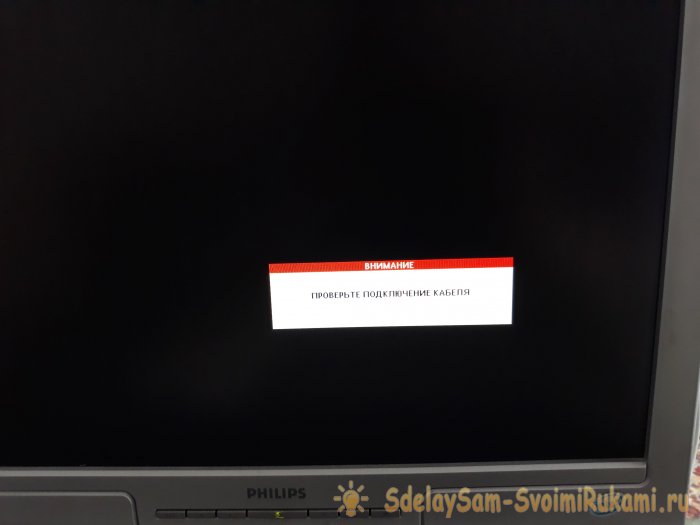
Далее, в каждом цифровом ТВ тюнере, есть выход HDMI, в который мы и втыкаем приобретённый ранее переходник.

Теперь подключаем монитор, как обычно подключают его к компьютеру – с помощью кабеля VGA папа-папа. Один конец в разъём монитора, другой конец в разъём переходника.


Если Ваш монитор имеет два VGA входа, то можно ещё подключить и игровую приставку, или тот же компьютер, чтоб постоянно не перетыкивать кабель. В моём мониторе был только один вход, потому я отдельно приобрёл соответствующий VGA-разветвитель, потому как изредка, всё-таки, пользуюсь компьютером. Итак, подключили. Монитор показывает. Но нет звука. Аудио и видео выход, у цифровых тюнеров, бывает двух видов. Чаще всего, это разъёмы RCA JACK. В народе – «тюльпаны». Но бывает, как у меня MINI JACK, на четыре канала, в этом случае, в комплекте с тюнером, идёт переходник MINI JACK — RCA JACK. Тут всё просто – подключаем штекеры проводов от колонок, согласно цветам на разъёмах.





Учитывая тот факт, что в каждом таком тюнере есть USB-порт для флэшки, то можно так же, при необходимости, просматривать фильмы, фото, и слушать музыку. Всё просто, и интуитивно понятно.

Один минус: у компьютерных мониторов не бывает пульта ДУ. Приходится каждый раз самостоятельно включать и выключать монитор. Вот такой получился телевизор. И потом – в случае поломки основного монитора у компьютера, можно всегда воспользоваться старым, достаточно выключить пультом тюнер, и включить компьютер. Кстати, одновременно включать компьютер и тюнер, подключённые к одному монитору таким способом, не советую. Ничего страшного, конечно, не случиться, но и хорошего мало – ничего, кроме ряби, в этом случае Вы на экране не увидите. В итоге, мы получили полноценный, пусть и небольшой, телевизор для дачи или кухни. И в цене очень ощутимая разница – самый дешевый, небольшой новый телевизор можно купить за 7-8 тысяч рублей, а тут у нас вышло то же самое, но за полторы тысячи: ТВ тюнер 1000 р, переходник 118 р, разветвители и кабели примерно на 300 р.
Варианты подключения ПК к ТВ
Чтобы использовать телевизор как монитор, необходимо выбрать оптимальный метод подключения и соединить устройства по общей схеме. После этого проверяется качество передачи звука и видео. И только потом наслаждаются просмотром кинолент.
Подключать ТВ к ПК можно следующими методами:
- Беспроводное соединение подразумевает создание локальной сети или прямого подключения по Wi-Fi со специальными адаптерами или со встроенными модулями в ТВ.
- Проводное подключение через соответствующие разъемы. Среди доступных интерфейсов выделяют HDMI, VGA, DVI.
При выборе метода подключения необходимо учитывать, что не все провода поддерживают передачу сразу и звука, и видео. Поэтому лучше выбирать современные методы подключения типа HDMI 2.0 и выше.
Совет. Выбирать тюльпаны для подключения приборов можно, но они обладают малой пропускной способностью и не смогут транслировать Full HD и стерео звук.
Общая схема подключения
Использовать телевизор как монитор можно. Для этого необходимо:
- Посмотреть, какие варианты проводного подключения доступны в ПК и ТВ.
- Определиться с наличием беспроводного соединения или по локальной сети – для Smart RV.
- Подобрать оптимальный кабель или адаптеры.
- Провести синхронизацию по инструкции для выбранного метода.
- Просматривать файлы и видео с ПК на экране телевизора.
Помните, что расстояние от телевизора до места просмотра должно быть намного больше, чем от монитора ПК. Поэтому работать за компьютером рекомендовано в базовой комплектации устройства.
Порты, входы у ТВ и ПК
Не важно старый или новый у вас компьютер или быть может ноутбук, но на сегодняшний момент используется три вида выходов. И для начала давайте рассмотрим их. Также небольшое отступление – при передаче сигнала на данный момент есть два вида: аналоговый и цифровой. Если у вас старый ящике, то скорее всего он сможет понимать только аналоговый сигнал. А вот для перевода аналогового сигнала в цифровой понадобится специальный преобразователь, о котором мы поговорим чуть ниже.

- VGA (аналоговый) – он нам отлично подойдет, для подключения даже старых экранов, если конечно такой вход есть.

- DVI – может передавать как аналоговый, так и одновременно и цифровой. Но нужно смотреть на тип DVI порта на видеокарте, и на телике.

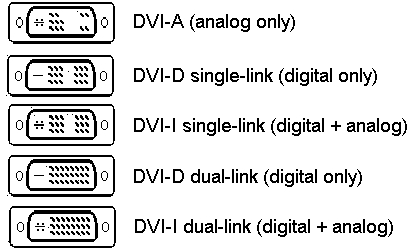
- HDMI – самый лучший вариант для подключения любого экрана, но проблема будет в том, что передача идёт только цифровым форматом. Правда можно использовать преобразователи.
Теперь давайте посмотрим на порты на телевизоре.

И так, на старых ящиках обычно есть только входы типа: VGA и возможно DVI. Но это при прямом подключении. Также давайте рассмотрим ещё несколько возможных вариантов:
- RCA – имеет вид трех разноцветных «колокольчиков». Для подключения понадобится переходник на VGA.

- SCART – порт для аналогового подключения очень, который есть на очень древних телевизорах. Но расстраиваться не стоит от него также есть переходник.

Помимо передачи видео, может понадобится также передать и звук. Для этого понадобится обычный переходник Mini-Jack на AUDIO вход (красный и белый колокольчик). При использовании HDMI выхода, данный провод не нужен.

Подключить можно к звуковой карте. Обычно это или звуковой выход, или порт для наушников – его также можно использовать на ноутбуках.

Что лучше монитор или телевизор
Перед тем как перейти к рассмотрению способов подключения, нужно сначала определиться, что лучше для компьютера: монитор или телевизор? Чтобы ответить на этот вопрос, нужно четко сформулировать критерии оценки компьютерного монитора и ТВ. Первый критерий – удобство. Сразу отметим, что мониторы в этом аспекте намного лучше. Данная точка зрения объясняется несколькими аргументами:
- невозможно отрегулировать высоту или угол наклона телевизора. Из-за этого появляются определенные неудобства. Нивелировать этот недостаток можно разместив ТВ на стене на универсальном кронштейне. Однако такая конструкция займет чрезвычайно много места. Далеко не у всех пользователей есть необходимое свободное пространство в комнате;
- телевизор намного тяжелее монитора, к тому же он занимает гораздо больше свободного места. Поэтому если у вас миниатюрный компьютерный стол, то расположить на нем 40-дюймовый ТВ будет весьма проблематично.
Если мы говорим о правильном положении, то дистанция от экрана компьютера до пользователя должна составлять примерно 50 см. Если будет использоваться ТВ с диагональю от 30 дюймов и выше, то расстояние должно увеличиться. Иначе пользователь не сможет охватить взглядом всю плоскость дисплея.

Динамичные сцены создают дополнительное напряжение для зрения. Поэтому дистанцию желательно увеличить. По техническим характеристикам: цветовая палитра, набор функциональных возможностей, разрешение, частота обновления, превосходство принадлежит ТВ.
Оптимальный вариант – это приобретение телевизора с диагональю 26-27 дюймов. Разрешение экрана должно находиться в диапазоне 1920х1080-2560х1440 пикселей.
Какой телевизор лучше подойдет на роль второго монитора?

С тех пор, как в массовых моделях ТВ появился HDMI-вход, подключение их к ПК или ноутбуку стало простым и удобным. Главное, чтобы на вашей видеокарте или ноутбуке был HDMI-выход.
Производители иногда помечают один из HDMI-входов телевизора как «PC» или дают возможность переименовать HDMI-вход для уменьшения задержки при выводе картинки, которую называют Input Lag. В некоторых моделях ТВ есть игровой режим (Game Mode), который заметно снижает задержку.
Input Lag — очень важная характеристика ТВ, если вы собираетесь играть на нем, но производитель крайне редко указывает этот параметр в характеристиках устройства. Поэтому вам придется искать информацию на форумах, специализированных сайтах и по отзывам владельцев. Довольно неплохую базу по разным моделям ТВ собрали на сайте displaylag.com.
Приемлемым считается значение задержки ниже 50 мс. При превышении этого порога вы почувствуете запаздывание картинки за вашими действиями, а значение в 100 мс сделает комфортную игру на ТВ практически невозможной. Для сравнения, у массовых ЖК-мониторов этот параметр составляет 15-25 мс.

Еще один важный параметр ТВ, о котором не пишут производители, это широтно-импульсная модуляция (ШИМ) для регулирования яркости подсветки. Если частота ШИМ ниже 100-120 Гц, глаза начинают уставать при долгом просмотре ТВ, могут добавиться и головные боли. Особенно заметно такое мерцание на низкой яркости экрана. Производители ЖК-мониторов серьезнее относятся к этой проблеме и помечают модели без мерцания как «flicker free».
Проверить ваш ТВ на наличие мерцания поможет «карандашный тест» — перед залитым белым цветом экраном нужно помахать карандашом. Если его след будет размазан — ТВ имеет низкий уровень мерцания или оно вообще отсутствует. А вот если след карандаша разделится на несколько частей, то подсветка ТВ заметно мерцает.

На сегодняшний день самыми комфортными ТВ, где практически незаметен ШИМ, являются модели от Sony. Например, Sony KD55XH8005BR с разрешением 4K UltraHD.
Или бюджетный Sony KDL-43WF665, с разрешением 1920×1080. Разрешение 1920×1080 является минимально приемлемым при использовании ТВ в качестве второго монитора.
Также следует обратить внимание на возможность работы телевизора без улучшений картинки, особенно таких, как сглаживание движения. У Sony эта технология называется MotionFlow, у Samsung — Auto Motion Plus, у Panasonic — True Cinema, у Philips — Perfect Natural Motion, у LG — TruMotion.
Стоит отключить локальное увеличение контраста и повышение четкости изображения. Эти функции будут сильно утомлять глаза при использовании ТВ в качестве монитора.
Подключение ПК к ТВ через RCA-кабель
Процесс подключения ПК к телевизору данным методом является наименее рекомендованным, так как итоговое качество изображения будет довольно низким. Однако, если прочие интерфейсы на ТВ отсутствуют, вполне можно обойтись и RCA-разъемами.
Шаг 1: Подготовка
Единственный актуальный способ преобразования видеосигнала с компьютера заключается в использовании специального конвертера. Наиболее оптимальным вариантом является переходник «HDMI — RCA», так как именно этим интерфейсом оснащается подавляющее большинство видеокарт.

Подобные вышеуказанному устройства могут выступать в качестве преобразователя и других разновидностей сигнала, например, «VGA – RCA». И хотя их стоимость будет несколько ниже, качество сигнала и возможности уступают HDMI.

Исходя из выбранного интерфейса подключения, приобретите кабель, чтобы соединить между собой компьютер и непосредственно сам преобразователь. Это может быть двойной VGA или HDMI.

На телевизорах с возможностью подключения устройств через RCA-кабель присутствует три разъема, каждый из которых отвечает за передачу одного сигнала. Подготовьте провод, имеющий штекеры с такими же цветами:
- Красный – правый звуковой канал;
- Белый – левый звуковой канал;
- Желтый – основной видеоканал.

В некоторых случаях можно обойтись лишь одним видеоканалом, так как передачу звука поддерживает исключительно HDMI.

Примечание: Нужные кабели могут поставляться в комплекте вместе с конвертером.
В случае использования преобразователя видеосигнала, звук с компьютера на телевизор можно передать с помощью кабеля «2 RCA – 3.5 mm jack». Также можно воспользоваться подходящим переходником.

Вне зависимости от разновидности выбранного конвертера, вам нужно учитывать, что подобное устройство требует отдельного питания. При этом преобразователь «HDMI — RCA» получает нужное количество электроэнергии от ПК напрямую через кабель.

Будьте внимательны, кабель для прямой передачи сигнала, например, «HDMI — RCA» или «VGA — RCA» не подойдет для решения поставленной задачи.
Шаг 2: Подключение
Процесс подключения мы рассмотрим на примере двух различных преобразователей, предназначенных для конвертации HDMI и VGA-сигнала в RCA. Упомянутые далее конвертеры отлично подойдут для соединения не только ПК и ТВ, но и некоторых других устройств.
HDMI – RCA
Данный способ подключения подразумевает наличие специального преобразователя, конвертирующего HDMI-сигнал в RCA.
-
Приобретенный HDMI-кабель подключите к подходящему разъему на видеокарте.
Второй штекер подключите ко входу «Input» на преобразователе.
Тройной RCA-кабель соедините с вашим телевизором, обращая внимание на цвета. Находятся нужные разъемы обычно в блоке «AV» или разделены обозначениями «Audio IN» и «Video IN».
Штекеры с обратной стороны кабеля соедините с преобразователем. При этом если передача звука не нужна, белый и красный провод можно не подключать.
Воспользуйтесь переключателем на конвертере для выбора подходящего стандарта цветности изображения.

Если сигнал не начал автоматически передаваться, возможно, преобразователю недостаточно питания от HDMI-выхода компьютера. Решить проблему можно с помощью кабеля в комплекте, подключив его к одному из USB-портов или воспользовавшись подходящим адаптером питания.

После проделанных действий на экране телевизора должно будет отобразиться изображение с компьютера.
VGA – RCA
Не забывайте при использовании преобразователя смотреть на обозначения у каждого разъема. В противном случае из-за неправильного подключения видеосигнал не будет передан.
-
Подключите приобретенный желтый кабель к разъему «Video»или «AV»на телевизоре.

Штекер с обратной стороны провода соедините с портом «CVBS» на преобразователе.
Примечание: Использовать для подключения можно не только RCA-кабель, но и S-Video.
К видеокарте компьютера подключите один из штекеров VGA-кабеля.
То же самое сделайте с выходом кабеля, соединив его с интерфейсом «VGA IN» на конвертере.
С помощью входа «5V Power» на преобразователе и идущего в комплекте адаптера питания подключите устройство к высоковольтной сети. Если блока питания нет в комплекте, придется его приобрести.
На конвертере также присутствует меню, открыть которое можно на телевизоре. Именно через него настраивается качество передаваемого видеосигнала.

После передачи видеосигнала, нужно сделать аналогичное с аудипотоком.
2 RCA — 3.5 mm jack
-
Кабель с двумя RCA-штекерами подключите к разъемам «Audio»на компьютере.
Штекер «3.5 mm jack» соедините с аудиовыходом компьютера. Данный разъем должен быть отмечен ярко-зеленым цветом.
При наличии переходника потребуется также соединить между собой «3.5 mm jack» и RCA-кабель.

Теперь можно переходить к детальной настройке телевизора в качестве монитора.
Шаг 3: Настройка
На работу подключенного телевизора вы можете воздействовать через различные параметры как на самом компьютере, так и на преобразователе. Однако улучшить итоговое качество невозможно.
Телевизор
-
Воспользуйтесь кнопкой «Source»или «Input»на ПДУ телевизора.
Из представленного на экране меню выберите вариант «AV», «AV 2» или «Component».

Некоторые ТВ позволяют переключаться в нужный режим с помощью кнопки «AV» на самом пульте.
Конвертер
-
Если вы используете преобразователь «VGA – RCA», на устройстве нажмите кнопку «Menu».

Через открывшееся на ТВ окно установите наиболее приемлемые для работы параметры.

-
Большего внимания заслуживают настройки разрешения.
Компьютер
-
На клавиатуре нажмите сочетание клавиш «Win+P»и выберите подходящий режим работы. По умолчанию телевизор будет транслировать рабочий стол компьютера.

В разделе «Разрешение экрана» можно выставить отдельные параметры разрешения для телевизора.

Не следует использовать значение, сильно превышающее возможности ТВ.

После правильного подключения и настройки телевизор станет отличным дополнением для основного монитора.












