Как подключить камеру айфона к компьютеру через usb
Знаете ли вы, что можно использовать ваш iPhone в качестве веб-камеры? Конечно, он не может полностью имитировать веб-камеру в традиционном смысле.
Вы не можете подключить iPhone к USB-порту компьютера и ожидать, что он сразу же заработает. Но вы можете использовать приложения для воссоздания веб-камеры.
Наше любимое приложение для этой цели – EpocCam. Давайте посмотрим, как использовать EpocCam, чтобы ваш iPhone работал как веб-камера. Мы также познакомим вас с несколькими альтернативами EpocCam.
Как сделать веб-камеру из смартфона – на примере EpocCam
Какое приложение подходит? Одним из самых популярных является EpocCam. Преимущество – широкая совместимость. Оно поддерживает компьютеры с macOS (версия 10.11 и выше) и Windows (версия 7 и выше), а также мобильные Apple iOS и Google Android.
Кроме того, поддерживаются все популярные приложения для видеоконференций, включая Skype, Microsoft Teams и Zoom. Производитель заявляет, что EpocCam работает со всеми приложениями, поддерживающими веб-камеру.
Как использовать приложение EpocCam?
Настройка проста и сводится к нескольким шагам:
- Подключите компьютер и телефон к одной сети Wi-Fi или подключите их через кабель USB/Lightning.
- Установите драйверы EpocCam на свой компьютер.
- Установите мобильное приложение EpocCam на свой телефон.
- Откройте приложение EpocCam на своем телефоне и приложение для видеоконференций, выбрав в своих настройках EpocCam Camera (как показано ниже на примере Skype).

EpocCam можно загрузить с официального сайта производителя, мобильные приложения прямо из App Store и Google Play. Ни для кого не секрет, что EpocCam лучше работает в сотрудничестве с iPhone, и пользователи «огрызков» дают приложению более высокие оценки.
Поддерживаются обе камеры смартфона – основная и фронтальная, что важно не только из-за качества видео. Это дает более широкое пространство для маневра, когда дело доходит до настройки смартфона. Бесплатная версия налагает здесь определенные ограничения на качество видео, платная – нет, а также предоставляет несколько других функций.
Как стримить с iOS — устройств на YouTube через OBS с донатами
Привет мой любитель яблочных девайсов, сегодня я вам расскажу как можно ввести прямую трансляцию с устройств на базе iOS через программу OBS, но хочу оговориться о том, что ваше устройство должно поддерживать функцию «
Зачем мне — это нужно?
- Например вы геймер, и хотите стримить мобильные игры!
- Вы обзорщик программ, вы можете стримить экран iOS устройства
Для стрима с iOS нам надо:
- Функция «повтор экрана» на вашем iOS устройстве (по — другому AirPlay)
- Программа
Берем в руки ваше устройство iOS — вам надо активировать «Повтор экрана»
После нажатия на «повтор экрана» мы можем заметить вот это (профиль)
Что делать, если ваш iPhone не работает как веб-камера
Если вы не видите на своем компьютере видеозаписи iPhone, возможно, существуют проблемы с ограничениями iPhone. При необходимости вы можете проверить и изменить эти ограничения на своем iPhone следующим образом.
Разрешить приложениям использовать камеру вашего iPhone
Вам нужно включить опцию на вашем iPhone, если вы еще этого не сделали, чтобы разрешить установленным приложениям использовать вашу камеру.
- Запустите приложение «Настройки», прокрутите вниз и нажмите «Конфиденциальность».
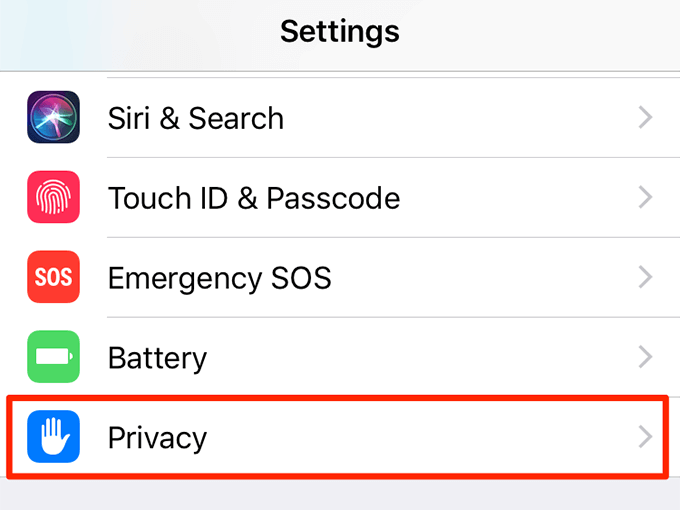
- Выберите Камера на следующем экране, чтобы изменить настройки камеры.
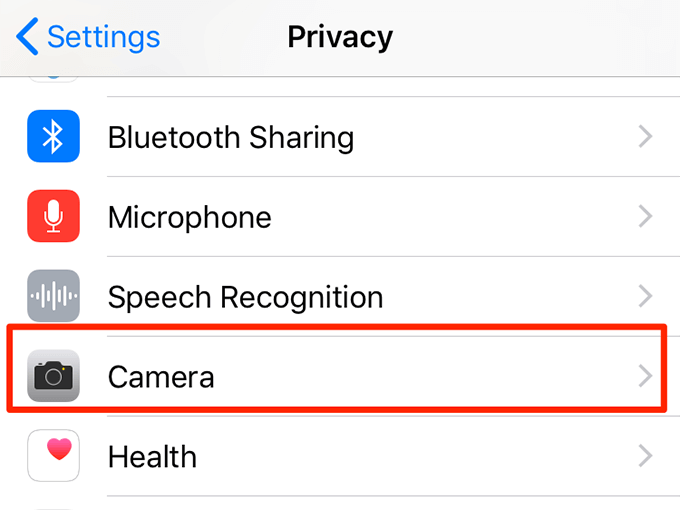
- Поверните переключатель для приложений веб-камеры в положение ON. Это позволит этим приложениям использовать камеру вашего iPhone.
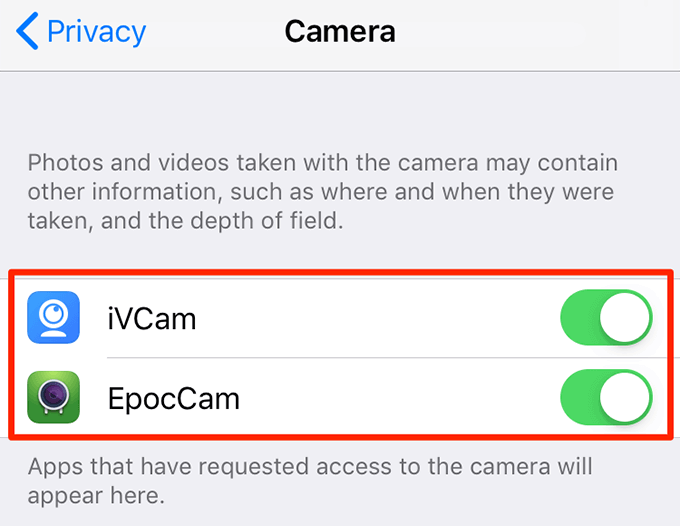
Разрешить приложениям использовать микрофон вашего iPhone
Если вы не слышите звук своего iPhone на своем компьютере, убедитесь, что приложения веб-камеры разрешают использовать микрофон.
- Откройте приложение «Настройки» на своем iPhone и нажмите «Конфиденциальность».
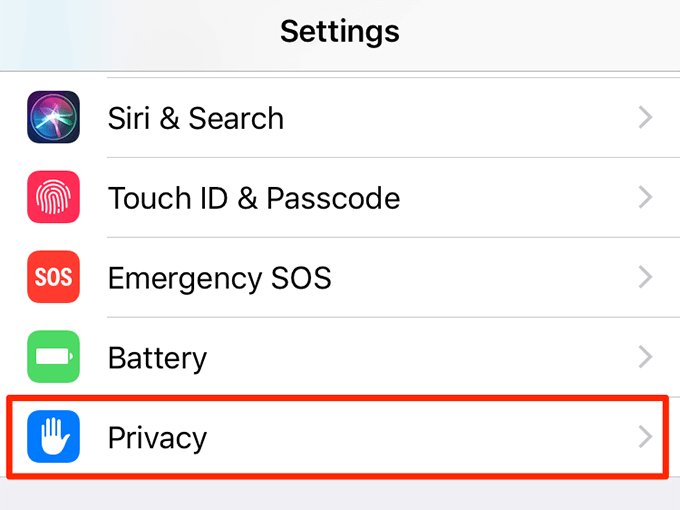
- Нажмите «Микрофон», чтобы просмотреть приложения, которые могут использовать ваш микрофон.
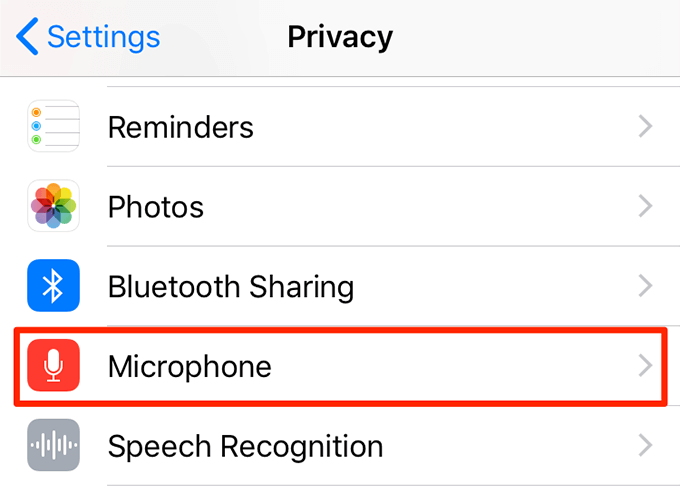
- Включите переключатель для приложений веб-камеры, чтобы они могли использовать микрофон iPhone.
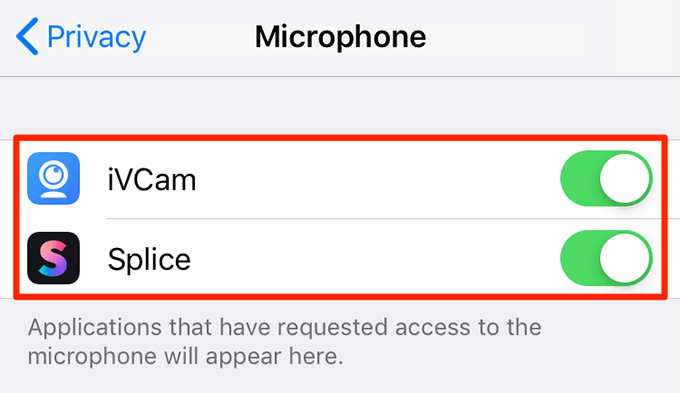
Как установить iPhone в качестве камеры по умолчанию в различных приложениях
Если вы хотите использовать iPhone в качестве основной веб-камеры на компьютере, мы рекомендуем вам установить телефон в качестве веб-камеры по умолчанию в приложениях для видеозвонков.
Ниже показано, как установить iPhone в качестве веб-камеры по умолчанию в различных приложениях для видеозвонков на Mac. Действия для этой процедуры должны быть аналогичными для Windows.
Настройте свой iPhone в качестве веб-камеры по умолчанию в Skype
- Запустите Skype на своем компьютере.
- Щелкните меню Skype вверху и выберите «Настройки».
- Выберите Аудио и видео на левой боковой панели.
- На правой панели щелкните раскрывающееся меню для камеры и выберите приложение веб-камеры из списка.
- Прокрутите вниз и щелкните раскрывающееся меню «Микрофон», чтобы выбрать приложение веб-камеры в качестве микрофона для вашего компьютера.
- Нажмите «Сделать бесплатный пробный звонок» внизу, чтобы убедиться, что камера и микрофон работают.
Использование iPhone в качестве камеры с зумом по умолчанию
- Запустите Zoom на вашем компьютере.
- Нажмите «Масштаб» вверху и выберите «Настройки».
- Щелкните вкладку Видео на левой боковой панели.
- Выберите приложение веб-камеры в раскрывающемся меню «Камера».
- Щелкните Аудио на левой боковой панели.
- Щелкните раскрывающееся меню «Микрофон» и выберите приложение веб-камеры из списка.
Использование iPhone в качестве камеры FaceTime по умолчанию
- Откройте приложение FaceTime на своем Mac.
- Щелкните меню «Видео» вверху и выберите приложение веб-камеры в разделе «Камера».
Знаете ли вы, что вы можете использовать свой iPhone в качестве веб-камеры, чтобы записывать себя на свой компьютер? Это сэкономит вам время, которое вы в противном случае потратили бы на запись видео с помощью видеокамеры и передачу видео на свой компьютер.
Это может вас заинтересовать: Как подключить iPhone к телевизору с помощью AirPlay, Fire TV или Chromecast
Веб камера через телефон на Android — USB Webcam
Платформа Android в последние годы почти полностью захватила ранок мобильных операционных систем, поэтому начну с нее. Подключить телефон как веб камеру поможет бесплатное приложение, которое называется USB Webcam for Android. Скачать его можно в Play Market.
Специфика программы следующая: она состоит из двух частей — первая ставится на телефон, вторая — на компьютер (есть версия под Windows и Linux.). Работает с ВКонтакте и другими флеш сервисами, неплохо дружит с прогами Yawcam, VirtualDub и Yahoo Messenger.

Итак, устанавливаем это приложение на смартфон, после чего в основном меню гаджета заходим в раздел «Настройки > Для разработчиков» и ставим флажок на пункте «Отладка по USB». Также отключаем на нем WiFi.

Далее запускаем скачанное нами приложение для использования телефона как веб-камеры и подключаем его кабелем USB к компьютеру. После этого понадобится скачать еще одну программу и установить ее на сам комп. Называется она USB WebCam PC Host — к сожаленью, официальный сайт разработчика почему-то недоступен, поэтому можете скачать ее из моего архива.
Устанавливаем эту прогу, после чего идем в папку «C:/Program Files (x86)/USBWebcam» и ищем там файл «usbwebcam.bat«. Запускаем и видим такую картинку:

Это значит, что все запущено и готово к работе с телефоном в качестве камеры. Теперь запускаем на компьютере какую-нибудь программу, через которую будем общаться, например Skype.
Открываем настройки и в качестве веб-камеры выбираем «GWebcamVideo», то есть наш телефон. Появится картинка, которую передает камера телефона.
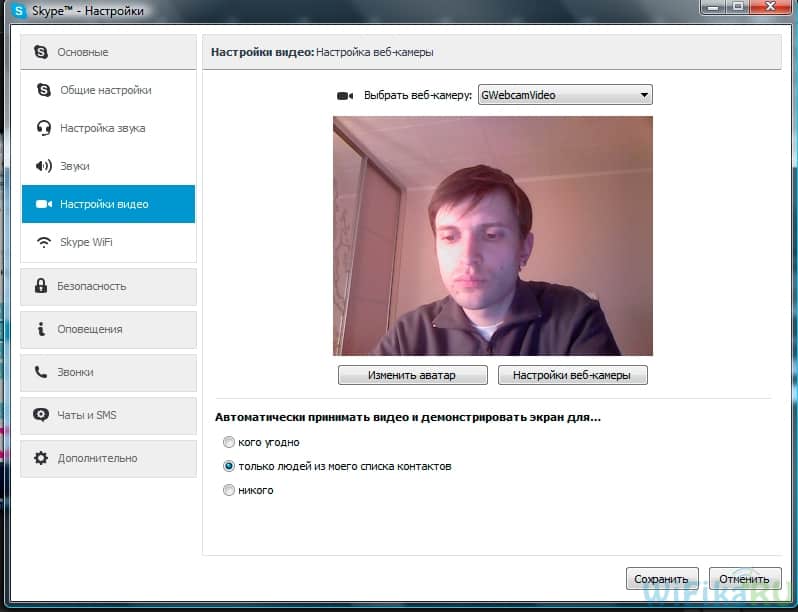
К сожаленью, по опыту использования на некоторых телефонах и прошивках было замечено, что вместо изображения с камеры в скайпе появляется зеленый фон. Что ж, это глюк программы, остается надеяться, что разработчики устранят эту неисправность.
Как подключить телефон как вебкамеру по WiFi
Если вы работаете на ПК под управлением Windows и имеете смартфон на базе Андроид, одним из самых простых (и беспроводных) методов является использование клиент-программы под названием DroidCam.
- Загрузите приложение DroidCam Wireless Webcam из магазина Google Play на свое устройство (это устройство должно работать под управлением Android 5.0 или выше. Для проверки перейдите в “Настройки” > “О телефоне” > “Версия Android“).
- Загрузите клиент DroidCamApp для Windows на свой ПК. Следуйте инструкциям мастера установки для запуска программы.
- Вы должны увидеть значок DroidCamApp на рабочем столе. Дважды щелкните по нему, чтобы открыть его. Откройте приложение на смартфоне Android тоже. Убедитесь, что ваш рабочий стол и смарфон подключены к одной сети Wi-Fi (это также работает, если рабочий стол подключен через Ethernet).
- В открывшемся окне вы увидите цифры после Wi-Fi IP и DroidCam Port . Введите эти значения в поля на ПК-клиенте, в которых указаны IP-адрес устройства и порт DroidCam соответственно. Убедитесь, что видео и аудио отключены. Для включения микрофона в смартфоне ставите чек-бокс в настройках. Далее “Start“.
- Программа DroidCam запустит камеру, и вы сможете увидеть картинку на ПК-клиенте.
Теперь, как заставить вебкамеру смартфона работать с программным обеспечением для видеоконференций?
В первую очередь всегда нужно запускать клиент для ПК и приложение DroidCam на Андроиде (шаги 4 и 5 выше). Затем перейдите к настройкам клиентов для видеоконференций и измените подключение камеры и микрофона на DroidCam и DroidCam Virtual Audio. Он должен немедленно начать использовать аппаратное обеспечение вашего телефона.
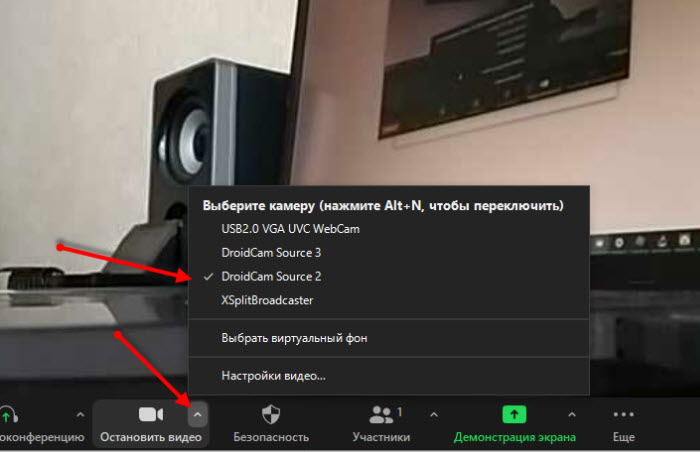
Что следует отметить: DroidCam не работает с приложениями, загруженными из Магазина Microsoft. Например, в Skype убедитесь, что вы загружаете декстопную версию для ПК, а не устанавливаете приложение из магазина.
DroidCam также скрывает несколько функций, таких как
- более высокое качество видео
- инструменты контрастности и резкости
- и многое другое
в своем клиенте.
Это может стоить $ 5, если вы в итоге решите воспользоваться полным функционалом, которое также избавляет от рекламы.
Но вы должны попробовать бесплатную версию, чтобы увидеть, все ли работает на вашем компьютере.
Как использовать камеру телефона на компьютере?

Какое приложение подойдёт? Одной из самых популярных программ для подключения камеры телефона к компьютеру является EpocCam. Основное преимущество — широкая совместимость, в которую входят компьютеры с macOS (версия 10.11 и выше) и Windows (версия 7 и выше), а также мобильные устройства с Apple iOS и Google Android.
Кроме того, здесь поддерживаются все популярные приложения для видеоконференций, включая Skype, Microsoft Teams и Zoom. Производитель заявляет, что EpocCam работает со всеми приложениями для веб-камер.
Как использовать EpocCam и телефон в качестве веб-камеры на компьютере?

Настройка очень простая и сводится к четырём шагам:
- Подключите компьютер и телефон к вашей сети Wi-Fi или через кабель.
- Установите драйверы EpocCam на свой компьютер.
- Установите мобильное приложение EpocCam на свой телефон.
- Откройте приложение EpocCam на телефоне и программу для проведения видеоконференций, выбрав в её настройках EpocCam Camera (как показано на примере ниже).

Советую , а мобильные приложения напрямую из и . Ни для кого не секрет, что EpocCam лучше работает на смартфонах iPhone

Программа поддерживает обе камеры, чтобы вы могли удобнее использовать телефон как камеру для компьютера — основную и фронтальную. Это влияет не только на качества видео, но и даёт нам более широкие возможности, когда дело доходит до настроек. Конечно, бесплатная версия содержит определённые ограничения связанные с качеством видеосвязи, когда платная — нет, и также предоставляет несколько дополнительных функций.
Пример работы EpocCam – как сделать телефон камерой для компьютера?
Что стоит помнить, подключая телефона к компьютеру, как веб-камеру
Как всегда, напоминаю вам, что, скачивать любые приложения следует из надёжных источников. Это значительно снижает риск заражения ваших девайсов вредоносным ПО. Если какое-либо из вышеупомянутых решений (или других программ такого типа) вам понравится, и вы будете выводить камеру телефона на компьютер, имейте в виду, что ПО может довольно сильно поглощать энергию батареи. В то же время первоначально, некоторых могут раздражать проблемы с правильным позиционированием смартфона, в помощь вам стойки или штативы.
- https://brit03.ru/ustrojstva/android-v-kachestve-veb-kamery.html
- https://tehnobzor.ru/soft/kameru-telefona-k-kompyuteru/
- https://geekville.ru/lajfhaki/iz-telefona-mozhno-sdelat-web-kameru-dlya-kompyutera-rasskazyvaem-sposob/
- https://usvinternet.ru/kak-ispolzovat-telefon-v-kachestve-vebkamery-dlya-kompyutera/
- https://GuruDroid.net/kak-ispolzovat-android-kak-veb-kameru.html
- https://AndroidLime.ru/how-to-use-the-phone-as-a-webcam-on-a-pc
- https://pomogaemkompu.temaretik.com/1635599834939656559/kak-podklyuchit-veb-kameru-cherez-telefon-neskolko-prostyh-sposobov/

Как подключить телефон к компьютеру через Wifi: Как раздать интернет с телефона на пк

Как подключить смартфон к компьютеру через Bluetooth — Пошаговая инструкция












