Как подключить телефон на Андроиде к компьютеру и его настройка
Несмотря на то, что смартфон является самодостаточным устройством, порой его требуется подключать к компьютеру. Делается это, в частности, когда нужно перекинуть данные для их хранения и последующего редактирования на ПК. Сегодня разберемся, как подключить телефон на Андроиде к компьютеру, проанализировав способы проводной и беспроводной синхронизации, а также расскажем об особенностях подключения на разных операционных системах.
Компьютеры базируются на разных операционных системах. В большинстве случаев это одна из версий Windows, однако, наряду с ней, на ПК может быть установлена macOS или Linux. Поэтому, когда речь идет даже о таком простом способе подключения, как по USB-кабелю, на поверхности могут оказаться нюансы, которые способны помешать пользователю настроить синхронизацию. Чтобы не столкнуться с подобного рода проблемой, рекомендуется изучить инструкцию для каждой ОС по отдельности.

Windows
Вне зависимости от того, какая конфигурация Windows установлена на вашем компьютере, вы сможете без труда подключить к нему телефон. Правда, некоторые пользователи жалуются на то, что их ПК не видит мобильное устройство. Чтобы избежать подобной проблемы, действуйте по инструкции:
- Подключите смартфон к ПК, используя USB-кабель.

- На экране мобильного устройства появится уведомление, где вы должны включить передачу данных.

- Запустите «Проводник» и откройте директорию диска, названную именем вашего гаджета.

Как видите, определяющую роль в подключении телефона к ПК на Windows играет режим работы. Нужно обязательно разрешить передачу файлов, иначе мобильное устройство будет просто заряжаться и не отобразится в списке подключенных гаджетов. Если все сделано верно, то вы сможете выполнять любые манипуляции со своим смартфоном, включая обмен данными.
macOS
А вот на macOS одни лишь параметры подключения не решат проблему. Даже в том случае, если вы активируете передачу данных, ПК не увидит смартфон. Дело в том, что компьютеры Apple не поддерживают работу с Андроид-устройствами. Для распознавания гаджета владельцам ПК на macOS требуется дополнительное ПО вроде AirDroid:
- Скачайте дистрибутив AirDroid с официального сайта и установите софт на компьютер.
- Запустите приложение.

- Подключите телефон к ПК, используя USB-кабель.
- Не забудьте выставить настройки на передачу данных через всплывающее уведомление.

Если все сделано верно, то в окне AirDroid вы увидите имя своего смартфона. Для обмена информацией понадобится завести аккаунт. После создания учетной записи вы сможете передавать файлы с одного устройства на другое.
Linux
Настроить синхронизацию на компьютере Linux также будет сложнее, чем подключить телефон к ноутбуку на Windows. Вам не обойтись без дополнительного софта в лице программы KDE Connect. Ее нужно установить как на компьютер, так и на смартфон. В первом случае для загрузки дистрибутива используйте официальный сайт разработчиков, а во втором – магазин приложений Google Play Маркет.
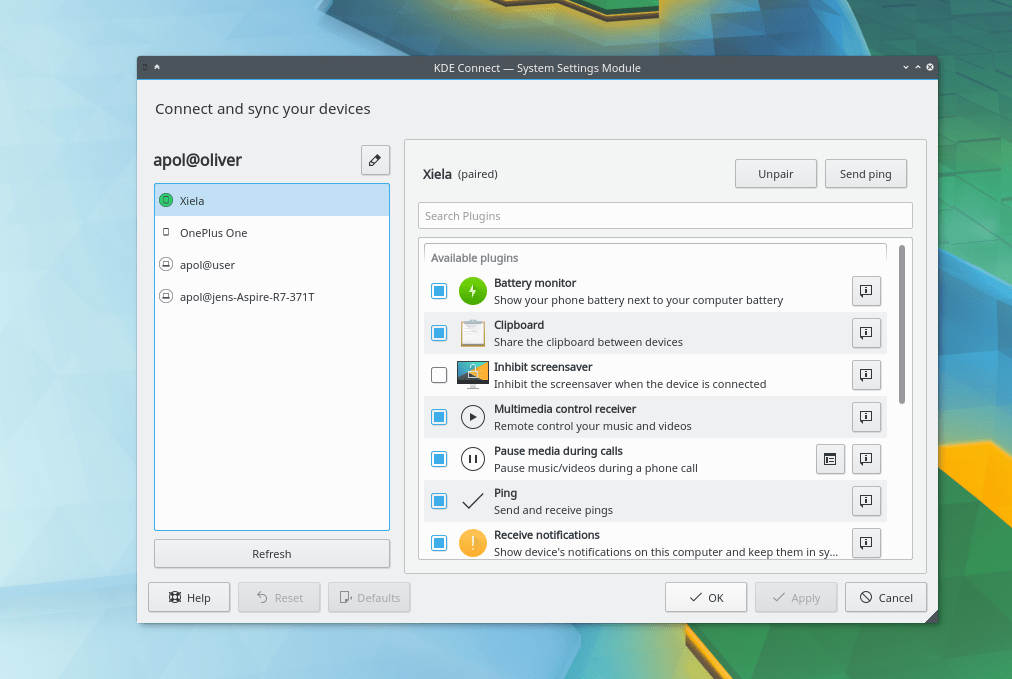
После установки необходимого софта останется запустить KDE Connect на обоих устройствах и подключить телефон к Linux-компьютеру. Не забудьте активировать передачу данных. В противном случае даже дополнительная программа не поможет вашему ПК правильно определить мобильное устройство.
Подключение через USB
Существует один проводной и масса беспроводных методов подключения. Первый является самым легким, но с ним бывает масса проблем. Иногда компьютер не видит устройство, что вызывает у пользователя натуральную истерику. В этом материале мы постараемся помочь именно в таком случае.
Если вы подключили свой смартфон к компьютеру при помощи провода, но настольная операционная система никак на это не реагирует, то нужно совершить несколько нехитрых действий:
- Замените USB-кабель. Дело в том, что некоторые провода служат лишь для передачи энергии — работать с информационным потоком они попросту не способны. Особенно это касается кабелей, приобретаемых в китайских интернет-магазинах.
- Попробуйте вставить провод в другой USB-порт. Отмечено, что высокоскоростные разъемы USB 3.0 порой не распознают некоторые подключаемые к ним устройства. Поэтому попробуйте подключить аппарат к старенькому порту USB 2.0.
- Попробуйте подключить гаджет к другому компьютеру. Желательно, чтобы он работал при помощи другой версии операционной системы. Если и там наблюдается такая проблема, то у вас что-то случилось с разъемом microUSB или какими-то другими компонентами. К сожалению, помочь в таком деле мы ничем не можем — вам потребуется ремонт смартфона.
Как соединить смартфон с ПК через беспроводные сети
Беспроводные сети не позволяют передавать данные слишком быстро. Но зато с их помощью можно подключить Андроид к ПК или телефон на другой операционной системе (например, iOS) к ноутбуку на порядок быстрее. Заранее убедитесь, что у вашего компьютера есть либо модуль WiFi, либо Bluetooth. В обратном случае вам придется отправляться на поиски кабеля.
Подключение по Bluetooth
Практически на любом современном ноуте присутствует Bluetooth. Как подключить телефон к ноутбуку в таком случае? Чтобы использовать этот вид соединения, запустите соответствующие модули на обоих девайсах — ПК и телефоне. Затем на компьютере или ноуте запустите поиск устройств, совместимых с ним. Вскоре девайс будет обнаружен, и вы подтвердите соединение. Обратите внимание, что предпочтительней тот вариант, который не предполагает применение ключей доступа.
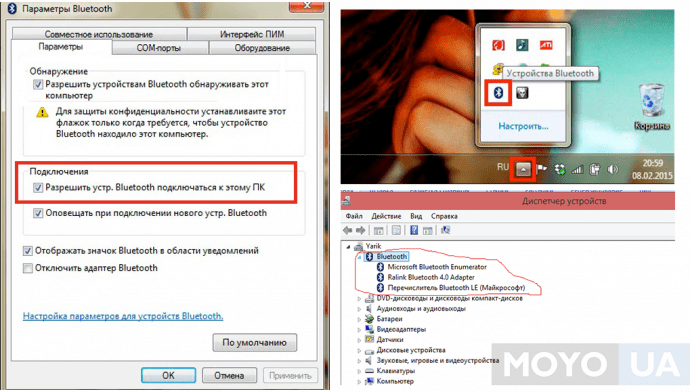
Подключение по WiFi
Подключение телефона к компьютеру через wifi — это самый востребованный вид соединения девайсов. И не удивительно, ведь он занимает мало времени и достаточно удобен для пользователей. Но есть и нюансы. К примеру, вам не обойтись без Wi-Fi-роутера, Wi-Fi адаптера или Wi-Fi-антенны. А еще нужно смириться с тем, что обмен информацией не будет отличаться особой быстротой.
Самое простое решение, как соединить мобильник с ноутбуком посредством Wi-Fi, заключается в использовании специального мобильного приложения. Другими словами, нужна программа для подключения телефона к компьютеру. Подобных приложений существует большое количество, поэтому независимо от вашей операционной системы вы без проблем подберете необходимый вариант. Если у вас Apple, то ваш выбор безусловно iTunes. Для телефонов на Android подойдут Update Service, MyPhoneExplorer и другие решения.
Работают соответствующие приложения по одному принципу. Как правило, после запуска такая программа предлагает пользователю адрес, который нужно перенести в адресную строку на ПК. После этого внутренняя память смартфона откроется на нем в виде папки.
Полезно будет узнать: Как раздавать Wi Fi с ноутбука

Впечатления от использования Удаленного рабочего стола Chrome
В принципе, Удаленный рабочий стол Chrome позволяет вам управлять своим ПК практически также, как бы вы управляли им, была бы у вас сенсорная панель вместо экрана. Сочетания горячих клавиш, конечно, зажать не получится, но требуется ли оно обыкновенному пользователю, которому надо удаленно выключить компьютер, переключить плейлист, включить фильм? В принципе, вам ничего не составит труда теоретически играть таким образом в игры, но данное удовольствие уж точно для искушенных, хотя мне ничего не помешало, например, выключить с телефона компьютерную игру, находясь на улице:

Если вы плохо видите или не можете попасть, то вам не составит труда растянуть нужный участок рабочего стола, выполнив на дисплее смартфона простое растягивающее движение пальцами.
Также вам ничего не мешает включить экранную клавиатуру, нажав на соответствующую кнопку, чтобы напечатать в нужном вам месте текст, как бы вы сделали и в операционной системе при непосредственном контакте с ПК и реальной клавиатурой.
При использовании данного рабочего стола не стоит забывать о задержке. Ваши действия происходят на компьютере с небольшой задержкой, но, к слову, это не является проблемой при использовании, если вы не додумались играть таким образом в компьютерные игры. Теоретически таким образом можно смотреть кинофильмы, которые есть на вашем компьютере, прямо через смартфон, но звуковая дорожка серьезно отстает от видеоряда, который, к тому же, сильно подтормаживает, и картина превращается в слайдшоу.
Unified Remote
Специализированное ПО для компьютеров и смартфонов на iOS и Android включает серверный агент и мобильное приложение. Первая часть устанавливается на ПК, вторая – на телефон. Возможностей приложения достаточно для запуска видео и музыки, которые автоматически останавливаются на время поступления вызова. А еще такое программное обеспечение поможет управлять включением ПК и его громкостью, выполняя задачи пульта управления.

Для работы с утилитой на компьютере должен быть установлен NET Framework версии 4 и выше. Зато последние версии поддерживают не только Windows, но и другие операционные системы. У бесплатной версии возможностей меньше, для получения доступа ко всем функциям пользователю придется заплатить 339 рублей за версию Full (для Android) или $3,99 для iPhone.
Программа Your Phone в Windows 10
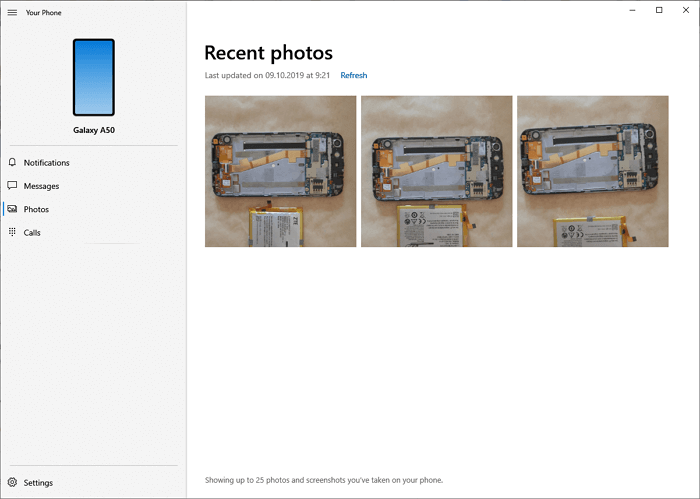
Программа Your Phone в Windows 10 соединяет телефон и персональный компьютер. Она прекрасно работает с Android-устройствами, позволяет принимать звонки и отправлять сообщения, просматривать уведомления и передавать файлы в обе стороны.
Это мощный инструмент, однако, пользователи Windows 10 зачастую незаслуженно обходят его стороной. Если у вас телефон с Android, то вы можете набирать текст прямо с компьютера, просматривать уведомления смартфона, быстро пересылать фотографии с мобильного на компьютер и обратно.
Вы можете просмотреть и скачать последние 2000 фотографий сделанных на Android. Отображение экрана также пока работает только у бета-тестеров Windows Insiders, но обещают, что скоро эта функция станет доступна всем.
Как настроить подключение? Сначала установите приложение Your Phone Companion с Google Play и авторизуйтесь в том же профиле Microsoft, что на компьютере. После этого запустите программу Your Phone в меню «Пуск» ОС Windows. Появится окно подключения, в котором нужно нажать кнопку Allow для установки соединения ПК со смартфоном.
Подключение смартфона к компьютеру через Wi-Fi и приложения, помогающие его настроить
О возможности соединить устройства при помощи общей беспроводной сети знают немногие. Но решить проблему, как подключить компьютер к телефону через Wi-Fi, не получится без специальных программ. Их необходимо устанавливать, как в сам смартфон, так и на ваш ПК. Приведем наиболее популярные методы синхронизации.
ES Проводник

Работу с этой программой можно разделить на два этапа.
Первый. Необходимо подготовить смартфон к соединению по инструкции:
- Просмотрите список программ, если в нем есть ES Проводник, откройте его. Если этого приложения нет, то зайдите в Play Market и скачайте его на устройство, а затем запустите.
- Зайдите в дополнительные настройки приложения.
- Найдите вкладку «Сеть» и нажмите на ссылку «Удаленный доступ».
- Нажмите на кнопку «Включить».
Важно, чтобы смартфон и компьютер были подключены к одной сети Wi-Fi. После того как вы проведете предварительную подготовку, можно приступать ко второму этапу – работе с компьютером. Действовать нужно так:
- Откройте любой браузер
- Введите в адресную строку цифры, которые высветились на экране смартфона при активации удаленного доступа.
- Нажмите Enter.
- После загрузки страницы на ней появится файловая система смартфона.
Вы сможете перемещать папки, удалять их или отдельные файлы, копировать, просматривать или переименовывать. Недостаток описанного способа в том, что вы не сможете получить полный доступ к файлам и работать с ними совместно с компьютером. По этой причине были разработаны более совершенные способы синхронизации.
Если вы захотите скачать информацию со смартфона, то вам необходимо будет скопировать путь из адресной строки браузера и вставить его в проводник. Каталоги откроются в том же виде, что и в компьютере. Некоторые пользователи открывают файловую систему сразу в проводнике, это дает больше возможностей, но вы все равно не получите полной синхронизации.
AirDroid

Если вы хотите полностью синхронизировать свой смартфон и компьютер, то вам потребуется скачать иное приложение – AirDroid. Эта утилита также устанавливается на смартфон, а на компьютере доступ открывается через любой браузер. Лучше всего использовать Opera, Chrome и подобные им более совершенные программы. Инструкция по работе с этим приложением следующая:
- Скачайте программу в Google Play. Вам потребуется иметь на устройстве для этого около 30 Мб свободного пространства.
- Запускаем программу. В ней можно регистрироваться, но при желании этот шаг можно пропустить. Авторизация дает лишь возможность не проводить проверку при подключении к домашнему ПК, но лучше всего каждый раз ее проходить, тогда смартфон будет более защищен.
- На следующем экране вы увидите адрес, по которому нужно перейти для синхронизации.
- Для того чтобы подключение было успешным, необходимо, чтобы смартфон и компьютер находились в одной сети Wi-Fi, так как доступ открывается через ваш беспроводной роутер.
- Введите в браузере адрес, который высветился на экране телефона. Подтвердите подключение на телефоне.
- Интерфейс доступа к смартфону выполнен в виде рабочего стола, значки которого –открывают функции телефона.
Достоинство этого приложения в том, что вы сможете полноценно управлять своим девайсом, редактируя список звонков, контакты, сообщения. При этом все вносимые вами изменения будут приняты и для устройства. Используя компьютер вы сможете также прозвонить или написать СМС. Еще один приятный бонус этого приложения – вы сможете подключиться к камере смартфона и управлять ей.
Эта возможность будет полезна блогерам. Также у вас откроется полный доступ к файловой системе устройства. Через панель управления в правой части экрана вы сможете передавать файлы на компьютер и загружать их в смартфон. В правом верхнем углу есть еще одна интересная особенность приложения – при помощи специального экрана вы сможете наблюдать за состоянием девайса.
Сейчас существует возможность настроить подключение при помощи этой утилиты быстрее, при помощи сайта, выступающего в роли веб-интерфейса сервиса. В этом случае вам нужно зайти на сайт и открыв на смартфоне утилиту сканировать появившийся на экране QR-код. Программа самостоятельно настроит подключение.
Как решить возникающие при Wi-Fi подключении проблемы?
Чаще всего при нахождении в одной сети устройства не могут контактировать между собой из-за запрета на сопряжение девайсов. В этом случае домашняя есть используется исключительно для выхода в Интернет, локального беспроводного соединения нет. Избавиться от проблемы можно через меню вашего роутера:
- в настройках роутера Huawei необходимо перейти в раздел «Шифрование Wi-Fi» и выбрать пункт «Включить изоляцию точки доступа»;
- у TP-Link аналогичная возможность открывается в расширенных настройках беспроводного режима, вам нужно отметить пункт «Активировать AP Isolation».
Если у вас роутер от другого производителя, то необходимо посмотреть инструкцию к нему и найти аналогичные настройки.
Как подключить телефон к компьютеру через Bluetooth?
Если вы готовы довольствоваться крайне низкой скоростью передачи данных, а других возможностей решить проблему, как подключить телефон к компьютеру, у вас нет, то можно воспользоваться интерфейсом Bluetooth. Для этого вам потребуется иметь под рукой радиоадаптер, поддерживающий Bluetooth-соединение, или использовать ноутбук со встроенным адаптером. Включите Bluetooth на обоих устройствах и следуйте инструкции:
- Нажмите правой кнопкой мыши на значок Bluetooth, появившийся в панели быстрого доступа.
- Откройте параметры и отметьте маркером пункт, разрешающий устройствам обнаруживать этот компьютер.
- Откройте меню смартфона и обнаружьте свой компьютер в списке доступных устройств.
- Подтвердите настройку соединения при помощи кодов.
- Теперь вам осталось обозначить на телефоне файлы, предназначенные для отправки, а на компьютере нажать кнопку «Принять».
- Укажите путь для сохранения файла.
Этот способ подойдет лишь в том случае, если вам нужно перекинуть из памяти одного устройства в другое несколько файлов. Затруднения вызывает процесс активации Bluetooth на компьютере. Эту процедуру можно сделать через раздел «Параметры».
Теперь вы знаете все способы, как подключить телефон Андроид к компьютеру. Можете пользоваться любым доступным вариантом. Проще всего настраивать подключение в домашней сети Wi-Fi. Если у вас остались вопросы, вы можете задать их в комментариях. Не забудьте поделиться статьей с друзьями.
DroidMote
Это приложение отлично подходит для геймеров, которые хотят попробовать удаленный доступ к компьютеру. С ее помощью можно подключаться к устройствам на базе Андроид, Linux и Windows. У нее хорошая производительность, поэтому она сможет организовать беспрепятственный доступ даже к самым мощным играм.
Для корпоративного использования это приложение подходит не очень хорошо. IT-специалистам и другим офисным сотрудникам мы рекомендуем попробовать другие программы из нашей подборки.
Отзывы













