Подключение телефона к компьютеру через USB
Как подключить телефон к компьютеру с помощью кабеля USB, режимы подключения смартфона к компьютеру, что такое MTP, PTP, режим модема, программы для синхронизации телефона и компьютера. Рассмотрим всё это в статье.
Режимы подключения телефона
Существует несколько режимов подключения Android устройств к компьютеру. В зависимости от целей выбирается тот или иной тип подключения (конфигурация).
- Передача файлов (или MTP – Media Transfer Protocol). Используется в качестве стандартного варианта для обмена данными между мобильным устройством и компьютером/ноутбуком. Можно обмениваться файлами любых типов (фотографии, музыка, документы, видеозаписи и прочее);
- USB-модем (также имеет названия USB Ethernet и RNDIS). Необходим в случае, когда на телефоне нужно создать точку доступа, к которой должен подключиться компьютер (например, для раздачи интернета с мобильного устройства на ПК);
- Подключение как MIDI (MIDI – Musical Instrument Digital Interface). Данная конфигурация позволяет использовать телефон как MIDI-устройство, что очень полезно в музыке;
- Передача фото PTP (PTP – Picture Transfer Protocol). Используется, когда необходимо работать только с изображениями и видеозаписями. Файлы других типов будут игнорироваться;
- «Зарядка этого устройства» – режим, при котором телефон не обменивается никакими данными с компьютером, а лишь заряжается от него.
Чтобы установить по умолчанию тот или иной тип подключения, необходимо разблокировать меню для разработчиков в настройках системы. Сделать это можно следующим образом:
- Открываем настройки, после чего находим пункт «Система» (в зависимости от версии Android, производителя устройства и прошивки названия могут отличаться) или «О телефоне».
- Ищем строку под названием «Номер сборки». Нажимаем на нее 5-10 раз до появления всплывающей надписи «Не нужно, вы уже разработчик».
- Возвращаемся в главное меню настроек и находим пункт «Для разработчиков» (можно воспользоваться строкой поиска).
- Активируем настройки для разработчиков и в списке переходим в раздел «Default USB configuration» (может называться «Конфигурация USB»), где выбираем необходимый режим. Теперь при присоединении через USB данного мобильного устройства к ПК будет автоматически использоваться данный тип подключения.

Подключение через USB
Существует один проводной и масса беспроводных методов подключения. Первый является самым легким, но с ним бывает масса проблем. Иногда компьютер не видит устройство, что вызывает у пользователя натуральную истерику. В этом материале мы постараемся помочь именно в таком случае.
Если вы подключили свой смартфон к компьютеру при помощи провода, но настольная операционная система никак на это не реагирует, то нужно совершить несколько нехитрых действий:
- Замените USB-кабель. Дело в том, что некоторые провода служат лишь для передачи энергии — работать с информационным потоком они попросту не способны. Особенно это касается кабелей, приобретаемых в китайских интернет-магазинах.
- Попробуйте вставить провод в другой USB-порт. Отмечено, что высокоскоростные разъемы USB 3.0 порой не распознают некоторые подключаемые к ним устройства. Поэтому попробуйте подключить аппарат к старенькому порту USB 2.0.
- Попробуйте подключить гаджет к другому компьютеру. Желательно, чтобы он работал при помощи другой версии операционной системы. Если и там наблюдается такая проблема, то у вас что-то случилось с разъемом microUSB или какими-то другими компонентами. К сожалению, помочь в таком деле мы ничем не можем — вам потребуется ремонт смартфона.
Программы для синхронизации смартфона и компьютера через USB
Такие приложения обеспечивают человеку простоту использования гаджетов, так как могут копировать измененные данные из одного девайса в другой. С помощью них можно обмениваться файлами, а также перемещать файлы из компьютера на телефон.
К сведению! Некоторые программы даже позволяют просматривать на ПК информацию о состоянии памяти смартфона, заряде его батареи и уровне сигнала.
MyPhoneExplorer
Одной из таких программ является MyPhoneExplorer. Данное приложение имеет ряд функций, которые окажутся полезными для любого человека. Оно позволяет читать, писать, редактировать и отправлять сообщения с мобильного устройства посредством ПК. Также в нем имеется функция синхронизации некоторых приложений. Все данные, которые вносятся в них на компьютере, тут же появляются на смартфоне. Пользователи отмечают, что такой функционал обеспечивает им удобство и экономит время.

Как выглядит компьютерная версия программы MyPhoneExplorer
Как подключить Андроид к компьютеру с помощью MyPhoneExplorer:
- Скачать приложение на телефон и ПК.
- Зайти в компьютерную версию программы и в разделе «Установки» найти мобильное устройство.
- На телефоне необходимо войти в параметры для разработчиков и разрешить отладку по ЮСБ.
Теперь все данные будут синхронизированы.
AirDroid
Похожим образом работает приложение AirDroid. Чтобы оно выполняло свои функции правильно, следует установить его на компьютер и свой смартфон. Таким образом, оно будет синхронизировать все данные на обоих устройствах. Если в телефоне будут внесены какие-то изменения его владельцем, то они будут отображены на компьютерной версии программы.
Как подключиться к компьютеру через телефон Андроид с помощью AirDroid:
- Скачать приложение на телефон и ПК.
- Открыть мобильную версию приложения, выполнить регистрацию и авторизацию.
- Открыть компьютерную версию программы, выполнить вход.
- Теперь пользователи может использовать AirDroid на обоих устройствах.
Данное приложение позволяет обмениваться файлами между мобильным устройством и ноутбуком. Также их можно редактировать и удалять. Кроме того, с AirDroid можно осуществлять звонки прямо с ПК.
Еще одна полезная функция, которой обладает данная программа – это поиск утерянного телефона. Если человек не помнит, куда положил свой смартфон, то он может подать звуковой сигнал с компьютера. На устройстве включится звуковой сигнал, благодаря которому его будет легче отыскать.
Важно! В AirDroid есть опция, позволяющая отображать экран телефона на мониторе компьютера. Изображением можно легко управлять, переключая его.

Синхронизация устройств в программе AirDroid
После скачивания приложения пользователю придется пройти регистрацию. Она занимает меньше минуты, так как там не требуется вводить множество данных, достаточно имени, адреса почты и пароля. Чтобы программа заработала на мобильном устройстве, на нем нужно ввести те же данные, что использовались при регистрации.
Программы для синхронизации
Как подключить телефон к компьютеру для более удобного взаимодействия с данными устройства, а не только папками? На этот вопрос есть только один ответ – сторонние программы.
И есть парочка действительно неплохих программ, разрешающих подсоединить два девайса и обмениваться информацией между ним.
| Программа | Сопряжение по USB | Коннект по Wi-Fi | Краткое описание |
| MyPhoneExplorer | Да | Нет | Дублирует экран, синхронизирует устройства, управляет SMS. |
| KDE Connect | Да | Да | Обмен буфером обмена, Синхронизация онлайн, удаленный доступ к файлам, отчет о заряде. |
| MoboRobo | Да | Да | Синхронизация данных, управление приложениями, работа с мультимедиа. |
| AirDroid | Нет | Да | Синхронизация файлов, облачная синхронизация, удаленный рабочий стол, бэкап, дубль экрана. |
Соединить два девайса просто – установить клиент на Windows и приложение для Андроид и следуйте внутренней инструкции ПО.
Способы физического подключения телефона к ПК
Для установления физической связи между телефоном и компьютером используют 3 интерфейса:
- USB. Подключение через USB кабель — самый легкий и очевидный вариант. Для доступа к пользовательским файлам, хранимым на смартфоне, как правило, не нужны никакие настройки: обычно он появляется в проводнике Windows сразу после соединения. Простые кнопочные телефоны иногда требуют установки специального софта и драйверов.
- Bluetooth. Для этого типа связи обязательно, чтобы оба устройства имели Bluetooth-адаптеры. На телефонах и ноутбуках они есть по умолчанию, а для стационарных ПК их приходится приобретать отдельно. При подключении через Bluetooth у пользователя ПК появляется доступ к папкам и некоторым функциям мобильного гаджета.
- Wi-Fi. Обычное сетевое подключение по воздуху. Компьютер и смартфон могут взаимодействовать как равные члены одной локальной сети, как сервер и клиент, а также как точка доступа и клиентское устройство.
Как подключить смартфон к компьютеру через usb для передачи данных
- После того, как вы нашли кабель, вставьте маленький выход (microUSB) в ваш смартфон, а USB-выход вставьте в специальный разъем на своём PC.
- Откройте меню «Пуск», далее перейдите в «Компьютер».
- В разделе «Устройства со съемными носителями» у вас должен будет появиться новый ярлык с названием вашего телефона.

Что если телефон не подключился?
В этом случае есть несколько вариантов решения проблемы. Попробуйте решить каждым из них, вероятно, один из них точно поможет!
Включить отладку по USB
- Для того, чтобы включить её откройте настройки на смартфоне, перейдите в раздел «Об Устройстве» (может называться «О телефоне» или каким-либо схожим названием).
- Там найдите вкладку номер сборки. Нажимайте на неё несколько раз (обычно 5-8), пока у вас не высветится пуш-уведомление о том, что вы стали разработчиком.
Теперь вернитесь в настройки смартфона, где появится новая вкладка. Она может называться по разному: параметры разработчика, меню разработчика и т.д. и т.п, переходим в неё, находим пункт отладка по USB и включаем его.

Дальше стоит попробовать снова подключить смартфон к PC. На экране смартфона должно появиться специальное меню под названием использовать USB, если таковое не появилось, то откройте шторку уведомлений, оно должно быть там.

Скорее всего в этом случае у вас будет установлена функция «Зарядка», переключите её на функцию передачи мультимедии (MTP). Чем отличается режим MTP от режима передачи изображений (PTP), думаю, понятно: первый может передавать любые файлы, в то время как второй только фотографии.
Снова посмотрите на компьютере: у вас, с огромной долей вероятности, должен появиться ваш телефон с которым вы сможете работать.

В случае, если все еще не отображается телефон вам стоит проверить: идет ли на нем хотя бы зарядка или нет.
В случае, если зарядка не идет вывод прост: у вас либо сломан кабель, либо сломано USB-гнездо на компьютере.
Чтобы проверить работоспособность гнезда попробуйте вставить в него мышку. Если она продолжит работать, значит с гнездом все в порядке и проблема кроется в шнуре. Попробуйте заменить его на другой и проверить, появится ли телефон теперь или нет.
Проблема также может крыться в Windows. Если у вас Windows XP вам стоит обновится до более новой версии: «семерка» или «восьмерка». Установив этот протокол вы сможете работать с Андроид и на Виндовс XP.
В случае если даже и этот способ не помог, то вам потребуется обратиться в сервисный центр компании, производившей ваш смартфон. Вероятно проблема может находиться где-то в железе или в той части системы, которую обычный пользователь изменить не в силах.

Подключение смартфона к компьютеру через Wi-Fi и приложения, помогающие его настроить
О возможности соединить устройства при помощи общей беспроводной сети знают немногие. Но решить проблему, как подключить компьютер к телефону через Wi-Fi, не получится без специальных программ. Их необходимо устанавливать, как в сам смартфон, так и на ваш ПК. Приведем наиболее популярные методы синхронизации.
ES Проводник

Работу с этой программой можно разделить на два этапа.
Первый. Необходимо подготовить смартфон к соединению по инструкции:
- Просмотрите список программ, если в нем есть ES Проводник, откройте его. Если этого приложения нет, то зайдите в Play Market и скачайте его на устройство, а затем запустите.
- Зайдите в дополнительные настройки приложения.
- Найдите вкладку «Сеть» и нажмите на ссылку «Удаленный доступ».
- Нажмите на кнопку «Включить».
Важно, чтобы смартфон и компьютер были подключены к одной сети Wi-Fi. После того как вы проведете предварительную подготовку, можно приступать ко второму этапу – работе с компьютером. Действовать нужно так:
- Откройте любой браузер
- Введите в адресную строку цифры, которые высветились на экране смартфона при активации удаленного доступа.
- Нажмите Enter.
- После загрузки страницы на ней появится файловая система смартфона.
Вы сможете перемещать папки, удалять их или отдельные файлы, копировать, просматривать или переименовывать. Недостаток описанного способа в том, что вы не сможете получить полный доступ к файлам и работать с ними совместно с компьютером. По этой причине были разработаны более совершенные способы синхронизации.
Если вы захотите скачать информацию со смартфона, то вам необходимо будет скопировать путь из адресной строки браузера и вставить его в проводник. Каталоги откроются в том же виде, что и в компьютере. Некоторые пользователи открывают файловую систему сразу в проводнике, это дает больше возможностей, но вы все равно не получите полной синхронизации.
AirDroid

Если вы хотите полностью синхронизировать свой смартфон и компьютер, то вам потребуется скачать иное приложение – AirDroid. Эта утилита также устанавливается на смартфон, а на компьютере доступ открывается через любой браузер. Лучше всего использовать Opera, Chrome и подобные им более совершенные программы. Инструкция по работе с этим приложением следующая:
- Скачайте программу в Google Play. Вам потребуется иметь на устройстве для этого около 30 Мб свободного пространства.
- Запускаем программу. В ней можно регистрироваться, но при желании этот шаг можно пропустить. Авторизация дает лишь возможность не проводить проверку при подключении к домашнему ПК, но лучше всего каждый раз ее проходить, тогда смартфон будет более защищен.
- На следующем экране вы увидите адрес, по которому нужно перейти для синхронизации.
- Для того чтобы подключение было успешным, необходимо, чтобы смартфон и компьютер находились в одной сети Wi-Fi, так как доступ открывается через ваш беспроводной роутер.
- Введите в браузере адрес, который высветился на экране телефона. Подтвердите подключение на телефоне.
- Интерфейс доступа к смартфону выполнен в виде рабочего стола, значки которого –открывают функции телефона.
Достоинство этого приложения в том, что вы сможете полноценно управлять своим девайсом, редактируя список звонков, контакты, сообщения. При этом все вносимые вами изменения будут приняты и для устройства. Используя компьютер вы сможете также прозвонить или написать СМС. Еще один приятный бонус этого приложения – вы сможете подключиться к камере смартфона и управлять ей.
Эта возможность будет полезна блогерам. Также у вас откроется полный доступ к файловой системе устройства. Через панель управления в правой части экрана вы сможете передавать файлы на компьютер и загружать их в смартфон. В правом верхнем углу есть еще одна интересная особенность приложения – при помощи специального экрана вы сможете наблюдать за состоянием девайса.
Сейчас существует возможность настроить подключение при помощи этой утилиты быстрее, при помощи сайта, выступающего в роли веб-интерфейса сервиса. В этом случае вам нужно зайти на сайт и открыв на смартфоне утилиту сканировать появившийся на экране QR-код. Программа самостоятельно настроит подключение.
Как решить возникающие при Wi-Fi подключении проблемы?
Чаще всего при нахождении в одной сети устройства не могут контактировать между собой из-за запрета на сопряжение девайсов. В этом случае домашняя есть используется исключительно для выхода в Интернет, локального беспроводного соединения нет. Избавиться от проблемы можно через меню вашего роутера:
- в настройках роутера Huawei необходимо перейти в раздел «Шифрование Wi-Fi» и выбрать пункт «Включить изоляцию точки доступа»;
- у TP-Link аналогичная возможность открывается в расширенных настройках беспроводного режима, вам нужно отметить пункт «Активировать AP Isolation».
Если у вас роутер от другого производителя, то необходимо посмотреть инструкцию к нему и найти аналогичные настройки.
Как подключить телефон к компьютеру через Bluetooth?
Если вы готовы довольствоваться крайне низкой скоростью передачи данных, а других возможностей решить проблему, как подключить телефон к компьютеру, у вас нет, то можно воспользоваться интерфейсом Bluetooth. Для этого вам потребуется иметь под рукой радиоадаптер, поддерживающий Bluetooth-соединение, или использовать ноутбук со встроенным адаптером. Включите Bluetooth на обоих устройствах и следуйте инструкции:
- Нажмите правой кнопкой мыши на значок Bluetooth, появившийся в панели быстрого доступа.
- Откройте параметры и отметьте маркером пункт, разрешающий устройствам обнаруживать этот компьютер.
- Откройте меню смартфона и обнаружьте свой компьютер в списке доступных устройств.
- Подтвердите настройку соединения при помощи кодов.
- Теперь вам осталось обозначить на телефоне файлы, предназначенные для отправки, а на компьютере нажать кнопку «Принять».
- Укажите путь для сохранения файла.
Этот способ подойдет лишь в том случае, если вам нужно перекинуть из памяти одного устройства в другое несколько файлов. Затруднения вызывает процесс активации Bluetooth на компьютере. Эту процедуру можно сделать через раздел «Параметры».
Теперь вы знаете все способы, как подключить телефон Андроид к компьютеру. Можете пользоваться любым доступным вариантом. Проще всего настраивать подключение в домашней сети Wi-Fi. Если у вас остались вопросы, вы можете задать их в комментариях. Не забудьте поделиться статьей с друзьями.
Распространенные проблемы при подключении телефона к компьютеру
Насколько бы простой процесс не представляло собой присоединение смартфона к ПК, иногда не избежать и некоторых сложностей.
- В ряде случаев во время соединения с телефоном компьютер незапланированно начинает установку драйверов. В такой ситуации просто подождите, пока установка не будет завершена. Если с этим возникли сложности, то загрузите драйвера вручную. Как правило, располагаются они на официальном сайте, принадлежащем производителю телефона.
- Если синхронизировать не удается, то зайдите в меню разработчика и включите отладку. После этого сложности исчезнут.
- Смартфоны с не распространенными операционными системами иногда не желают соединяться с ПК. Чтобы упростить этот процесс, подсоедините к ноуту выключенный телефон и только после этого включайте его. Компьютер заметит устройство и самостоятельно загрузит драйвера к нему.
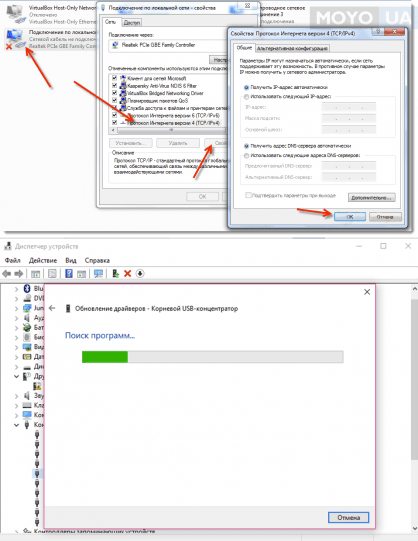
Как видим, существует несколько способов совершить подключение смартфона к компьютеру. Каждый из них имеет плюсы и минусы, а потому в разных ситуациях можно прибегать и к разным вариантам. Но нужно помнить про эти решения, чтобы при необходимости выбрать то из них, которое будет соответствовать поставленным задачам. В любом случае, соединение телефона и ПК больше не будет проблемой для вас.












