Как подключить монитор к телефону
Монитор для компьютера, как и обычный телевизор можно использовать в качестве устройства для вывода изображения с мобильных девайсов. Чтобы осуществить передачу картинки, необходим специальный кабель, который подойдет к разъемам смартфона и монитора одновременно. В данной статье мы поговорим о том, как подключить монитор к телефону несколькими способами.
Описанные варианты подходят только для обычных мониторов. Настроить таким образом передачу изображения на экран ноутбука не получится.
Если мониторе есть HDMI
В этом случае подключиться можно двумя способами:
Кабелем напрямую
Для трансляции изображения вам понадобится только кабель USB Type-C/HDMI. Выглядит он следующим образом:

Для подключения нужно лишь соединить кабелем соответствующие разъемы смартфона и монитора, а затем на мониторе выбрать HDMI в качестве источника сигнала. Для этого нажмите кнопку настроек и найдите пункт Input Control (может называться Input Source).
Плюс в подключении телефона к монитору кабелем заключается в том, что в отсутствии дополнительного переходника качество картинки должно быть лучше. В случае если подключаете устройство уровня Samsung Galaxy 20, это особенно актуально.
Так как кабель стоит дороже переходника, то многие отдают предпочтение второму варианту.
Подключение через один переходник
Вам понадобится стандартный HDMI кабель (сейчас почти у всех уже есть дома) и переходник с USB Type-C на HDMI, который выглядит вот так:

Вставьте USB Type-C разъём переходника в гнездо телефона, и соедините переходник и разъём монитора HDMI кабелем. После этого, на мониторе выберите HDMI в качестве источника сигнала (через настройки, пункт Input Control)
Передача видео на Smart TV
Умные телевизоры поддерживают различные расширения видео и позволяют просматривать кино с телефона в режиме онлайн. Среди способов передачи данных самыми распространенными считаются: беспроводное подключение Wi-Fi, специальные программы Chromecast, AirPlay. Рассмотрим каждый из них.
Подключение по Wi-Fi
Технология синхронизации по Wi-Fi Direct одна из самых распространенных, чтобы с телефона сделать трансляцию на телевизор. Этой опцией уже оснащены современные устройства, поэтому дополнительные программы не требуются. Важное условие – подключение в одной локальной сети.

Этапы соединения устройств:
- Зайти в настройки смартфона. Выбрать раздел с беспроводными сетями.
- Активировать опцию Wi-Fi Direct.
- Открыть настройки ТВ и тоже включить функцию.
- Выбрать в открывшемся на экране окне синхронизации нужное устройство.
- Подтвердить действие.
- Открыть нужный файл на смартфоне.
После этого будут транслироваться изображения с девайса на большой экран телевизора.
Важно! Качество и возможность такого подключения зависит от марки ТВ. К примеру, встроенная функция в ТВ Samsung AllShare работает только с рядом смартфонов этого же производителя.
Технология подключения через Miracast
Это функция сделана на базе Wi-Fi Direct. Но разработчики внесли ряд дополнений для облегчения трансляции видео с телефона на телевизор. К примеру, реализована поддержка отправки 3D файлов. И разрешена передача контента большого объема.

Важно! Если телевизор не поддерживают технологию Miracast, необходимо приобретать Wi-Fi адаптер с данной опцией. Проверить наличие функций легко через паспорт телевизора или официальный сайт производителя.
Синхронизация устройства происходит таким же путем, как и в Wi-Fi Direct.
Трансляция видео по YouTube
Пожалуй, большинство роликов на мобильном пользователи смотрят именно через YouTube каналы. И многим хочется смотреть их на большом экране. Для этого необходимо вначале синхронизировать телефон с ТВ любым удобным способом, кроме Тюльпанов, которые не дадут нужное качество изображение.
И затем провести следующие настройки:
- Проверить, наличие приложения YouTube на смартфоне. Зайти в него. Найти настройки и активировать Watch on TV.
- При правильном подключении на экране телефона появится инструкция с подсказками.
- Зайти в меню Смарт ТВ, найти приложение Ютуб. И выбрать тип подключения «В ручном режиме».
- На экране появится код, который необходимо ввести на телефоне через кнопку «Добавить».
- После всех манипуляций, выбранное видео на смартфоне откроется на большом экране.
Особенность данного метода, что можно не синхронизировать устройства. Если Смарт ТВ работает с хорошим качеством подключения к сети и на нем установлено приложение YouTube, можно просто смотреть те же ролики, но сразу на большом дисплее.
Программа Chromecast
Вариант для телевизоров, не оснащенных Wi-Fi модулем. По сути это не программа, а программное устройство под названием Chromecast. Выполняется оно в виде HDMI-порта для телевизора с подключением к домашней Wi-Fi сети.
Адаптер после включения автоматически найдет смартфон, подключенный к этому же Wi-Fi. И синхронизирует устройства. После этого на ТВ отобразится контент телефона, включится режим дублирования экранов. И можно воспроизводить любые ролики из вкладок браузера Chrome, включая Ютуб каналы.
Вариант для техники Apple – AirPlay
AirPlay – внутренняя разработка для iPhone. Она позволяет быстро провести синхронизацию и вывести видео с телефона на экран телевизора. Скачать приложение можно через App Store. После установки и подключения устройств к общей домашней сети, никаких сложностей с вещанием контента не возникнет.
Просмотр будет осуществляться через медиаплеер Apple TV. Он же будет выступать связующим звеном между смартфоном и телевизором.
Подключение через SlimPort
Главным конкурентом MHL почти сразу же стал стандарт SlimPort (Mobility DisplayPort). Но реализован он был в основном в устройствах компании LG и Samsung. Он обеспечивал более качественную картинку, т.к. трансляция идет без декодирования сигнала, что исключало лаги при передаче изображения. При этом специальный адаптер microUSB-HDMI не нуждался в подключении к источнику питания. Хотя такой порт в адаптере имеется, он предназначен уже для подпитки самого смартфона, что очень удобно при длительных демонстрациях видеоконтента или играх. Максимальное качество изображения, передаваемого на экран телевизора, такое же — 1080р.
Среди минусов отметим высокие требования к качеству HDMI кабеля. Если у вас он из дешевых, то возможно появление шумов и даже отсутствие сигнала.

Переходник microUSB на HDMI (SlimPort)
Поддерживает технологию SlimPort.
Единственное — ваше устройство может безальтернативно поддерживать его вместо MHL (как это делали смартфоны Galaxy серии Nexus). Узнать, можно ли подключить ваш смартфон к телевизору через SlimPort, можно вот тут:
- Список смартфонов, подключающихся к ТВ через SlimPort
Содержание
Подключаем смартфон к телевизору через кабель USB
Пожалуй, это самый простой способ соединения смартфона и телевизора. Единственным условием здесь будет наличие USB порта у телевизора и возможность его использования для чтения внешних накопителей. Для подключения подойдет любой провод питания с соответствующими разъемами применяемыми в смартфоне. Для подключения устанавливаем провода, а на телевизоре выбираем соответствующий пункт меню отображения подключенных устройств.
Действительно, смартфон будет определяться как внешнее хранилище (по-простому флешка). Просмотр будет доступен только тех файлов, которые сохранены во внутренней памяти смартфона.
Данный способ не совсем удобен, ведь гаджеты будут всегда связаны проводами, а длина их не всегда комфортна. Да и воспроизведение возможно лишь сохраненных файлов.
Подключаем смартфон к телевизору через кабель HDMI
Более экзотический, но функциональнее способ подключения смартфона к телевизору. Как и предыдущий способ используется провод, но с совершенно другими разъемами. И кроме того, в телевизоре должен быть установлен HDMI, хотя в современных гаджетах он используется повсеместно.
Итак, что нам надо. Кабель USB Type-C — HDMI или соответствующий переходник способный к преобразованию этого сигнала. Стоит учитывать, что при таком подключении на экран телевизора будет выводиться не только картинка, но и звук. А сам смартфон будет определяться не как внешний носитель информации, а как источник сигнала. Поэтому после подключения смартфона на телевизоре нужно выбрать соответствующий источник сигнала и возможно придется изменить разрешение.

Подключение смартфона к телевизору через интерфейс DLNA
Опять же довольно экзотический способ объединения не только смартфона и телевизора, но и, к примеру, компьютера в общую сеть. Но здесь опять же есть условие, при котором для просмотра выводимого контента потребуется специальный роутер и возможно программное обеспечение с поддержкой DLNA.
Все гаджеты планируемые к выводу изображения должны быть размещены в одной общей домашней сети, а телевизор поддерживать функцию DLNA, иначе придется использовать дополнительный роутер с этой поддержкой.
Управлением выводимого контента возможно только с передатчика. Так, к примеру, на смартфоне открываем соответствующую папку или файл и указываем конечное устройство для вывода изображения.
Расширенные возможности использования данного способа можно осуществить с помощью медиа приложения BubbleUPnP, которое можно загрузить из Google Play Market.
Подключение через Wi-Fi Direct
Временно уходим от проводов и пробуем беспроводное подключение. Для подключения подойдет любой современный смартфон на операционной системе Android и совместимый с Wi-Fi Direct телевизор.
Смысл в том, что смартфон подключается напрямую к телевизору создавая общую сеть с точкой доступа, а со смартфона выводится выбранная информация. Настройка не вызовет особых проблем и для подключения смартфона нужно лишь произвести его поиск в соответствующем пункте меню телевизора, к примеру «беспроводные подключения / Wi-Fi Direct». После поиска для подключения смартфона, возможно, потребуется ввести код отображенный на телевизоре. Данный способ будет актуален если у вас есть Smart телевизор.
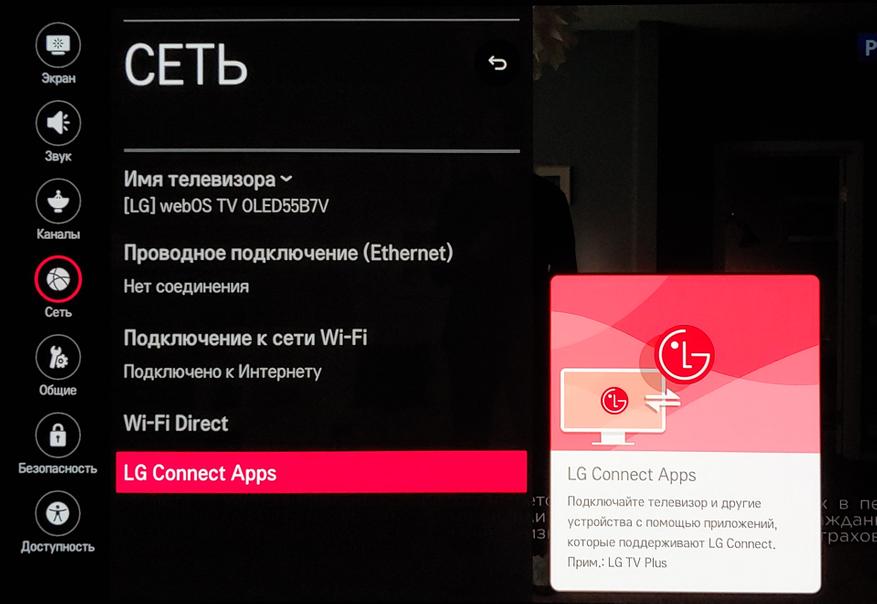
Но если ваш телевизор старенький и не поддерживает Smart функции, то придется подключаться через специальный переходник устанавливаемый в HDMI порт телевизора. Кроме того, возможно потребуется дополнительное питание от USB. Далее подключение довольно простое, после поиска устройства выбираем его как основное и производим поиск смартфона.
Подключение через Chromecast
Метод аналогичный предыдущему, но в данном случае участвует приставка от Google. Для подключения можно использовать смартфоны с операционными системами Android или IOS. Приставка подключается к разъему HDMI телевизора и позволяет выводить изображение в FullHD или даже 4k формате. Для вывода изображения на смартфон придется установить фирменное приложение Google Home или аналогичный для «яблочного» смартфона.
Подключение смартфона Iphone к телевизору через Airplay
Данная технология применима только к устройствам Apple и позволяет передавать сигнал без потери по качеству. Для подключения потребуется телевизор с поддержкой AirPlay технологии, а она бывает встроенной в некоторые модели. Иначе придется докупать соответствующую приставку от Apple. После довольно простого подключения устройств во время просмотра на смартфоне можно нажать на кнопку «повтор экрана» и изображение окажется на телевизоре.
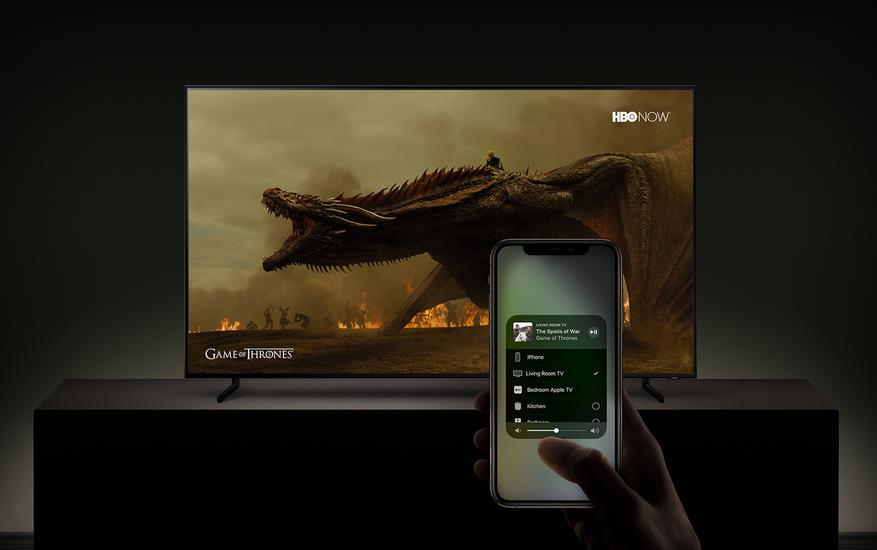
Подключение смартфона к телевизору через интерфейс Tap View
Данная возможность вывода изображений подвластна лишь смартфонам от компании Samsung и телевизорам этого же производителя. Для подключения и передачи данных на подключаемых гаджетах придется установить фирменное приложение SmartThings. Данный способ применим лишь к современным телевизорам производителя и поддерживается начиная с моделей TU7000 и новее.
Есть еще один способ вывод изображения, но он причастен только к видеохостингу YouTube. При подключении смартфона и смарт телевизора к общему аккаунту, то возникает возможность вывода изображения на экран. Но как показывает практика это применимо лишь к современным гаджетам.
Какой способ выбрать для подключения вашего гаджета решать вам. Будете ли вы использовать устаревшие методы подключения через проводное подключение, использовать дополнительные переходники или беспроводным методом. Многое будет зависеть от того, насколько современные ваши устройства, ведь технологии не стоят на месте и с каждым годом объединение будет все проще.
Как подключить монитор к смартфону

1.1. Подключение смартфона к телефону
Для вывода изображения со смартфона на монитор существует несколько способов, а точнее два:
- Через USB;
- Через HDMI.
Сразу же хочется отметить, что USB соединение напрямую к монитору невозможно выполнить. Поэтому вам потребуется включенный компьютер и установка специальных программ и приложений. Кроме этого изображение на мониторе будет притормаживать. Более того, вы не сможете развернуть изображение на весь экран.
Поэтому наилучшим вариантом подключения будет метод с использованием HDMI кабеля. При этом изображение будет на весь экран, к тому же без потерь качества.
1.2. Подключение смартфона к монитору через HDMI
Для создания данного подключения вам потребуется специальный переходник или адаптер. Стоит отметить, что адаптер стоит несколько дороже, однако он имеет специальный разъем для подключения зарядки. Это означает, что в момент подключения к монитору смартфон будет заряжаться. Благодаря этому вы не будете ограничены по времени подключения, как с обычным переходником microUSB/HDMI, в котором нет возможности подключения зарядки.
Купить нужный переходник или адаптер вы сможете практически в любом магазине электроники либо заказать на специализированном сайте.
Есть несколько способов подключить смартфон к монитору.
Хотя многие портативные устройства имеют очень большой дисплей, этого недостаточно для многих пользователей. Вот почему вам приходится иметь дело с подключением интегрированного монитора. Чаще всего используется кабель. Это может быть кабель USB или кабель HDMI. Вам не нужно покупать дополнительное оборудование или платное программное обеспечение, чтобы освоить один из этих методов.
После покупки адаптера необходимо сделать следующее:
- Подключите кабель к экрану компьютера или телевизору, а затем к смартфону или планшету с другого конца.
- Необходимо убедиться, что провод нигде не сгибается. В противном случае могут возникнуть помехи. Эти вмешательства могут привести к различным проблемам, которые в конечном итоге не позволят вам посмотреть фильм или сериал.
Другая распространенная проблема. неправильное подключение проводов. Некоторые пользователи не вставляют его полностью в розетку. В результате кабель может работать, но изображение по-прежнему не отображается на экране. Как убедиться, что все в порядке? Для этого посмотрите на экран своего смартфона. Если вы не видите сообщений, указывающих, что подключено новое устройство, это означает, что оно не видит ничего нового. В этом случае вам придется отключить кабель, а затем снова подключить его к монитору. Вы должны сделать это резко, но без фанатизма, в противном случае вы можете отключить разъем.
Более того, некоторые производители различного технического оборудования выпускают программное обеспечение, что значительно упрощает подключение нескольких устройств. Мы говорим о компаниях, которые производят мониторы. На их сайтах есть много приложений, которые облегчают выполнение определенных функций. А также такое программное обеспечение позволит вам настроить передачу изображения таким образом, чтобы качество изображения всегда оставалось наилучшим.
Существует огромное количество платных и бесплатных приложений, которые можно использовать для потоковой передачи изображений и видео со смартфона на монитор компьютера. Хороший пример MyPhoneExplorer Client Эта программа постоянно обновляется, поэтому ее функциональность становится все шире и шире с течением времени.
Клиент MyPhoneExplorer позволяет передавать изображения через Wi-Fi или Bluetooth. Следует понимать, что таким образом невозможно будет передавать изображение в очень высоком качестве. Это просто короткие ролики со средним качеством изображения. Это особенно верно для Bluetooth. По возможности рекомендуется использовать проводное соединение. Тогда никаких проблем точно не возникнет.
Как передавать изображение с экрана Андроид по Wi-Fi трансляция
1) Сначала необходимо открыть параметры Windows 10 (это можно сделать через ПУСК (как на скрине ниже), а можно просто нажать на Win+U).

2) Далее открыть раздел «Система/Проецирование на этот компьютер» и:
- разрешить проецирование (например, указать «Доступно везде»);
- поставить в режим «При каждом подключении» (чтобы если кто-то захочет транслировать на ваш экран — вас спросили об этом);
- ПИН-код я бы порекомендовал отключить (при его включении в некоторых случаях появляется ошибка невозможности соединения).

Настройка Windows 10: система — проецирование на этот компьютер
3) Откройте на телефоне окно уведомлений (потянув самую верхнюю строчку с уведомлениями на себя), и нажмите по функции «Передать изображение экрана»
Обратите внимание, что могут быть и альтернативные названия: «Трансляция», «Smart View» (это на телефонах Samsung) и пр. производные
Отмечу, что Андроид должен быть не ниже версии 5* (4.4).

Передать изображение экрана

Smart View (на телефонах от Samsung)
4) В углу экрана (под временем) нажмите по значку с тремя точками и включите отображение всех устройств (см. скрин ниже). После нажмите по вашему устройству, в моем случае это «alex-pc» (если, конечно, оно будет найдено…).

Выбор беспроводного монитора
5) После чего у вас в углу экрана на ноутбуке/компьютере должно всплыть уведомление с вопросом: «Разрешить ли выполнять здесь проецирование для такого-то устройства…» (пример ниже). Нажмите, разумеется, «Да» …

Разрешить на ПК проецирование
6) Далее появится предупреждение (на весь экран), что соединения скоро будет установлено (обычно на это требуется не более 10-15 сек.).

Скоро начнется проецирование
7) В общем-то, на этом все, готово! После вы можете запустить просмотр каких-нибудь фотографий, и они будут отображаться на экране компьютера (если запустите игру — можно будет и за ней наблюдать, правда, будут легкие подвисания и задержка*). Пару примеров на фото ниже.

Трансляция с экрана телефона на ноутбук
- трансляция идет с небольшой задержкой (примерно около 0,5-1 сек.!). Я пробовал несколько разных телефонов/ноутбуков/ПК — задержка всегда была, причем, примерно одинакова (те же 0,5 сек.);
- из-за задержки режим трансляции можно использовать только для просмотра фотографий, видео и представления презентаций. Для всего остального, там, где важна скорость и реакция (например, игры) — из-за задержки использовать нельзя;
- для возможности трансляции у вас должен быть Android версии не ниже 5* (хотя данная функция есть на одном моем смартфоне с Android 4,4 — но он не соединяется ни с ПК, ни с ноутбуком), и на ПК/ноутбуке установлена ОС Windows 10 (не ниже версии 1809).
Проблемные ситуации
Как показывает практика, старые модели телевизионного оборудования имеют лишь несколько внешних разъемов, например, тюльпаны и SCART. Соответственно, чтобы подключить телефон к телевизору, придется использовать дополнительные переходники.

Отыскать подходящий переходник можно, изучив ассортимент в интернет-магазинах или посетив магазин электроники.
Теперь поговорим о рассмотренных ранее способах. Как было отмечено выше, модулями беспроводной связи оснащены исключительно дорогостоящие модели. К тому же, лишь немногие смартфоны поддерживают технологию «Wi-Fi Direct». В связи с этим, актуальность этого способа находится под большим вопросом.
USB подключение – чрезвычайно устаревший метод. Во-первых, пользователю доступно воспроизведение файлов, поддерживающих телевизором: несколько форматов видео, фото и аудио. Интернет-серфинг исключается.
Исходя из этого, чтобы подключить сотовый к ТВ, разумней всего использовать HDMI кабель. Этот интерфейс поддерживают абсолютно все модели телевизионного оборудования. Даже если этого разъема нет, то всегда можно подобрать переходник.












